2020系统综合实践 第6次实践作业 9组
一,每个成员关于树莓派
1.说明你此前对于树莓派的认识程度,是闻所未闻还是只听其名不知其用途,亦或是已经了解熟悉。
- 童圣滔:闻所未闻。
- 范文辉:闻所未闻。
- 连振升:闻所未闻,第一次听说时还以为是什么好吃的。
2.查找相关资料,写下你认为的树莓派可以用来做什么,如果你有需要打算用它来做什么。
-
童圣滔:电脑能做的大部分事情,在树莓派上都能做,而树莓派以其低能耗、移动便携性、GPIO等特性,很多在普通电脑上难以做好的事情,用树莓派却是很适合的。如果我有需要我打算拿它来打造一个家庭影院或建立一个家庭媒体中心。
-
连振升:我们可以用树莓派打造一个游戏模拟器、把树莓派配置成无线路由器、拿树莓派当FTP文件服务器、用树莓派做VPN路由网关、甚至可以用红外感应模块+蜂鸣器实现简易报警,还可以将多个树莓派连接在一起形成一个超级计算机等。
-
范文辉:用树莓派打造一个带WIFI的数码照相机,树莓派DIY自带特效的智能安全门,基于树莓派去DIY的一些有意思的功能。
二,系统烧录和备份
1.系统烧录
- 使用老师提供的Wind32Diskimager将下载好的镜像烧录到SD卡中。
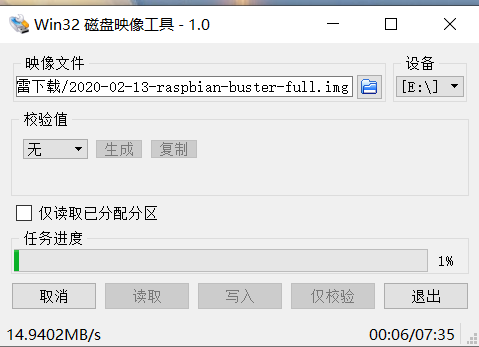
- 烧录完成,SD卡已经分区
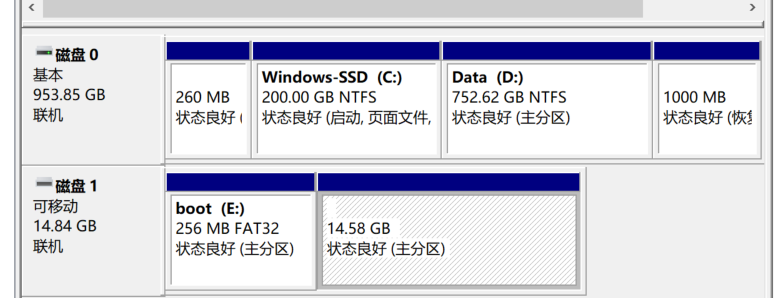
2.系统备份
- 在一个适合的地方新建一个以img为后缀的文件,将烧录好后的SD卡插入电脑,点击读取,从设备向映像文件传输数据。
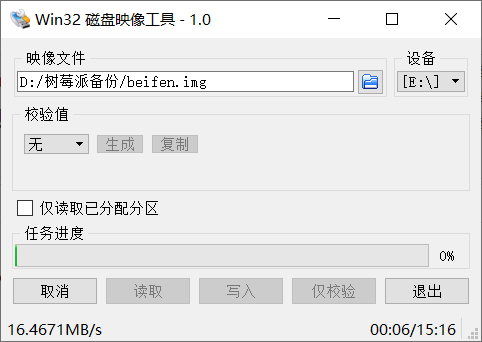
三,访问树莓派
1,通过ssh访问树莓派
- 新建SSH(空)和wpa_supplicant.conf
- wpa_supplicant.conf
country=CN
ctrl_interface=DIR=/var/run/wpa_supplicant GROUP=netdev
update_config=1
network={
ssid="此处输入wifi接入点名称,保留引号"
psk="此处输入wifi密码,保留引号"
priority=1
}
network={
ssid="此处输入wifi接入点名称,保留引号"
psk="此处输入wifi密码,保留引号"
priority=2
}
- 将这两个文件拷贝到SD卡的根目录下,将SD卡插入树莓派,然后开机,树莓派会自动连接wifi,在路由器后台查看树莓派的IP
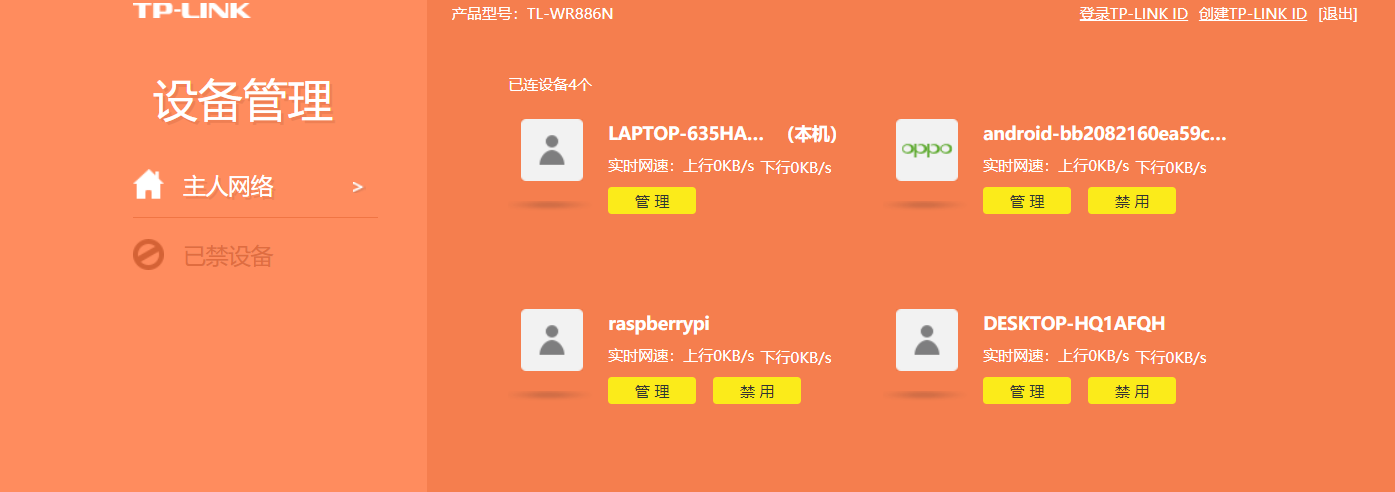

- 在电脑的控制台中输入ssh pi@你的树莓派的IP,初始密码为raspberry,即可进入树莓派

2,通过VNC远程桌面完成对树莓派的访问
- 在ssh的基础上,在控制台中输入sudo raspi-config进入配置界面,选择5-Interfacing Options,P3-VNC配置vnc服务
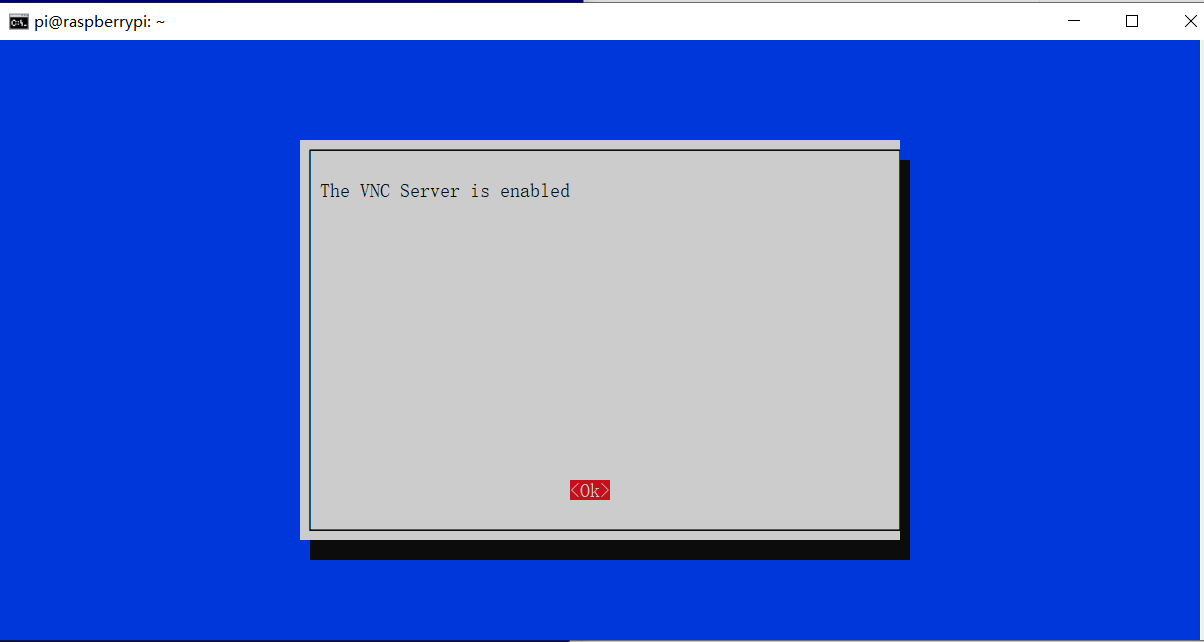
- 调整屏幕分辨率:7-A5-任意适合

- 开启vnc服务
- 下载VNC软件后,注册账号密码并登陆;树莓派的账号密码为pi,raspberry
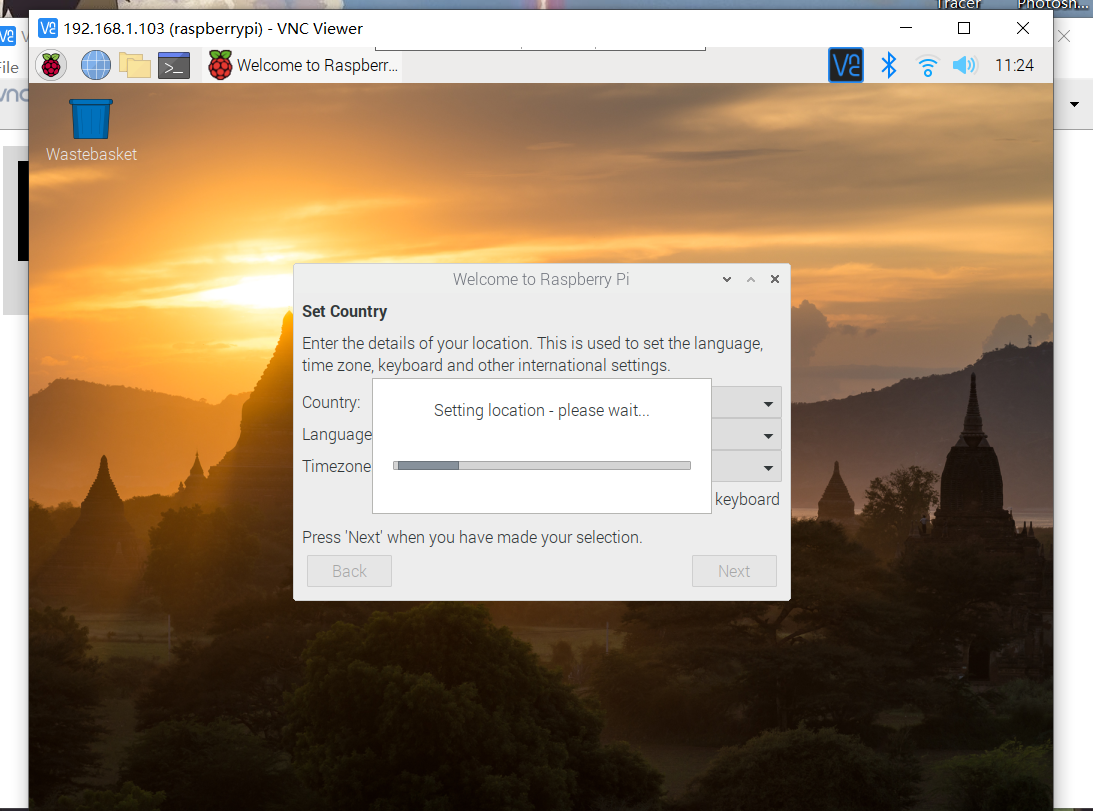
四,接入摄像头
1,先换源加快下载速度
sudo nano /etc/apt/sources.list # 软件更新源
#将原来的源注释掉,加入下面两句
deb https://mirrors.aliyun.com/raspbian/raspbian/ buster main non-free contrib
deb-src https://mirrors.aliyun.com/raspbian/raspbian/ buster main non-free contrib
# Ctrl+O保存,回车确定名称,Ctrl+X退出
sudo nano /etc/apt/sources.list.d/raspi.list # 系统更新源
#将原来的源注释掉,加入下面两句
deb https://mirrors.aliyun.com/raspbian/raspbian/ buster main non-free contrib
deb-src https://mirrors.aliyun.com/raspbian/raspbian/ buster main non-free contrib
sudo apt update
2,使用picamera模块进行拍照
-
在终端中输入
sudo raspi-config进入配置界面,依次选择5-Interfacing Opinions,P1-camera,然后确认enable。
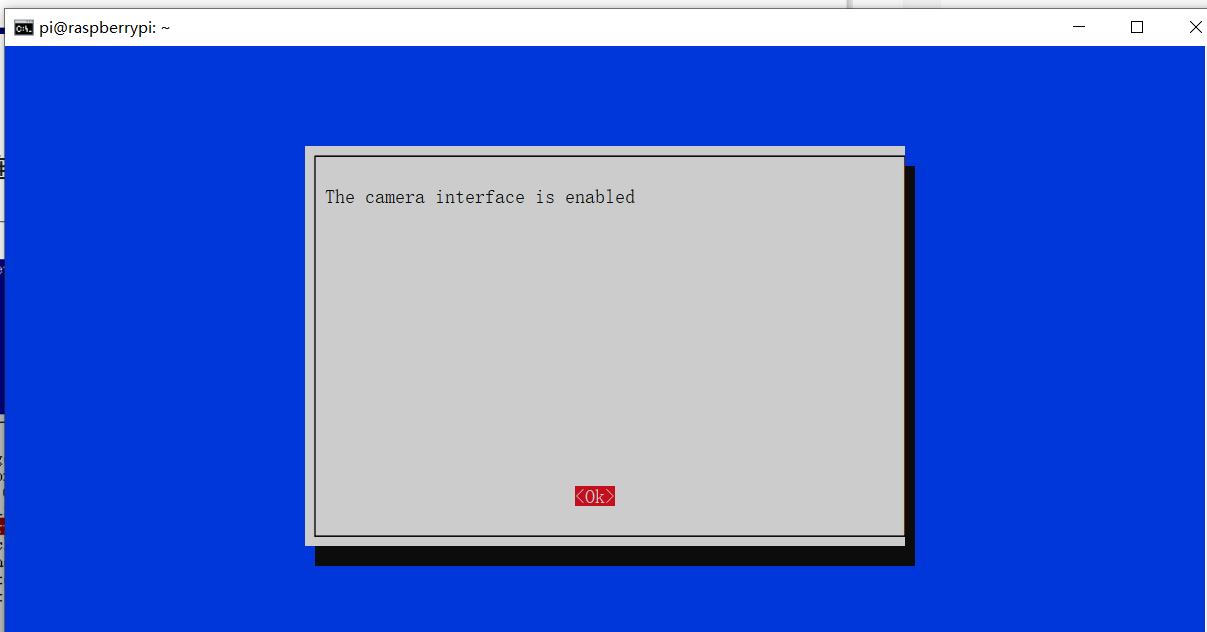
-
新建1.py文件
# coding=utf-8
# photo.py
from picamera import PiCamera
from time import sleep
camera = PiCamera()
camera.rotation = 180 # 旋转180度
sleep(5) # 摄像头感光
camera.capture('/home/pi/Desktop/test.jpg') # 拍照并保存
- 在终端输入
python 1.py
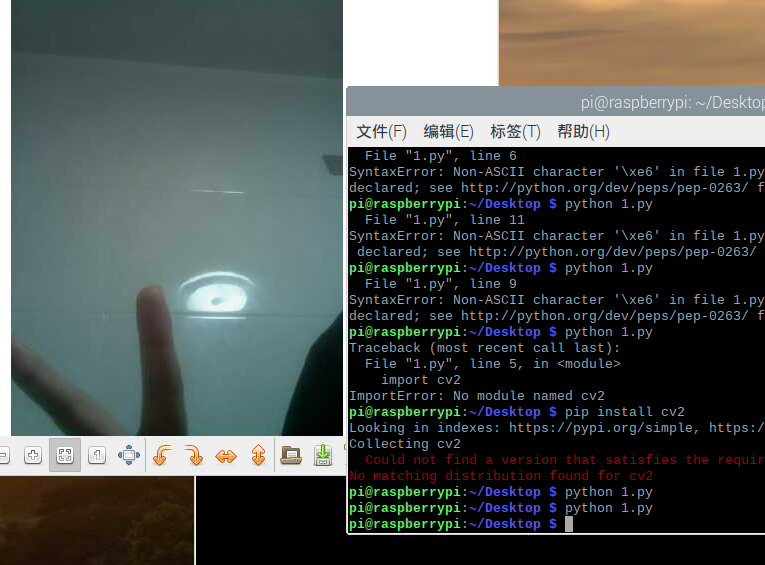
3,使用picamera模块进行录像
- 新建2.py文件
# coding=utf-8
# record.py
from picamera import PiCamera
from time import sleep
camera = PiCamera()
camera.rotation = 180 # 旋转180度
sleep(5) # 摄像头感光
camera.start_recording('/home/pi/Desktop/video.h264') # 参数为文件路径
sleep(5) # 录制5秒
camera.stop_recording() # 停止录制
- 在终端输入
python 2.py
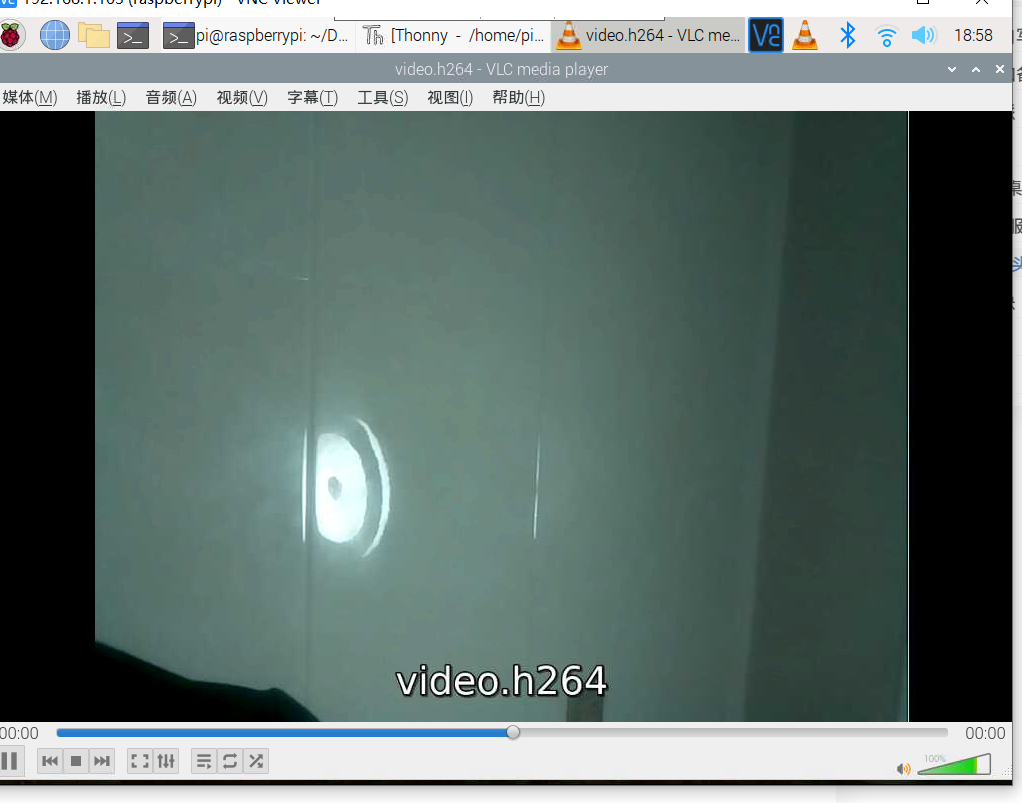
4,使用vlc实时预览
-
在电脑端下载vlc
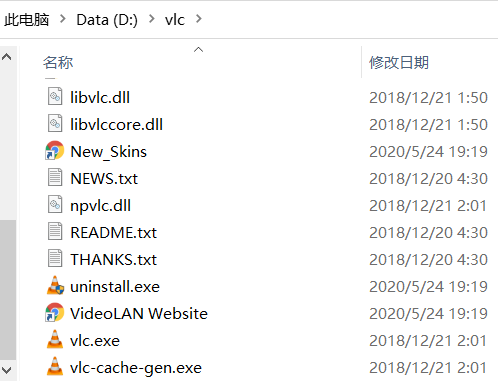
-
在树莓派终端中输入如下语句
sudo apt-get update
sudo apt-get install vlc
sudo raspivid -o - -t 0 -w 640 -h 360 -fps 25|cvlc -vvv stream:///dev/stdin --sout '#standard{access=http,mux=ts,dst=:8090}' :demux=h264
- 电脑打开vlc客户端,依次点击媒体-打开网络串流,输入http://你的树莓派的ip地址,播放
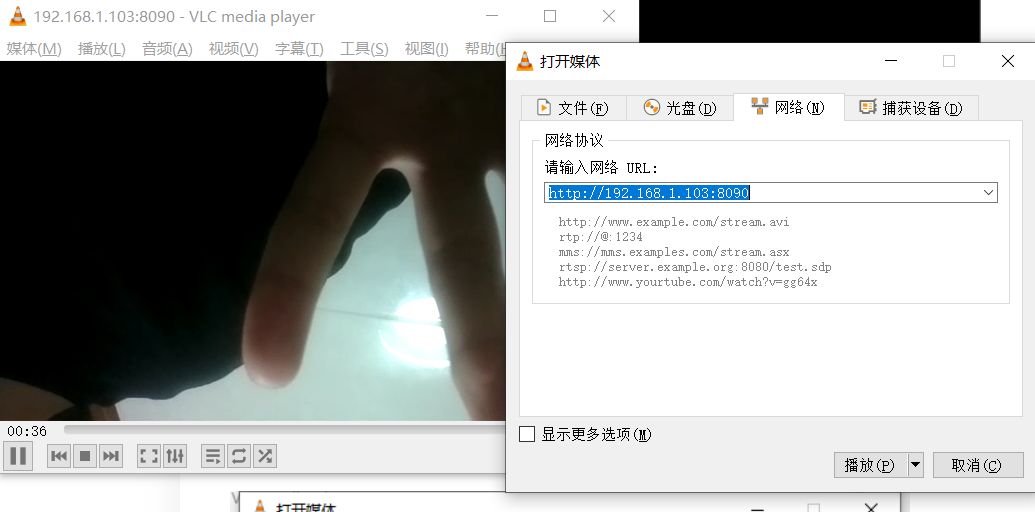
五,记录遇到的问题和解决方法,提供小组成员名单以及在线协作的图片
1,遇到的问题和解决方法
- 问题1:树莓派无法正确连接WIFI;
- 解决方法:可能是ssh三个字母为小写所致,后来改了SSH试了几次突然就可以了。
- 问题2:python出现SyntaxError: Non-ASCII character '\xe6' in file 1.py on line 1, but no encoding declared;
- 解决方法:在头文件中加入注释# coding=utf-8
2,小组成员名单以及在线协作的图片
- 名单如下
| 学号 | 姓名 |
|---|---|
| 031702115 | 连振升 |
| 031702117 | 童圣滔 |
| 031702118 | 范文辉 |
- 协作图片如下
- 下午2.5小时,晚上0.5小时,通过屏幕分享一起讨论实践。
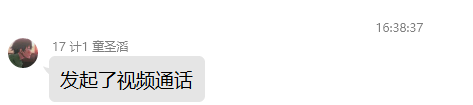
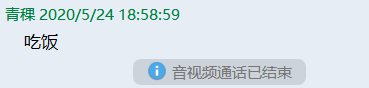

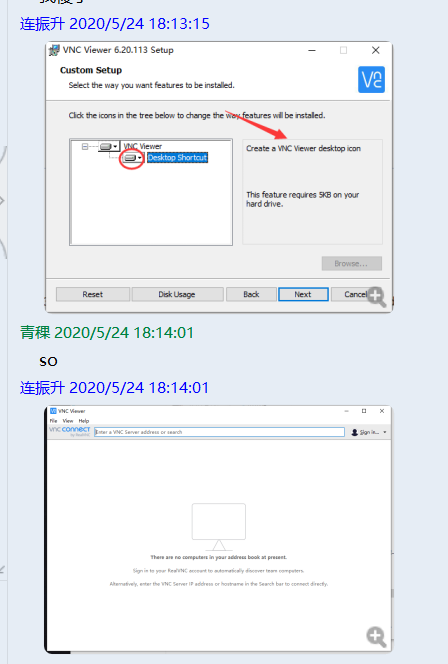
- 下午2.5小时,晚上0.5小时,通过屏幕分享一起讨论实践。





