JAVA-GetStarted-从helloworld开始
JAVA系列,当然从经典Hello world程序开始。本篇先理清几个概念,然后按照安装配置java开发环境、编码、编译、运行的顺序,完成输出"Hello world"需求。
这里放一个官方文档,可以尝试阅读英文文档来完成:
https://docs.oracle.com/javase/tutorial/getStarted/cupojava/win32.html
概念
JAVA与JDK
JAVA是编程语言的名称。
JDK是JAVA这门语言的开发工具包,英文全拼Java Development Kit(JAVA语言开发工具包)。我们学习、使用JAVA语言开发,使用的计算机上就要安装JDK。
JDK与JRE
JRE,全拼Java Runtime Environment,“JAVA运行时环境”。顾名思义,提供了运行JAVA程序需要的基础环境,比如JVM虚拟机、JAVA核心类库等。
JDK是带了JRE的,除了JRE还有开发相关的命令工具。
如果是做JAVA开发,则必须安装JDK。
如果是运行已经开发好的JAVA程序,安装JRE即可。
SE EE ME
SE,全拼Standard Edition,JAVA标准版。
EE是企业级应用开发,ME是用在机顶盒、小型设备上的,这两个都是在SE基础上根据具体的需要制定规范、开发额外的框架工具组件。
环境版本
操作系统:win10 64位
JDK版本:JDK8
环境安装
下载
官网下载地址:
https://www.oracle.com/java/technologies/downloads/archive/
(archive,存档、归档)
这个页面下可以点击进入JDK各个历史版本的下载页面。下载时留意我们要下载的是JDK,以及windows 64的版本。找到jdk-8u201-windows-x64.exe,点击下载。
这里放一个百度网盘的链接
链接:https://pan.baidu.com/s/1bp5r3w-uLPCk7tsgX8SHzg
提取码:qj6a
安装
JDK安装包是EXE可执行文件,大家应该比较熟悉了,直接双击运行。
第二步安装目录可以自己选择一个目录
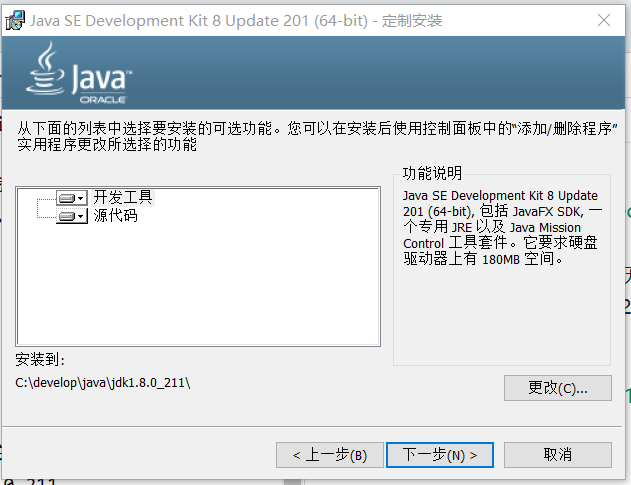
建议养成一个习惯:安装目录尽量不要有中文、空格和一些特殊符号。
比如我的安装路径:C:\develop\java\jdk1.8.0_201\
其他的就直接下一步让它自己安装即可。
JDK安装后还会要求安装一个JRE,也是选择一个目录,让它自己安装。
JRE我安装在C:\develop\java\jre1.8.0_201\
配置
大多数JDK安装教程中,运行安装包完成后还要你配置PATH和CLASSPATH环境变量,我之前每次安装也都配置。但也看到一些文章说JDK5之后就不再需要配置了。于是重新安装试了一下,JDK8安装包安装完成后就已经具备了运行java程序的条件。
具体的说CLASSPATH不需要再配置了(它也没自动创建CLASSPATH全局变量)。
PATH环境变量中安装程序自动添加了一条:C:\Program Files (x86)\Common Files\Oracle\Java\javapath。
我们点进这个目录看一下:
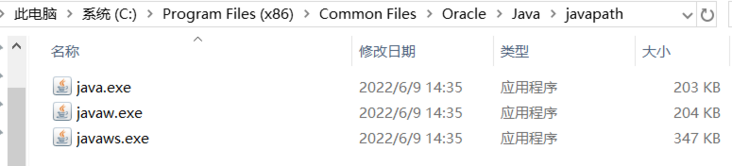
此时java命令可以在任意路径下执行了,但javac编译命令还不行。
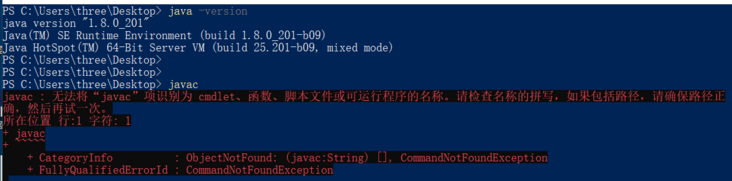
所以还要在PATH变量中添加一个,就是你JDK安装目录下的bin目录的绝对路径,按我这次安装的就是C:\develop\java\jdk1.8.0_201\bin\。具体步骤:
- 桌面鼠标右键点击“此电脑”图标,选择“属性”菜单。
- 弹窗中,左侧点击“高级系统设置”,打开系统属性对话框。
- 在“高级”tab页面,点击“环境变量”按钮。
![]()
- 在系统变量中点击“新建”按钮添加一个JAVA_HOME变量:变量名填写“JAVA_HOME”;变量值则根据你JDK实际安装目录来填写,比如我的填“C:\develop\java\jdk1.8.0_201\”。
- 在系统变量中找到并选中Path变量(没有的话新建一个),点击编辑,在打开的“编辑环境变量”对话框中点击“新建”按钮,底部会新增一行,输入“%JAVA_HOME%\bin”。点击确定保存。
![]()
- 打开的对话框都点击“确定”保存关闭。然后我们再打开cmd窗口,输入javac命令,就会发现这个命令可用了。
- Path变量做什么的?
我们在CMD窗口下执行命令时如果没带路径,它会在Path变量配置的路径中寻找。(CMD窗口还会在当前路径下寻找,而Power Shell默认情况下不会。)。所以比较常用的命令,你可以在Path路径下配置它的路径,这样就可以在任意目录下执行这个命令。- 为什么配置JAVA_HOME变量?
jdk安装目录下的结构是相对稳定的,而它的安装目录可能会变动。它现在安装在C:\develop\java\jdk1.8.0_201\,可能未来我会给它移到F:\develop\java\jdk1.8.0_201\。所以就把这部分路径保存在JAVA_HOME变量,%JAVA_HOME%表示对这个变量的引用,系统会进行拼接,%JAVA_HOME%\bin实际上就是C:\develop\java\jdk1.8.0_201\bin。以后JDK如果更改了安装目录,只修改JAVA_HOME即可。
写代码
找一个目录,新建一个文本文件(用windows的记事本即可),重命名为HelloDemo.java。比如我这里创建文件目录为:C:\develop\java
打开文件,输入以下内容:
public class HelloDemo{
public static void main(String[] args){
System.out.println("Hello world!");
}
}
本篇不对代码做讲解。这里注意文件名一定要与类名(也就是代码中class和括号之间的词)一致,否则编译时会报错。
输入完成后保存关闭。这个文件一般称为JAVA源文件。
编译
打开CMD窗口:可以依次按住win(也就是键盘左下角带微软符号的按键)+ R,在打开的“运行”框中输入CMD然后点击确定。
cd C:\develop\java\ ##进入JAVA源代码文件所在的目录
javac HelloDemo.java
这里javac就是编译命令,将指定的JAVA源文件编译为JVM字节码文件。
运行不报错的话,你会发现目录下生成文件HelloDemo.class文件。
class文件称为字节码文件,能在JVM(JAVA虚拟机)中运行。
运行程序
还是在刚才的命令行窗口(如果你关闭了,就再打开然后进入class文件所在目录。
运行执行HelloWorld程序:
cd C:\develop\java\
java HelloDemo
命令行上就会打印出“Hello world!”。
至此我们第一个JAVA程序开发完成。
本文来自博客园,作者:虾饺的棉毛裤,转载请注明原文链接:https://www.cnblogs.com/three-xj/p/16374405.html


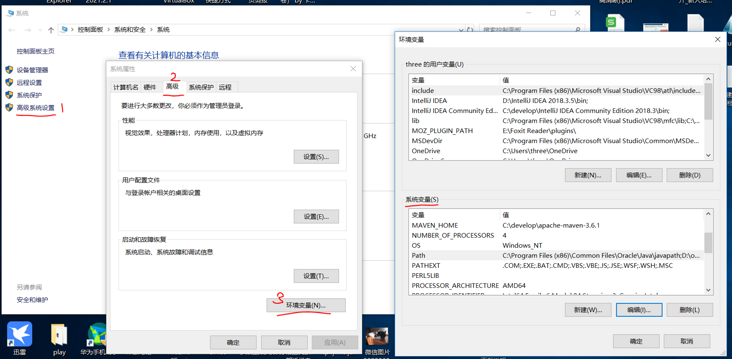
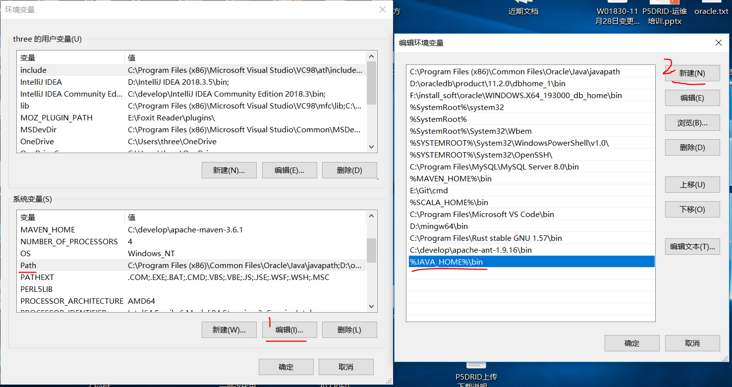

 浙公网安备 33010602011771号
浙公网安备 33010602011771号