重装win10系统
2019.3.17重装win10系统的一些经验:
1. 首先弄清楚如何进入BIOS设置。为此要知道主板类型,一般情况下外壳或外包装上都会有信息,知道主板厂家后直接百度即可。如果无法从外壳上弄清可以采用以下方式:打开命令行窗口,输入 dxdiag ,查看系统制造商,即可看到主板型号。
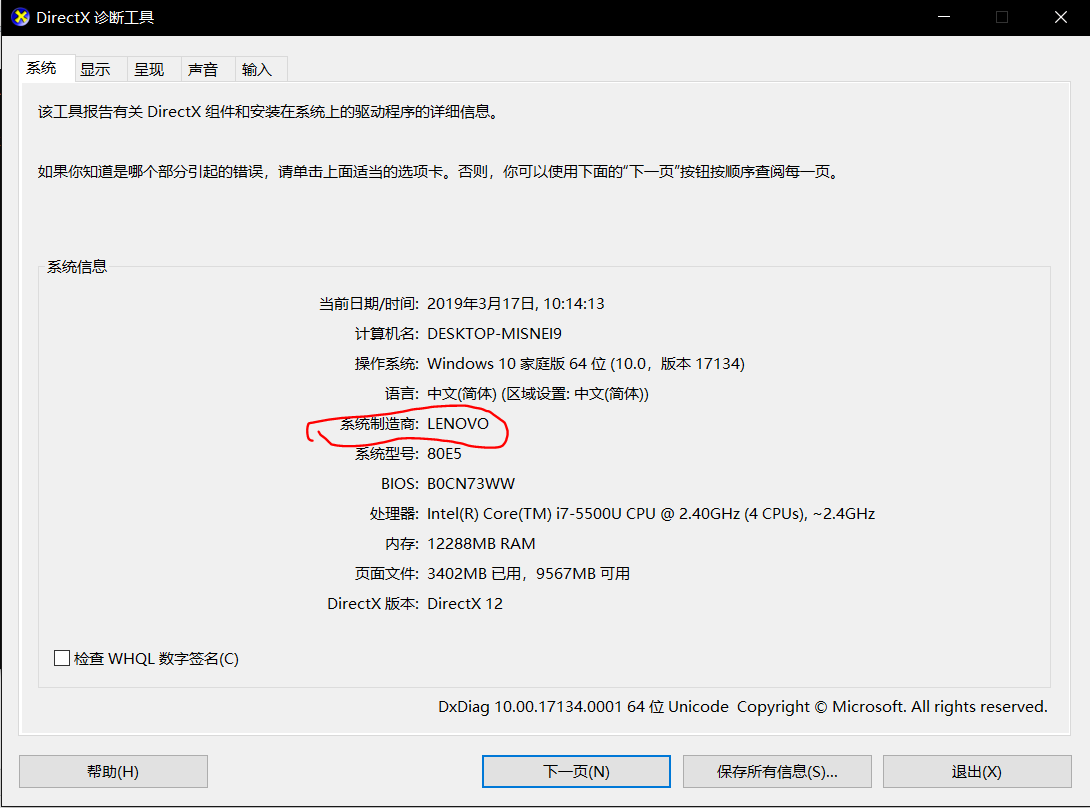
如何进入BIOS:重启电脑,在页面显示Logo的时候快速按相应的快捷键。
2. 制作启动盘。首先要下载win10系统镜像文件,下好后制作启动盘,有多种方式可以制作启动盘,本次制作利用PE工具箱自动完成。下载地址:http://www.wepe.com.cn/download.html。下载好之后,点击运行,在弹出的对话框中选择 “其他安装方式” -----> “安装PE到U盘” ,将其安装在要制成系统盘的U盘上。注意 “格式化” 一栏选择 “NTFS” 格式,其他选项默认即可,然后点击 “立即安装进U盘”。
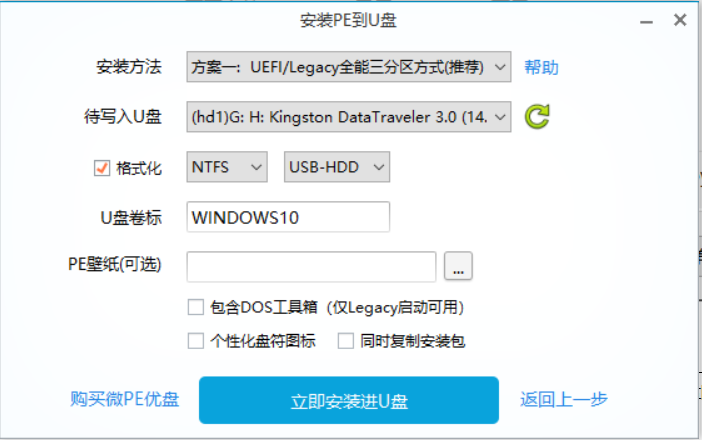
注意:在这一步时就要把想要重装的操作系统放到U盘里,因为分区过程涉及到磁盘的格式化,所以要把操作系统放至U盘中。
3. 完成以上两步之后即可开始重装系统。将U盘连接到电脑上,重启系统,按第1步所述方法进入BIOS,选择从U盘启动,如下所示。(注意这里要选第3个,不能选第4个。)
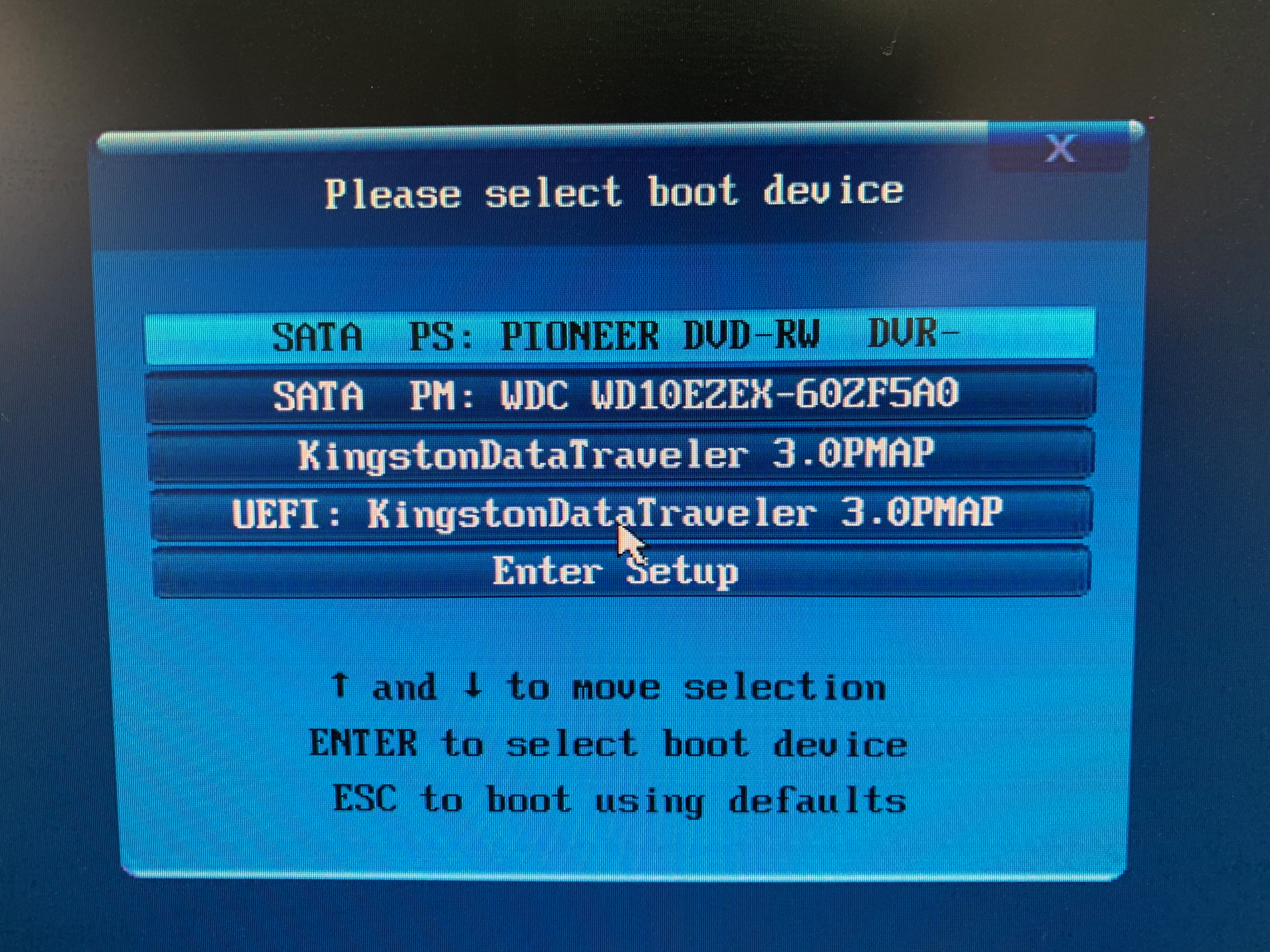
选中之后点击ENTER即可进入PE系统界面,如下所示。若要在装系统之前对磁盘进行分区,请继续阅读第4步;若想直接重装系统,请跳至第5步。

4. 对磁盘重新进行分区。PE系统提供了两个分区工具:“分区工具DiskGenius” 和 “分区助手(无损)”,建议选择 “分区助手(无损)” 进行分区。双击打开分区助手,即可看到磁盘现有的分区。
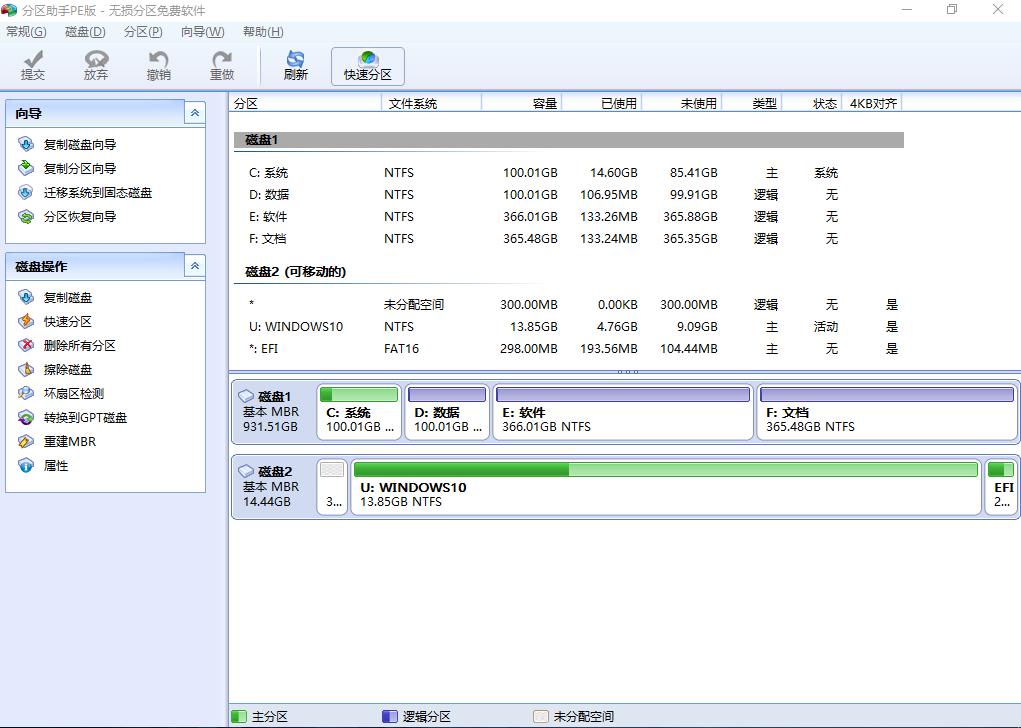
点击上方工具栏的 “快速分区” ,在弹出的对话框中,选择 “分区的数目”(即想要把磁盘分成几个区,这里以4个分区为例),然后在右边设置每个分区想要分配的空间,可以更改想要显示的系统的卷标,设置主分区(仅设置C盘为主分区即可),其他选项默认,然后选择 “开始执行”,在弹出的对话框中选择 “是”,即可开始进行分区,等待分区完成即可。

5. 重装系统。
(1)如果没有进行第4步,则首先要先将原来的系统盘格式化,然后才能重装系统。如果已进行过第4步,请直接跳至(2)。打开桌面的 “分区助手(无损)” ,选中磁盘列表中的系统盘,然后在左侧的 “分区操作” 中选择 “格式化分区” ,在弹出的对话框中,所有选项都默认,然后点击确定。
(2)在PE系统的桌面双击 “Windows安装器” ,其界面如下所示。注意最上方的两个框,Windows安装器默认选择的是 “Windows Vista/7/8/10/2008/2012” ,如果没有特别需要,建议不要选择左侧的 “Windows 2000/XP/2003” 。
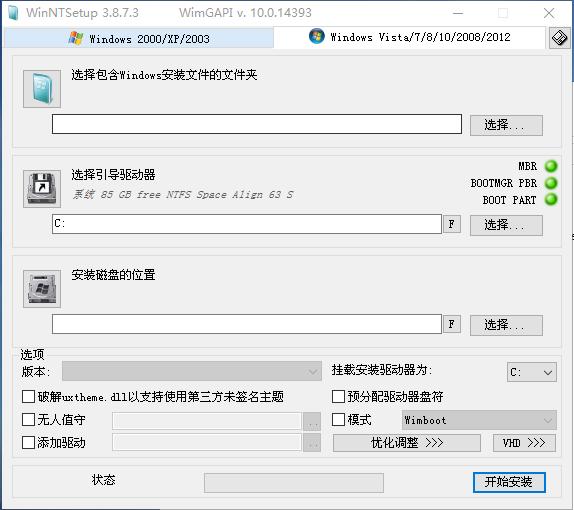
(3)在 “选择包含Windows安装文件的文件夹” 一栏点击 “选择” ,然后选择U盘中的ISO系统文件,点击 “打开” 。
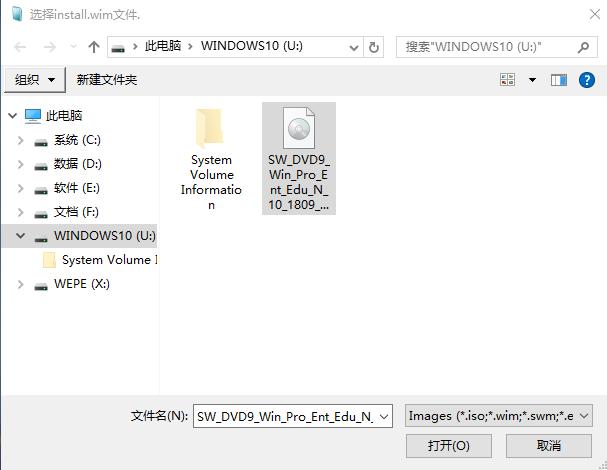
(4)“选择引导驱动器” 一栏默认即可。在 “安装磁盘的位置” 一栏中,点击 “选择” ,在弹出的对话框中选择C盘,点击 “选择文件夹” 。
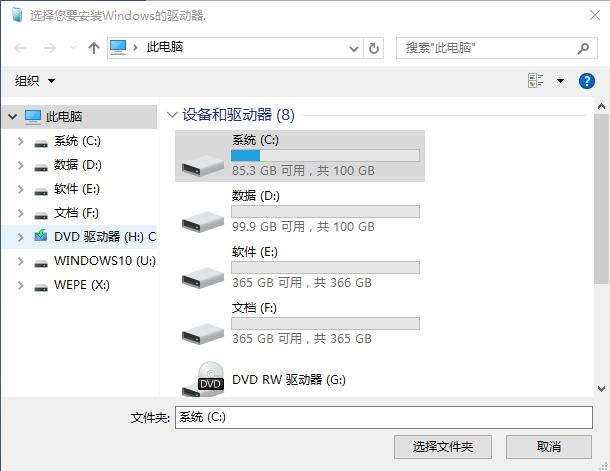
(5)在 “版本” 一栏中选择要安装的win10版本(这里选择win10专业版)。
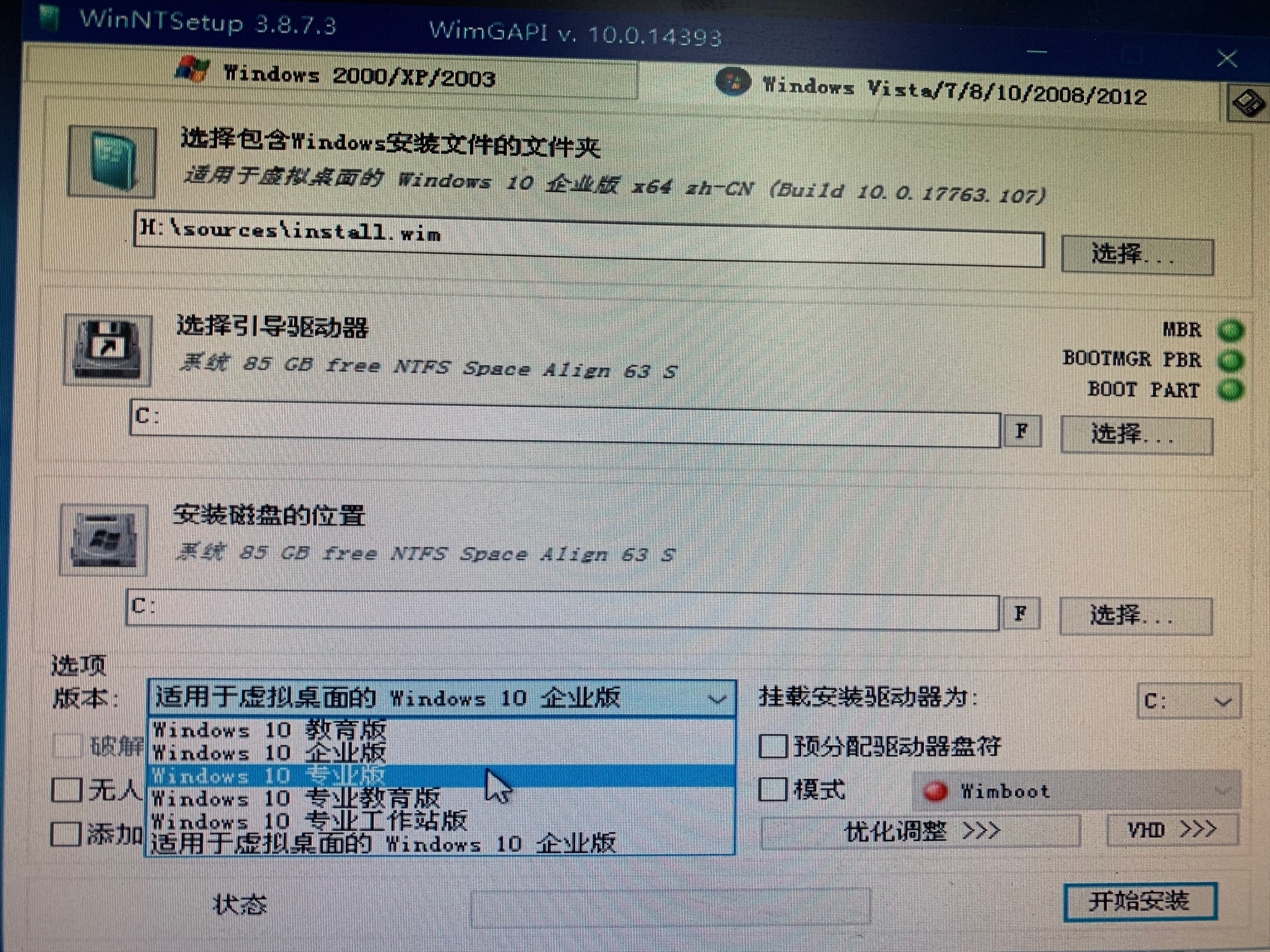
(6)在完成以上所有设置后,点击 “开始安装” ,即可开始重装windows系统。等待安装完成后,点击重启电脑,然后拔出U盘(一定要拔出U盘,否则会默认重新进入PE系统),即可进入win10系统的安装引导,按照引导一步步完成即可。


