Windows下搭建FFmpeg开发调试环境
背景
如果你是一个FFmpeg的使用者,那么绝大部分情况下只需要在你的程序中引用FFmpeg的libav*相关的头文件,然后在编译阶段链接相关的库即可。
但是如果你想调试FFmpeg内部相关的逻辑,或者分析FFmpeg源码,那么有一个可供单步调试FFmpeg的环境往往能使你事半功倍!
要说Windows下做C/C++开发用哪个IDE最强大,我想我的答案是Visual Studio。
要说Windows下怎么快速构建FFmpeg的VS项目,我首推ShiftMediaProject(下面都简称 SMP)开源项目:SMP GitHub
关于ShiftMediaProject 的更多相关信息,大家可以直接访问其官网。
步骤
接下来我将以VS2017为例
一步步介绍怎么搭建一个可供单步调试的FFmpeg项目
※ 注:在此之前请确保你电脑的网络环境能正常访问GitHub.
一、安装VS 2017
先安装VS 2017,安装步骤非本文重点,此处不做赘述
但是有一点需要注意的是:安装时需勾选C++环境和Windows SDK 8.1
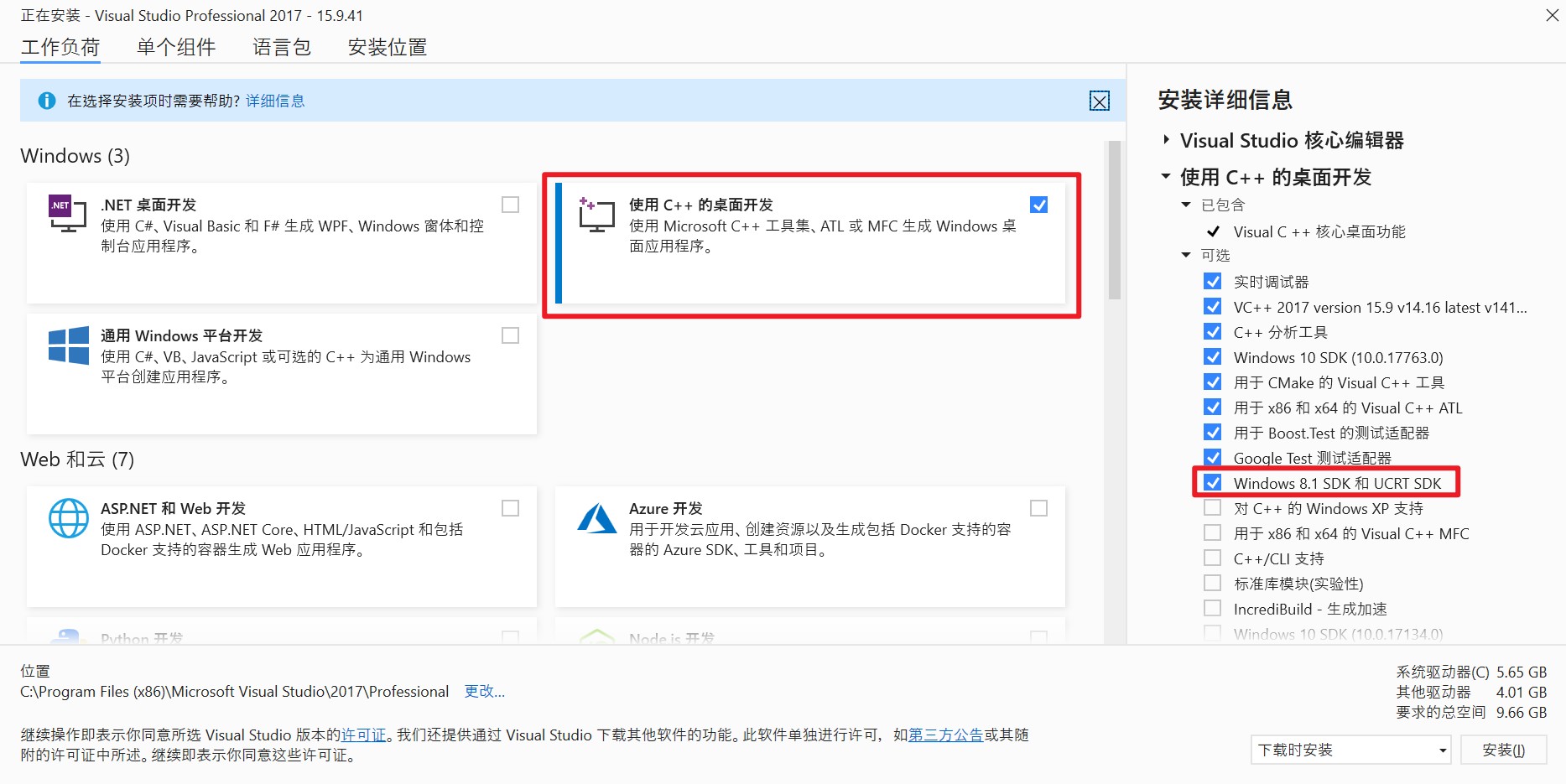
二、安装 YASM 与 NASM
由于FFmpeg的源码有部分需要汇编支持,所以需要先安装好YASM/NASM的VS版本,这一点SMP官方团队也很贴心地帮我们做好:
先直接下载对应如下两个链接的VSYASM.zip和VSNASM.zip:
- https://github.com/ShiftMediaProject/VSNASM/releases
- https://github.com/ShiftMediaProject/VSYASM/releases
下载完成后:
👉 解压VSYASM.zip,右键install_script.bat选择以管理员身份运行,等待安装完成:

👉 解压VSNASM.zip,右键install_script.bat选择以管理员身份运行,等待安装完成:

🙂 TL;DR
接下来的步骤会比较烦琐,经过多次实践我已经写好了一键部署脚本,可供大家快速部署能直接编译成功的项目。
如果不想理这些烦琐的细节,想直接使用一键部署脚本的读者
⏭️ 可直接跳到文章最后面的 一键部署脚本 章节
三、创建正确的目录层次
我刚开始用SMP项目的时候总是对它的目录层级结构感到困惑,编译之后都找不着输出目录。
经过多次踩坑实践,再结合官方README的说明,实践出比较好的目录层次应该是如下:
- ffmpeg_smp_vs // 假设你的项目文件夹叫 ffmpeg_smp_vs
- source // 创建source子文件夹,用于放SMP相关源码
- msvc // 自动生成,存放SMP编译生成的目标文件等
Q: 为什么要建立两层目录结构?
A: 因为SMP项目为了不让生成的文件落在源码目录下造成“污染”,把输出目录定在源码目录同层级的msvc目录下。
如果你直接把源码下载到ffmpeg_smp_vs目录下,会导致最后生成的msvc目录跑到了ffmpeg_smp_vs目录外面去,不是很美观。
因此,把源码目录和生成目录都放在统一的ffmpeg_smp_vs目录下是比较好的实践。
四、下载源码和相关依赖
假设你已经按步骤三创建好了相应的文件夹
就可以开始下载SMP源码及其相关依赖了
注:以下操作均在Windows CMD命令行工具中执行
※ 下载SMP源码:
cd ffmpeg_smp_vs\source
git clone https://github.com/ShiftMediaProject/FFmpeg.git
※ 运行脚本下载相关依赖库:
cd ffmpeg_smp_vs\source\FFmpeg\SMP
project_get_dependencies.bat /Y
下载的依赖库比较多,请耐心等待。若中途有出现错误或者中断,请再次执行上面最后一句脚本直到所有依赖库都顺利下载完成。
※ 下载第三方库的头文件:
👉 AMF 头文件
先获得AMF仓库代码
https://github.com/GPUOpen-LibrariesAndSDKs/AMF.git
再把 AMF\amf\public\include\ 下的所有子文件夹复制到 ffmpeg_smp_vs\msvc\include\AMF 下(目录不存在的话请自行创建)
👉 ffnvcodec 头文件
先获得ffnvcodec仓库代码
git clone https://github.com/FFmpeg/nv-codec-headers.git
再把 nv-codec-headers\include\ffnvcodec\ 下的所有头文件复制到 ffmpeg_smp_vs\msvc\include\ffnvcodec 下(目录不存在的话请自行创建)
👉 OpenGL 头文件
下载如下2个头文件放置到ffmpeg_smp_vs\msvc\include\gl下(目录不存在的话请自行创建)
https://www.khronos.org/registry/OpenGL/api/GL/glext.h
https://www.khronos.org/registry/OpenGL/api/GL/wglext.h
👉 EGL 头文件
下载下面这个头文件放置到ffmpeg_smp_vs\msvc\include\KHR下(目录不存在的话请自行创建)
https://www.khronos.org/registry/EGL/api/KHR/khrplatform.h
五、编译与调试
※ 编译
进入文件夹:ffmpeg_smp_vs\source\FFmpeg\SMP
双击打开ffmpeg_deps.sln
右键整个解决方案 -> 点击生成解决方案
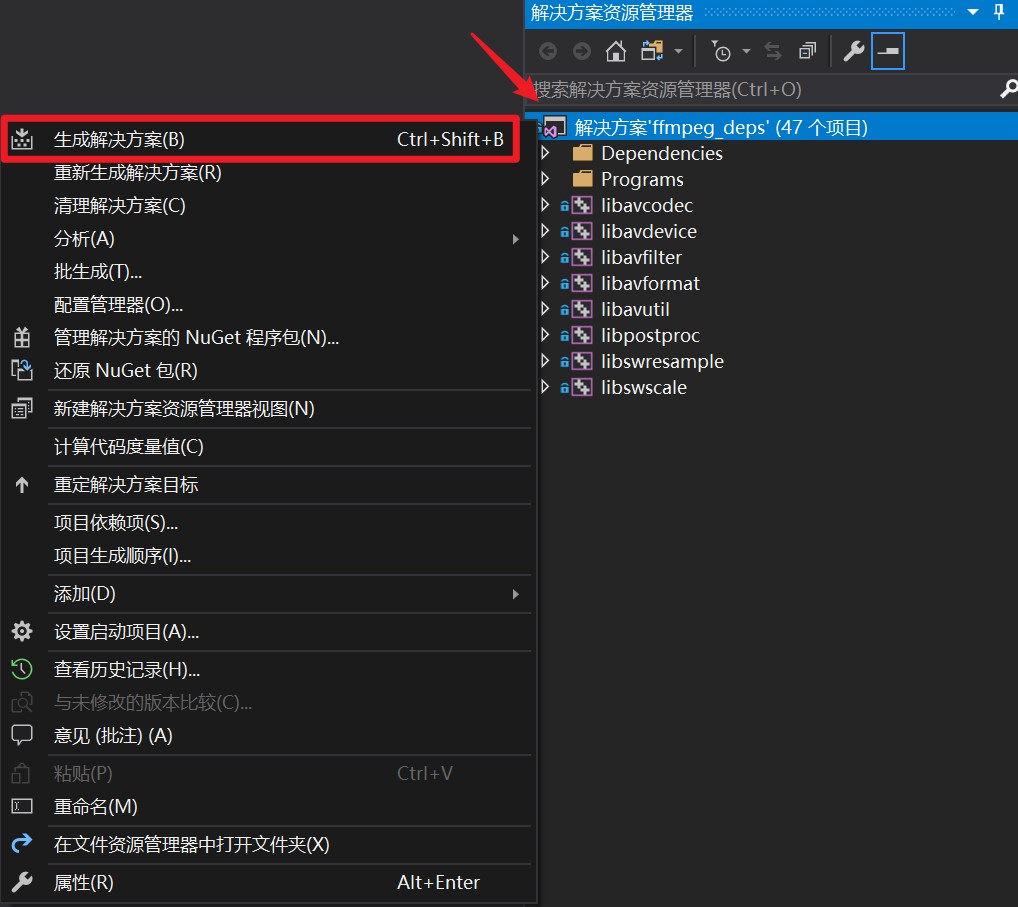
编译较耗时,请耐心地等待编译完成 ☕ ..
若编译失败,请仔细检查前面的步骤,或者给我留言
※ 调试
由于SMP默认调试目标路径设置有误(至少截止我写这篇文章的时候是这样 | 2021/12/09),所以我们需要修改一下三个可执行文件ffmpeg/ffprobe/ffplay的调试路径,以ffmpeg为例(另外2个都是这么改):
👉 右键Programs目录下的ffmpeg -> 选属性

👉 将配置属性->调试->命令 一行的$(TargetPath)修改为:$(OutDir)\bin\x64\$(TargetName)$(TargetExt)
👉 以调试ffmpeg为例,将ffmpeg设置为启动项目

👉 在ffmpeg.c的main()函数入口处打好断点,按F5开启愉快的调试学习之旅~
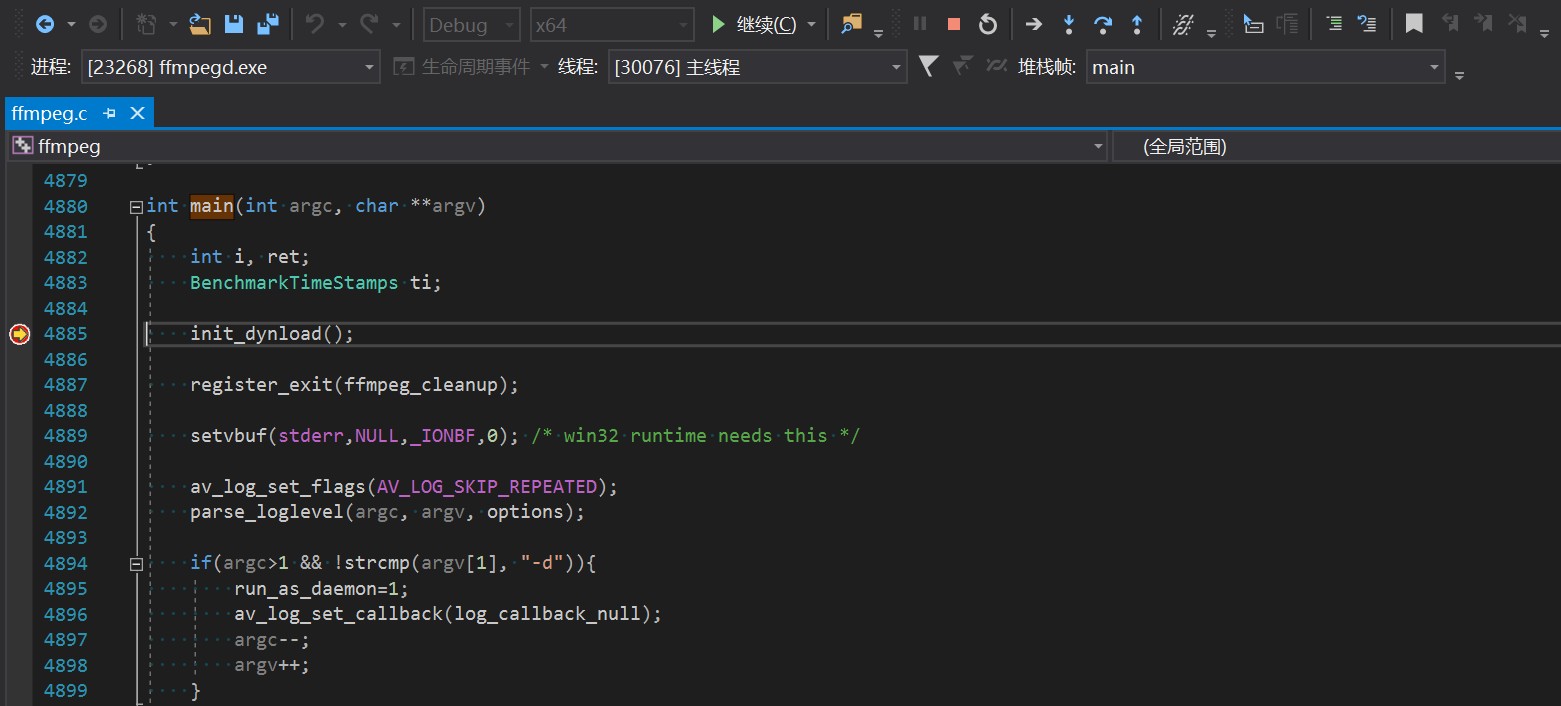
关于Visual Studio的调试技巧非本文重点,请自行搜索
⏭️ 一键部署脚本
为方便大家快速部署一个可成功编译的FFmpeg VS 2017项目,避免在各种配置上踩坑浪费时间,我写了个一键部署的脚本供大家使用,前提是你要完成上述的步骤一和步骤二再进行这一步。
👉 先下载下面仓库:
git clone https://github.com/Suiyek/OneKeySetupSMP.git
👉 创建你的工程目录,如D:\Code\ffmpeg_smp_vs
👉 把init_smp_proj.bat复制到你的工程目录下
👉 双击运行脚本,等待运行完成
👉 好了,接下来只需要参考步骤五即可
_ 欢迎关注我的公众号音视频开发札记



