Linux就该这么学——安装配置VM虚拟机
Vm虚拟机下载地址 : https://cloud.189.cn/t/zAfaQvJZRziu (访问码:6717)
rehl镜像下载地址 : https://cloud.189.cn/t/67BJJvMZbYji (访问码:8502)
虚拟机软件安装
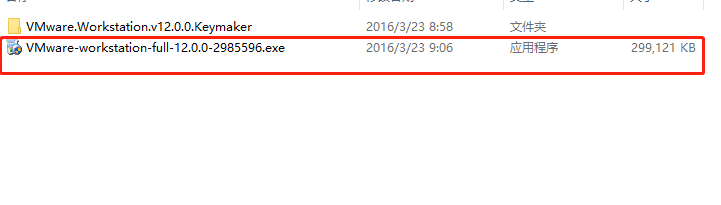
软件安装图1
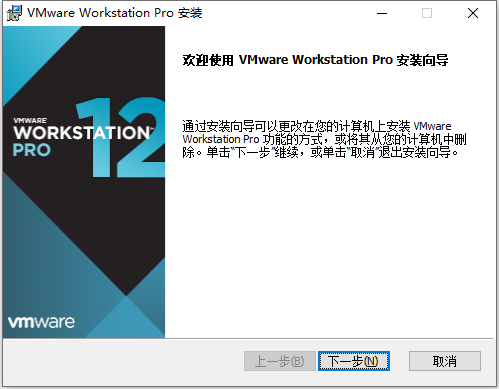
软件安装图2
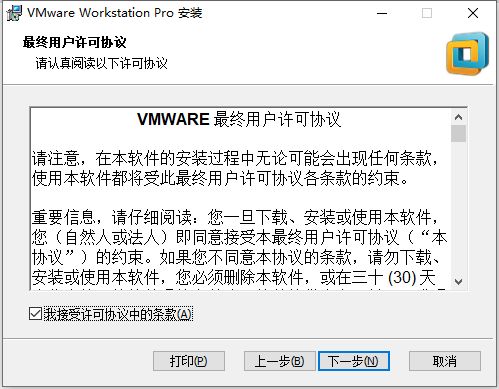
软件安装图3
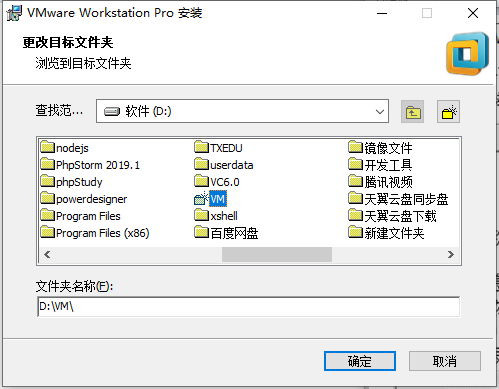
软件安装图4
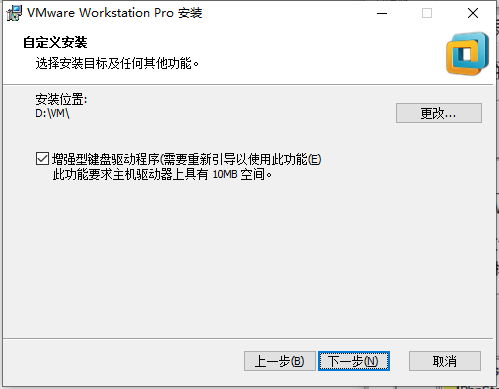
软件安装图5
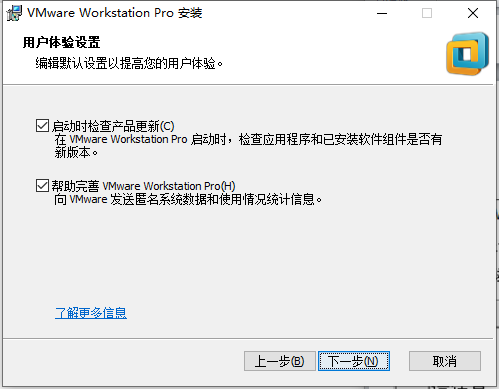
软件安装图6
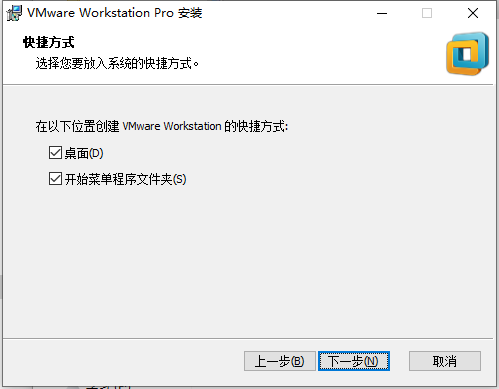
软件安装图7
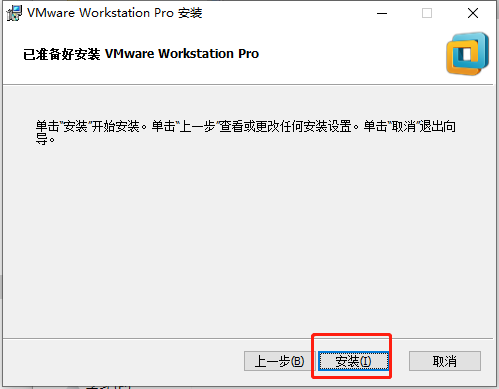
软件安装图8
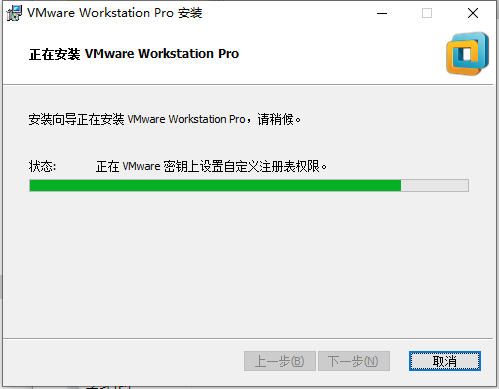
软件安装图9
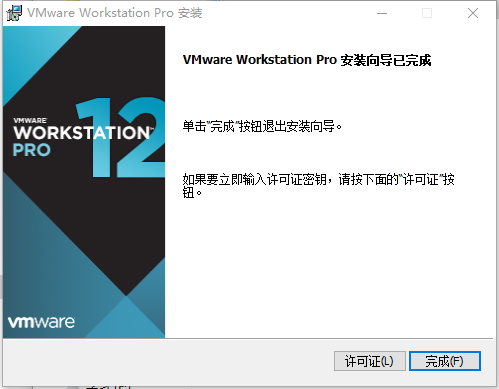
软件安装图10
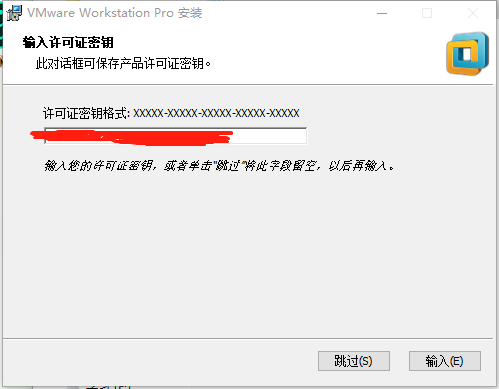
软件安装图11
创建虚拟机
1.选中红框中的”创建新的虚拟机”,进行创建操作
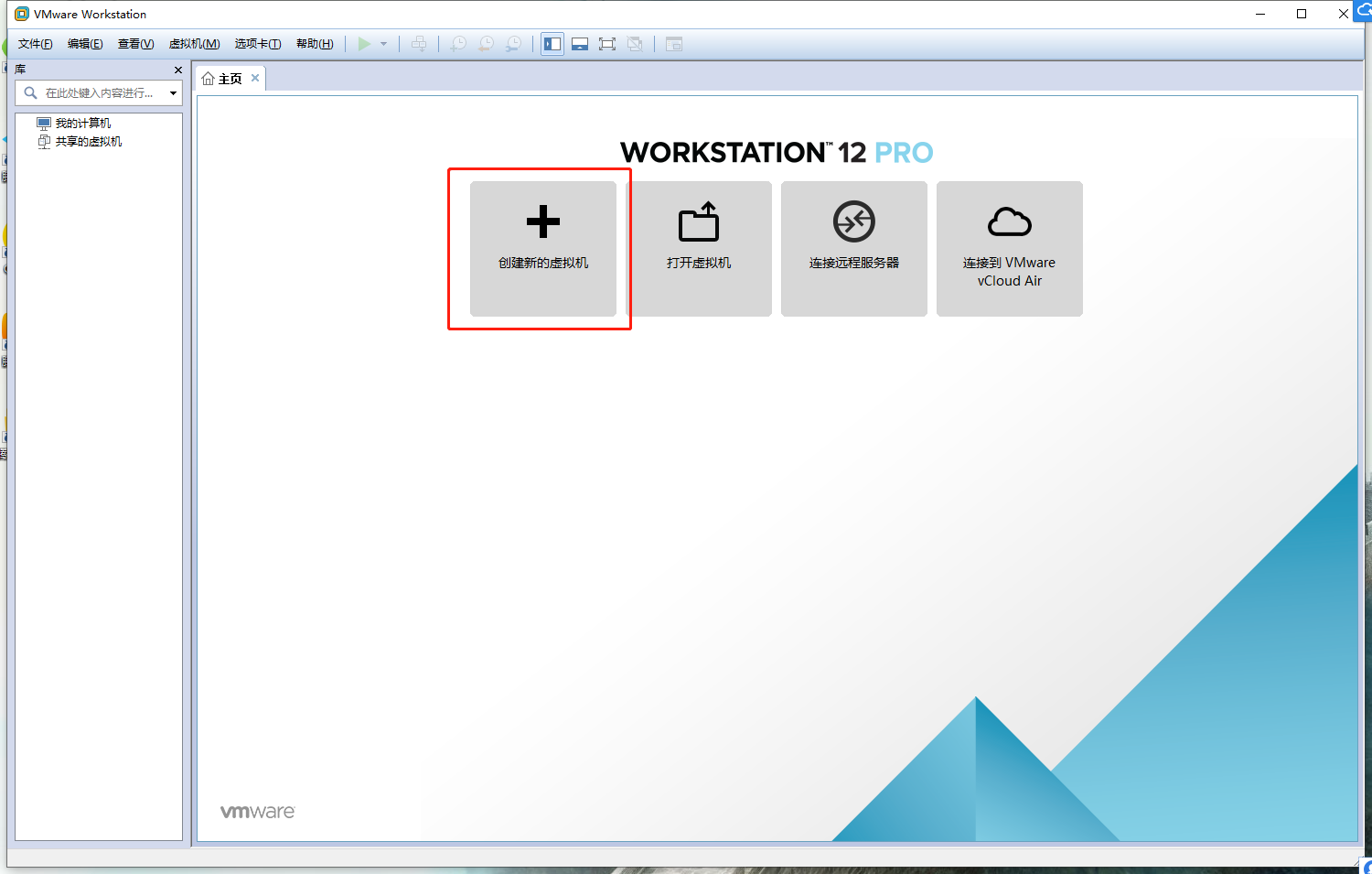
创建虚拟机图1
2.选择”典型”类型的配置即可
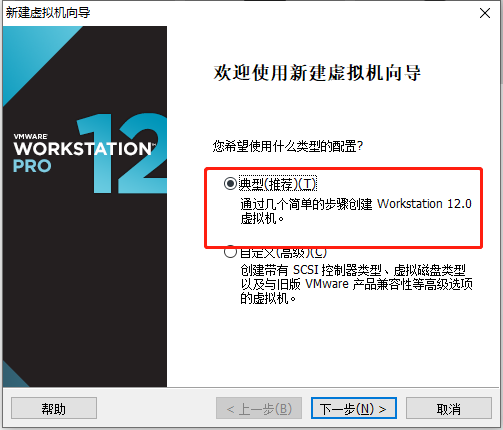
创建虚拟机图2
3.选择稍后安装操作系统
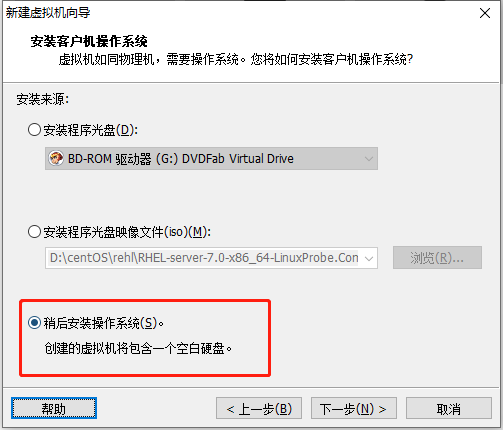
创建虚拟机图3
4.选择要安装的操作系统,这里我选择的是Linux和RHRL7 64位
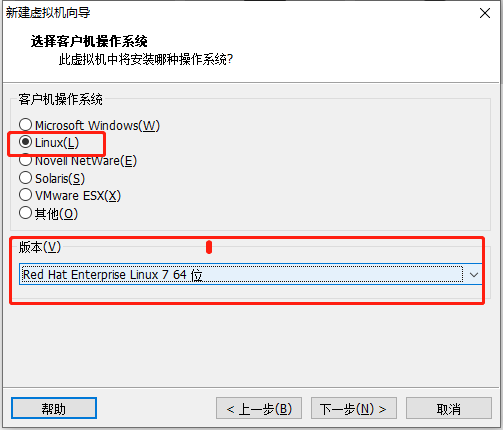
创建虚拟机图4
5.命名虚拟机和选择存放位置
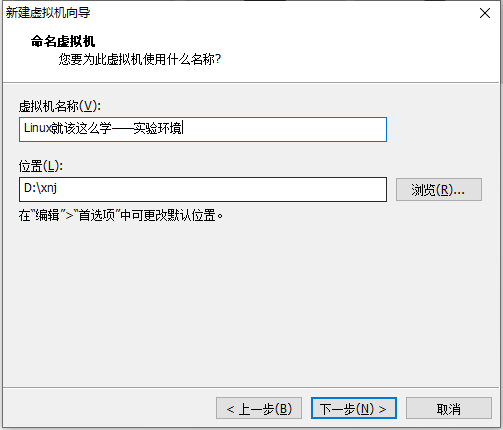
创建虚拟机图5
6.指定虚拟机的磁盘大小和选择”将虚拟磁盘拆分成多个文件”
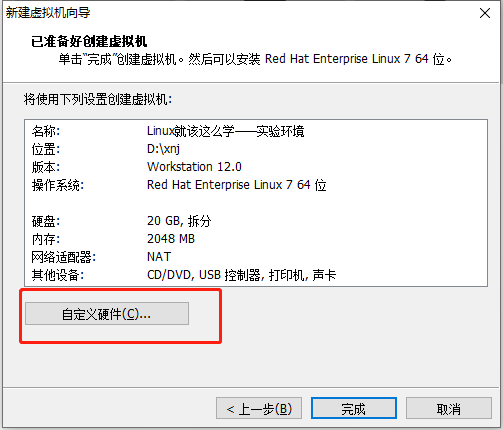
创建虚拟机图6
7.选择自定义硬件选项
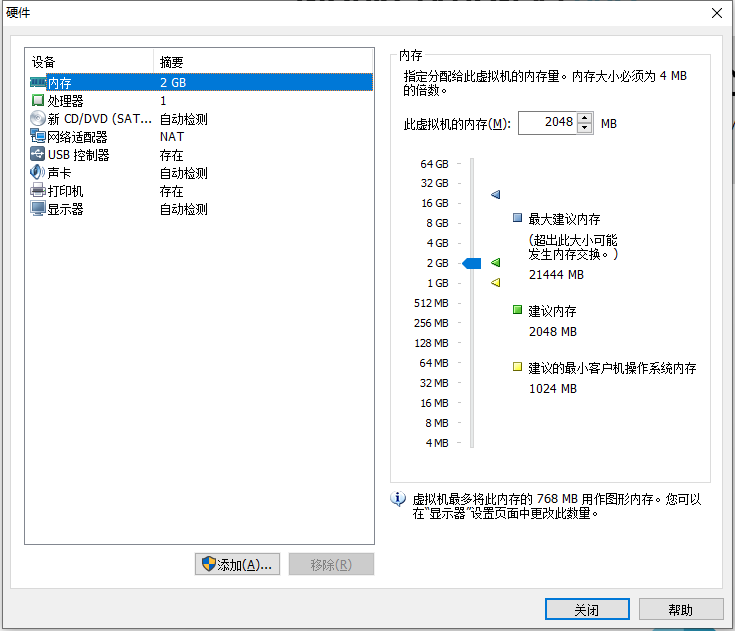
创建虚拟机图7
8.内存分配位2g即可
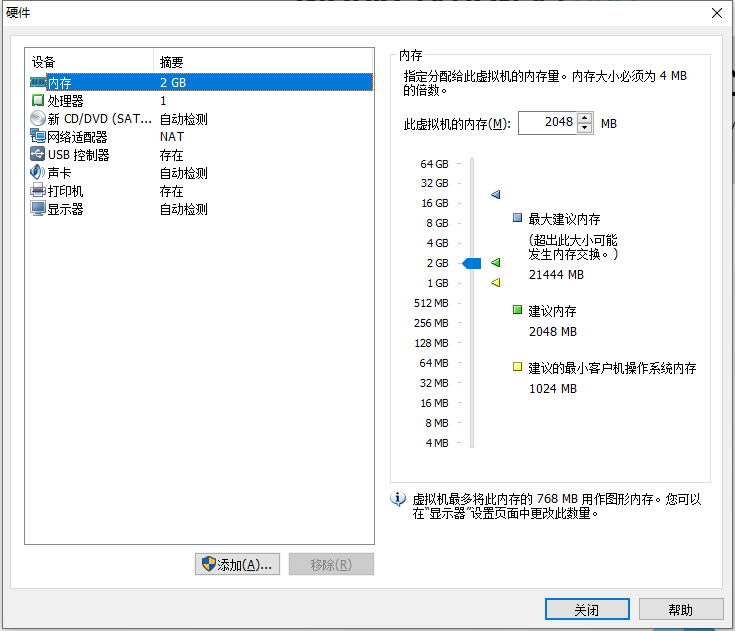
创建虚拟机图8
9.处理器中要选择虚拟化Intel VT-x/EPT 或 AMD-V/RVI和虚拟化CPU性能计数器

创建虚拟机图9
10.新CD/DVD选项中选择使用ISO映像文件,找到已经下载好的REHL文件
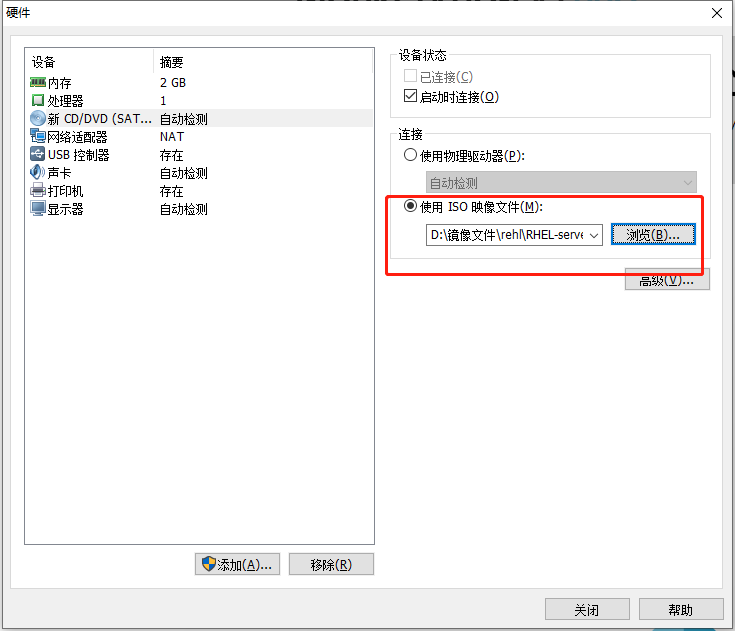
创建虚拟机图10
11.网络适配器选项中,选择仅主机模式
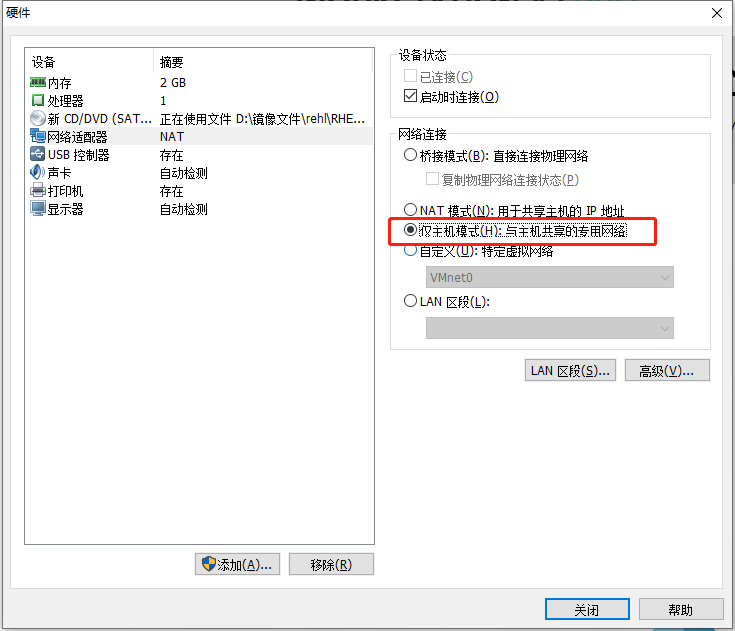
创建虚拟机图11
12.移除掉USB/声卡/打印机
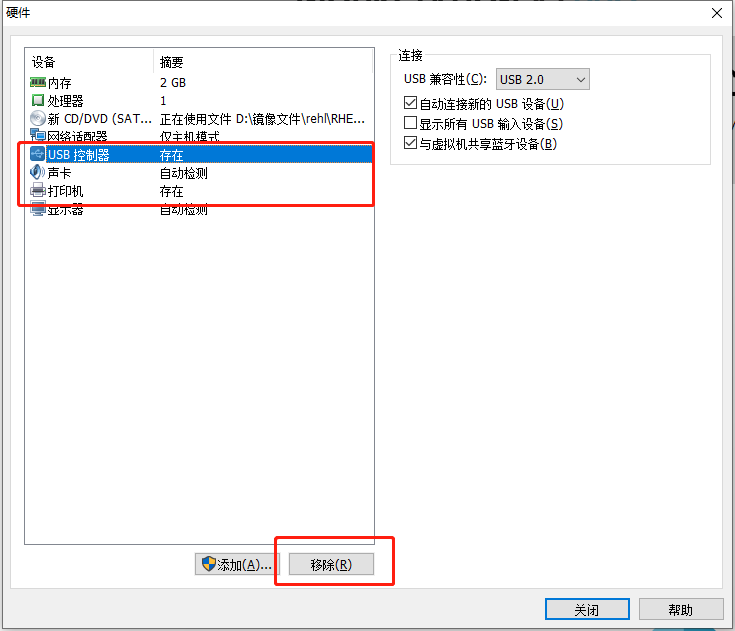
创建虚拟机图12
13.显示器选项中默认系统配置
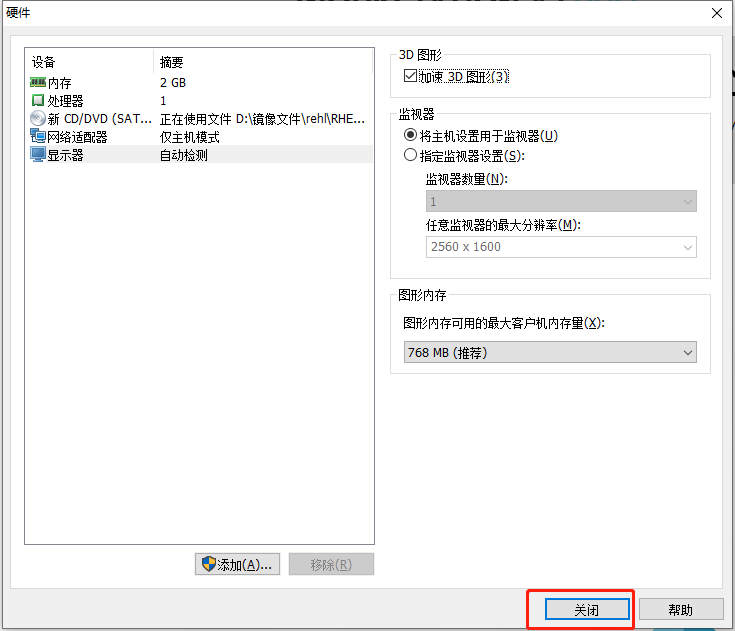
创建虚拟机图13
14.点击完成按钮即可配置完成虚拟机
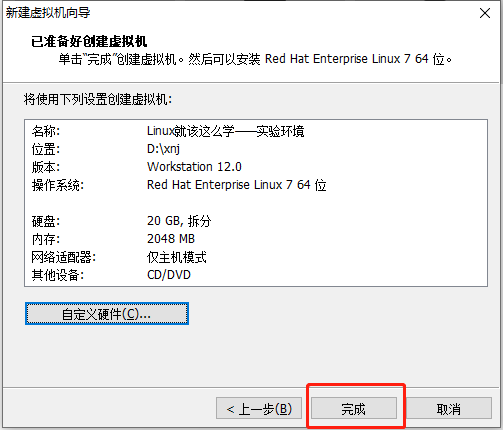
创建虚拟机图14
15.配置完成
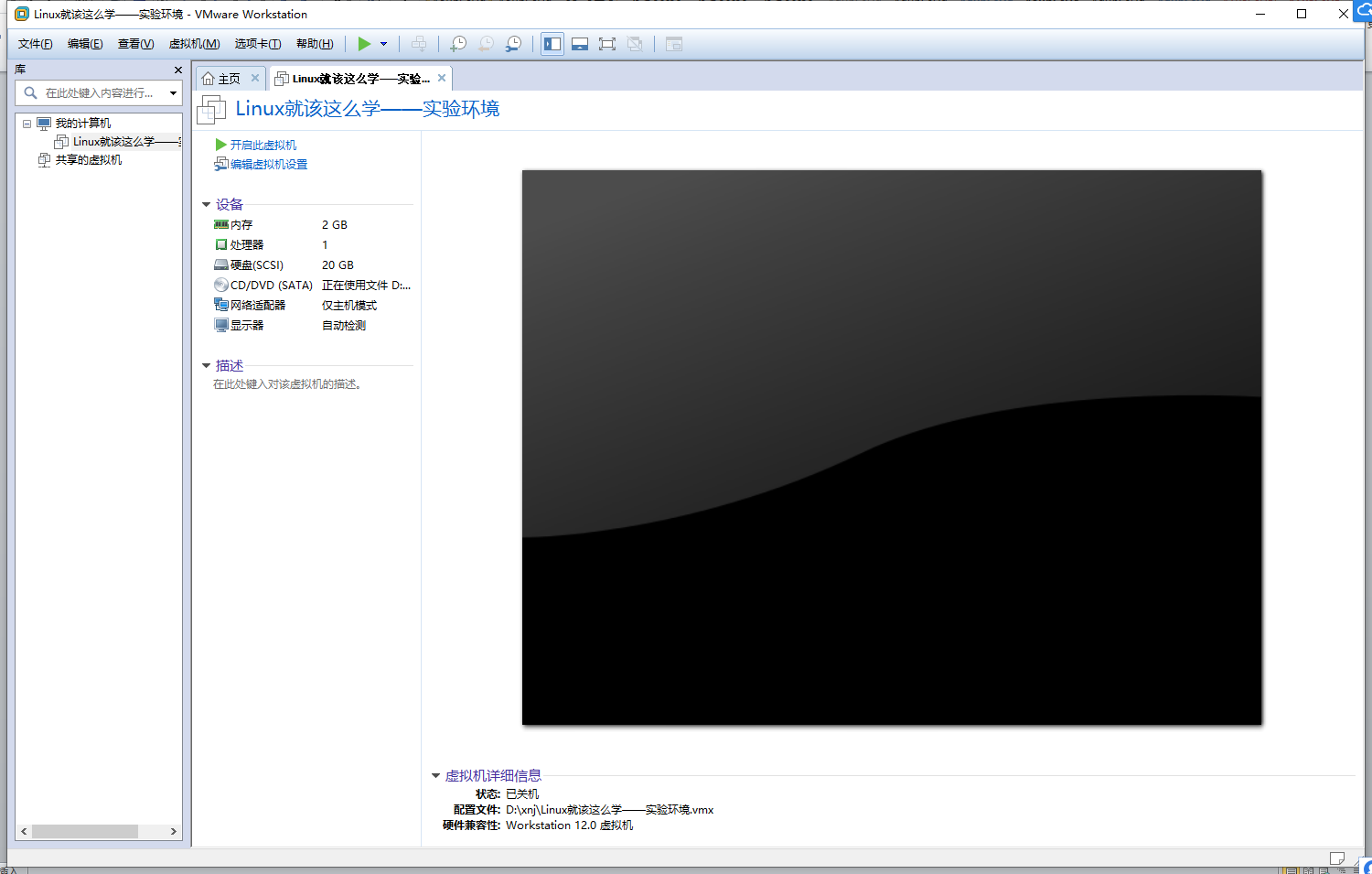
创建虚拟机图15
安装REHL系统
1.选中红框中Install Red Hat Enterprisw Linux 7.0
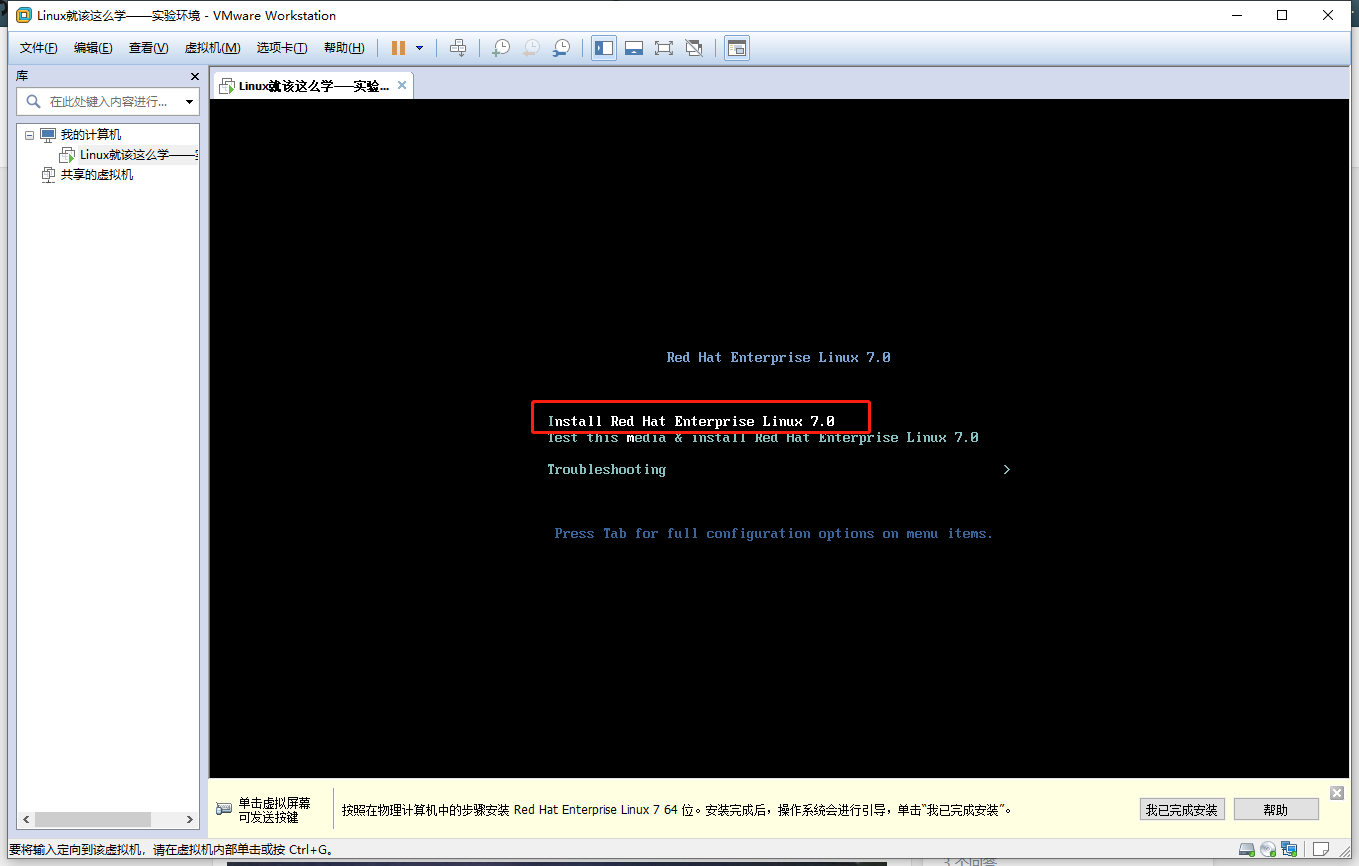
安装图1
2.选择安装语言
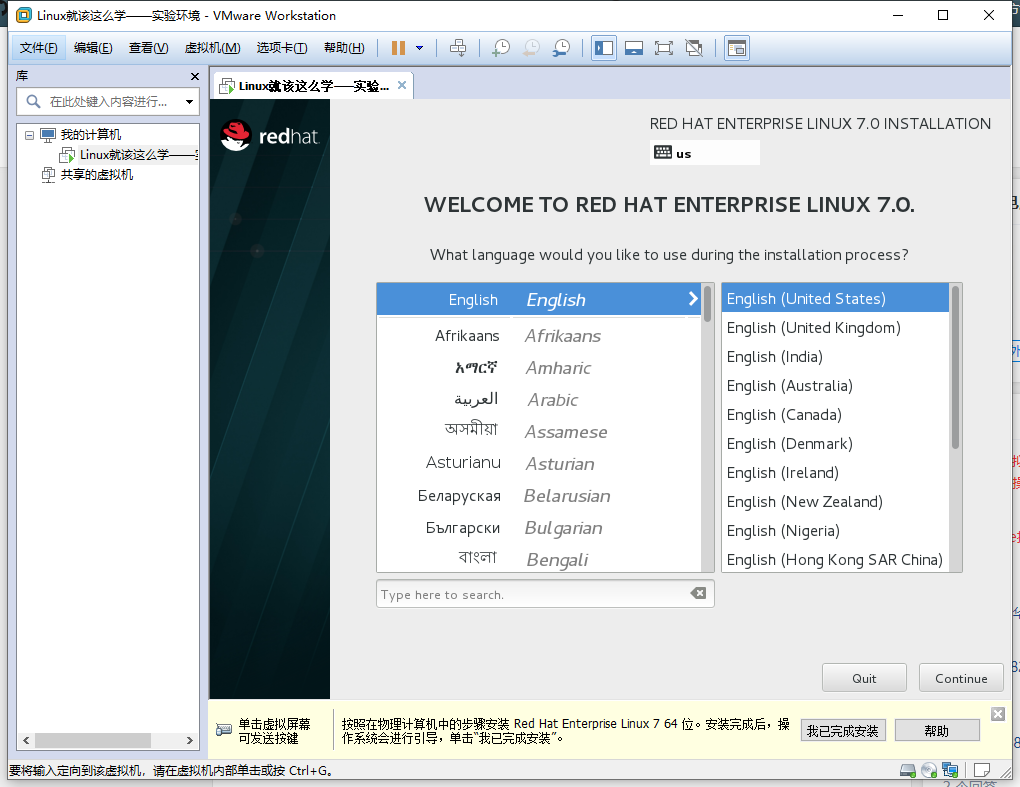
安装图2
3.选中红框中SOFTWARE SELECTION进入调整系统的基本环境
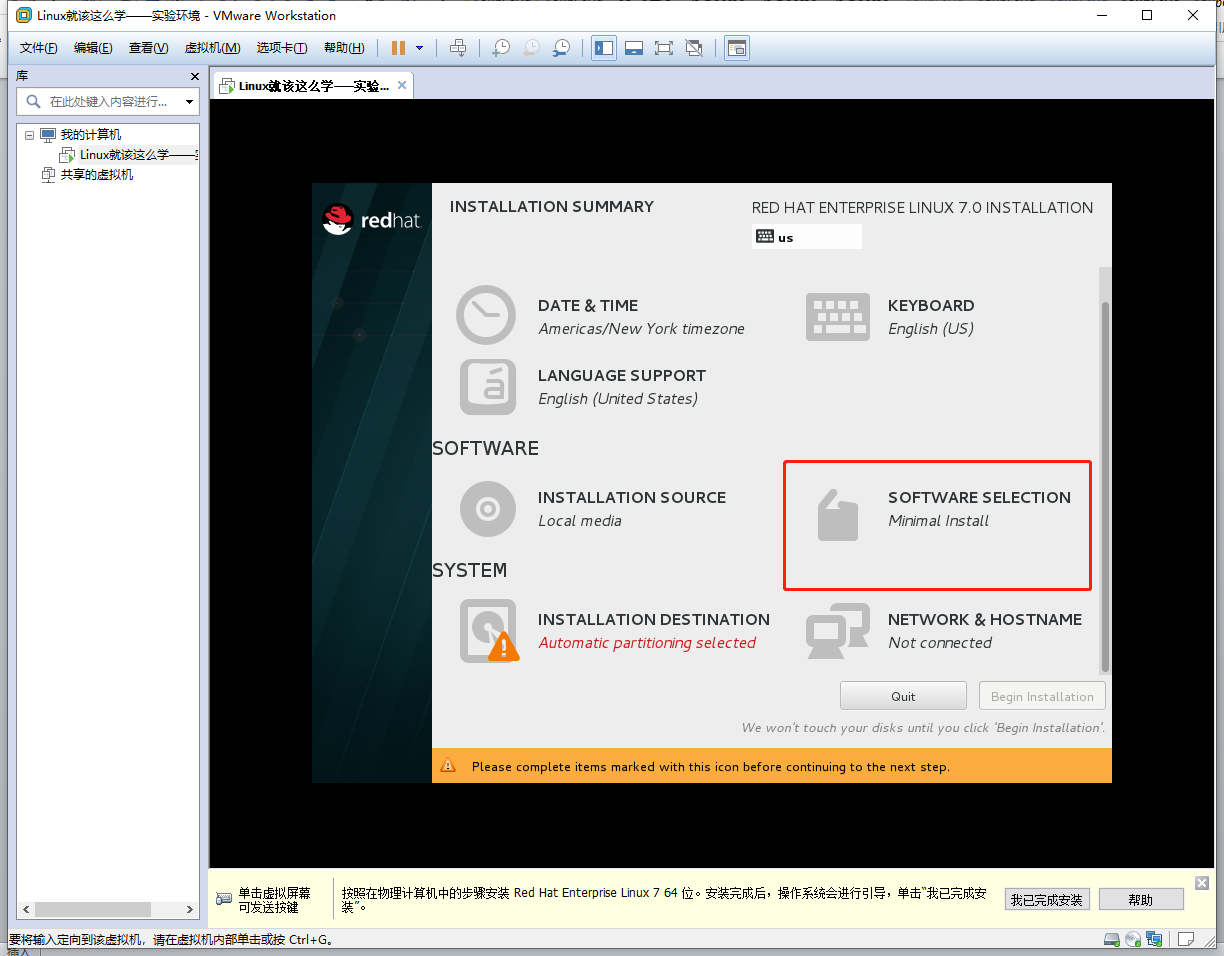
安装图3
4.选中红框中的server with GUI并点击”Done”按钮返回即可
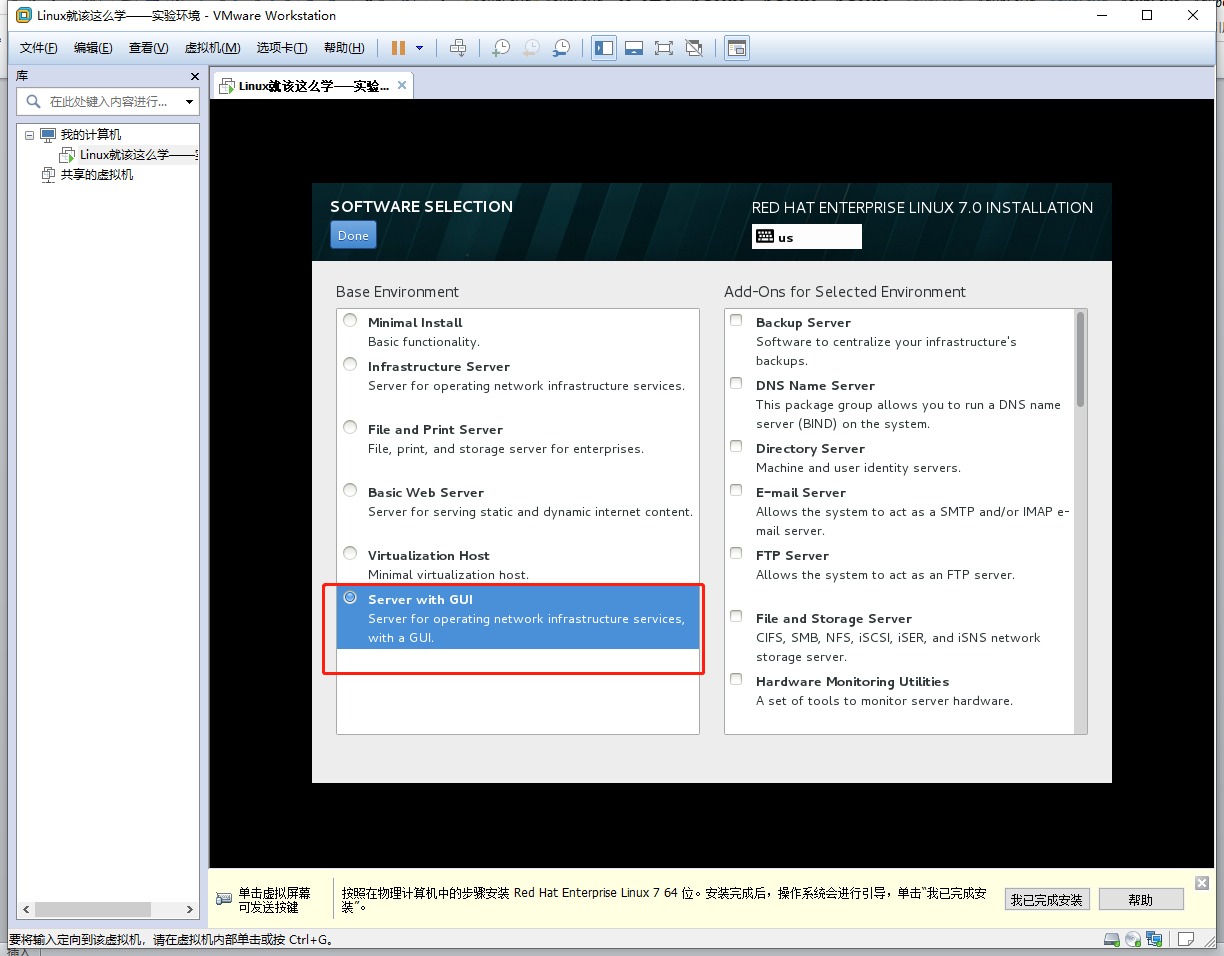
安装图4
5.选中红框中NETWORK & HOSTNAME,进入配置网络和主机名页面
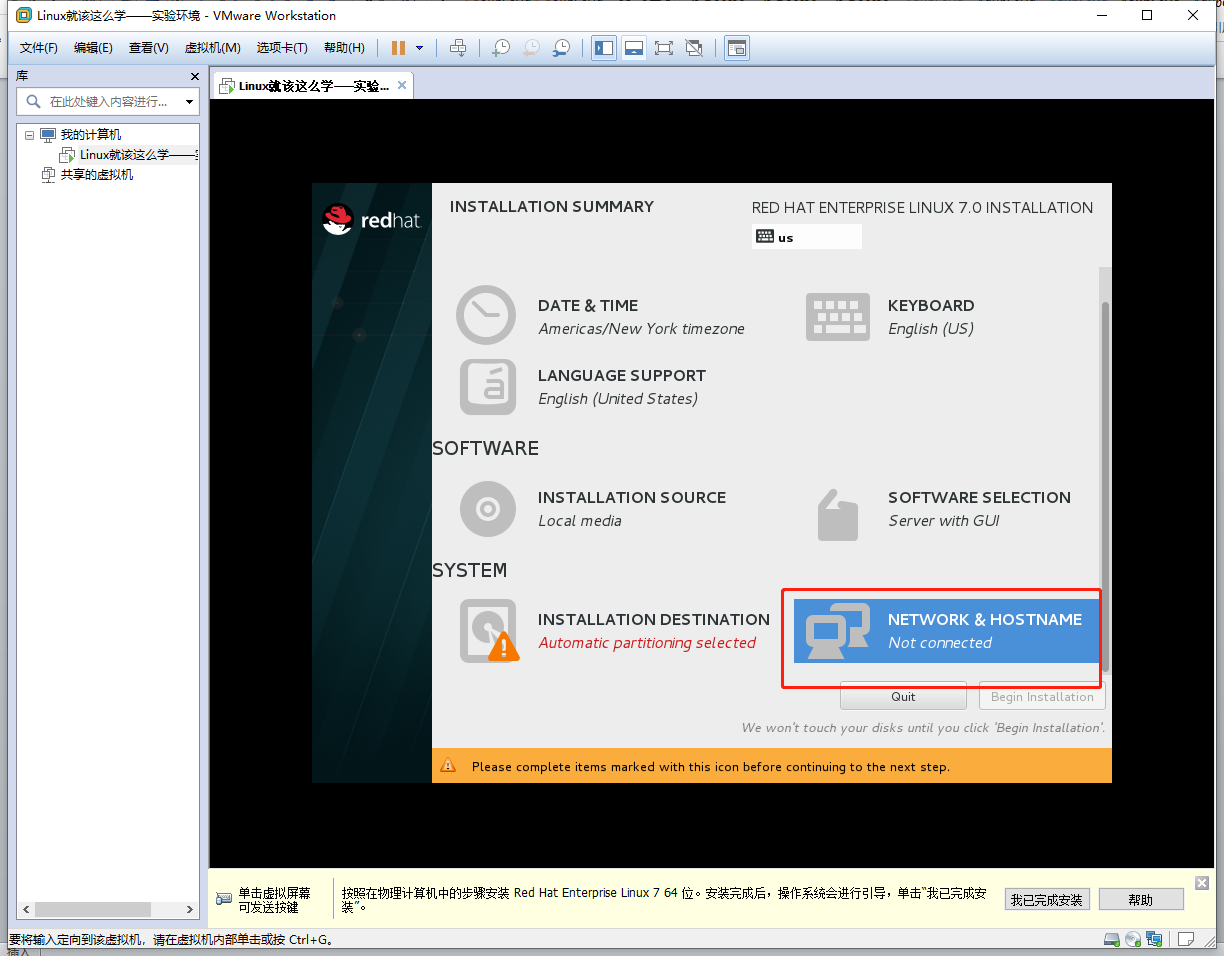
安装图5
6.将hostname名称改为linuxprobe.com,点击”Done”返回主页面即可
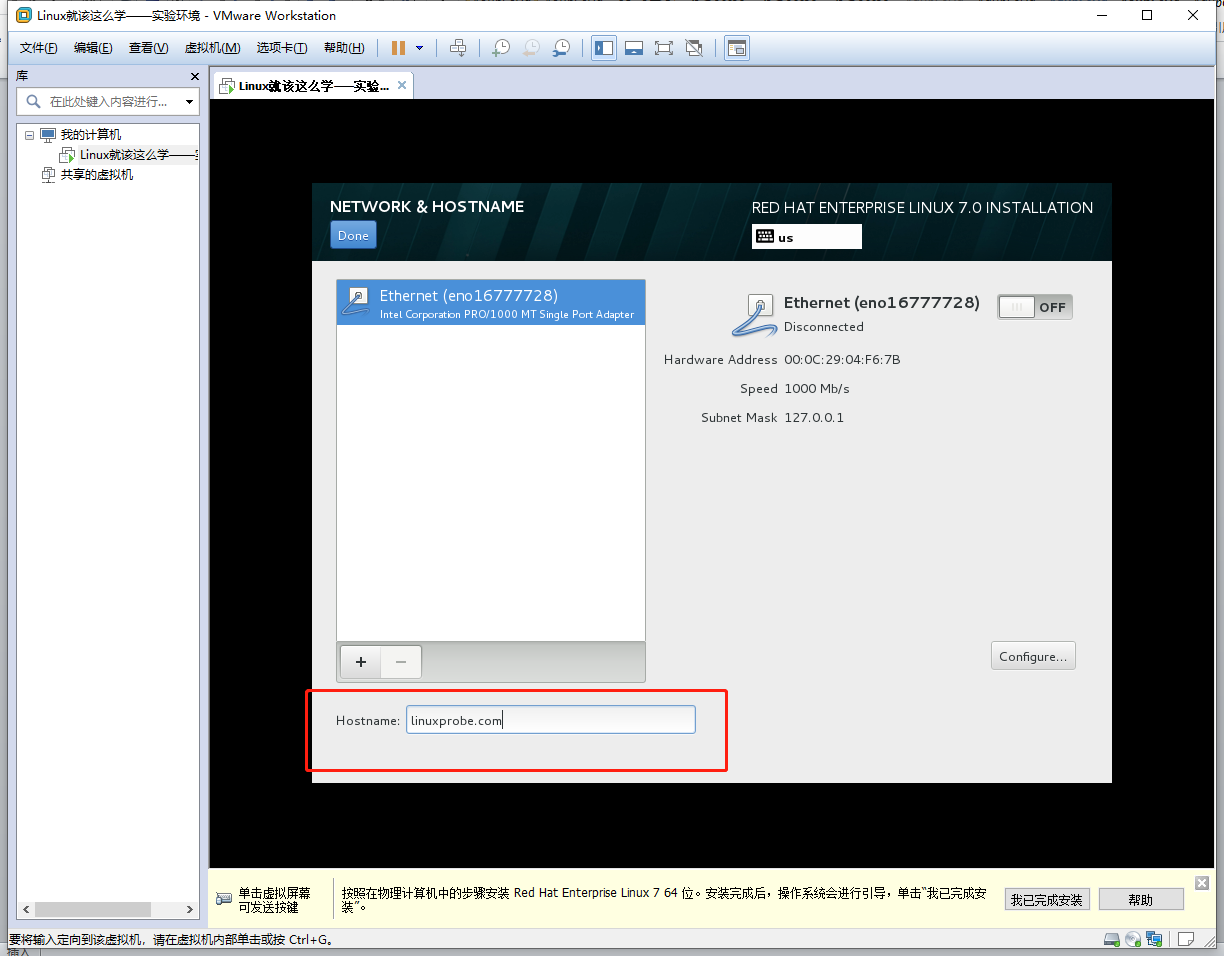
安装图6
7.选中红框中的INSTALLATION DESTINATION进入系统安装媒介选择页面
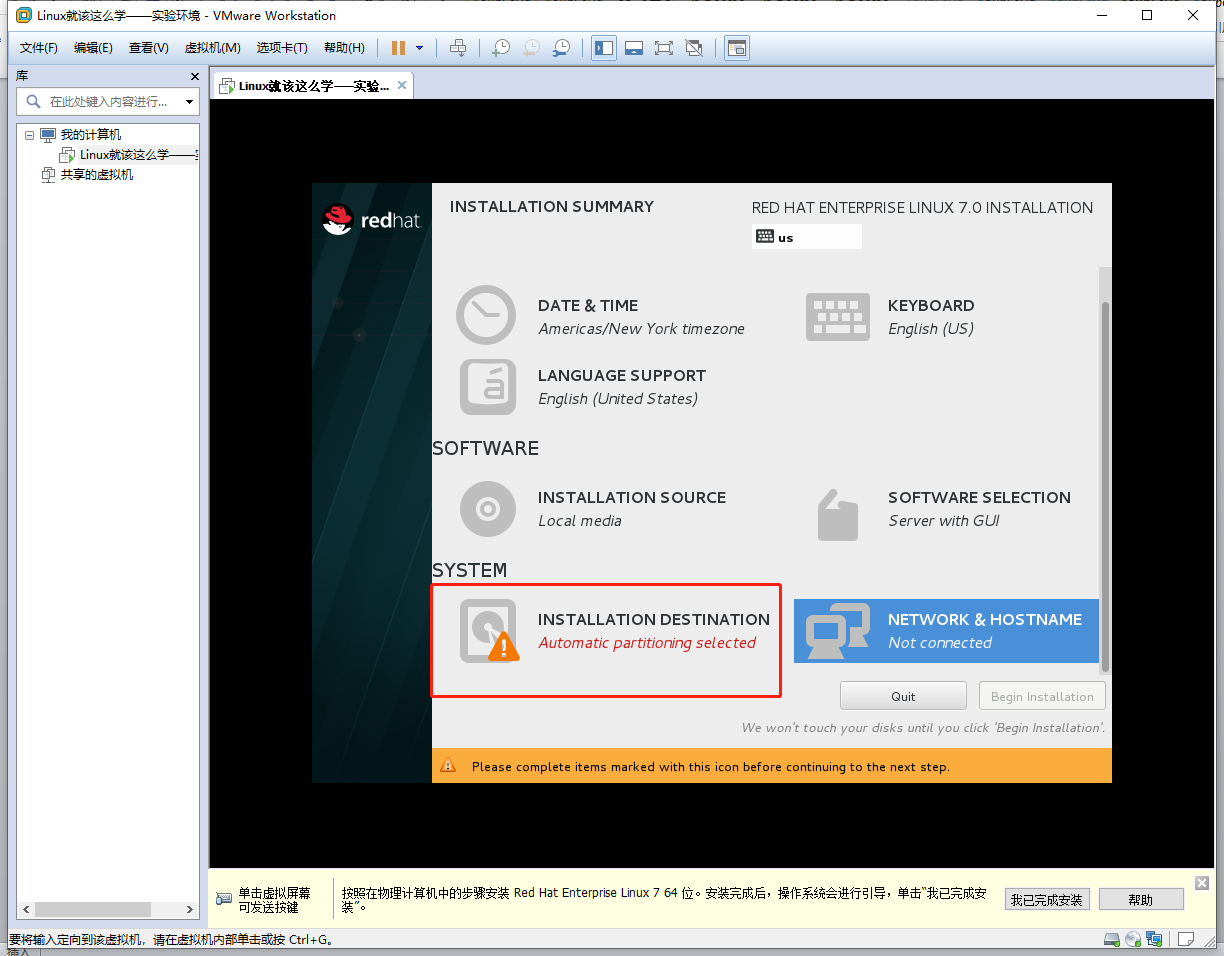
安装图7
8.选中红框中系统安装的媒介装置,点击”Done”返回主页面
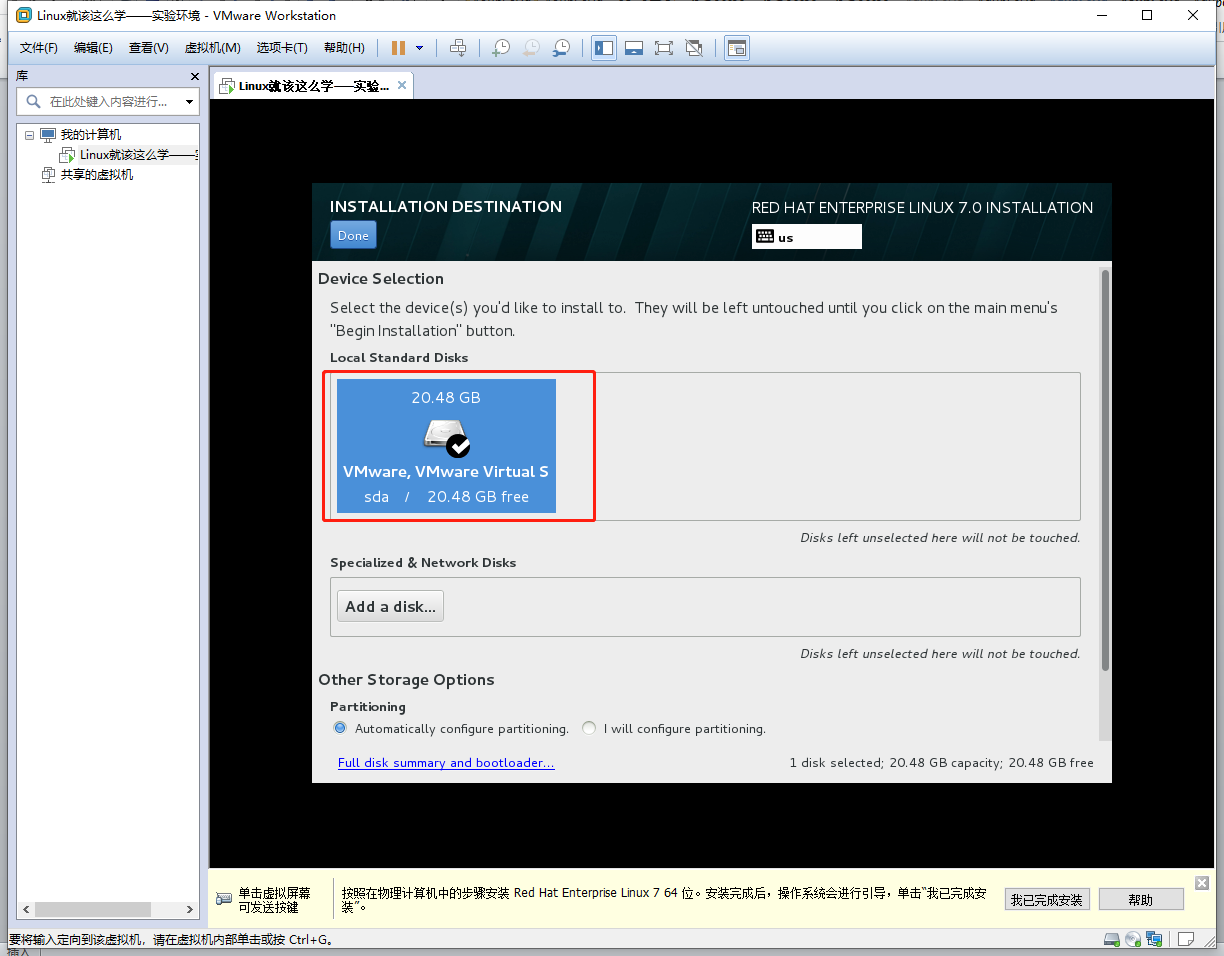
安装图8
9.点击”Begin Installation”进行安装操作
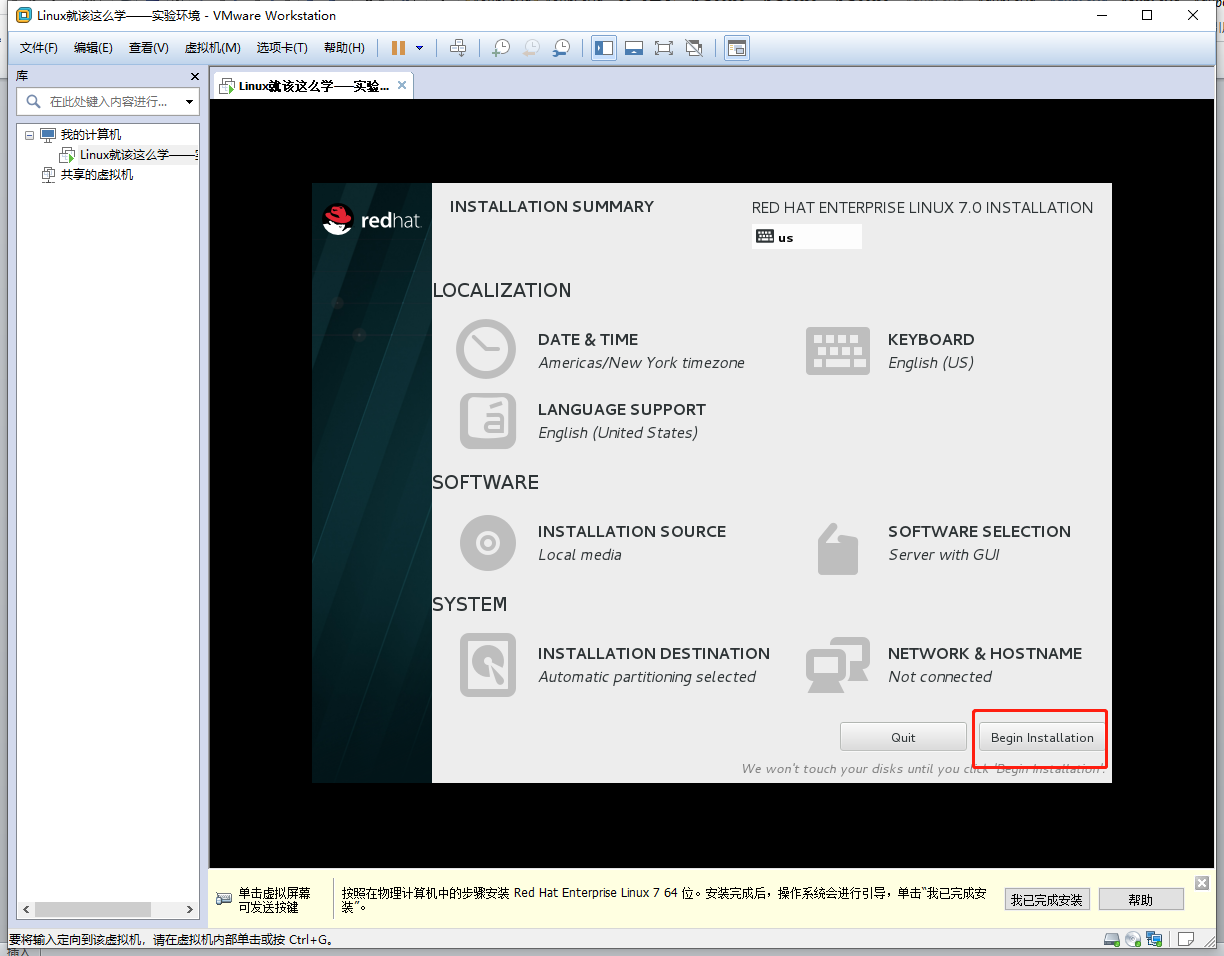
安装图9
10.选中红框的ROOT PASSWORD进入密码修改页面
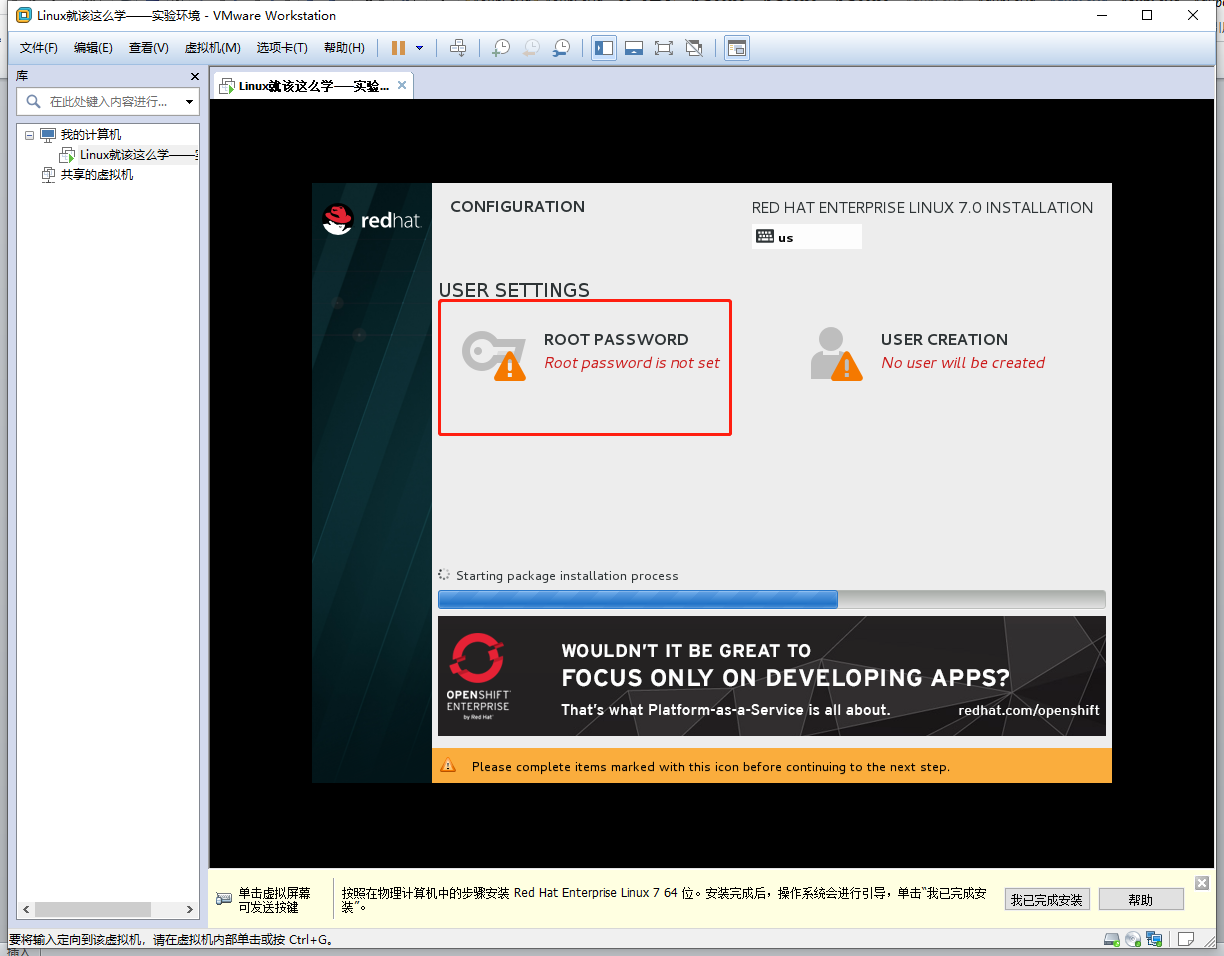
安装图10
11.设置root密码,设置完成后点击”Done”返回主页面等待安装完成,注意在生产环境密码不能设置过于简单
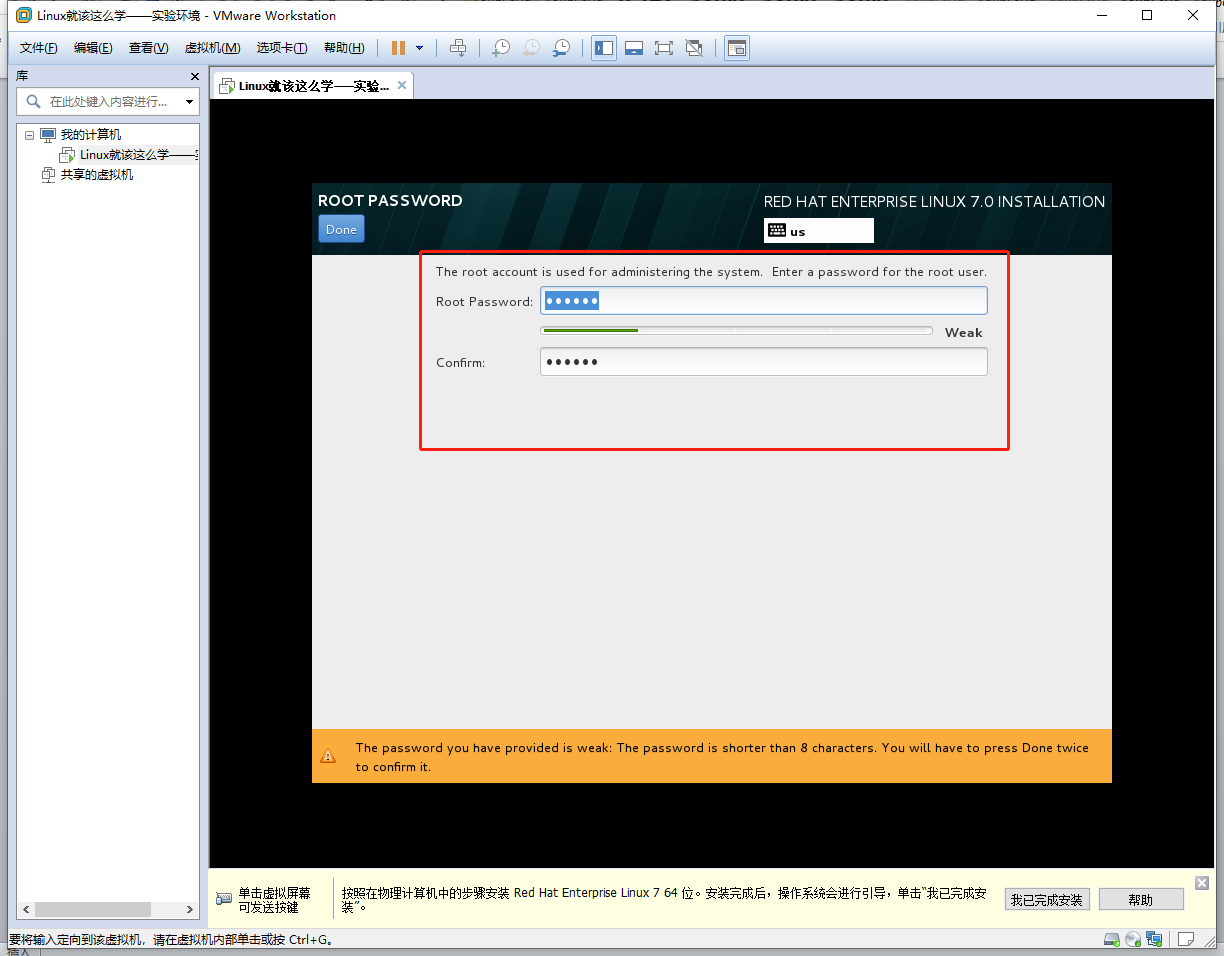
安装图11
12.安装完成后点击”Reboot”重启
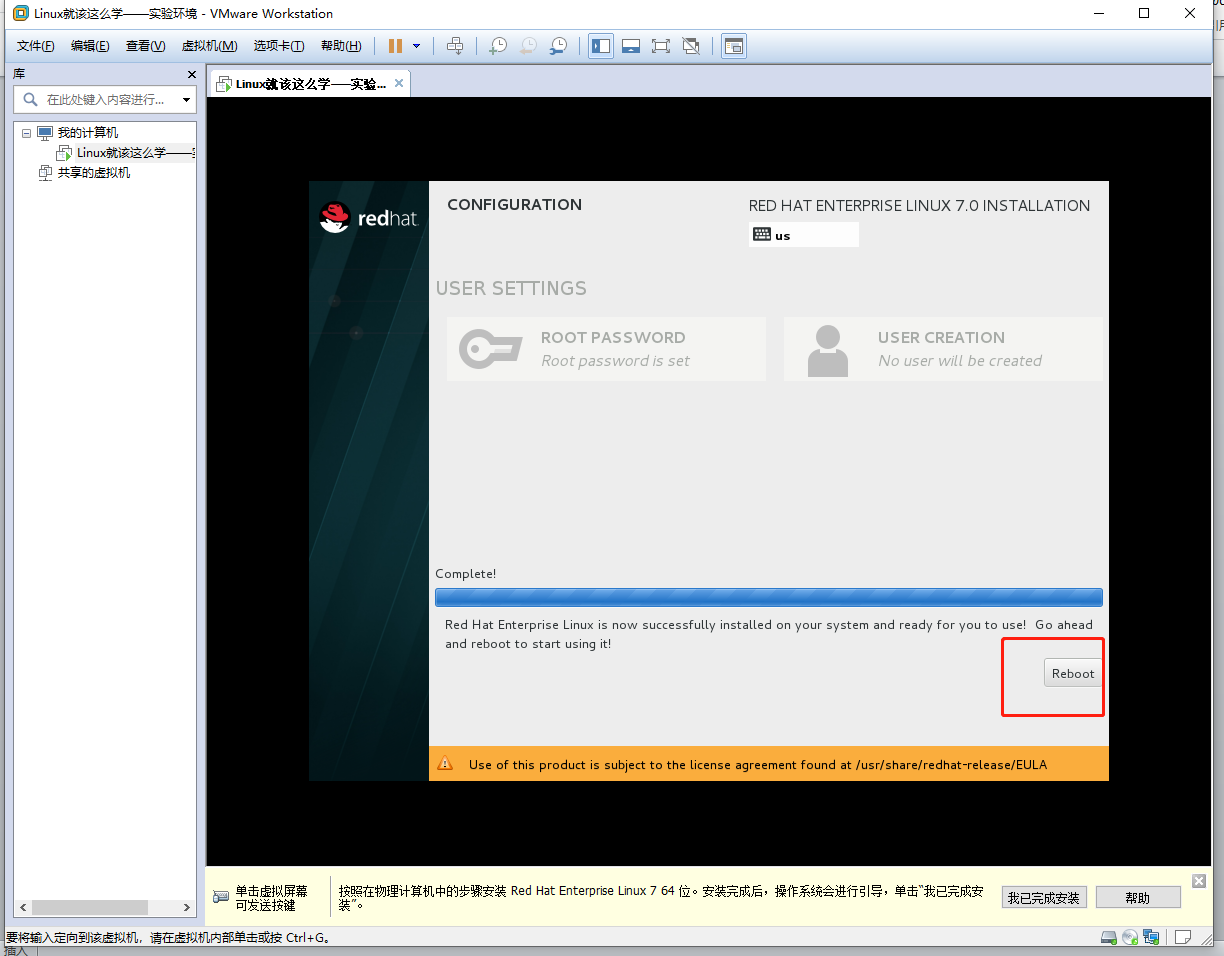
安装图12
13.重启完成后点击红框中的LOCALIZATION,进入查看许可协议页面
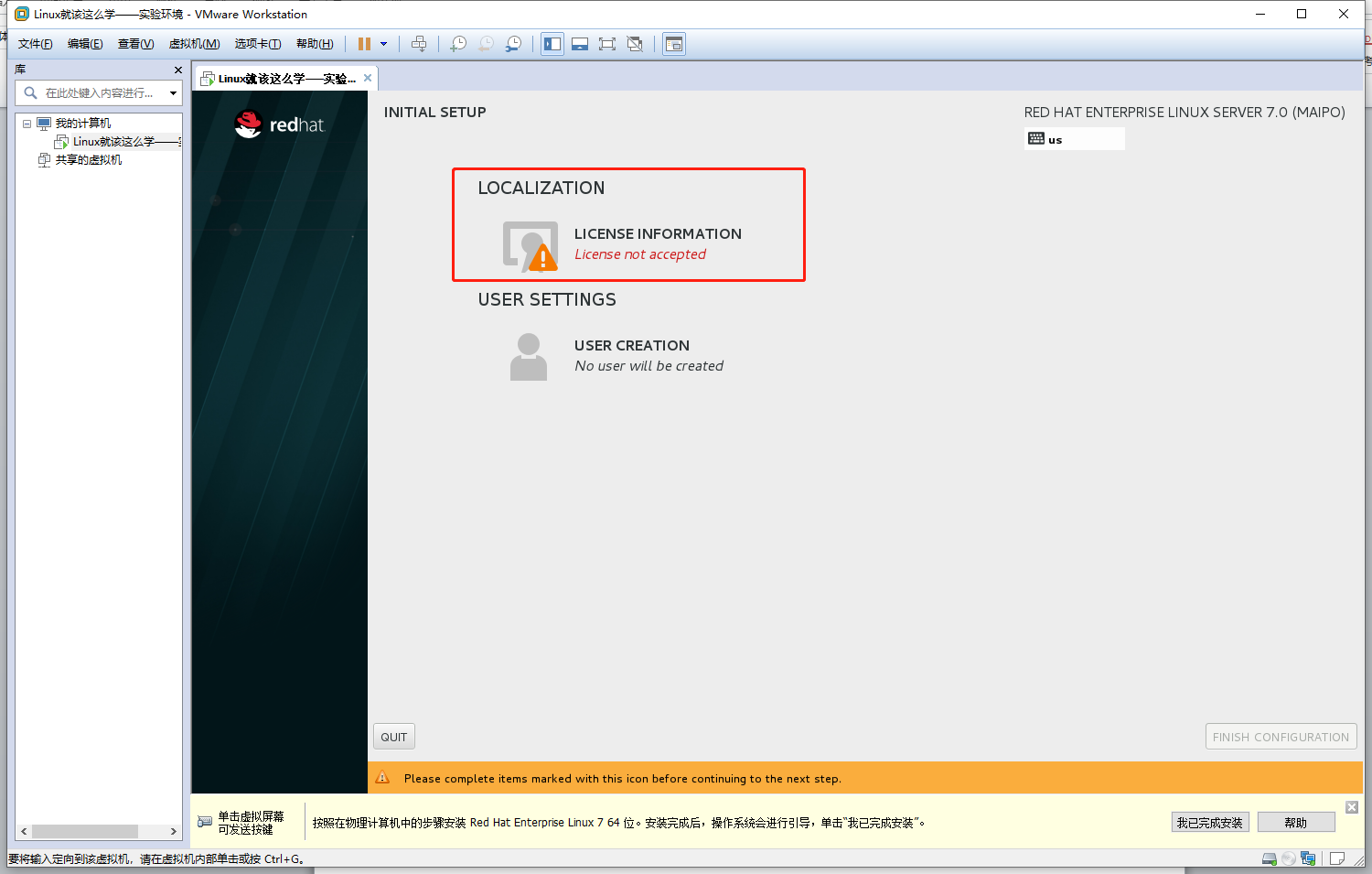
安装图13
14.选中红框中的”I accept...”并点击”Done”返回主页面即可
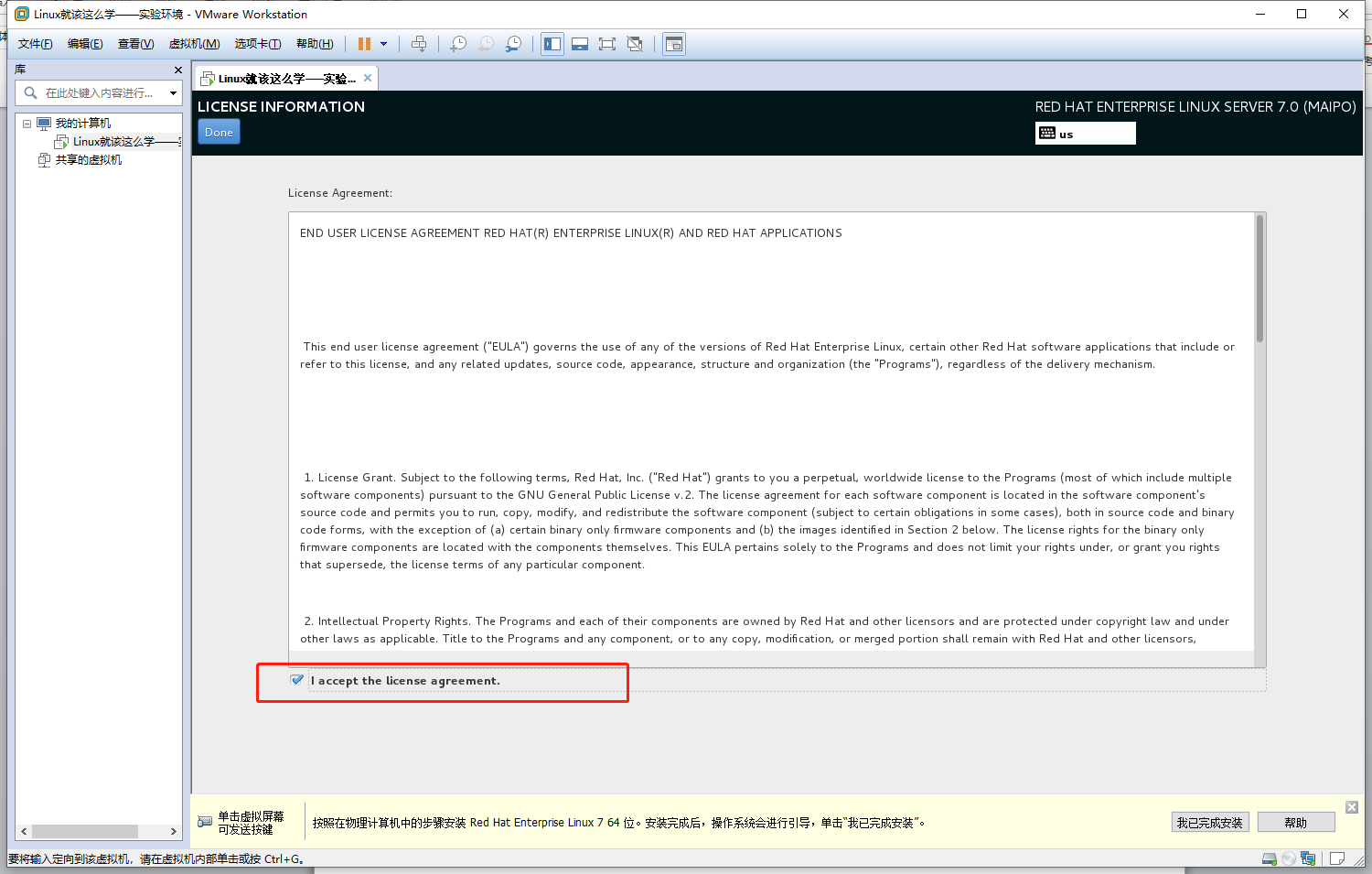
安装图14
15.选中”FINSH CONFIG...”进入系统内核配置页面
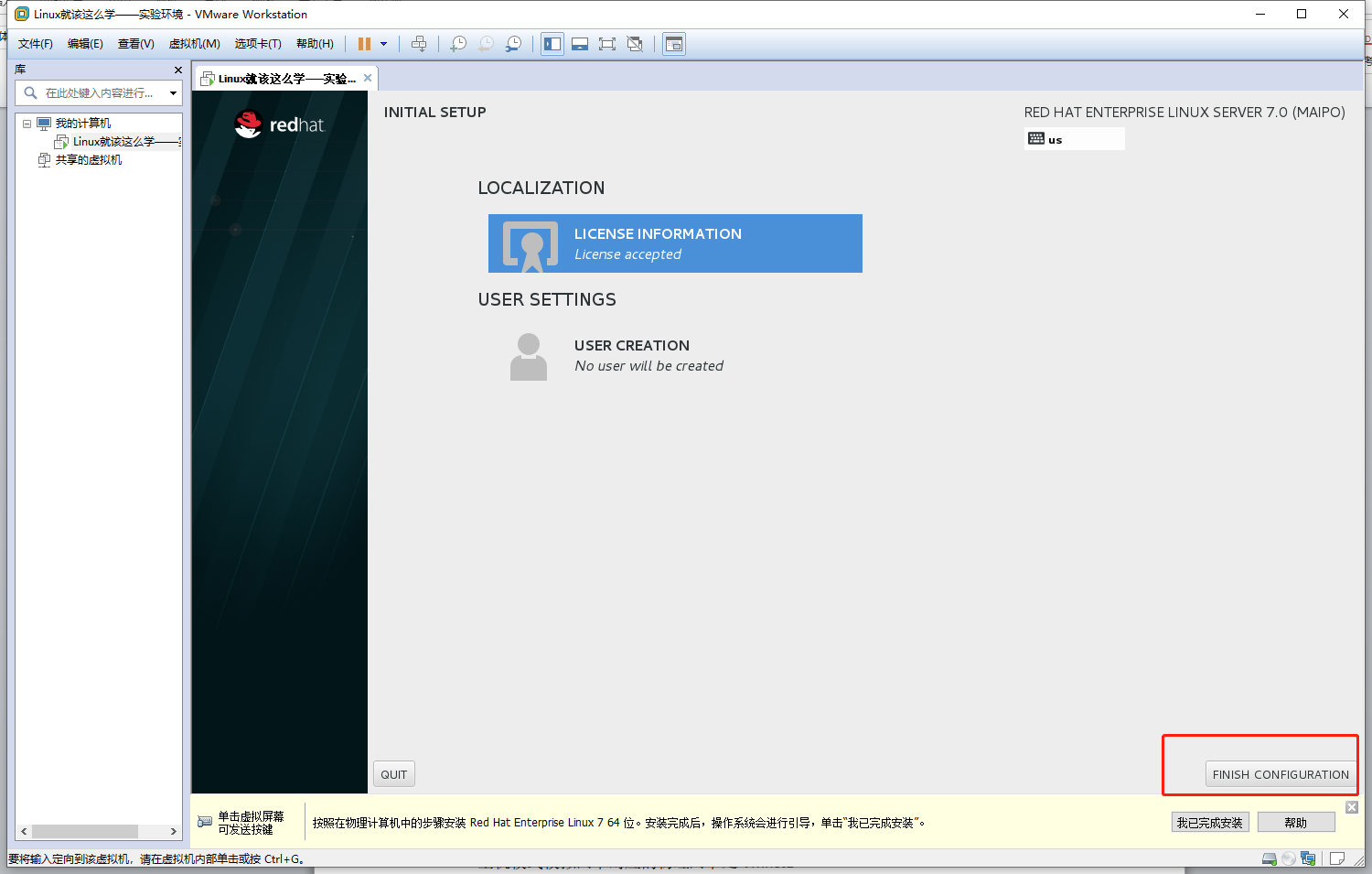
安装图15
16.无需更改系统的默认配置并点击”Forward”进行下一步操作
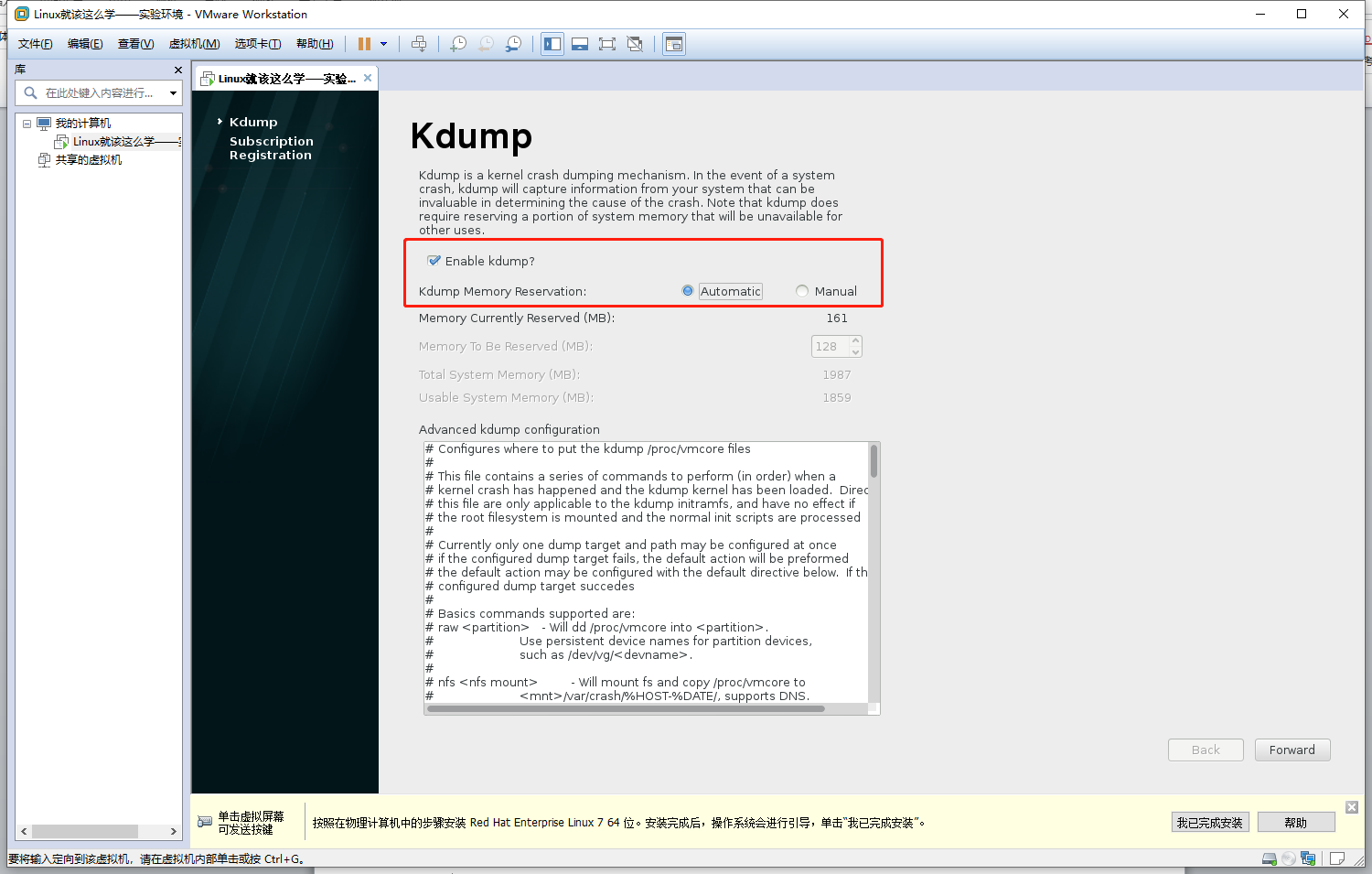
安装图16
17.注册时选中红框中并点击finish按钮进行系统操作桌面进行配置
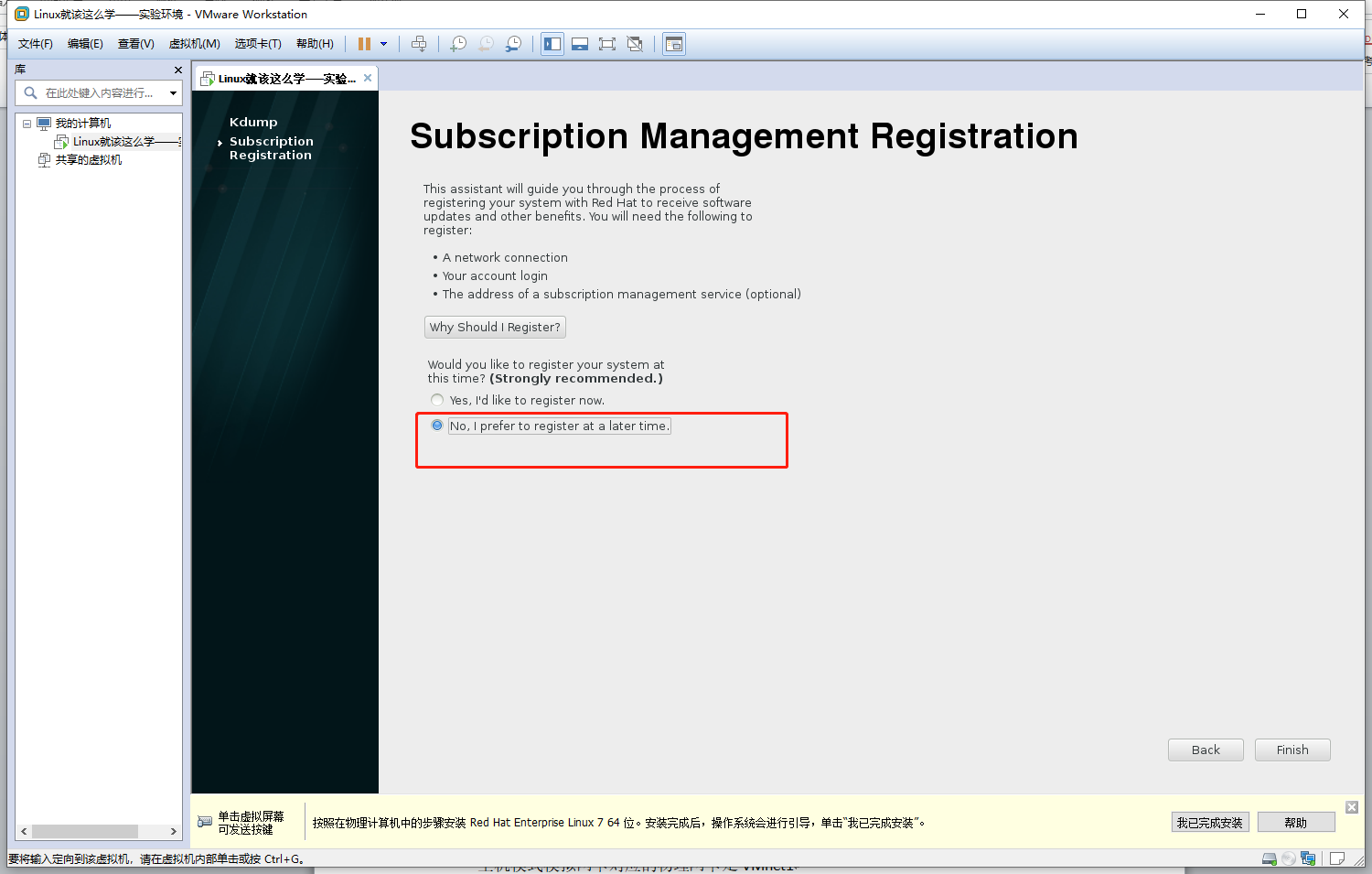
安装图17
18.选中语言
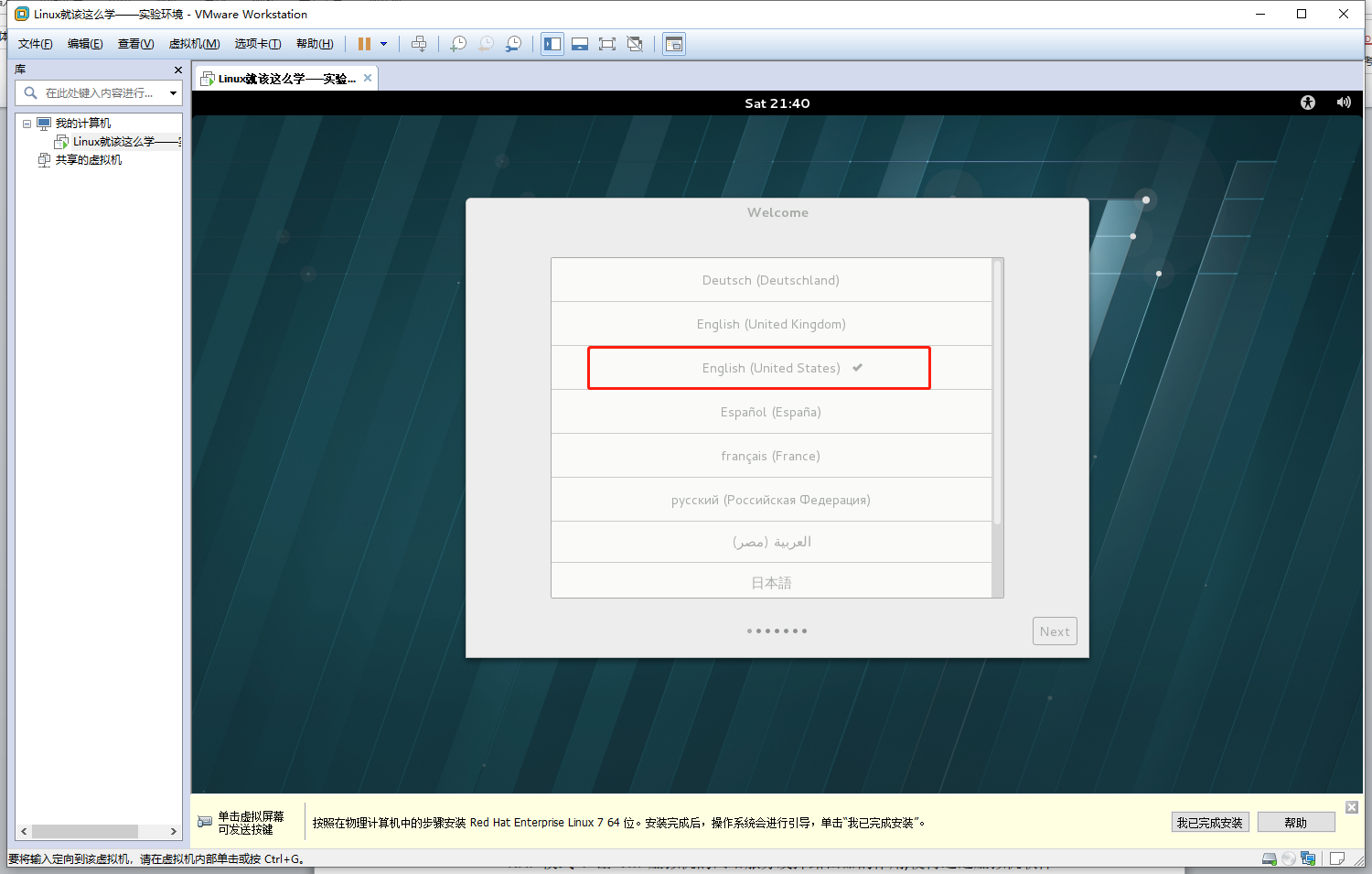
安装图18
19.选中输入来源
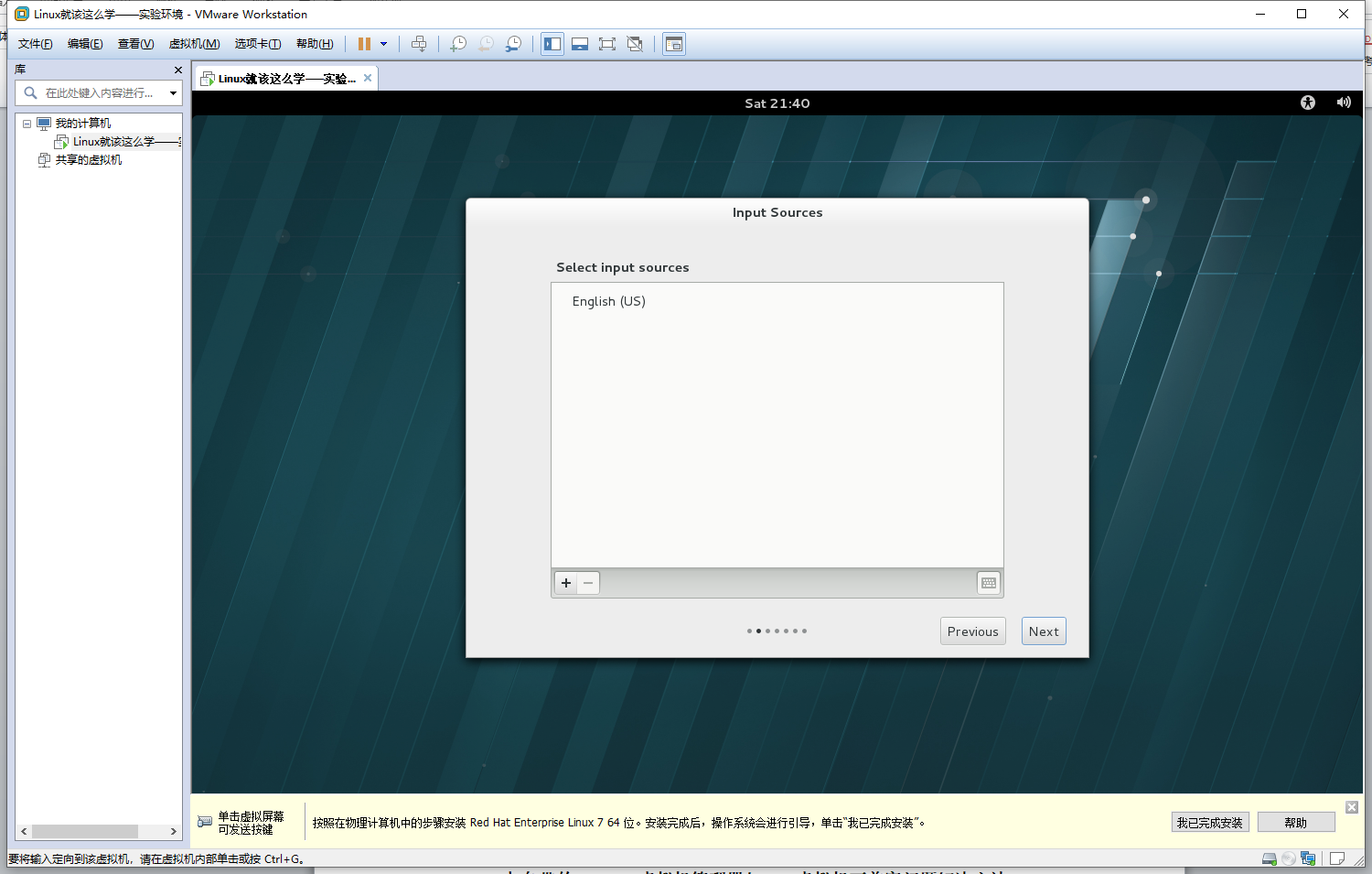
安装图19
20.创建账户名(账户名 : linuxprobe 密码 : redhat)
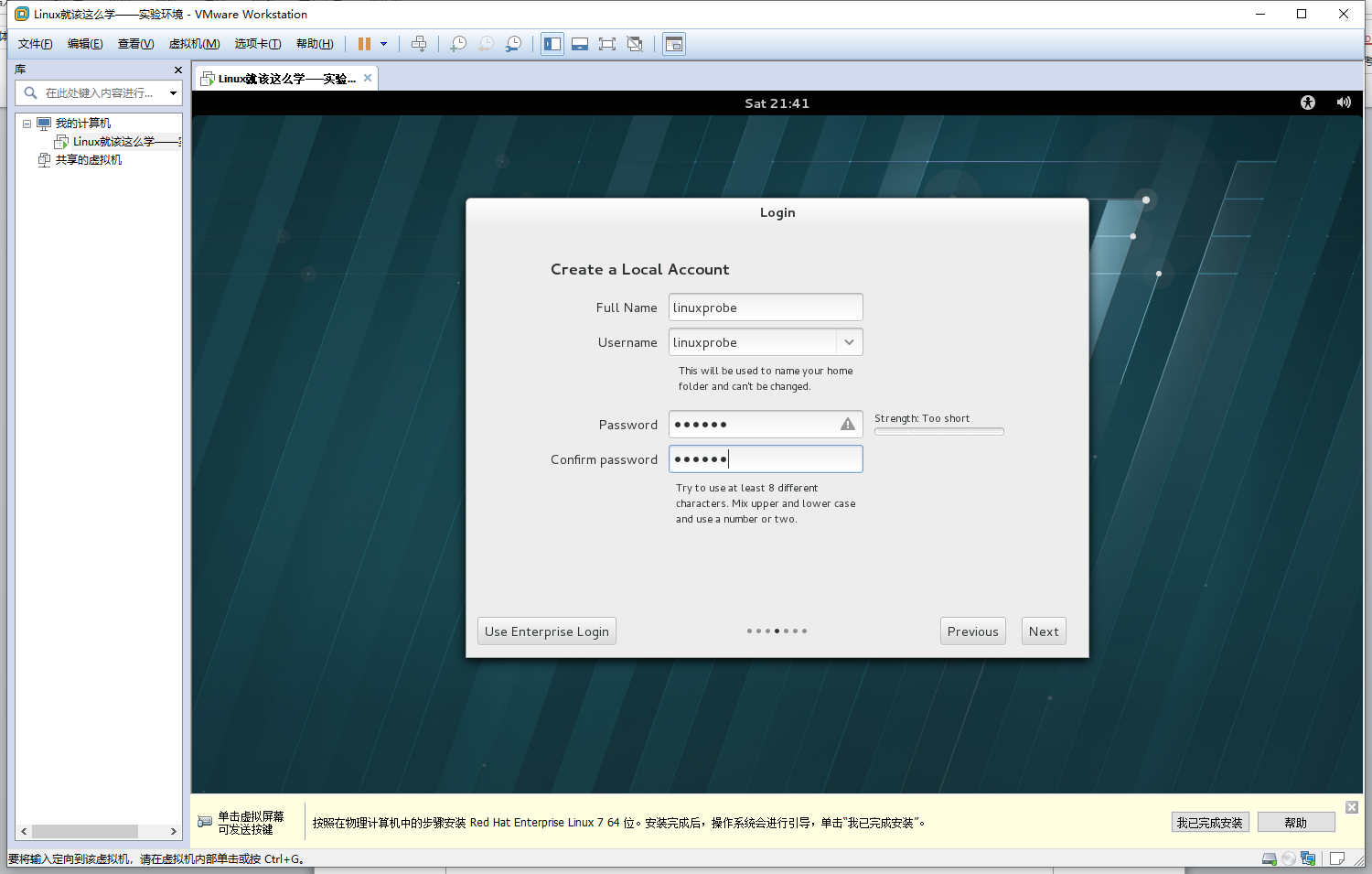
安装图20
21.选中时区
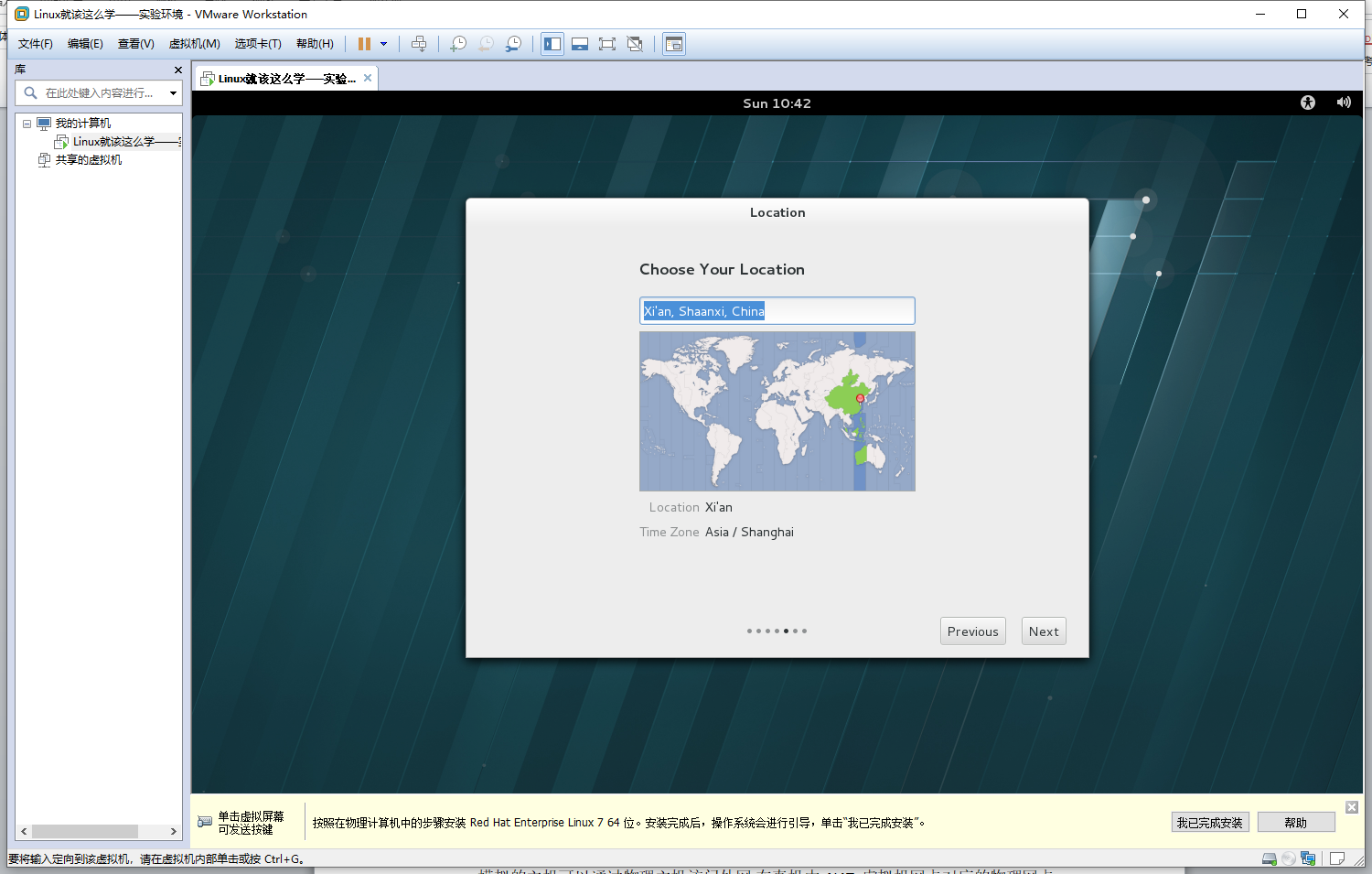
安装图21
22.安装完成点击”Start...”进入系统桌面
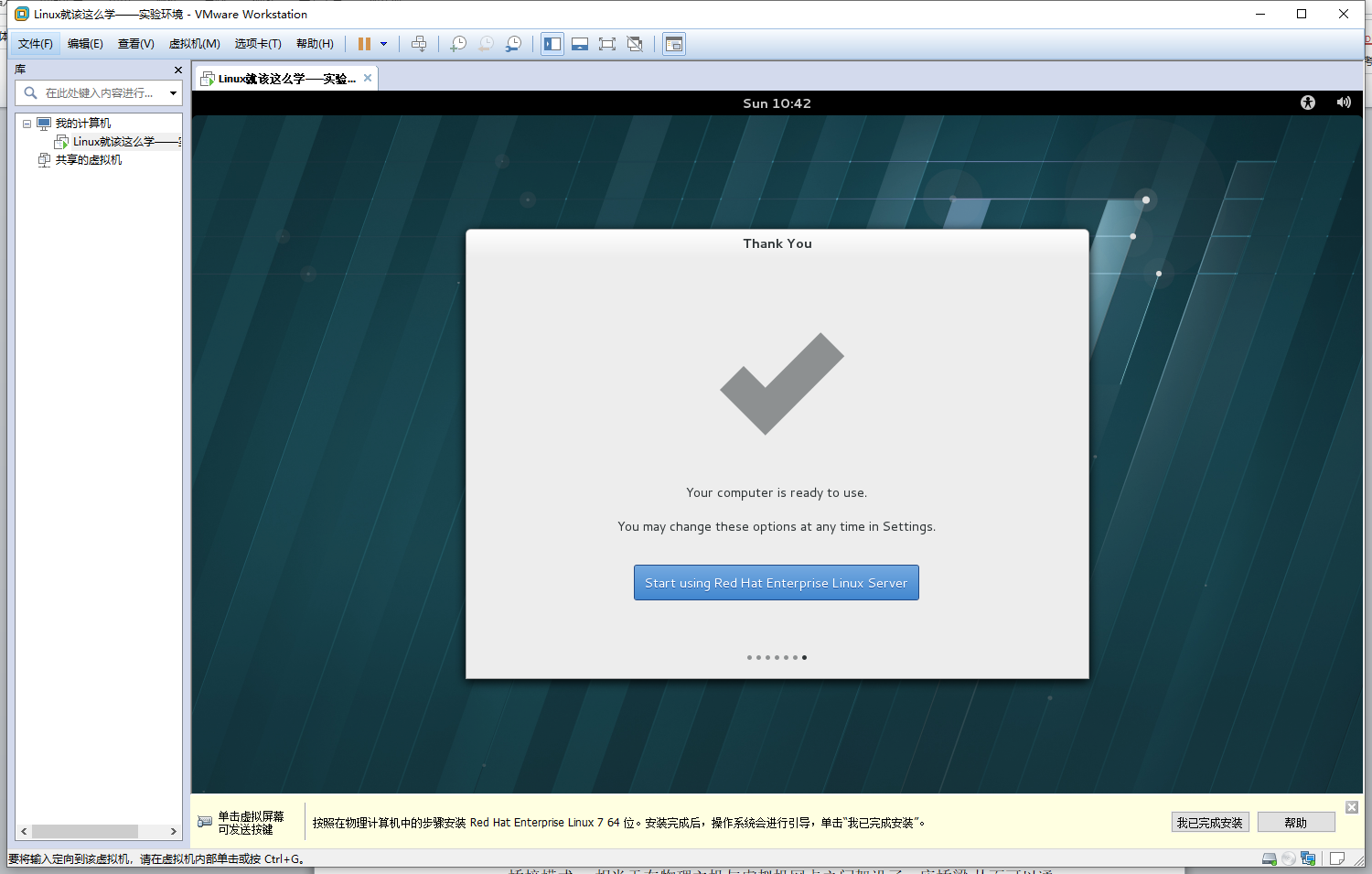
安装图22
23.安装完成
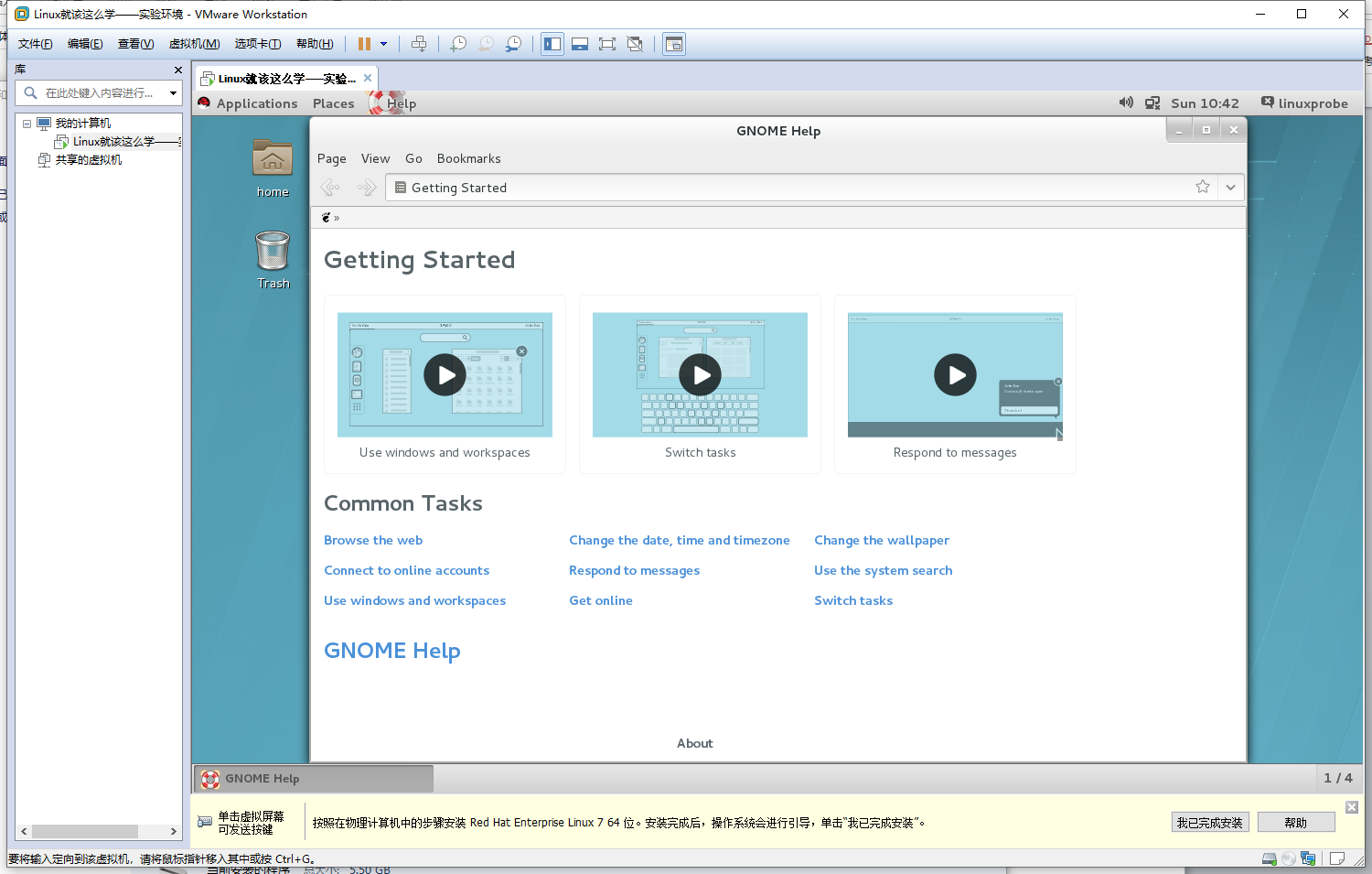
安装图23
小知识点:
网络适配器中有三种网络模式
NAT模式 : 让VM虚拟机的网络服务发挥路由器的作用,使得通过虚拟机软件模拟的主机可以通过物理主机访问外网,在真机中NAT虚拟机网卡对应的物理网卡是VMnet8
桥接模式 : 相当于在物理主机与虚拟机网卡之间架设了一座桥梁,从而可以通过物理主机的网卡访问外网.
仅主机模式 : 仅让虚拟机内的主机与物理主机通信,不能访问外网,在真机中仅主机模式模拟网卡对应的物理网卡是VMnet1
WIN10中自带的hyper-v虚拟机管理器与VM虚拟机不兼容问题解决方法:
1.WIN10中自带的hyper-v虚拟机管理器与VM虚拟机不兼容,要用VM虚拟机就需要把hyper-v虚拟机管理器关掉.
关掉方法
设置à应用à相关设置中的”程序和功能”à点击”启用或关闭Windows功能”à找到hyper-v选项à去掉勾选项à重启电脑即可
2.若还是提示不兼容问题
回到桌面点击左下角“开始菜单”,搜索“命令提示符”,以管理员权限运行。然后在弹出来的窗口内,用“Ctrl+V”黏贴以下代码并回车运行(代码:
REG DELETE HKLM\SYSTEM\CurrentControlSet\Control\DeviceGuard /v EnableVirtualizationBasedSecurity /f
),运行成功后,重启电脑即可。
3.如果上述的方法还不行,继续回到桌面点击左下角“开始菜单”,搜索“命令提示符”,以管理员权限运行。然后在弹出来的窗口内,用“Ctrl+V”黏贴以下代码并回车运行(代码:bcdedit /set hypervisorlaunchtype off),运行成功后,重启电脑即可。
4.生成关闭Hyper-v的bat文件
@echo off dism /Online /Disable-Feature:microsoft-hyper-v-all /NoRestart dism /Online /Disable-Feature:IsolatedUserMode /NoRestart dism /Online /Disable-Feature:Microsoft-Hyper-V-Hypervisor /NoRestart dism /Online /Disable-Feature:Microsoft-Hyper-V-Online /NoRestart dism /Online /Disable-Feature:HypervisorPlatform /NoRestart REM =========================================== mountvol X: /s copy %WINDIR%\System32\SecConfig.efi X:\EFI\Microsoft\Boot\SecConfig.efi /Y bcdedit /create {0cb3b571-2f2e-4343-a879-d86a476d7215} /d "DebugTool" /application osloader bcdedit /set {0cb3b571-2f2e-4343-a879-d86a476d7215} path "\EFI\Microsoft\Boot\SecConfig.efi" bcdedit /set {bootmgr} bootsequence {0cb3b571-2f2e-4343-a879-d86a476d7215} bcdedit /set {0cb3b571-2f2e-4343-a879-d86a476d7215} loadoptions DISABLE-LSA-ISO,DISABLE-VBS bcdedit /set {0cb3b571-2f2e-4343-a879-d86a476d7215} device partition=X: mountvol X: /d bcdedit /set hypervisorlaunchtype off REG DELETE HKLM\SYSTEM\CurrentControlSet\Control\DeviceGuard /v EnableVirtualizationBasedSecurity /f echo. echo. echo. echo. echo 接下来 请重新启动您的计算机,完成剩下的操作。 echo 请注意!重启时的屏幕提示! echo PS:在重启时,过了BIOS自检之后,看到黑白字符提示你按键的时候…… echo ……死按,狂按 F3键,只到它自动重启为止!! echo 可以关闭此窗口了,重启电脑吧。。。 pause > nul echo. echo.
vmware12 提示此主机不支持64 位客户机操作系统的解决方法 :
重启电脑点击F2(华硕主板进BIOS系统)进入BIOS系统找到选项Intel Virtualization Technology(英特尔处理器虚拟化技术),并Enabled它即可,若还存在提示即重启后就无需管它了



 浙公网安备 33010602011771号
浙公网安备 33010602011771号