(转)windows 下 Java 及 Python 环境变量设置
转自:http://www.cnblogs.com/zhj5chengfeng/archive/2013/01/01/2841253.html
http://www.cnblogs.com/qiyeshublog/archive/2012/01/24/2329162.html
首先,你应该已经安装了 java 的 JDK 了,笔者安装的是:jdk-7u7-windows-x64
接下来主要讲怎么配置 java 的环境变量,也是为了以后哪天自己忘记了做个备份
1、进入“计算机”的“属性”选项,选择“高级系统设置”,如下图所示:
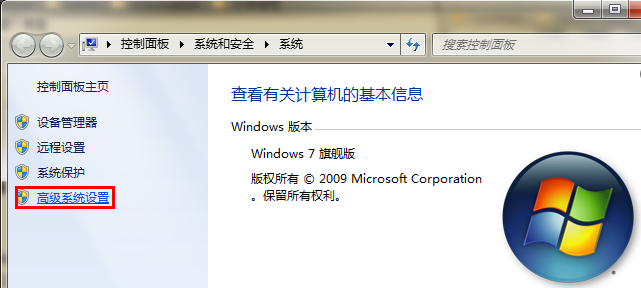
2、点击“高级系统设置”后,会看到如下图所示的对话框,选择“环境变量”:
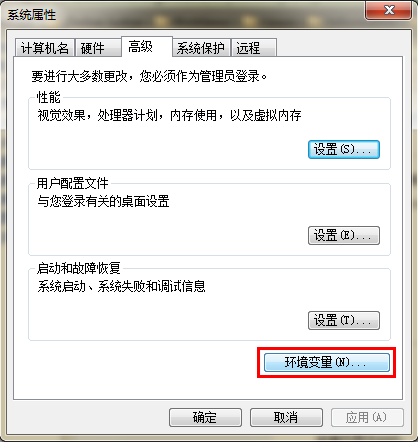
3、点击“环境变量”之后,会看到如下图所示的对话框:

4、接下来就是具体的配置过程了:
①、选择上图所示的“新建”,

“变量名”:Java_Home
“变量值”:C:\Program Files\Java\jdk1.7.0_07
注:“变量值”这一栏主要填写的是你安装 java 的路径,这里根据个人的情况可能会有所不同
②、上步结束之后,选中环境变量中的“path”,如下图所示:

选中之后编辑:

在“变量值”一栏的最前面添加如下的 code:
%Java_Home%\bin;%Java_Home%\jre\bin;
注意:上面的代码最好一个字符不要差,因为 Java_Home 已经限制了你的 JDK 的路径了,Java 的每个版本的 JDK 应该都是由这些东西构成的
③、上一步确定之后,再“新建”:

“变量名”:ClassPath
“变量值”:.;%Java_Home%\bin;%Java_Home%\lib\dt.jar;%Java_Home%\lib\tools.jar
注:上面的代码最好也是一个字符不变的贴上去,“变量值”最前面的 .; 不要漏掉。
做完上面的三个步骤之后,环境变量的配置已经完成了。
5、检查环境变量搭好了:调出“cmd”检查
1、输入:“java”,你应该看到下面的东西:

2、输入“javac”,你应该看到下面的东西:

3、输入“java -version”,你应该看到下面的东西:
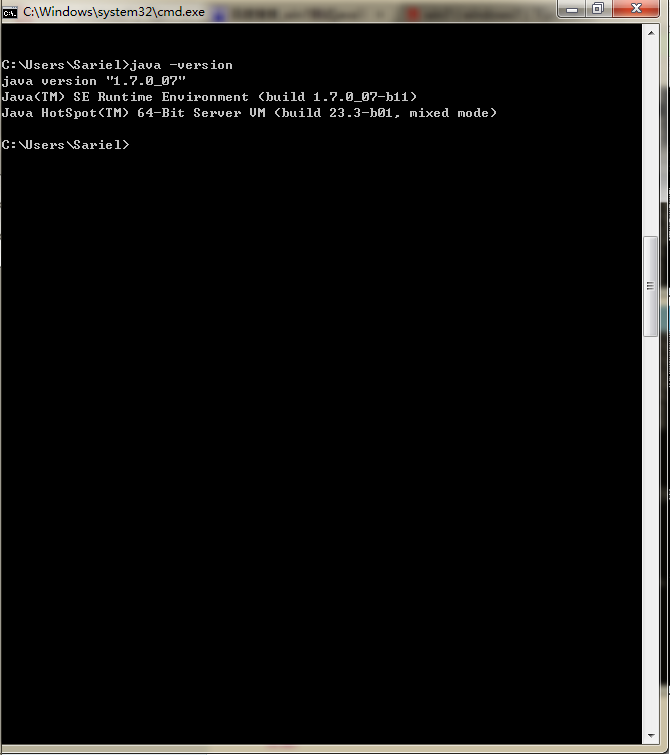
如果上面的三幅图都看见了,恭喜,环境变量配置好了!
6、为什么要配置java的环境变量?
请移驾这篇blog,虽然讲的是Linux的,但是windows下也是一样的道理
=======Python===========
默认情况下,在windows下安装python之后,系统并不会自动添加相应的环境变量。此时不能在命令行直接使用python命令。
1. 首先需要在系统中注册python环境变量:假设python的安装路径为c:\python2.6,则修改我的电脑->属性->高级->环境变量->系统变量中的PATH为:
(为了在命令行模式下运行Python命令,需要将python.exe所在的目录附加到PATH这个环境变量中。)
PATH=PATH;c:\python26
上述环境变量设置成功之后,就可以在命令行直接使用python命令。或执行"python *.py"运行python脚本了。
2. 此时,还是只能通过"python *.py"运行python脚本,若希望直接运行*.py,只需再修改另一个环境变量PATHEXT:
PATHEXT=PATHEXT;.PY;.PYM
3. 另外,在使用python的过程中,可能需要经常查看某个命令的帮助文档,如使用help('print')查看print命令的使用说明。默认安装的python无法查看帮助文档,尚需进行简单的配置:
在python安装目录下,找到python25.chm,使用
hh -decompile .python26.chm
将其反编译出来,然后将其所在的目录加入到上面提到的PATH环境变量中即可。
4. 如何使Python解释器能直接import默认安装路径以外的第三方模块?
为了能import默认安装路径以外的第三方的模块(如自己写的模块),需要新建PYTHONPATH环境变量,值为这个模块所在的目录。



 浙公网安备 33010602011771号
浙公网安备 33010602011771号