AI (Adobe Illustrator)详细用法(二)
本文主要是介绍形状的创建与编辑。
一、系列形状工具
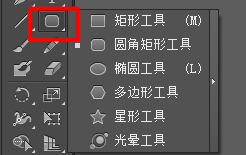
1、矩形工具
矩形的作用很大,比如输入框,按钮,图片的大小,比如相片应用中每一个照片占的比例是多大。
初步的UI图的话,会画矩形和圆角矩形就够了。
直接拖拽可话矩形。
按住shift画正的图形(即正方形)。
按住alt以鼠标位置为中心点绘制图形。
按住alt+shift以鼠标所在位置为中心点画一个正方形。
2、其他工具
椭圆同正方形。
多边形:
默认画出的是五边形。
按住键盘上下箭头可增减边数。
按住shift可以改变多边形中间圆的大小。
二、路径查找器
1、隐藏透明背景
隐藏透明背景,由一张透明度图形得到一个白底图形。
菜单栏中选择“视图”——》“隐藏透明度网格”。
2、打开路径查找器
窗口——》路径查找器。
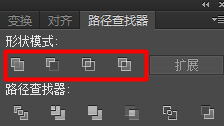
第一个:联集,即合并
第二个:减去顶层,即相减
第三个:交集,即相交
第四个:差集
3、通过路径查找器得到一个齿轮。
目的:由左图得到右图

齿轮用钢笔工具画比较难,但是通过路径查找器就可以很方便的实现了。
先选中黄色,按住shift选中蓝色,在路径选择器中选择交集,得到下右图。
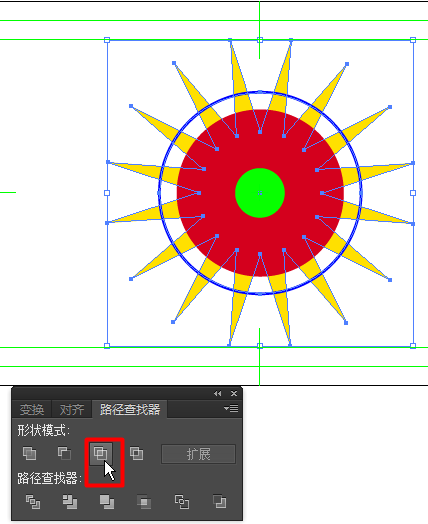
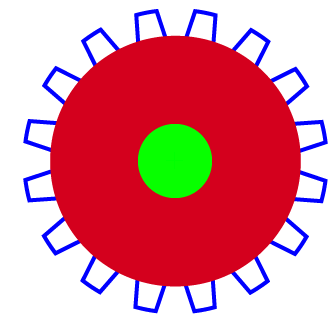
选中红色和蓝色进行合并,得到下右图形状。
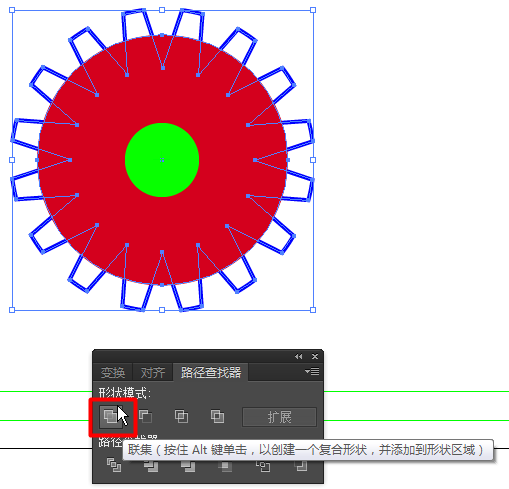
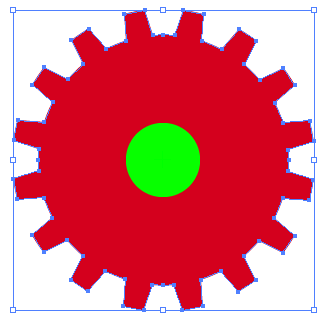
将绿色从红色中减去。选择绿色,按住shift选中红色,按相减。得到右下图。
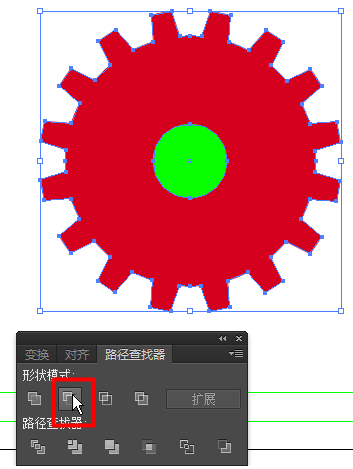
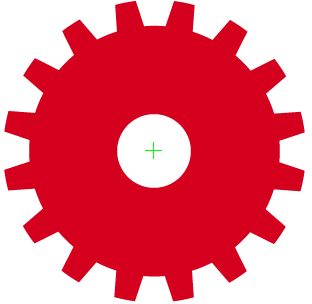
此时大功告成。
4、即得到齿轮又保留路径
3中最终得到的是一个单一路径。如果需要即保留齿轮的形状又保留路径,步骤如下。
选择“文件”——》“恢复”恢复到初始状态。
重新做一便,点击路径查找器的任何一个按钮时,按住alt键,保留原有路径,方便后期修改。
如下图:黄蓝按住alt取交集, 蓝红按住alt取并集,绿红取差集。最终结果一样,但保留了路径。


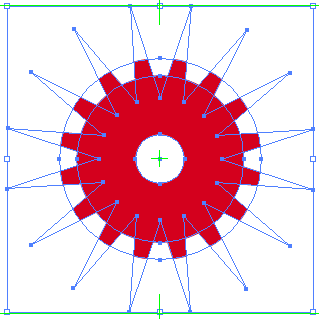
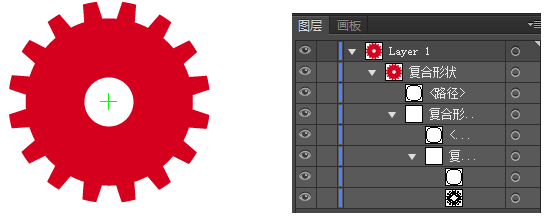
这样做的好处是后期修改时,通过直接选择工具,可以选择路径上的点,或者选中单根路径,按住shift和alt沿中心位置对物体进行缩放。
所以推荐使用路径查找器时,按住alt键,保留原有路径,方便后期修改。
三、组的使用
1、 使用对象,编组进行选择
多选一种是用选择工具框选,一种是如果都在一个层下面就点层后面的圆圈。
但还有一种更简单的方法就是组了。
选择所有物体,在菜单中选择“对象”——》“编组”。【或者用快捷键ctrl+G】
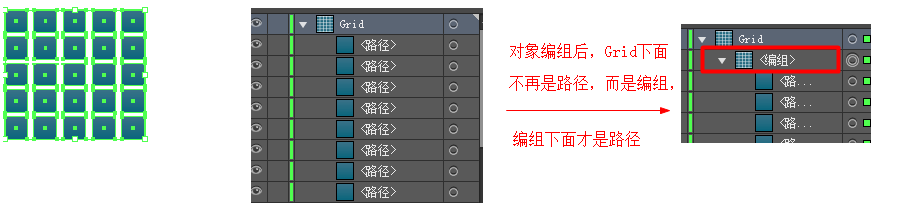
此时使用选择工具,对组中任意点选择就可以选择整个组。
2、将多个图层收集到一个图层。
将下图中人物脸上的所有图层和帽子合并为一个图层。选中图层右边对应的圆圈。然后选择“收集到新图层中”。


四、变换工具
选择工具可以实现快速移动,旋转和缩放。
除了选择工具,还有专门的旋转,缩放和变换工具。
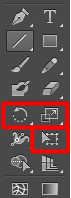
1、旋转工具
旋转工具可以改变物体围绕哪个点进行旋转。
选择“旋转工具”,鼠标变成十字形,当鼠标在任意位置单击时,锚点就转移到了鼠标单击的位置,此时再次使用旋转工具进行旋转,以刚才的点为中心点进行旋转。
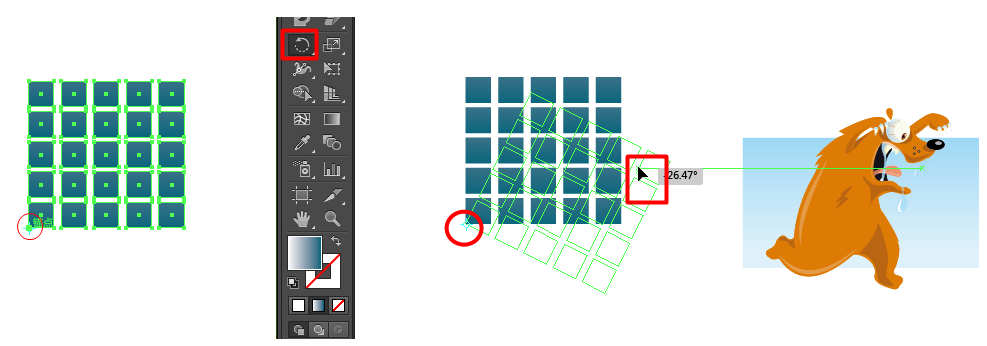
2、缩放工具
同理,缩放工具可以改变物体沿着哪个点进行缩放。
安装shift键可以进行等比例缩放。
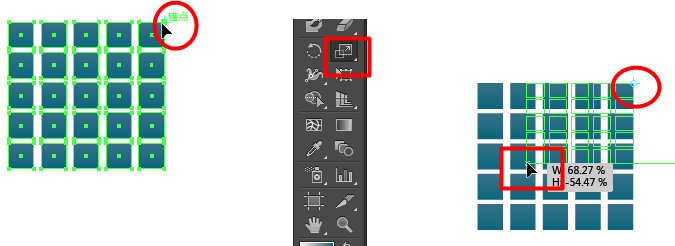
3、 自由变换工具
这个工具很有用,可以做一些非常有意思的效果。
复制一组图形出来。然后选择“自由变换工具”,鼠标点击右下角不要放,同时同时按住ctrl,拖动可产生如下透视效果。
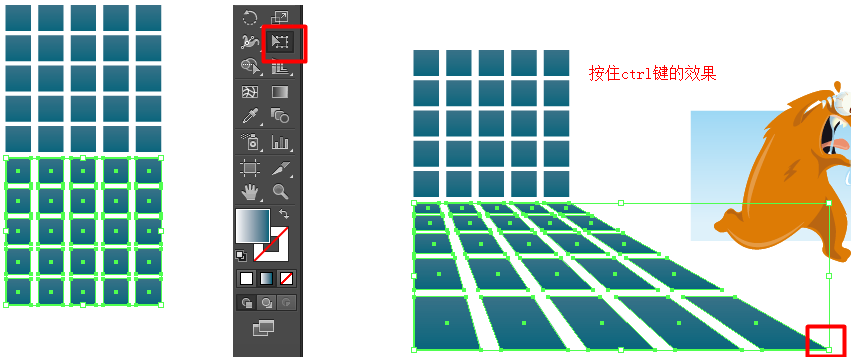
如下图:按住ctrl+shift拖动时的效果,ctrl+alt效果,ctrl+alt+shift效果可产生投影效果。
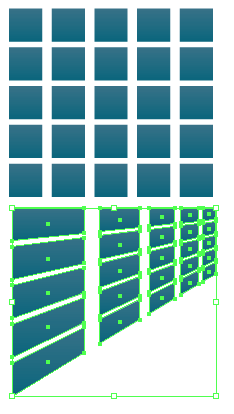
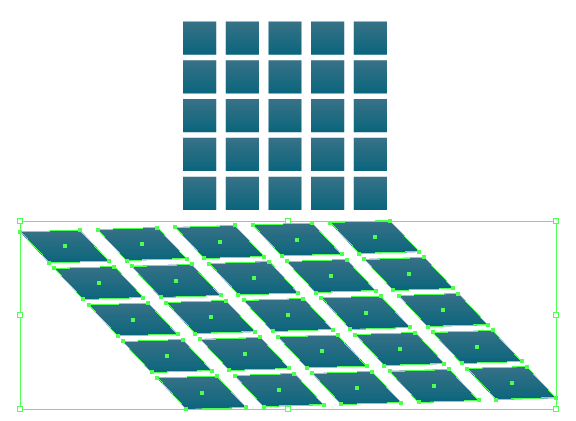
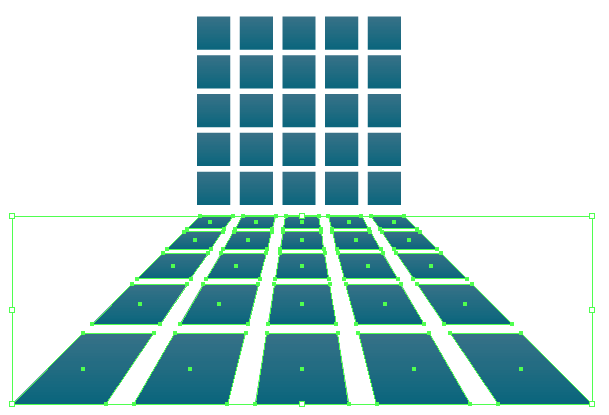
五、独立显示组
1、独立显示组
独立显示组模式可以帮助我们快速选择到希望选择的物体。
下图中head层中包含一个编组,编组下面又包含很多路径和其他编组,要直接点击选中美女的嘴唇是做不到的,那怎么办呢?。
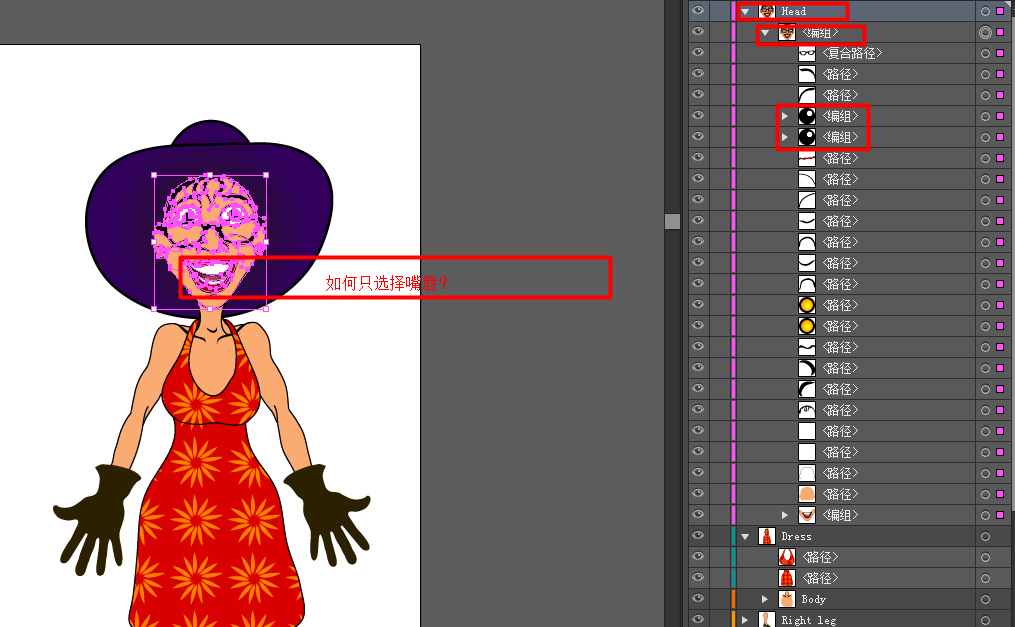
方法一:找到嘴唇的路径,在路径右边点小圆圈选中。

方法二:将组独立显示
独立显示有两种方法,方法一是右击鼠标选择"隔离选定的组"。方法二是在组上双击。在独立显示组模式中要选择其他物体是选不中的,如下图。
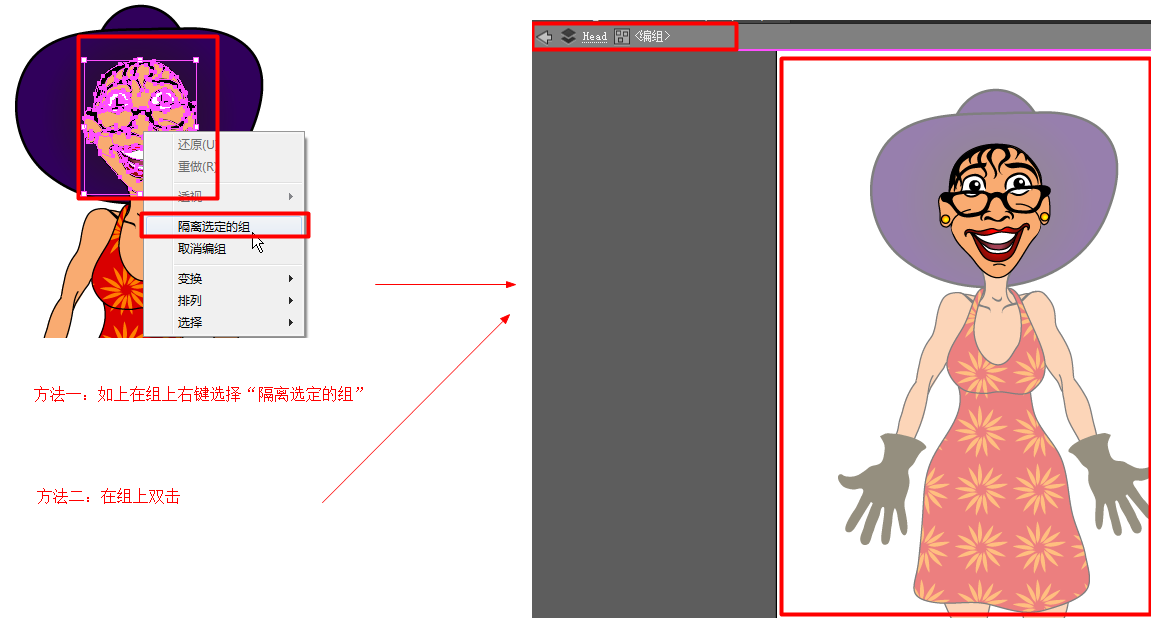
由上图可见,第一个是Head代表head这个层,第二个是编组,代表独立显示的组。

即使这样还是选不中嘴唇,因为嘴唇在group里面的另外一个group里面,如下图。

此时可以再次双击组,显示在右边的路径就是嘴唇的路径了。
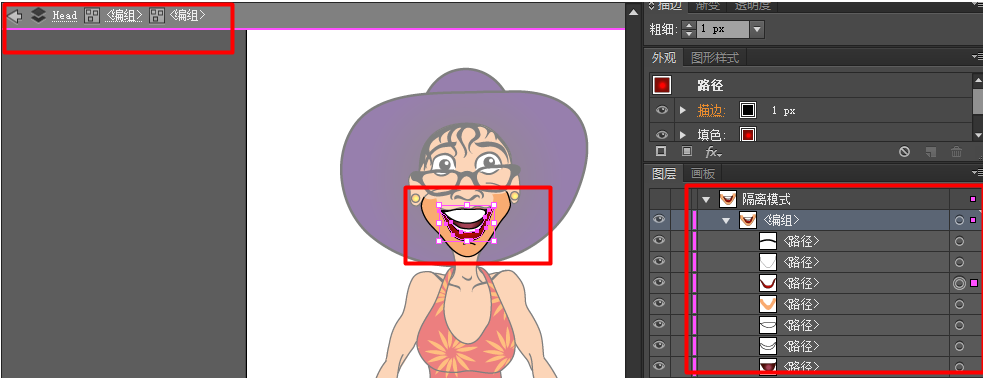
2、退出独立显示组模式
方法一:通过左上角的面包屑导航可一级一级退出。
方法二:按Esc键一次性退出。
六、文字工具的使用
1、加号
使用文本工具画个框出来,多粘贴几行文字发现出现一个红色的十字,代表有些文字没有显示出来。想要显示可拖大文本框。
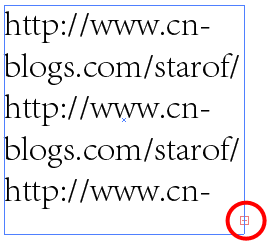
2、字符设置
可以通过点这个“字符”打开字符面板,也可以在窗口——》文字——》字符中打开。
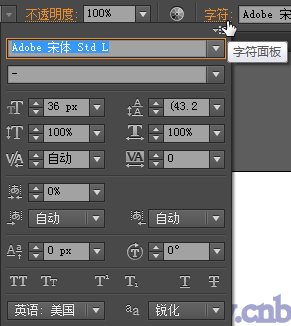
字的大小
行间距
字符拉伸程度【不推荐使用,不美观,可调字体来达到目的】
水平拉伸【不推荐使用,不美观,可调字体来达到目的】
单个字符间距
所有字间距
将某些字符抬高
调节旋转角度
将字符全部大写
大小写切换
上下角标
增加下划线和删除线样式
3、段落设置
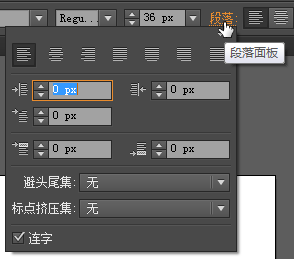
可以设置 对齐模式。
首行缩进
段前段后
4、复用文字样式
遇到可复用的样式,可以保存重用。可提高工作效率。
假设我花了很多时间做了一个文字样式出来,如下图,这个样式要多次被使用,该怎么做?

步骤:
选中文字,在窗口——》文字——》字符样式。
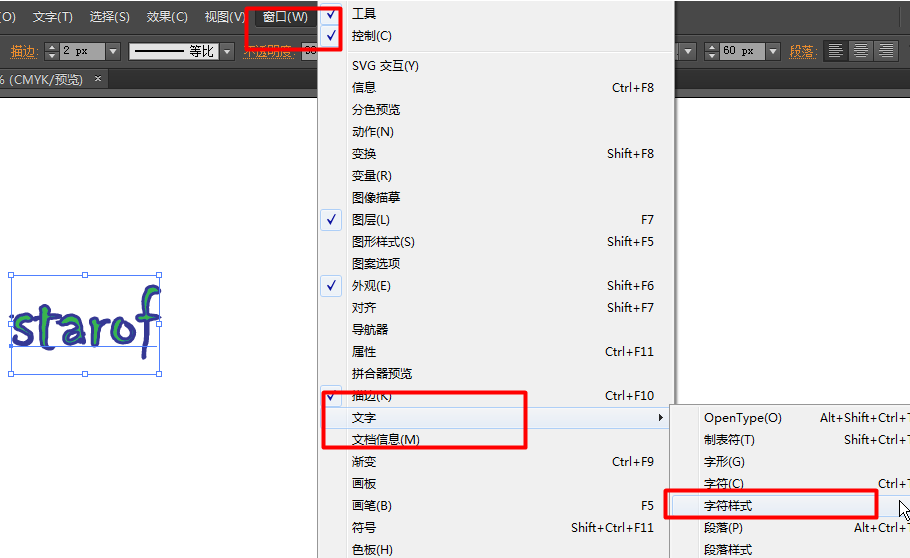
就会弹出一个框,点新建,并取名。
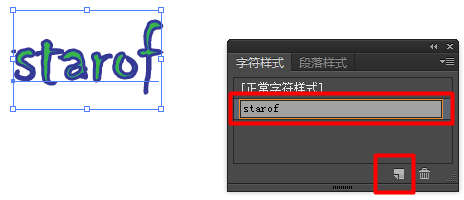
创建完成后点击"正常字符样式",选中字符工具,新建几个文字,直接应用刚才的样式名称就可以有同样的效果了。
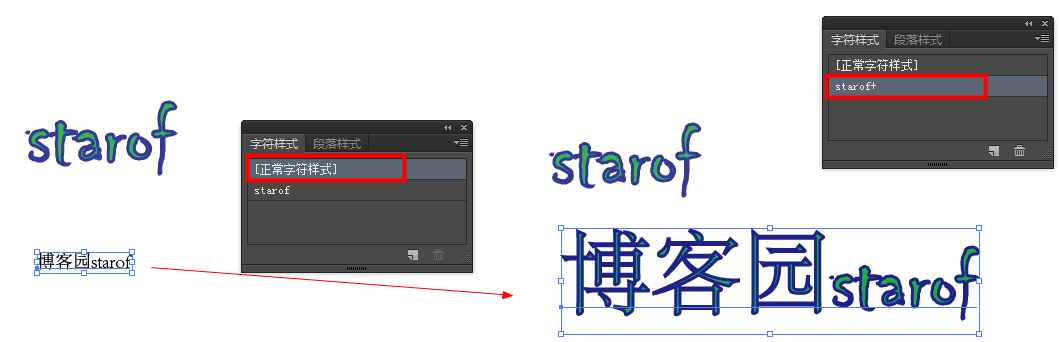
本文作者starof,因知识本身在变化,作者也在不断学习成长,文章内容也不定时更新,为避免误导读者,方便追根溯源,请诸位转载注明出处:http://www.cnblogs.com/starof/p/4779221.html有问题欢迎与我讨论,共同进步。
如果觉得本文对您有帮助~可以微信支持一下:


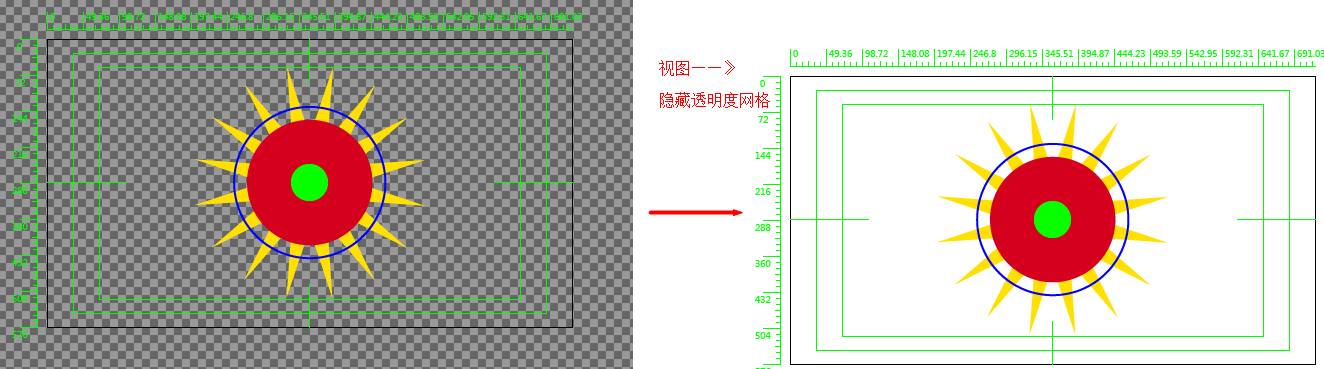



 浙公网安备 33010602011771号
浙公网安备 33010602011771号