CentOS 7.2 Ubuntu 18部署Rsync + Lsyncd服务实现文件实时同步/备份
发送端配置:
一、配置密钥
1. 主/从服务器之间启用基于密钥的身份验证。登录发送端服务器并用 " ssh-keygen " 命令生成公共或私有的密钥。

2. 使用 " ssh-copy-id " 复制密钥文件到接收端服务器。
ssh-copy-id -i /root/.ssh/id_rsa.pub root@IP
把生成的公钥发送到对方的主机上去,用ssh-copy-id命令,自动保存在对方主机的/root/.ssh/authorized_keys文件中去 [root@localhost ~ 09:16:45&&26]# ssh 192.168.1.160 #需要登录密码 [root@localhost ~ 09:16:45&&26]# ssh-copy-id -i /root/.ssh/id_rsa.pub root@192.168.1.160 [root@localhost ~ 09:16:45&&26]# ssh 192.168.1.160 #免密登录
输入登录密码
问题1:ssh:Permissions 0644 for ‘/root/.ssh/id_rsa’ are too open
若提示“Permissions 0644 for ‘/root/.ssh/id_rsa’ are too open”,并且断开连接。
仔细阅读了一下ssh文档和这句提示,大概的意思时ssh的私有密钥的权限开放尺度太大了,可以供人随意欣赏了,ssh自身的策略关闭了ssh。
解决方案:将权限由0644降低为0600
chmod 0600 ~/.ssh/id_rsa
问题2:ssh免密登录出现问题再重新写入key的时

解决办法是加参数ssh-copy-id -f root@IP强制重新写入或者写入新的key ssh-keygen -R IP(B),前者可行 写入后能正常登录

加-f的时候需要尝试登录一下------>实际上
客户端执行ssh-copyid 服务端用户名@服务端ip此步骤需要输入密码。
执行成功后会在服务端生成~/.ssh/authorized_keys文件,文件内容和客户端生成的id_rsa.pub内容完全一致。
再次执行ssh 用户名@ip 就不用输入密码了。
二、安装rsync + lsyncd
centos7: yum -y install lsyncd
ubuntu18: apt install lsyncd
看具体情况 安装lsyncd依赖包
centos的配置文件是/etc/lsyncd.conf ubuntu的配置文件是/etc/lsyncd/lsyncd.conf.lua 且ubuntu要手动创建/etc/lsyncd文件夹、log文件、status文件,centos不用 其他都一样
三、配置lsyncd
1.如果有example案例文件复制成配置文件
cp /usr/share/doc/lsyncd-2.1.5/examples/lrsync.lua /etc/lsyncd.conf
2. 编辑lsyncd配置文件
centos 7
位置:/etc/lsyncd.conf
----
-- User configuration file for lsyncd.
--
-- Simple example for default rsync, but executing moves through on the target.
--
-- For more examples, see /usr/share/doc/lsyncd*/examples/
--
-- 分发服务器
settings {
logfile ="/var/log/lsyncd/lsyncd.log", ---->需要配置或创建具体的文件目录或者文件
statusFile = "/var/log/lsyncd/lsyncd.stat",
statusInterval = 1,
maxProcesses = 10, ---->这里变成10会报错 只能1个进程
nodaemon = false,
maxDelays = 7
}
sync{
default.rsyncssh,
source="/www/wwwroot/www.xxx.com",
host="192.168.0.1",
init = false, --->一般为false 服务启动的时候不会报错
targetdir="/www/wwwroot/test.com",
delete = true,
delay = 0,
rsync = {
binary = "/usr/bin/rsync",
archive = true, --归档
compress = true, --压缩
verbose = true,
owner = true, --属主
perms = true, --权限
_extra = {"--bwlimit=2000"},
},
ssh = {
port = 22
}
}
sync{
default.rsyncssh,
source="/www/wwwroot/www.xxx.com",
host="192.168.0.2",
init = false,
targetdir="/www/wwwroot/test.com",
delete = true,
delay = 0,
rsync = {
binary = "/usr/bin/rsync",
archive = true, --归档
compress = true, --压缩
verbose = true,
owner = true, --属主
perms = true, --权限
_extra = {"--bwlimit=2000"},
},
ssh = {
port = 22
}
}
双向同步
ubuntu 18
文件位置: /etc/lsyncd/lsyncd.conf.lua
settings { logfile = "/var/log/lsyncd/lsyncd.log", statusFile = "/var/log/lsyncd/lsyncd.status" } sync { default.rsyncssh, source = "/www/wwwroot/test.com", host = "47.244.107.27", targetdir = "/www/wwwroot/www.XXX.com", init = false, delay=0, rsync = { binary = "/usr/bin/rsync", archive = true, compress = true, --压缩传输默认为true。在带宽与cpu负载之间权衡,本地目录同步可以考虑把它设为false verbose = true }, ssh = { port = 22 } }
四、启动服务,并设置开机启动
1. 启动lsyncd服务
-----centos7 lsyncd /etc/lsyncd.conf ---->检查配置信息是否正确 systemctl start lsyncd systemctl status lsyncd systemctl restart lsyncd -----ubuntu18 /etc/init.d/lsyncd restart
/etc/init.d/lsyncd start
/etc/init.d/lsyncd status ----------------------------
2. 启动完成查看lsyncd状态,确保lsync启动成功
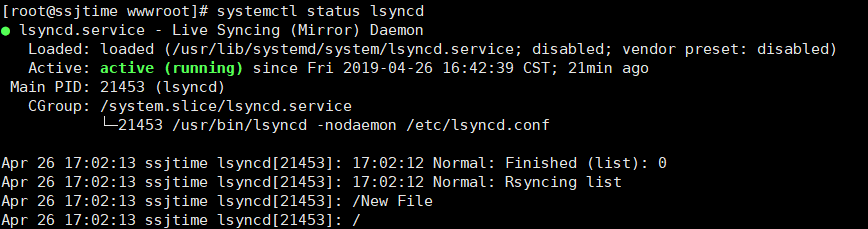
3. 设置开机启动
systemctl enable lsyncd
生命不止,奋斗不息






 浙公网安备 33010602011771号
浙公网安备 33010602011771号