第一个Docker化的Java应用
Docker自从诞生以来就一直备受追捧,学习Docker是一件很炫酷、很有意思的事情。我希望通过这篇文章能够让大家快速地入门Docker,并有一些学习成果来激发自己的学习兴趣。我也只是一个在Docker这条巨鲸上玩耍的小孩,全文如有不明确、不正确的地方,还请斧正。
Docker简介
思想
-
集装箱
-
标准化
- 运输方式
- 存储方式
- API接口
-
隔离
Docker镜像
所谓镜像就是程序运行的环境的只读版本。其包含了所有程序的依赖软件和配置。构建镜像的过程有些类似于在常规部署当中装系统、配环境的过程。注意,镜像是只读的,因此在构建镜像过程中不应该放入需要频繁修改的文件和配置。比如我们自行开发的应用程序可能需要不断的升级,则不适合放入镜像中。
- 镜像的分层
镜像是分层的。任何镜像都是基于一个基本镜像(如:linux某个版本的内核)逐步构建而成。镜像是只读的,在构建自定义镜像的过程中,每一步安装和配置都是在上一个镜像的基础上叠加一层形成新的镜像的过程。
- 获取基础镜像
可以从Docker Hub上下载自己需要的基础镜像,其中包含大量的官方镜像。具体使用方法可参照Docker命令一节。
Docker容器
容器是镜像本身和叠加于镜像之上的一个读写层。应用程序仅能运行于容器之中。应用程序在容器中对系统所做的修改将仅体现在读写层,而并不会影响到其下面的镜像层。值得注意的是,一个容器的存储空间是受限的。所以并不适合将应用程序的持久化功能放入容器当中。可以通过挂载外部路径的方式将持久化数据保存在容器以外。
Docker仓库
Ubuntu上安装Docker
Docker的基础是Linux容器技术,因此学习Docker最好是使用Linux。这里推荐64位Ubuntu系统。
在Ubuntu中只需要运行一行命令即可实现Docker的安装:
sudo apt-get install docker.io
运行完后,可以在终端输入docker看到下面的界面证明我们安装成功了(注:提示权限问题就添加sudo,下文同):
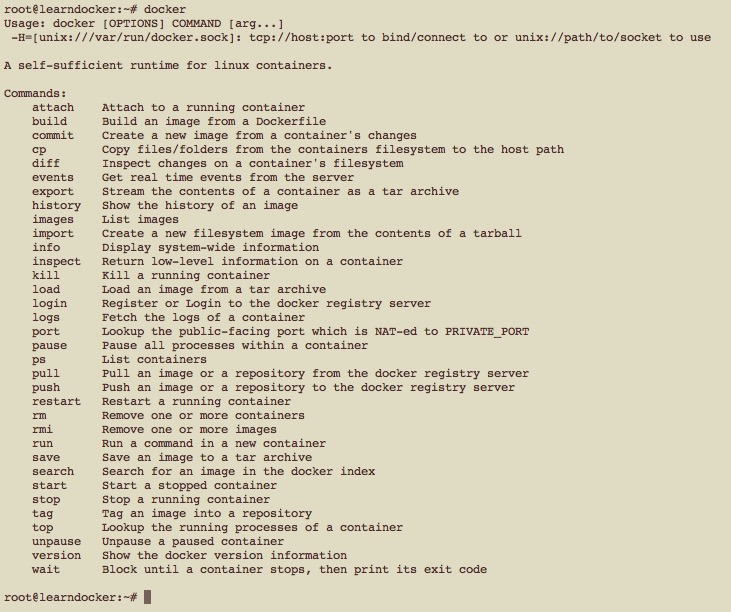
从上图可以看到,Docker的命令并不多,只有三十几个。例如我们可以输入docker info来查看我们安装的Docker信息:

运行容器
安装好之后,我们就可以来开始Docker之旅了,
我们现在的Docker还是一个”裸”Docker,上面没有容器,等一下,什么是容器?所谓容器就是Docker中用来运行应用的,Docker的容器很轻量级,但功能却强悍的很。也没有镜像。镜像?镜像简单理解就是容器的只读版本,用来方便存储与交流。此时,我们可以通过官方提供给我们的镜像来进行学习。比如我们想在Docker中运行一个Ubuntu系统,很简单,Docker中得pull命令是用来获取镜像的,执行下面的命令,就会从官方仓库里获取nginx版本的镜像:
docker pull nginx:14.04
images命令用来查看本机Docker中存在哪些镜像,运行 docker images 就会看到我们刚才获取的Ubuntu14.04系统:

现在,我们把刚刚的镜像运行起来,运行起来的镜像就叫做容器了,容器是可读写的,这样我们就可以在容器里做很多有意思的事情了。run 命令就是将镜像运行起来的,运行:
docker run -it ubuntu:14.04
仔细看,你会发现终端交互的用户名变掉了,说明我们进入到了容器的内部,效果如下:

现在我们所做的任何操作都是针对于目前容器而言的,不会影响到原来的系统,例如,我们在里面安装下nginx服务器,运行如下命令:
sudo apt-get install -y nginx
完成后执行nginx -v就会发现我们已经将nginx安装成功:

将容器转化为镜像
在上一小节中,我们已经在容器里安装好了nginx,接下来我们希望将这个容器内容保存下来,这样我们下次就无需再次安装了。这就是Docker中将容器转换为镜像的技术。
如果您还在刚刚的安装了nginx的终端里,执行exit退出此终端,回到系统本身的终端:

ps命令可以查看我们当前都运行了哪些容器,加上-a参数后就表示运行过哪些容器,因为我们刚刚已经退出了安装nginx的容器,因此我现在想查看它的话,需要使用-a参数,执行如下命令:
docker ps -a
此时,就会显示出我们刚刚运行的容器,并且Docker会很贴心的随机给每个容器都起个Names方便标示。效果如下:

commit命令用来将容器转化为镜像,运行下面的命令,我们可以讲刚刚的容器转换为镜像:
sudo docker commit -m "Added nginx from ubuntu14.04" -a "saymagic" 79c761f627f3 saymagic/ubuntu-nginx:v1
其中,-m参数用来来指定提交的说明信息;-a可以指定用户信息的;79c761f627f3代表的是容器的id;saymagic/ubuntu-nginx:v1指定目标镜像的用户名、仓库名和tag 信息。创建成功后会返回这个镜像的ID信息。注意的是,你一定要将saymagic改为你自己的用户名。因为下文还会用到此用户名。

这是我们再次使用docker images命令就会发现此时多出了一个我们刚刚创建的镜像:

此时,如果运行 docker run -it saymagic/ubuntu-nginx:v1 就会是一个已经安装了nginx的容器:

存储镜像
我们刚刚已经创建了自己的第一个镜像,尽管它很简单,但这已经非常棒了,现在,我们希望它能够被更多的人使用到,此时,我们就需要将这个镜像上传到镜像仓库,Docker的官方Docker Hub应该是目前最大的Docker镜像中心,所以,我们就将我们的镜像上传到Docker Hub。
首先,我们需要成为Docker Hub的用户,前往 https://hub.docker.com/ 进行注册。需要注意的是,为了方便下面的操作,你需要将你的用户名设为和我刚刚在上文提到的自定义用户名相同,例如我的刚刚将镜像的名字命名为是saymagic/ubuntu-nginx:v2,所以我的用户名为saymagic、注册完成后记住用户名、密码、邮箱。
login默认是用来登陆Docker Hub的,因此,输入如下命令来尝试登陆Docker Hub:
docker login
此时,就会输出交互,让我们输入Username、Password、Email,成功输入我们刚才注册的信息后就会返回Login Success提示:

运行命令:
docker push saymagic/ubuntu-nginx:v1
这就是我们为什么将刚刚的镜像命名为saymagic/ubuntu-nginx:v1的原因,如果你上面步骤都操作正确的正确的话,是会得到下面的内容:

此时,不出意外的话,我们的镜像已经被上传到Docker Hub上面了,去Docker Hub上面看看:
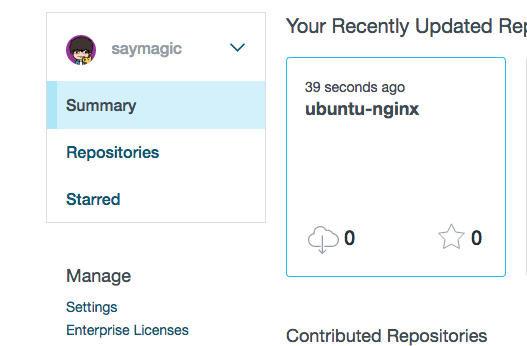
果然,我们在Docker Hub上有了我们的第一个镜像,此时,其它的用户就可以通过命令docker pull saymagic/ubuntu-nginx来直接获取一个安装了nginx的ubuntu系统了。不信?那就自己实践一下吧!
Dockerfile使用
通过上面的学习,我们掌握了如何创建镜像、获取镜像、上传镜像、运行容器等等内容。有了上面的知识,我们来次实战。
我们刚刚使用了commit命令创建了一个安装nginx的镜像,但其实Docker创建镜像的命令还有build,``build命令可以通过指定一个Dockerfile文件来实现将镜像创建过程自动化。Dockerfile文件有着特定的编写规则,但语法都还比较容易理解。这次我们不仅使用Dockerfile文件来创建一个像上文一样安装nginx的ubuntu镜像,DockFile可以很轻松的完成这个问题。首先将新建一个名字为www的文件夹,文件夹下面可以放一些HTML网页,
在www的同级目录下新建一个名为Dockerfile的文件,将DockerFile文件改写如下:
from hub.c.163.com/library/tomcat
MAINTAINER lijiaqi sev7e0@163.com
COPY jpress.war /usr/local/tomcat/webapps
我来整体的解释下这个Dockerfile文件,第一行是用来声明我们的镜像是基于什么构建的,这里我们指定为tomcat,第二行的作用在于告诉别人你的大名。第三行和第四行的RUN命令用来在容器内部的shell里执行命令。不理解没关系,因为这都是固定的语法,感兴趣可以多看相关内容。此时我们通过build命令来构建镜像,运行:
docker build -t="jpress:latest" .
注意,最后的.表示Dockerfile在当前目录,也可指定其它目录。此时,再次运行docker images就会看到刚刚生成的镜像:

现在我们就可以运行刚刚的镜像了,和前面运行稍有不同,此时我们需要对外指定80端口,该行为通过-p参数指定,运行:
docker run -d -p 8888:8080 jpress
此时,终端会卡住,这是正常的,因为Docker的思想是每个容器最好只开一个线程做一件事,此时我们打开了服务器,所以终端卡住也没关系(当然是有办法来解决这个问题,但这里不做介绍)。现在我们可以通过浏览器访问localhost查看效果,如果是虚拟主机则需输入主机ip地址,然后就能看到了如下的页面:
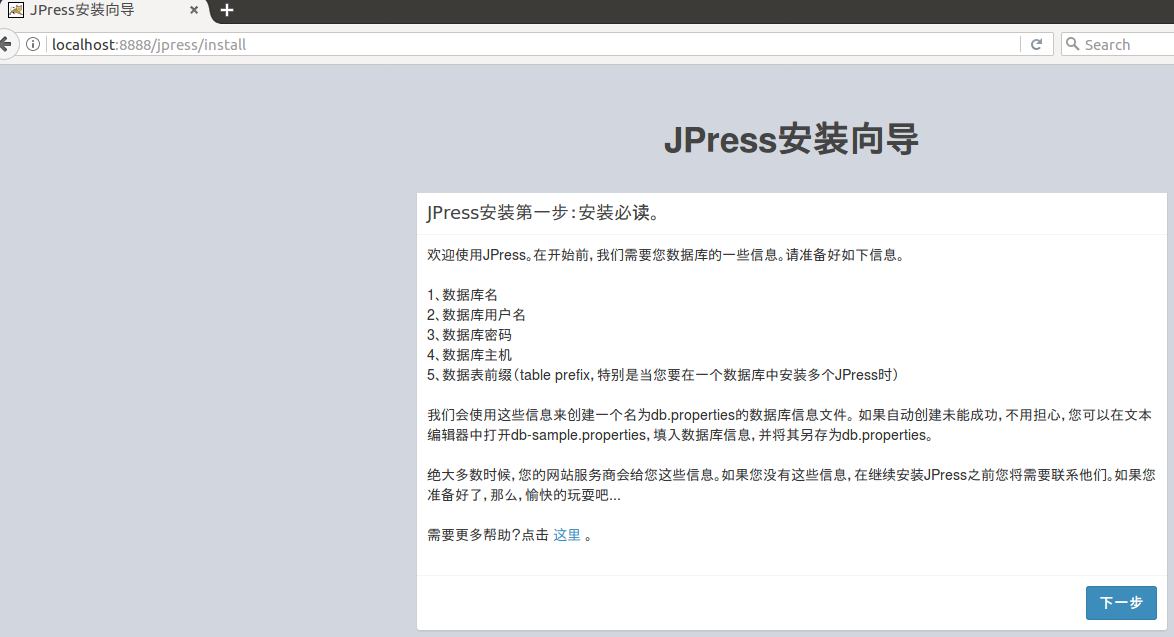
接下来拉取MySQL镜像
dcoker pull hub.c.163.com/library/mysql:latest
接下来运行MySQL镜像


重启Dcoker服务

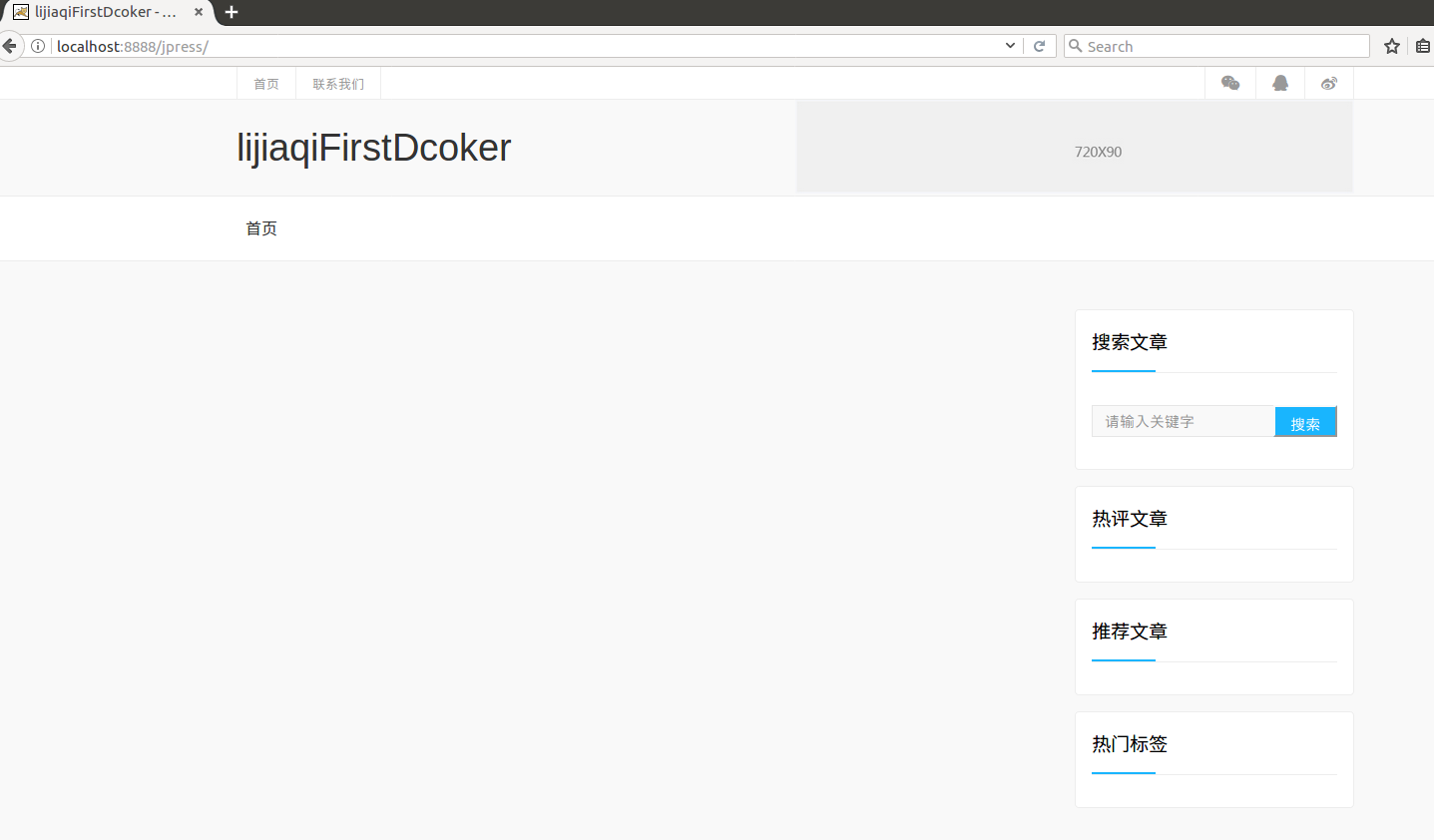
到此为止 我的第一个Dcoker化的Java应用 已经完成
写在最后
Docker能做的事情远不止这些,更多有意思的事情还请读者慢慢用心去发现。
引用:http://kb.cnblogs.com/page/536115/



