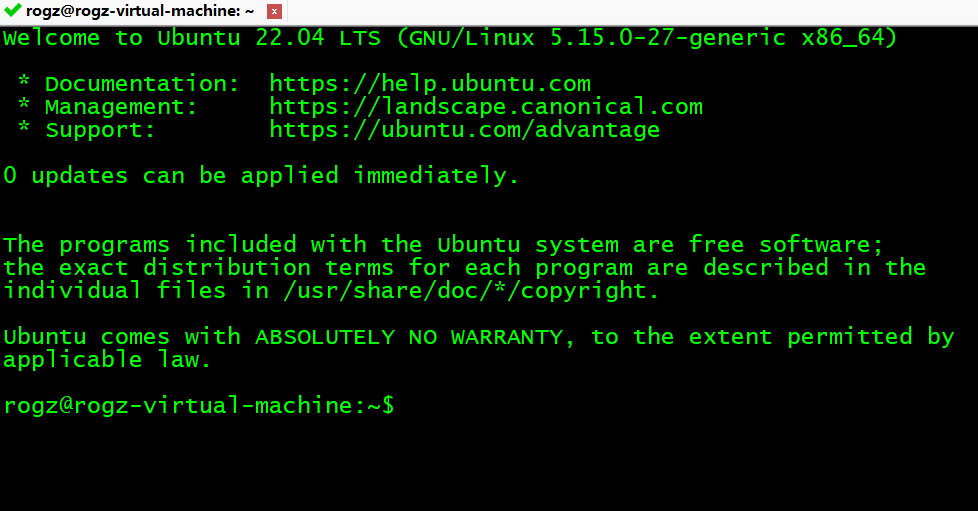VMware16搭建Ubuntu22.04,更新为国内下载源,安装open-vm-tools,用SecureCRT远程连接
前期准备
1.VMware16(转载:下载安装流程:(https://www.bilibili.com/read/cv9694457))
2.Ubuntu22.04----iso镜像文件(下载地址:(https://cn.ubuntu.com/download/desktop))
3.SecureCRT(转载:下载安装流程:(https://www.cnblogs.com/hello_word/p/11608638.html))
Ubuntu安装流程
-
打开VMware虚拟机,在主页找到“创建新的虚拟机”
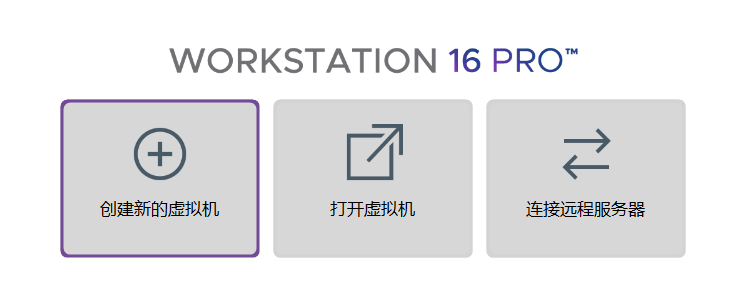
-
选择“自定义(高级)”,然后下一步
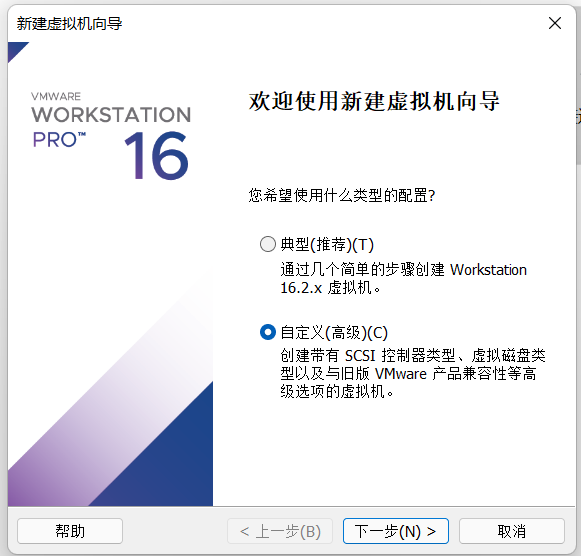
-
“硬件兼容性”选择“Workstation 10.x”,这里版本向上兼容,在旁边兼容性产品中可以看到,下一步
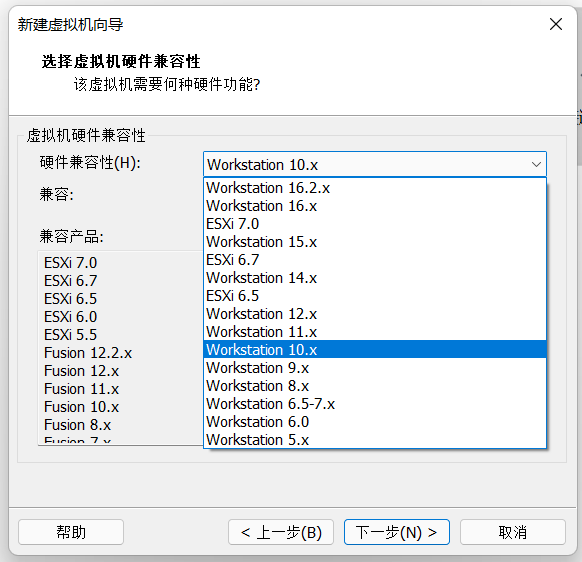
-
选择“稍后安装操作系统”,下一步
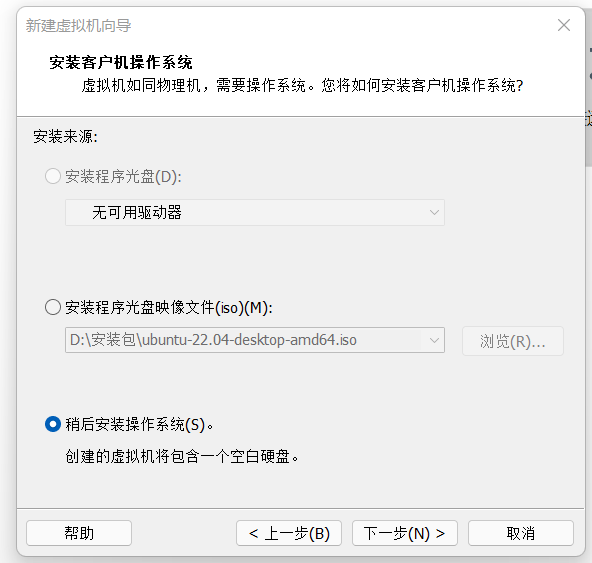
-
“客户机操作系统中”选择“Linux”,“版本”中选择“Ubuntu 64位”(64位具有更好的性能,32位具有更强的兼容性),下一步
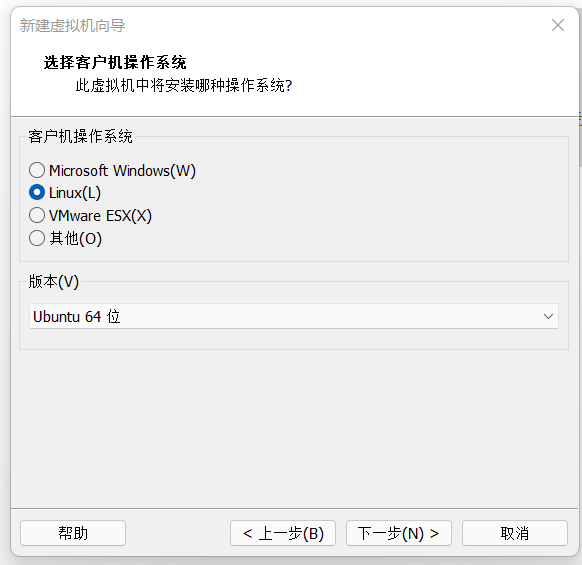
-
“虚拟机名称”可以自拟,“位置”可以选择任意盘符(最好在系统盘C盘外),下一步

-
按需选择“处理器数量”和“每个处理器的内核数量”,下一步
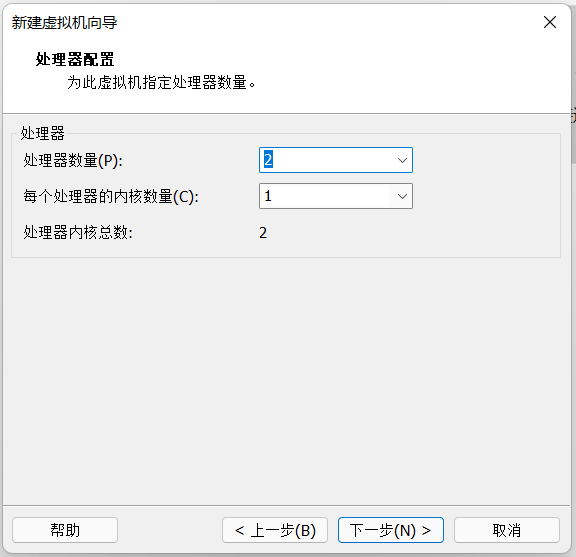
-
内存根据实际情况进行选择,推荐4GB基本够用

-
“网络连接”一般选择“使用网络地址转换(NAT)”,可以省去桥接网络的多种配置

-
“I/O控制器类型”选择推荐即可
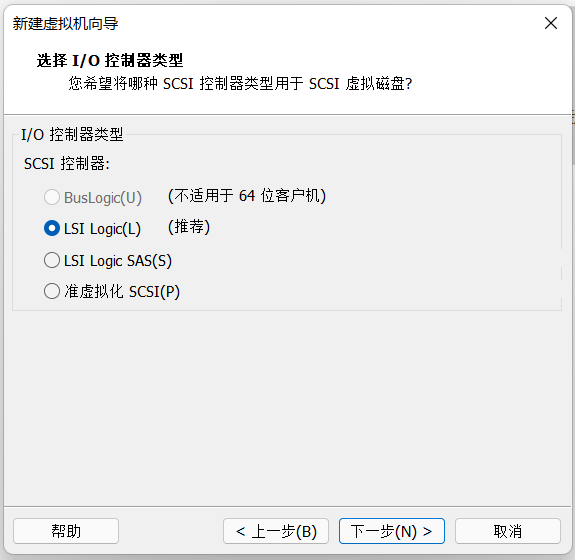
-
“磁盘类型”选择推荐即可(关于IDE,SCSI,SATA的区别,可以借鉴此文章:IDE 、SATA、SCSI 的区别)

-
“选择磁盘”,第一次创建系统选择“创建新虚拟磁盘”,若想使用原本配置好的磁盘则选择“使用现有虚拟磁盘”
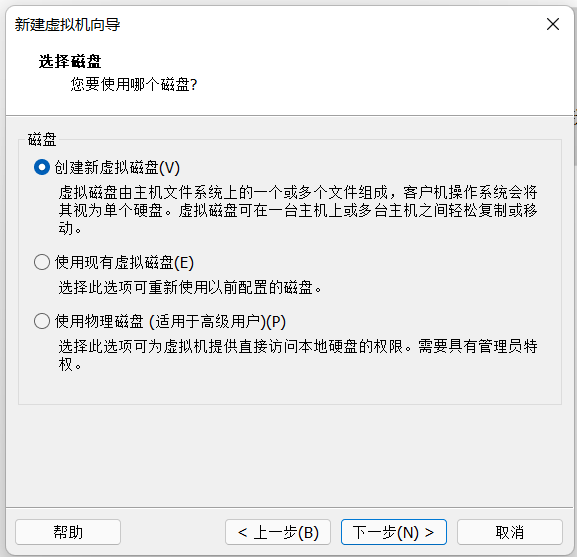
-
“磁盘容量”推荐20GB,若有更高的需求可以调整,但不要超过选择安装目录的磁盘大小
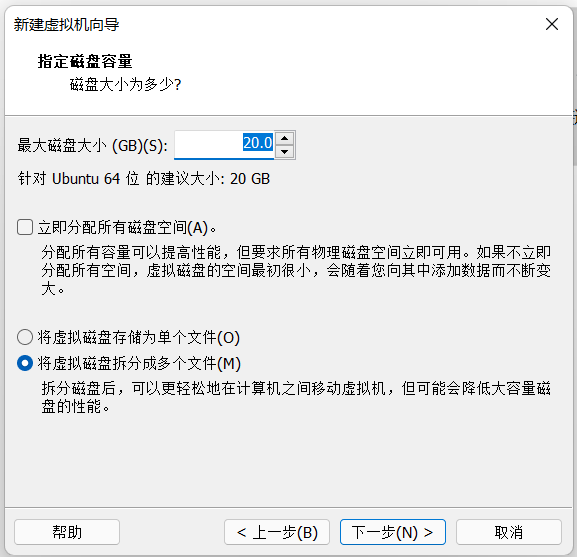
-
“指定磁盘文件”,可以修改文件名,但是不要修改后缀 .vmdk
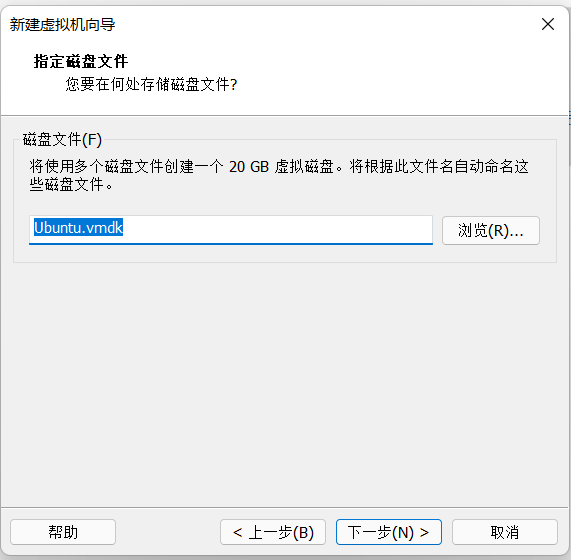
-
点击“自定义硬件”,在弹窗中“设备”选择“新CD/DVD(SATA)”,并在“连接”中选择“使用ISO映像文件”,并选择下载好的Ubuntu iso文件目录
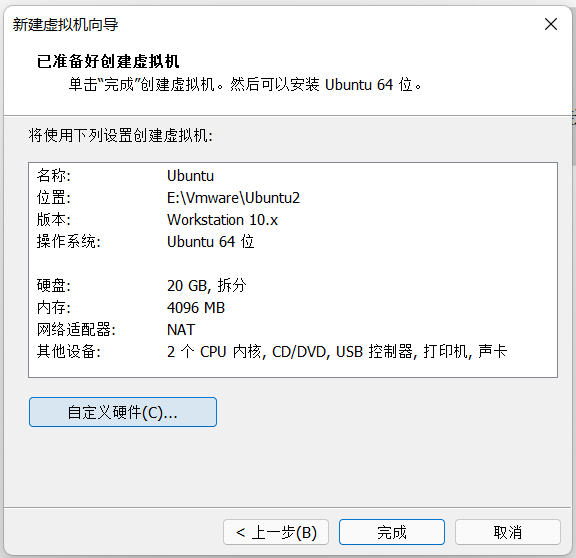
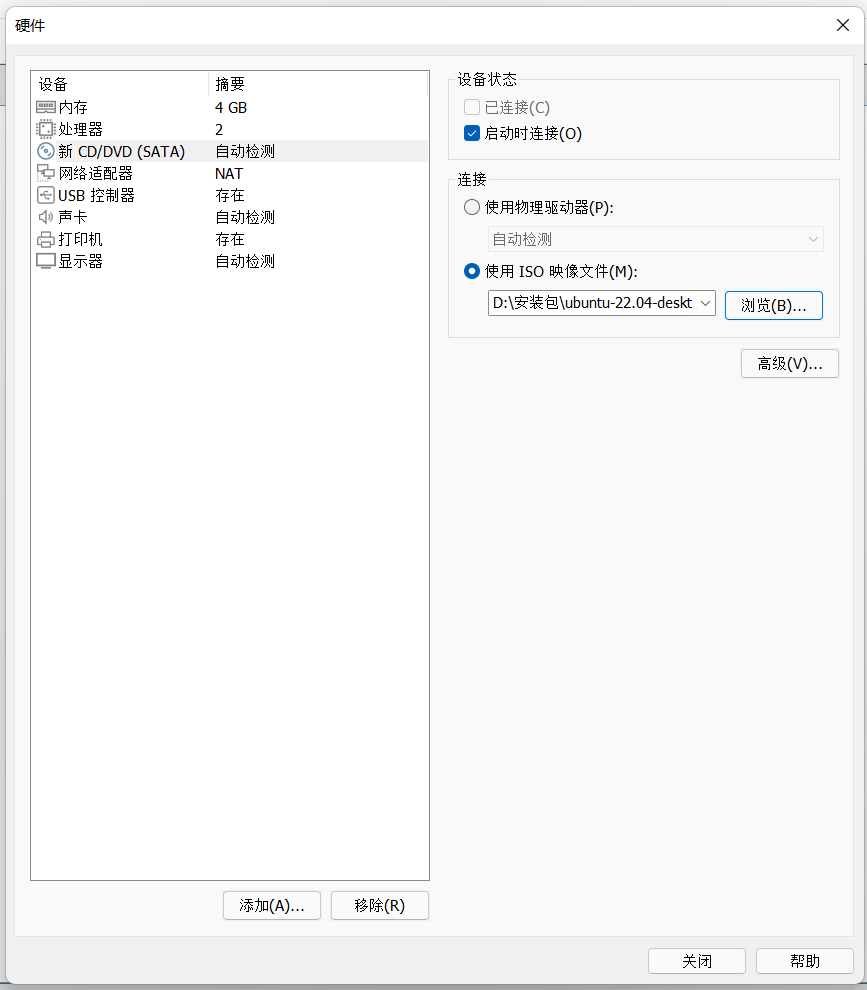
-
将“设备”中“打印机”移除(其实移不移除都可),然后关闭

-
单击“完成”
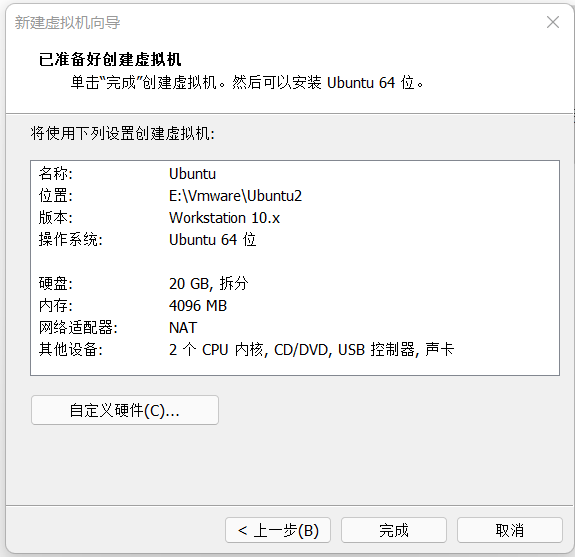
-
“开启此虚拟机”

-
开启虚拟机后选择“Try or Install Ubuntu”,并进入等待界面(Tips:Ctrl+Alt 可以将鼠标从虚拟机切换回主机)
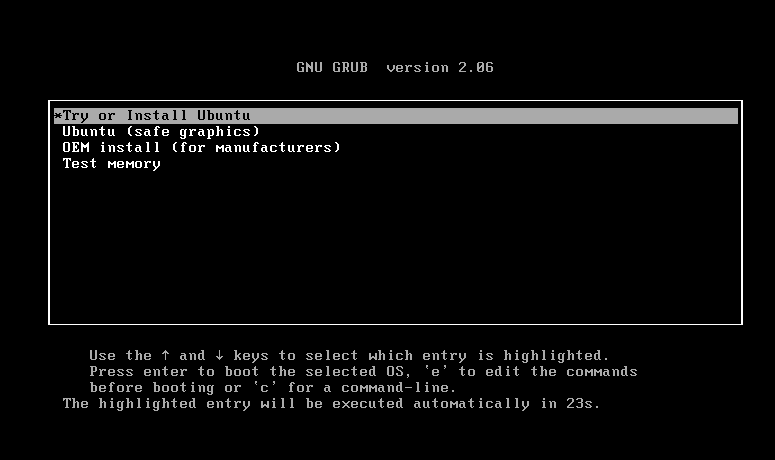
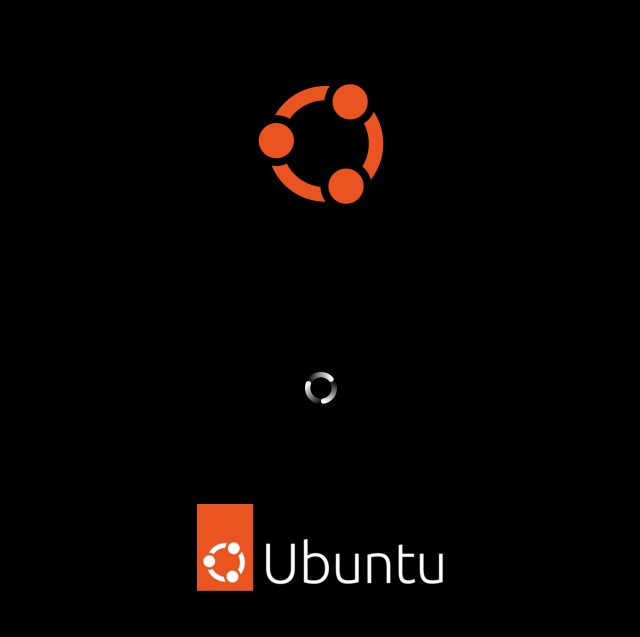
-
在安装界面,选择语言,并单击“安装Ubuntu”
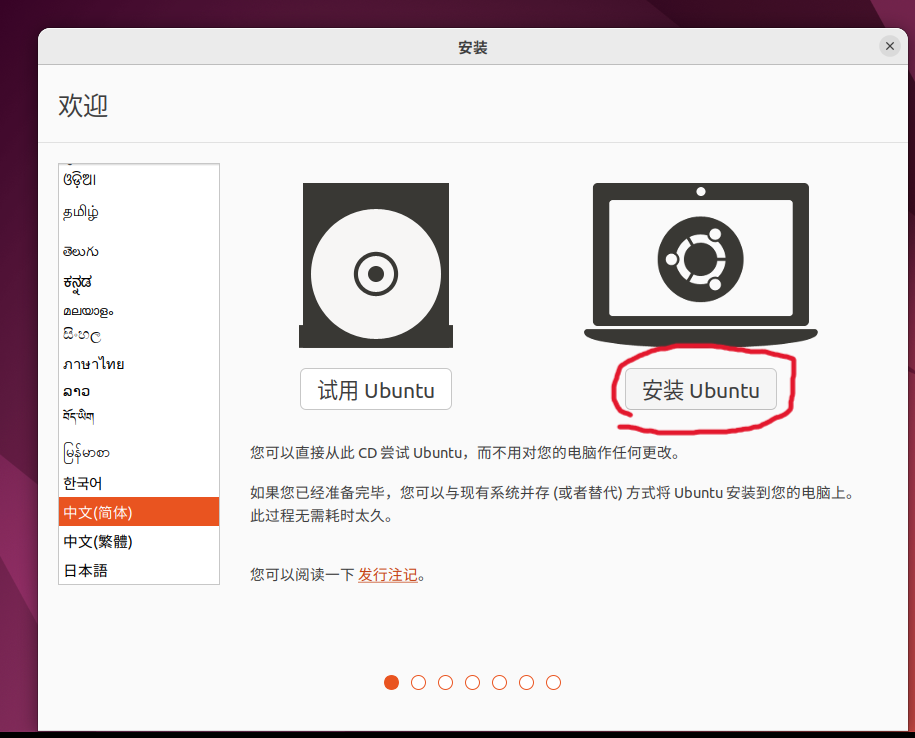
-
键盘布局自行选择,默认即可,然后点击继续
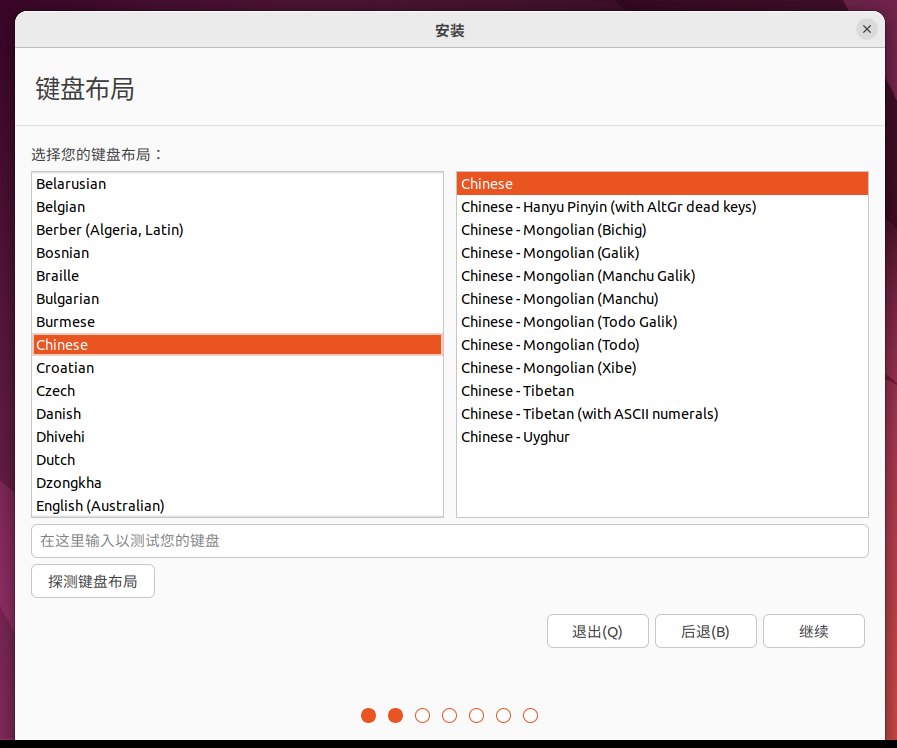
-
是否安装时更新看个人选择(若脱机工作,可以不安装更新,这样整个安装过程更快),然后点击继续
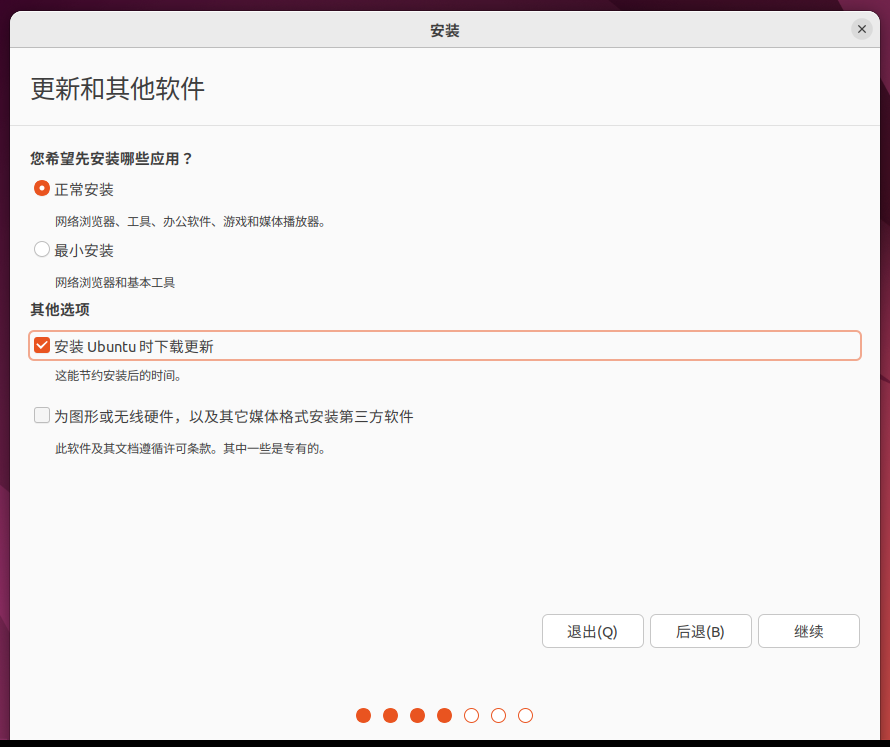
-
选择“清除整个磁盘并安装”(若想自己手动对磁盘分区可以点击“其他选项”,可以用来在ssd或U盘上安装Ubuntu系统,具体步骤可参考:Windows系统下,Ubuntu安装至移动硬盘(简单分析与详细安装教程)),再点击继续
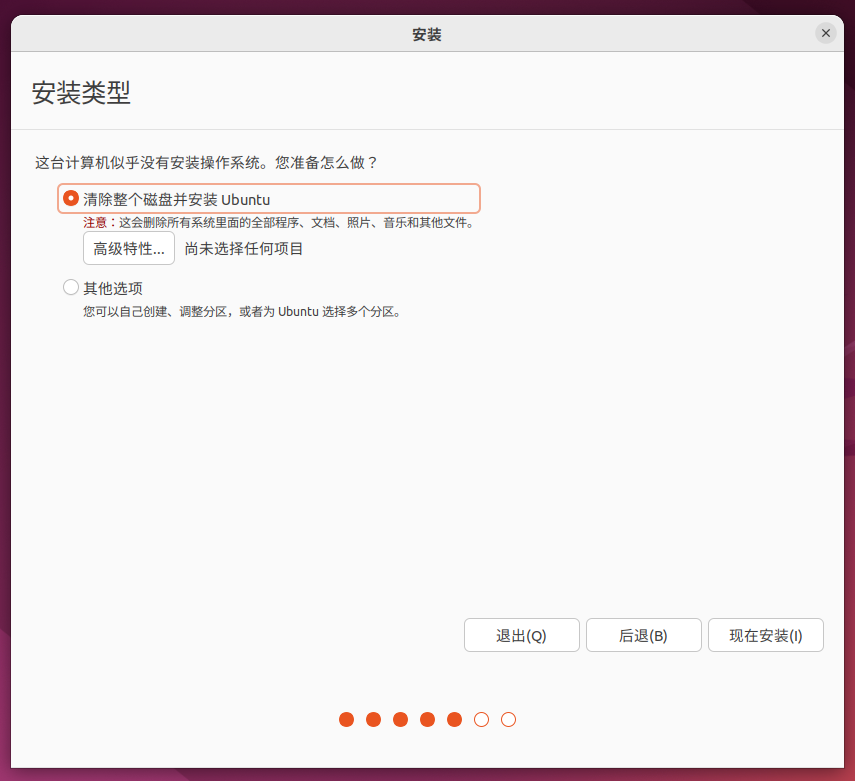
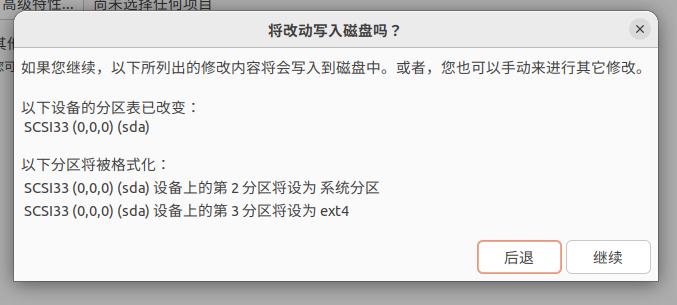
-
这里点击地图上时区点,便会自动弹出选择框,再点击继续(好像台北的下载速度会快很多)

-
在此输入用户名和密码(若不想每次启动虚拟机输密码,可以选择“自动登录”)
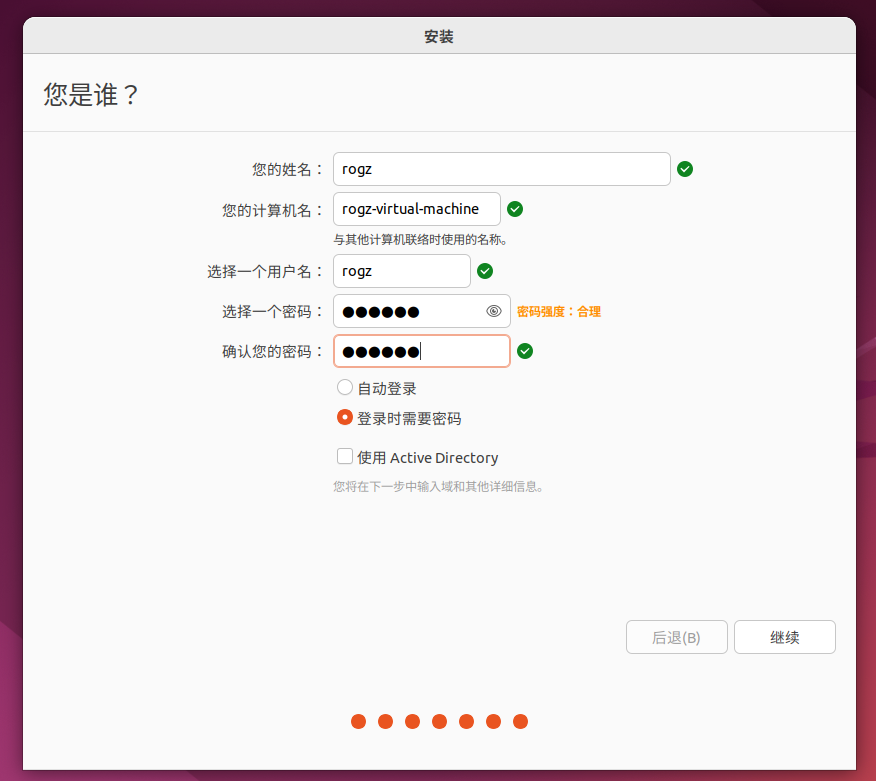
-
等待漫长的安装过程
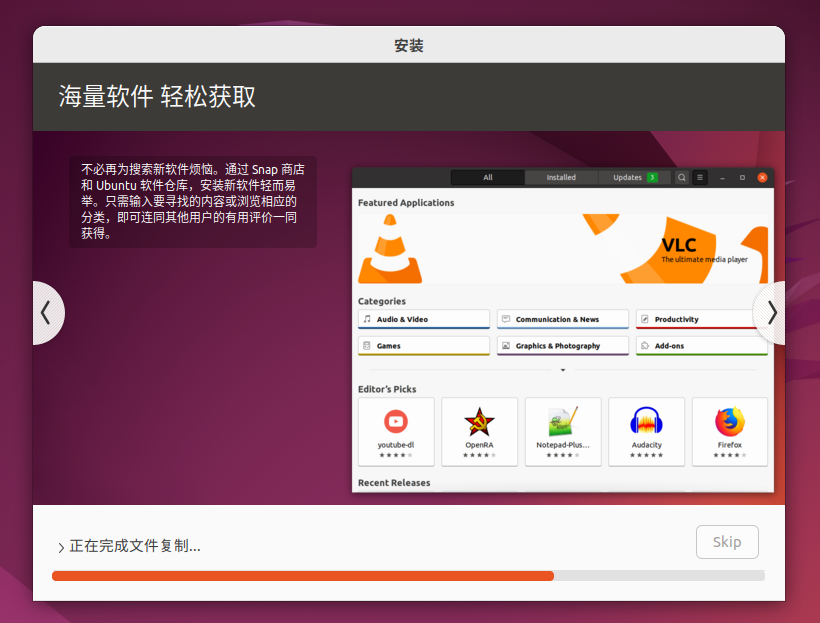
-
安装完成后重启

-
重启完成,点击用户名,输入密码进入系统

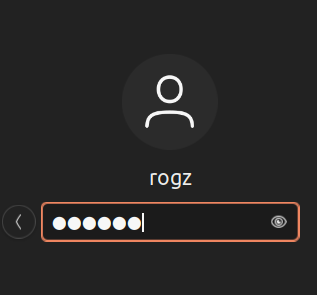
-
欢迎界面一直跳过,前进即可

-
Ubuntu完成安装

更换为国内下载源
- 打开终端,备份源下载源文件
sudo cp /etc/apt/sources.list /opt/sources.list.backup - 编辑sources.list文件
sudo vi /etc/apt/sources.list - 删除sources.list文件中的官方源(Tips:将光标移动到最后一行,esc进入一般模式,依次按dgg,即可全文删除)
- 复制清华源(清华源站点)
# 默认注释了源码镜像以提高 apt update 速度,如有需要可自行取消注释
deb https://mirrors.tuna.tsinghua.edu.cn/ubuntu/ impish main restricted universe multiverse
# deb-src https://mirrors.tuna.tsinghua.edu.cn/ubuntu/ impish main restricted universe multiverse
deb https://mirrors.tuna.tsinghua.edu.cn/ubuntu/ impish-updates main restricted universe multiverse
# deb-src https://mirrors.tuna.tsinghua.edu.cn/ubuntu/ impish-updates main restricted universe multiverse
deb https://mirrors.tuna.tsinghua.edu.cn/ubuntu/ impish-backports main restricted universe multiverse
# deb-src https://mirrors.tuna.tsinghua.edu.cn/ubuntu/ impish-backports main restricted universe multiverse
deb https://mirrors.tuna.tsinghua.edu.cn/ubuntu/ impish-security main restricted universe multiverse
# deb-src https://mirrors.tuna.tsinghua.edu.cn/ubuntu/ impish-security main restricted universe multiverse
# 预发布软件源,不建议启用
# deb https://mirrors.tuna.tsinghua.edu.cn/ubuntu/ impish-proposed main restricted universe multiverse
# deb-src https://mirrors.tuna.tsinghua.edu.cn/ubuntu/ impish-proposed main restricted universe multiverse
阿里源(阿里源站点)
deb http://mirrors.aliyun.com/ubuntu/ jammy main restricted universe multiverse
deb-src http://mirrors.aliyun.com/ubuntu/ jammy main restricted universe multiverse
deb http://mirrors.aliyun.com/ubuntu/ jammy-security main restricted universe multiverse
deb-src http://mirrors.aliyun.com/ubuntu/ jammy-security main restricted universe multiverse
deb http://mirrors.aliyun.com/ubuntu/ jammy-updates main restricted universe multiverse
deb-src http://mirrors.aliyun.com/ubuntu/ jammy-updates main restricted universe multiverse
deb http://mirrors.aliyun.com/ubuntu/ jammy-proposed main restricted universe multiverse
deb-src http://mirrors.aliyun.com/ubuntu/ jammy-proposed main restricted universe multiverse
deb http://mirrors.aliyun.com/ubuntu/ jammy-backports main restricted universe multiverse
deb-src http://mirrors.aliyun.com/ubuntu/ jammy-backports main restricted universe multiverse
- 保存内容
ESC
:wq
:w !sudo tee %(这里如果提示“只读文件”,这个命令可以在只读文件里保存) - 更新源
sudo apt-get update - 更新本地软件(瞬间感到速度飞升)
sudo apt-get upgrade
安装vim编辑器完全版
ubuntu默认安装vim-common版本
sudo apt-get remove vim-common
sudo apt-get install vim
open-vm-tools安装流程
安装open-vm-tools主要用于跨虚拟机和主机之间复制内容并且共享文件,同时open-vm-tools会使屏幕自适应大小
原本想安装VMware-Tools,但是安装时都会建议安装open-vm-tools,哪怕忽略提示仍然安装VMware-Tools,结果往往是安装失败或者无法启动vmware-tools.service,无法实现所需要的功能,所以在此建议新版本Ubuntu安装open-vm-tools
-
先卸载原本安装的vmware-tools(可选)
sudo vmware-uninstall-tools.pl -
安装open-vm-tools
sudo apt-get install open-vm-tools -
安装open-vm-tools-desktop(支持双向拖放文件)
sudo apt-get install open-vm-tools-desktop -
在VMware中右键当前虚拟机,选择设置,在选项的共享文件夹中配置共享文件夹

-
重启虚拟机
-
在终端中输入命令,可以查看共享文件夹
vmware-hgfsclient -
挂载共享文件夹
sudo mkdir /mnt/hgfs
# .host:/share是主机共享文件夹目录,/mnt/hgfs是当前虚拟机共享文件目录
sudo vmhgfs-fuse .host:/share /mnt/hgfs
- 设置开机自动挂载
vim /etc/fstab
在文件最下方添加(注意对齐)
.host:/share /mnt/hgfs vmhgfs defaults 0 0
(/etc/fstab 只读无法修改的解决办法) - 重启后检查是否挂载成功
SecureCRT连接Ubuntu
SecureCRT连接可以在主机直接使用终端,其中SecureFX还可以提供文件交互
-
安装ssh服务(使用清华源会存在无法安装openssh-server的问题,只需要更换源即可,具体步骤参照《更换国内下载源》)
sudo apt-get install openssh-server -
检查ssh服务是否安装成功
netstat -tlp
若没有安装netstat,可以执行命令安装后再检测
sudo apt-get install netstat
安装成功如下

-
ifconfig查看虚拟机IP地址
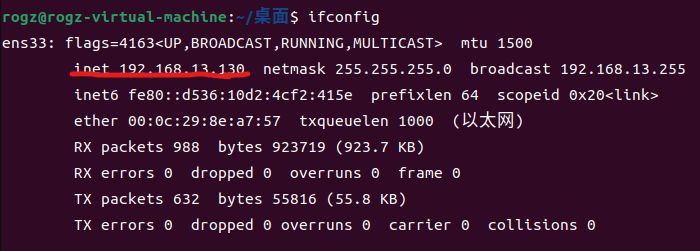
-
打开SecureCRT,创建会话
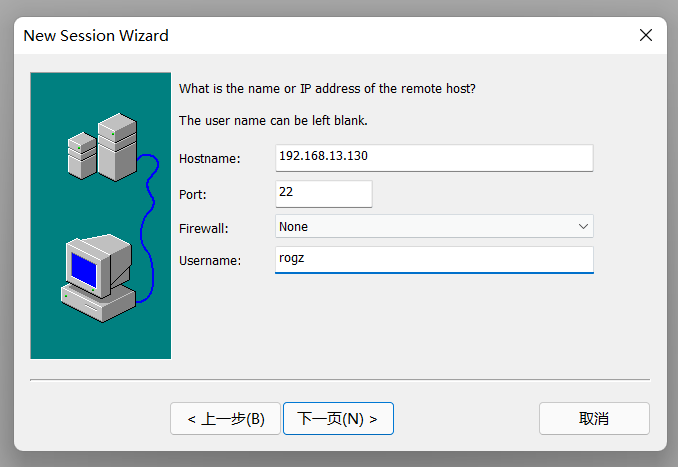
-
创建完成后,在Session列表中双击会话
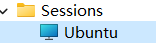
点击Accept
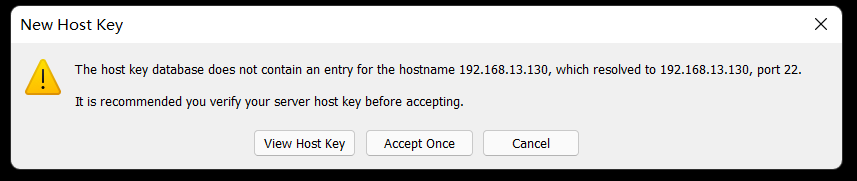
输入用户名,密码,点击OK
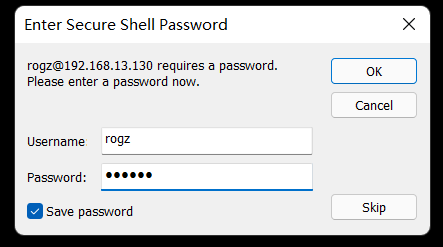
即可成功访问