Docker 入门 第六部分:部署app
Docker 入门 第六部分:部署app
先决条件
- 安装 Docker 1.13 或更高版本
- 按照第三部分中的描述安装Docker Compose。
- 按照第四部分中描述安装了Docker Machine,
- 阅读第一部分
- 在第二部分中学习如何创建容器
- 确保你已经将创建的
friendlyhello镜像发布到registry。我们会在这里用到这个镜像 - 确保你的镜像已经作为容器被部署运行,运行这个命令,在你的信息中加入
username,repo, 和tag:docker run -p 80:80 username/repo:tag, 然后查看http://localhost/。 - 从第五部分获取
docker-compose.yml的最终版本.
介绍
现在我们已经为整个教程编辑了Compose文件。这里有好消息,Compose文件在生产环境中的产生的效果和在你计算机上产生的效果是一样的。在这里,我们会介绍一些运行容器化应用的选项。
选择一个选项
Docker CE(Cloud provider)
如果你在生产环境中使用Docker社区办用的很好,你可以使用Docker Cloud来帮助你管理在流行服务提供商(例如Amazon Web Services、DigitalOcean 或者 Microsoft Azure)上的app,
设置和部署:
- 将你首选的提供商链接到Docker云,授权Docker Cloud自动为你配置和“Dockerize”VM的权限。
- 使用Docker Cloud创建你的计算资源和swarm
- 部署你的app
注意: 这里我们不会链接到Docker Cloud文档,完成每个步骤后,请确保重新返回这个页面。
链接Docker Cloud
你可以在标准模式或者Swaram模式中运行Docker Cloud。
如果你在标准模式中运行Docker Cloud,请遵照下面的步骤将你的服务提供商河Docker Cloud链接起来。
- Amazon Web Services 配置指南
- DigitalOcean 配置指南
- Microsoft Azure 配置指南
- Packet 配置指南
- SoftLayer 配置指南
- 使用 the Docker Cloud Agent 引用你自己的主机
如果你运行在Swarm模式中(推荐使用Amazon Web Service 或者Microsoft Azure),请跳到下一节有关如何创建swarm。
创建 swarm
准备创建swarm:
- 如果使用的是Amazon Web Services(AWS),你可以在AWS上自动创建一个swarm。
- 如果使用的是微软的Azure ,你可以在Azure上自动创建awzrm
- 否则,就使用Dcoker Cloud UI界面创建你的节点 ,并运行第四部分里在Docker Cloud上通过ssh学习到的
docker swarm init和docker swarm join命令。最后,点击屏幕顶部的切换按钮来启用Swarm模式,并注册刚刚创建的swarm。
注意:如果你使用Docker Cloud Agent来带动你自己的主机,则这种方式不支持集群模式。你可以在Docker Cloud 中注册自己已存在的swarm。
在云提供商上部署你的应用
-
通过Docker Cloud链接你自己的swarm。有几种不同的连接方式:
- 在Swarm模式的Docker Cloud web界面,选择页面顶部的Swarms,点击你想要连接的swarm,然后将给定的命令复制粘贴到命令行终端。
![]()
- 在Docker for Mac 或者Docker for Windows上,你可以通过桌面应用菜单直接连接到你的swarm上。
![]()
- 无论哪种方式,都会打开一个上下文是你的本地机器的终端,但其docker命令会被路由到你的云服务提供商上的swarm上。你可以直接连接本地文件系统和远程swarm,从而使用
docker命令。
-
运行
docker stack deploy -c docker-compose.yml getstartedlab在云托管的swarm上部署appdocker stack deploy -c docker-compose.yml getstartedlab Creating network getstartedlab_webnet Creating service getstartedlab_web Creating service getstartedlab_visualizer Creating service getstartedlab_redis现在你的app就运行在云上了。
运行一些swarm命令来验证部署
你可以像使用swarm命令行一样浏览和管理swarm。这里会有一些看起来看熟悉的例子:
-
使用
docker node ls列出节点。[getstartedlab] ~ $ docker node ls ID HOSTNAME STATUS AVAILABILITY MANAGER STATUS 9442yi1zie2l34lj01frj3lsn ip-172-31-5-208.us-west-1.compute.internal Ready Active jr02vg153pfx6jr0j66624e8a ip-172-31-6-237.us-west-1.compute.internal Ready Active thpgwmoz3qefdvfzp7d9wzfvi ip-172-31-18-121.us-west-1.compute.internal Ready Active n2bsny0r2b8fey6013kwnom3m * ip-172-31-20-217.us-west-1.compute.internal Ready Active Leader -
使用
docker service ls列出服务[getstartedlab] ~/sandbox/getstart $ docker service ls ID NAME MODE REPLICAS IMAGE PORTS x3jyx6uukog9 dockercloud-server-proxy global 1/1 dockercloud/server-proxy *:2376->2376/tcp ioipby1vcxzm getstartedlab_redis replicated 0/1 redis:latest *:6379->6379/tcp u5cxv7ppv5o0 getstartedlab_visualizer replicated 0/1 dockersamples/visualizer:stable *:8080->8080/tcp vy7n2piyqrtr getstartedlab_web replicated 5/5 sam/getstarted:part6 *:80->80/tcp -
使用
docker service ps <service>查看服务中的任务[getstartedlab] ~/sandbox/getstart $ docker service ps vy7n2piyqrtr ID NAME IMAGE NODE DESIRED STATE CURRENT STATE ERROR PORTS qrcd4a9lvjel getstartedlab_web.1 sam/getstarted:part6 ip-172-31-5-208.us-west-1.compute.internal Running Running 20 seconds ago sknya8t4m51u getstartedlab_web.2 sam/getstarted:part6 ip-172-31-6-237.us-west-1.compute.internal Running Running 17 seconds ago ia730lfnrslg getstartedlab_web.3 sam/getstarted:part6 ip-172-31-20-217.us-west-1.compute.internal Running Running 21 seconds ago 1edaa97h9u4k getstartedlab_web.4 sam/getstarted:part6 ip-172-31-18-121.us-west-1.compute.internal Running Running 21 seconds ago uh64ez6ahuew getstartedlab_web.5 sam/getstarted:part6 ip-172-31-18-121.us-west-1.compute.internal Running Running 22 seconds ago
在云主机上开放服务
现在,你的app作为一个swarm部署在云服务器上,就像刚刚运行docker命令验证的那样。但你还需要开放端口来实现下面的内容:
- 允许工作节点上的redis服务和web服务可以进行通信
- 允许工作节点上的web服务可以入站访问,以便可以通过web浏览器可以访问Hello world 和 Visualizer。
- 允许服务器上的SSH入站访问,以便运行
manager(这可能已经在你的云服务商设置了)
下面是每个服务你需要开放的端口
| Service | Type | Protocol | Port |
|---|---|---|---|
| web | HTTP | TCP | 80 |
| visualizer | HTTP | TCP | 8080 |
| redis | TCP | TCP | 6379 |
| 表1 |
执行该操作的方法因与服务商的不同而不同。
这里我们使用Amazon Web Service(AWS)来举例。
如何使用redis来存储数据
要是redis正常工作,你需要ssh连接到运行了manager的云服务器,在运行docker stack deploy之前先在 /home/docker/ 创建 data/ 目录。另外一个方法是将docker-stack.yml文件中的数据路径更改为manager服务器上预先存在的路径。这里的例子不包含该步骤,因此示例输出中的redis服务没有运行。
示例:AWS
-
登陆AWS控制台,进入EC2面板,并点击进入Running Instances 来查看节点。
-
在左侧菜单里找到Network & Security > Security Groups
查看关联到你的swarm的security groups,,getstartedlab-Manager-<XXX>,getstartedlab-Nodes-<XXX>,getstartedlab-SwarmWide-<XXX> -
选择swarm的“Node”安全组,安全组的名字类似:
getstartedlab-NodeVpcSG-9HV9SMHDZT8C。 -
为 web、visualizer 和 redis 服务添加入站规则,为上面表格(表1)的每一行内容都设置类型、协议和端口,点击保存这些规则。
![]()
提示: 当你保存新规则时,HTTP 和TCP端口会在IPv4和IPv6地址上自动创建。
![]()
-
返回Running Instances列表,获取其中一个worker的公共DNS名称,并粘贴到浏览器地址栏。
![]()
与教程的前几部分一样, HelloWorld app会显示在80端口,Visualizer显示在8080端口
![]()
![]()
迭代和清理
从这里开始,你可以做之前部分教程中学到的所有事情,
- 通过修改
docker-compose.yml文件来扩展app,使用docker stack deploy命令来及时更新部署。 - 通过修改代码来更改app行为,然后重建,并推送新的镜像。(要这样做,需要按照前面学习的构建app和发布镜像相同的步骤来实现)。
- 你可以使用
docker stack rm来删除stack,例如:
docker stack getstartedlab
与在本地docker机器上运行swarm不同,无论你是否关闭本地主机,你的swarm 和 其上的app都可以继续运行在云服务器上。


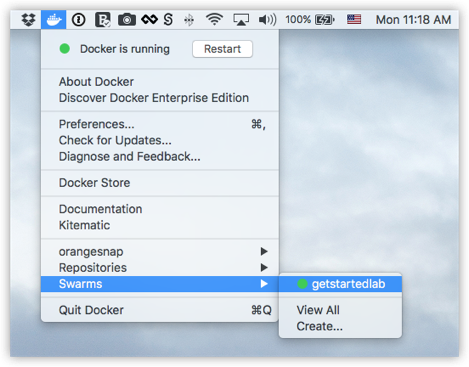

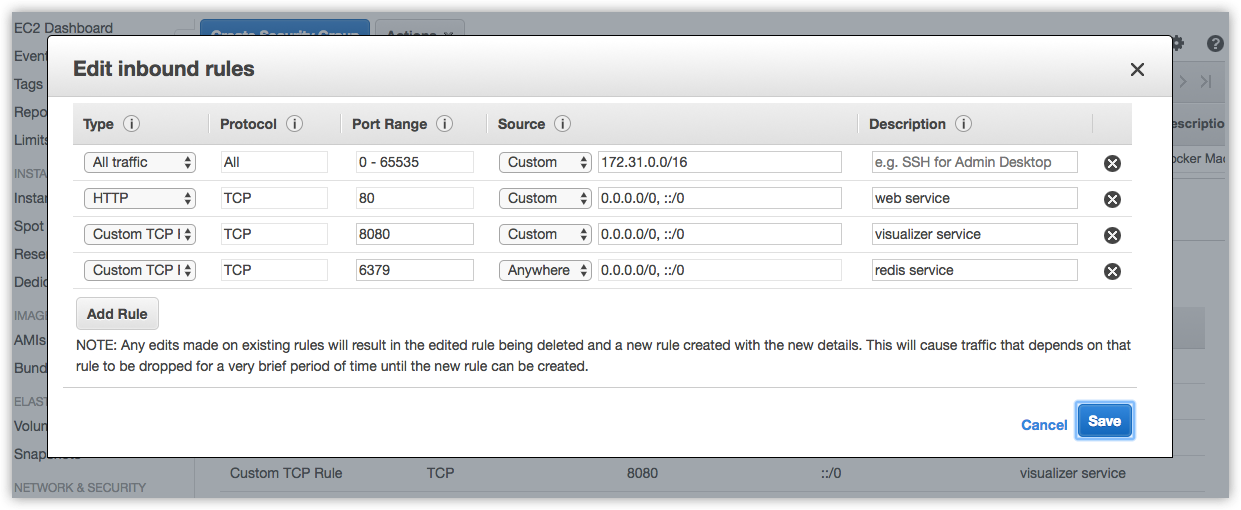

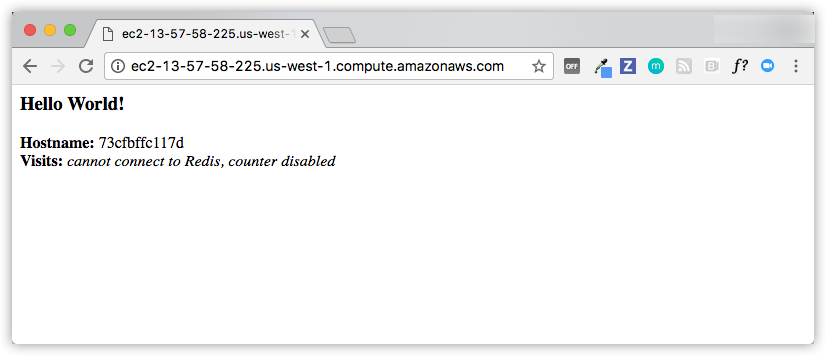
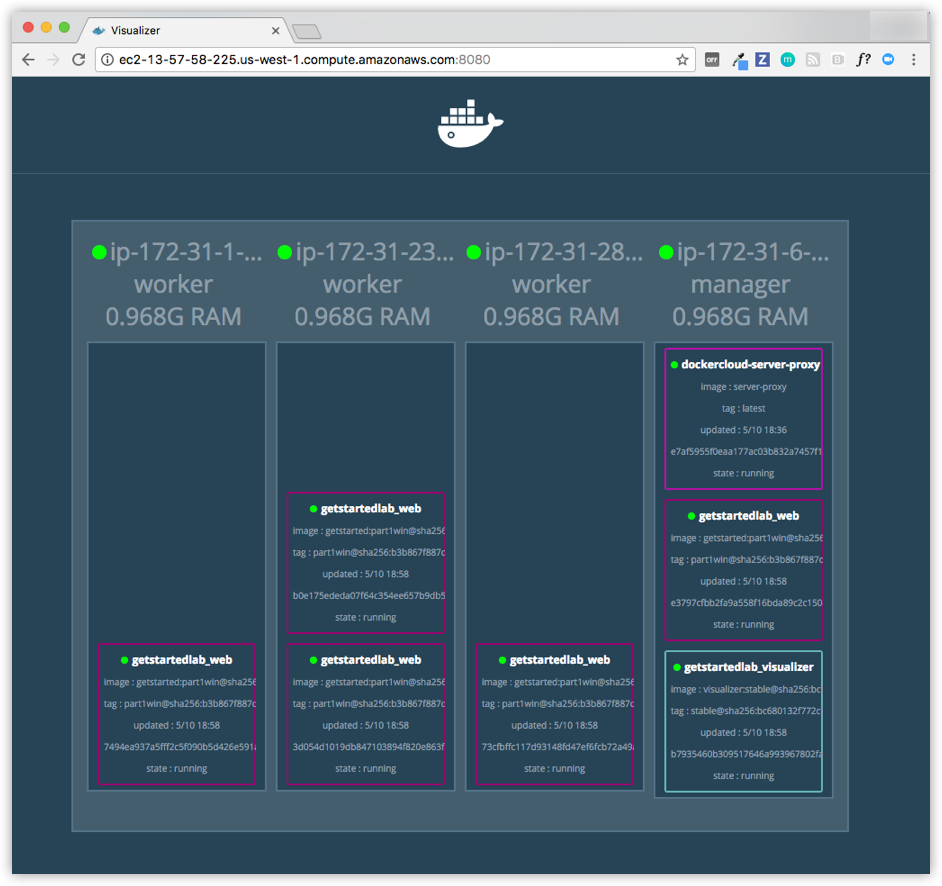


 浙公网安备 33010602011771号
浙公网安备 33010602011771号