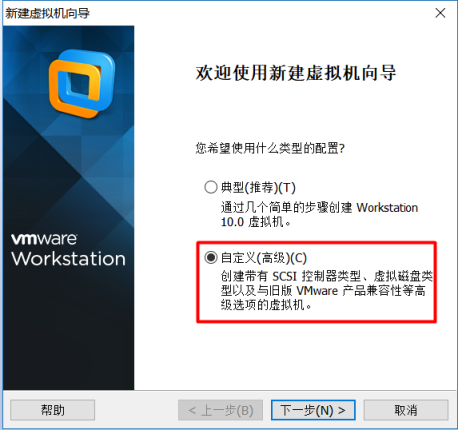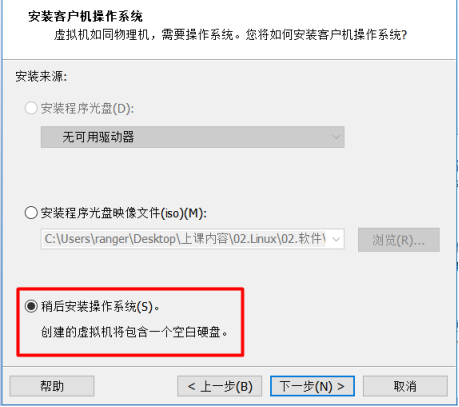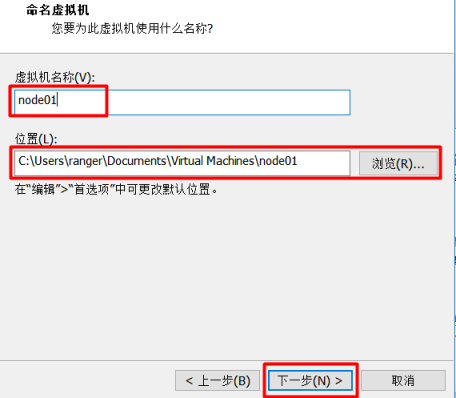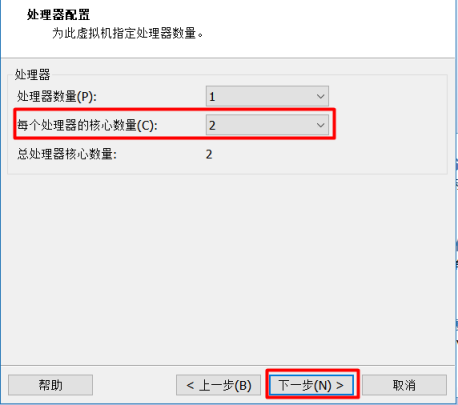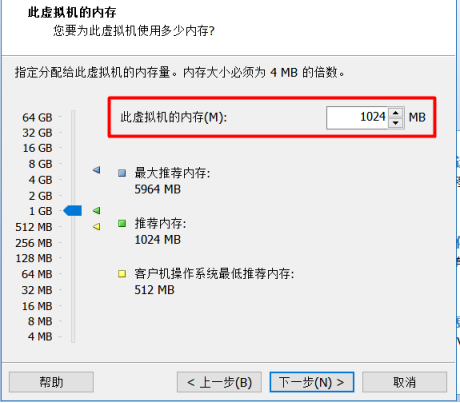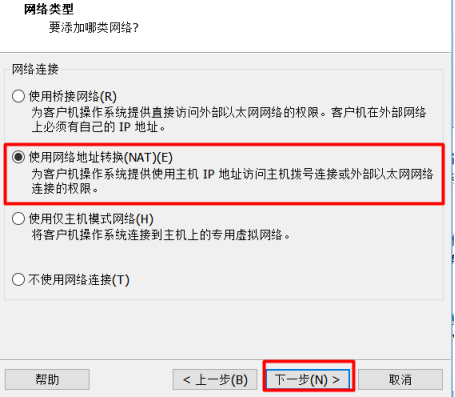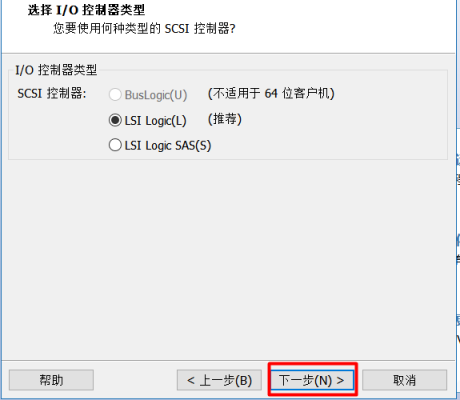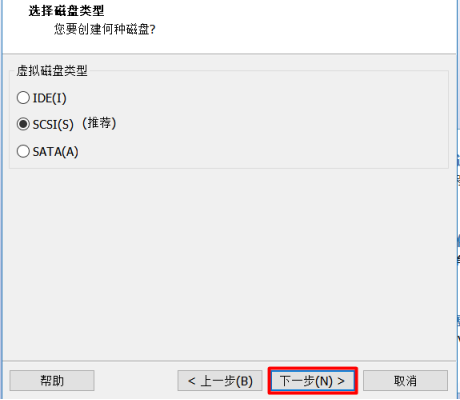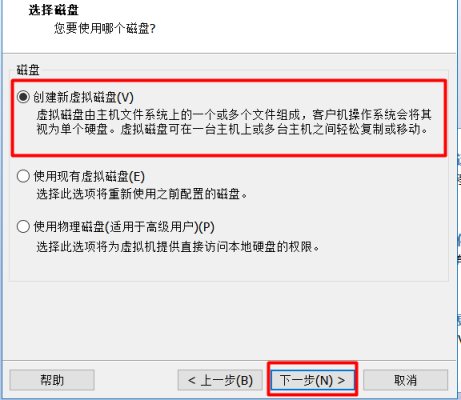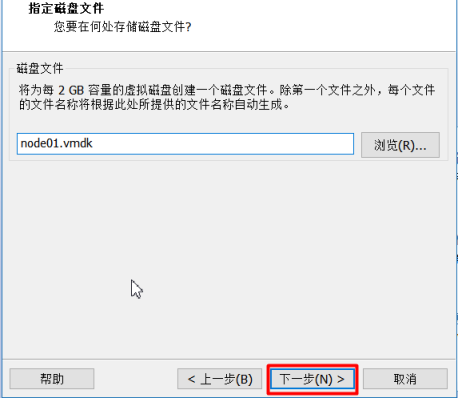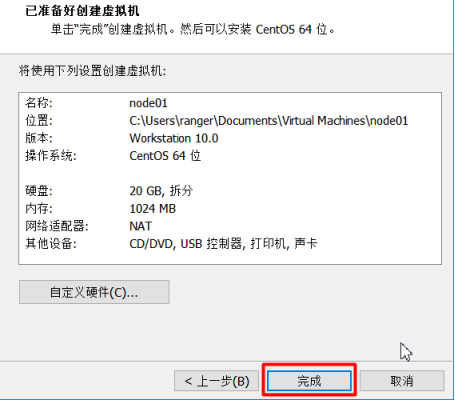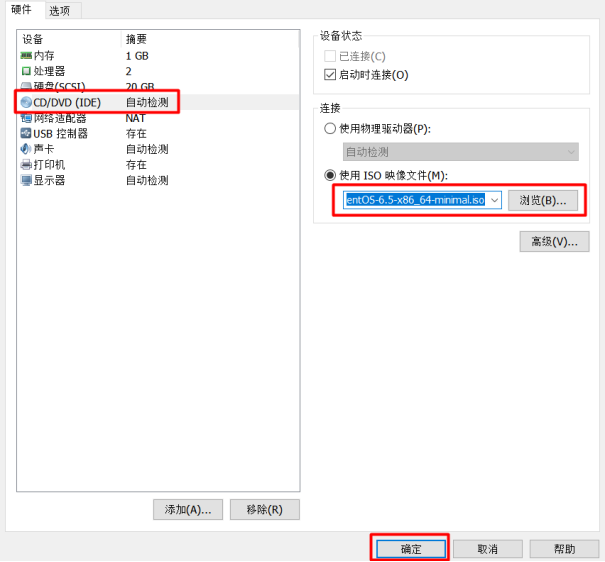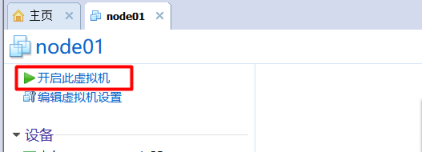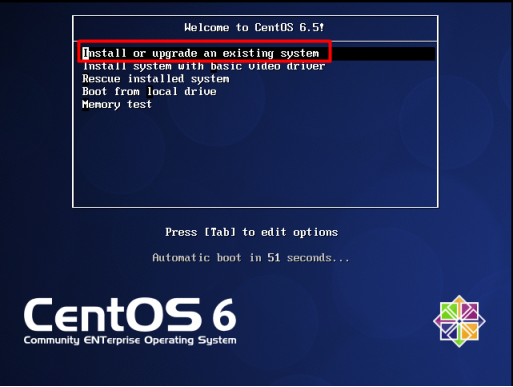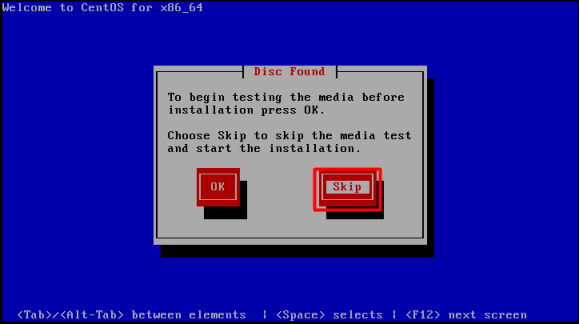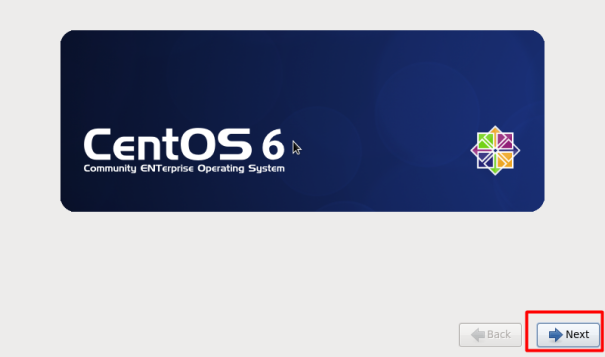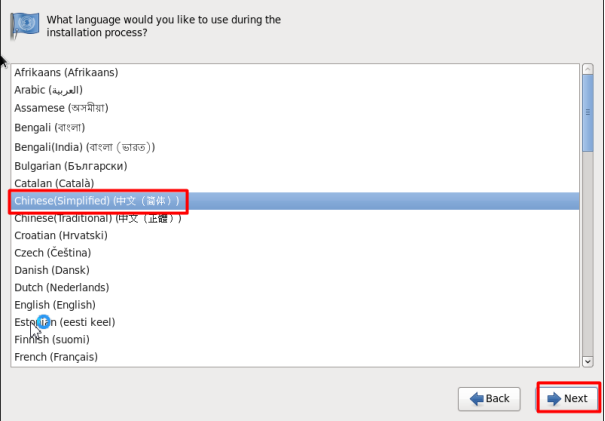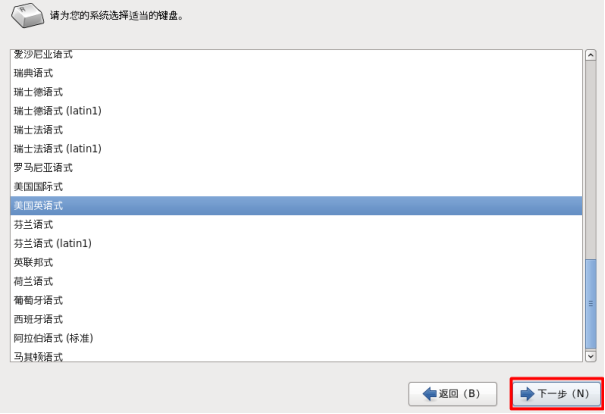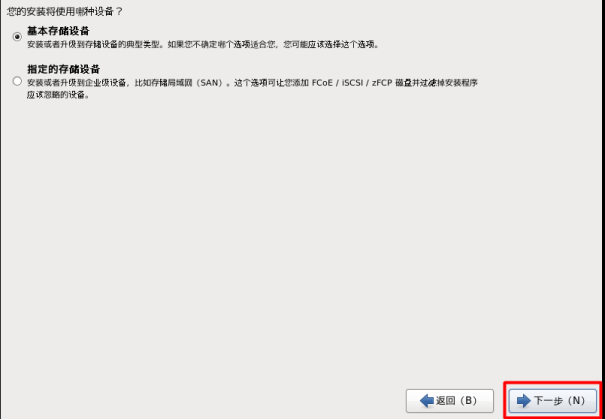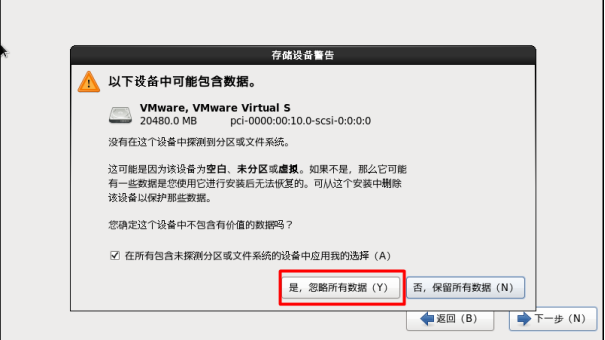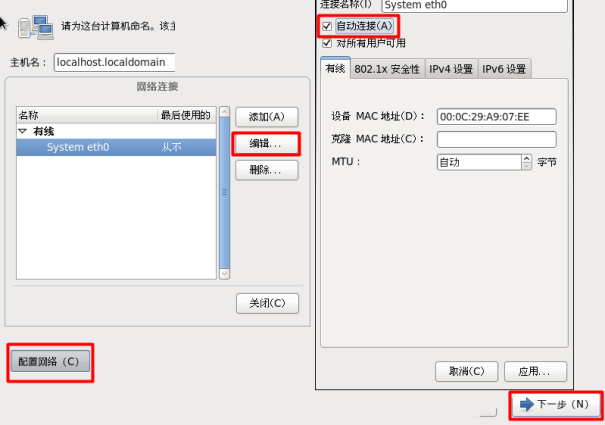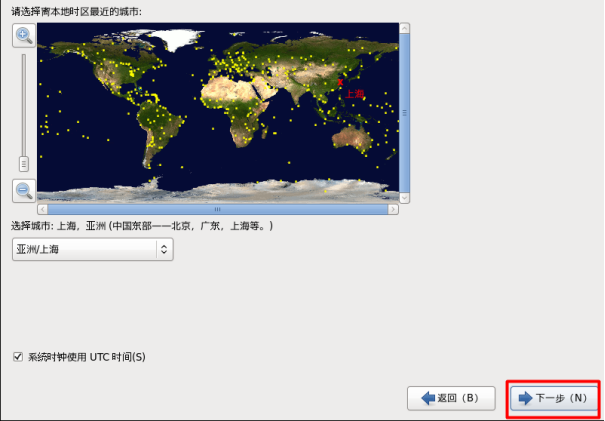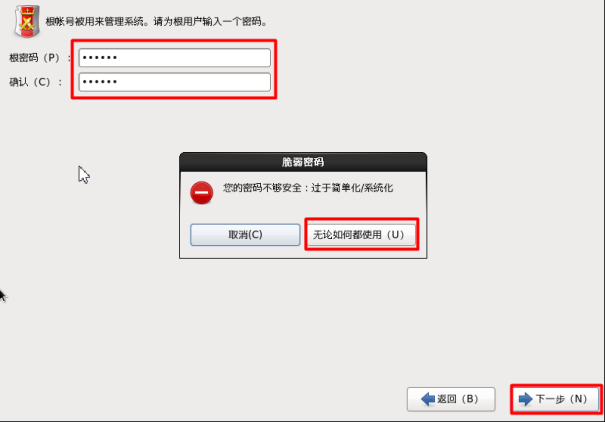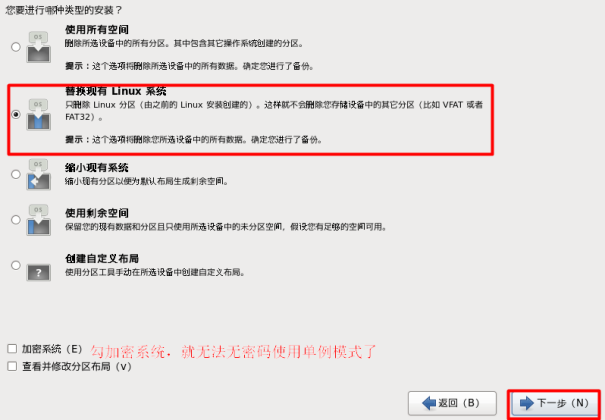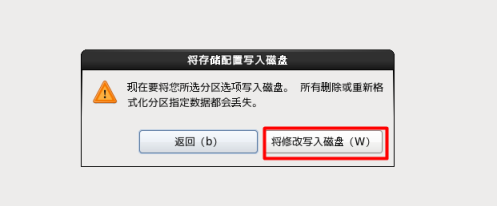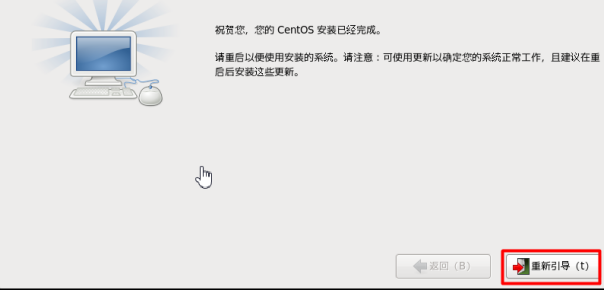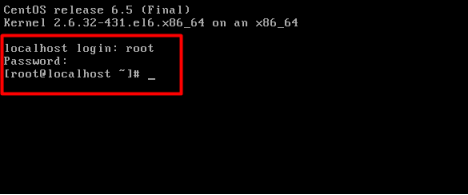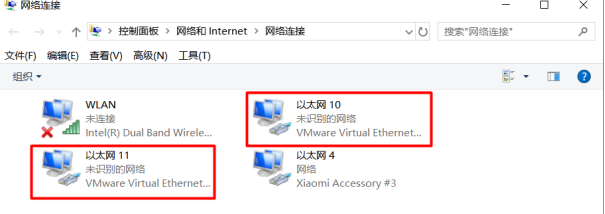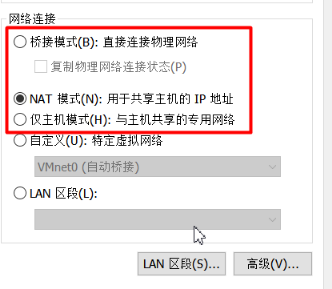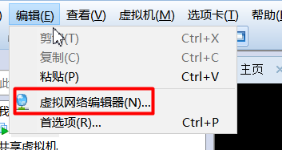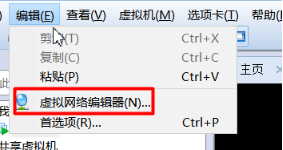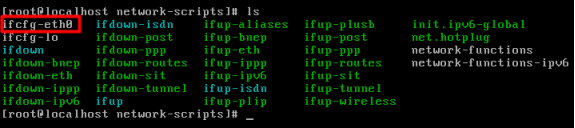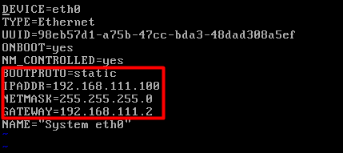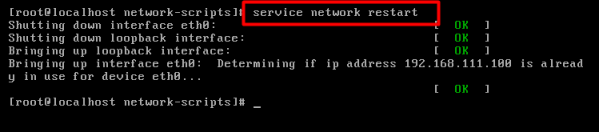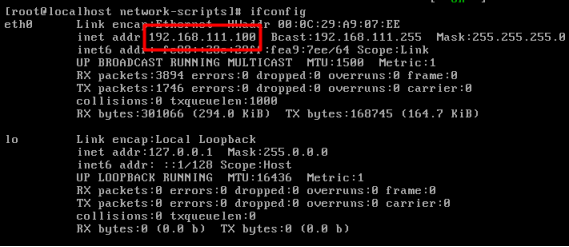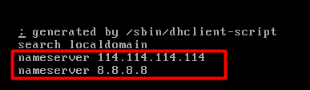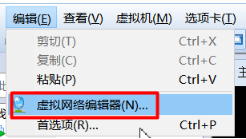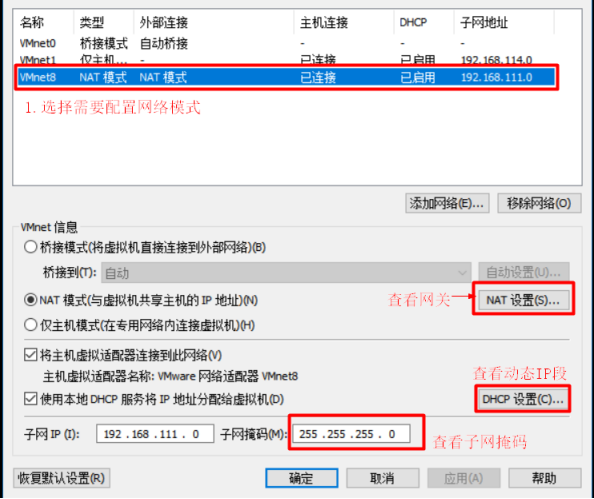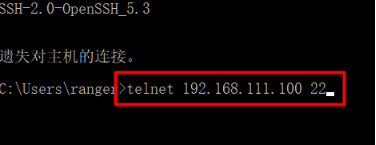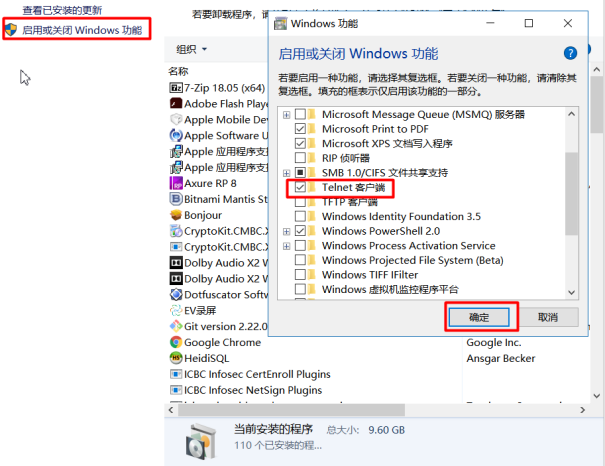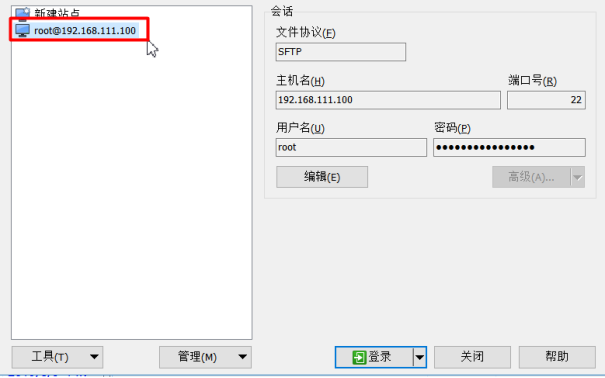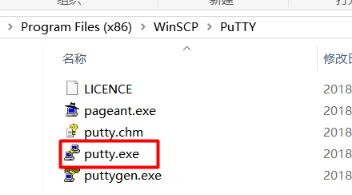虚拟机和Linux安装详解
1. 内容目录
虚拟机说明与安装
Linux概述
Linux安装
网络设置
Linux客户端安装与说明
2. 虚拟机说明与安装
2.1. 虚拟机是什么
虚拟机就是能够在一台物理计算机上模拟出一台或多台虚拟的计算机的软件。常用的虚拟机软件有VMware、VirtualBox等。
在虚拟机里可以安装各种操作系统,包括Windows、Linux 、MacOS等。
本次课程,就是在虚拟机(VMware)中安装Linux操作系统。
教程使用的是VMware,安装过程参考《Linux相关软件安装》第一章节。
|
|
2.2. 为什么要使用虚拟机
为什么我们要在虚拟机中安装Linux,而不是直接在物理机跟安装Windows一样,直接安装一个Linux操作系统?
因为直接在物理机上安装Linux系统,很多教学软件无法在Linux中使用,比如录屏、广播等。
因此,虽然物理机上可以安装Linux系统,我们教学还是在虚拟机中进行。
3. Linux概述
3.1. Linux是什么
Linux是一个开源的,免费的操作系统。
3.2. 为什么要学习Linux
问题:Windows系统能够满足我们日常开发需求,为什么要学习Linux?
答:(1)Linux是开源的,用它来做服务器成本比较低。
(2)我们开发的项目,绝大部分都会部署到Linux上
所以,作为一名开发人员,必须掌握Linux基本知识。
由于Linux是一个开源的操作系统。所以,世界上任何的人或者公司都可以获得它的代码,构建自己操作系统,这就导致市场上的Linux的版本非常的多。常用的Linux发行版本如下:
|
个人版 |
Ubuntu、Linux Mint |
|
服务器版 |
Radhat(小红帽)、CentOS、Debian |
在众多发行版本中,我们不考虑个人版。
其中,Radhat是知名厂商小红帽公司推出的商业版本,功能很强大,需要收费。
但是Radhat是基于Linux内核(源码),受限于Linux社区的GPL授权,Radhat也要开源。于是小红帽公司将Radhat的源码再编译一次,重新将其命名为CentOS,开源免费。
所以市场上Radhat和CentOS是同步发行、同步更新的,学会了CentOS,就等于是学会了Radhat。
本次课程使用的是CentOS版本。
4. Linux安装(CentOS)
先安装VMware,然后再安装Linux。安装过程参考《Linux相关软件安装》第二章节。
4.1. 虚拟机的创建
4.1.1. 第一步:创建一个虚拟机
|
|
4.1.2. 第二步:选择自定义安装
|
|
4.1.3. 第三步:选择向下兼容的版本(默认)
|
|
4.1.4. 第四步:选择安装文件
选择稍后安装操作系统
|
|
4.1.5. 第五步:选择安装的操作系统(默认)
默认就是CentOS 64位。你的操作系统必须支持64位。
|
|
4.1.6. 第六步:修改虚拟机名以及路径
修改虚拟机的名称以及虚拟机文件路径的位置
|
|
4.1.7. 第七步:修改CPU的线程数
注意事项:如果电脑性能不好,就不要修改。就使用单核一个条进程的CPU
|
|
4.1.8. 第八步:设置内存大小
1G内存勉强够用了。如果电脑有8G以上,可以设置为2G。
|
|
4.1.9. 第九步:设置网络类型(NAT)
|
|
4.1.10. 第十步:设置I/O控制器的类型(默认)
|
|
4.1.11. 第十一步:设置磁盘类型(默认)
|
|
4.1.12. 第十二步:创建磁盘
|
|
4.1.13. 第十三步:设置磁盘的参数
最大磁盘大小:指的是虚拟磁盘文件最大的容量。
立即分配所有的磁盘空间:该选项勾上,会立刻占用物理磁盘(最大磁盘大小选项)设置的容器的空间。不建议勾上
|
|
4.1.14. 第十四步:设置磁盘文件的名称(默认)
|
|
第十五步:完成
|
|
4.2. Linux的安装
4.2.1. 第一步:设置安装镜像文件
|
|
4.2.2. 第二步:启动虚拟机
|
|
4.2.3. 第三步:选择安装Linux系统
选择Install or upgrade an existing system
注意事项:鼠标进入虚拟系统后,退出到物理电脑使用快捷键:Alt+Ctrl
|
|
4.2.4. 第四步:跳过检查磁盘文件
注意事项:虚拟机Linux系统非鼠标操作,切换选项使用快捷键:Tab键,选中使用Enter键。
提示,该虚拟机不支持该CentSO系统,直接跳过。
|
|
4.2.5. 第五步:进入导航界面
选中next
|
|
4.2.6. 第六步:语言支持
|
|
4.2.7. 第七步:选中键盘(默认)
|
|
4.2.8. 第八步:选择设备类型(默认)
|
|
4.2.9. 第九步:移除原来的所有数据
|
|
4.2.10. 第十步:配置网络
|
|
4.2.11. 第十一步:选择时区(默认)
|
|
4.2.12. 第十二步:设置Root密码
设置超级管理员root,教学使用的的密码是123456。
|
|
4.2.13. 第十二步:选择是否覆盖原来的系统(默认)
注意事项:加密系统选项勾上表示登录单例模式也必须输入密码。基于安全性的考虑,生产环境必须要勾上。测试环境就不需要。
|
|
4.2.14. 第十三步:选择写入硬盘
选择将Linux系统写入到硬盘。等待安装完成。
|
|
4.2.15. 第十四步:安装完成
|
|
4.2.16. 第十五步:登录Linux
输入用户名:root,密码:123456 (注意:密码输入没有回显),键入回车键登录成功
|
|
5. 网络设置说明
5.1. 概述
安装Linux成功后,我们需要对VMware虚拟机的网络模式进行了解。
VMWare虚拟机默认安装了两个虚拟机网卡,用于支撑虚拟机与物理电脑的网络通信。
注意事项:如果安装完Vmware虚拟机,没有这个两个虚拟机网卡,需要重装。
|
|
VMware通过它自身的两个虚拟机网卡以及我们电脑的物理网卡有三种网络连接模式
|
|
问题1:什么是网络连接模式?
答:所谓的网络连接模式,就是指VMware虚拟机连接网络的三种方式。
问题2:这三种联网模式有什么区别呢?
|
模式名称 |
虚拟机与物理电脑 |
连接局域网 |
连接外网 |
|
桥接模式 |
Y |
Y |
Y |
|
NAT模式 |
Y |
N |
Y |
|
仅主机模式 |
Y |
N |
N |
5.2. 桥接模式(直接使用物理网卡)
桥接模式虚拟机使用了局域网的路由产生的IP。所以,虚拟机和物理电脑都在同一个局域网里面。所以局域网的任何电脑都可以访问虚拟机。
5.3. NAT模式(VMware8)
NAT模式,VMware虚拟机内置了一个虚拟机路由。这个路由可以虚拟机产生一个仅仅可以与物理电脑通讯的IP。物理电脑对应NAT模式会有一个对应的虚拟机网卡配置该IP。
我们可以通过“虚拟机网络编辑器”编辑NAT网络
|
|
注意事项:NAT网络是可以访问外网的,包括主机可以访问的所有网络(局域网、互联网)
5.4. 仅主机模式(VMware1)
仅主机模式,VMware虚拟机内置了一个虚拟机路由。这个路由可以虚拟机产生一个仅仅可以与物理电脑通讯的IP。物理电脑对应仅主机模式会有一个对应的虚拟机网卡配置该IP。
我们可以通过“虚拟机网络编辑器”编辑仅主机网络
|
|
注意事项:仅主机模式,仅仅可以和物理电脑连接,不可以访问外网。
5.5. 网络配置
问题:明明动态获得IP就可以联网了,为什么需要配置Linux的网络?
答:我们服务器电脑的IP必须要是静态的。所以我们必须要学会配置Linux的静态IP。
问题:Linux的静态IP是如何配置的呢?
答:CentOS的Linux,网络配置文件放在/etc/sysconfig/network-script/ifcfg-eth0。所以我们需要修改ifcfg-eth0文件来配置。
5.6. 配置步骤
注意事项:命令补全键,按Tab键,如果有多个选择的提示,按两次Tab
5.6.1. 第一步:配置网络文件
1、使用命令cd /etc/sysconfig/network-script,进入到network-scripts文件夹
|
|
2、使用ls命令查看文件
|
|
3、通过cp -v ifcfg-eth0 bak_ifcfg_eth0备份文件
注意:必须要键bak放在前面,因为如果文件以ifcfg开头,Linux认为就是一个网卡文件
|
|
4、修改ifcfg-eth0文件参数,使用命令 vi ifcfg-eth0
注意事项:
(1)按I表示插入模式,下面会提示INSERT。取消插入模式按ESC键,进入命令模式。
(2)Vi在命令模式下,输入:wq 表示写入退出,如果输入:q! 表示不保存退出
|
|
5.6.2. 第二步:重启网卡
使用命令service network stop|start|restart
|
|
5.6.3. 第三步:查看网卡情况
使用ifconfig命令
|
|
5.6.4. 第四步:解决不能解释域名
问题:配置好网络后,我们发现网络可以连接了,但是无法解释域名。如何解决呢?
|
|
答:是因为静态配置IP,需要手工配置DNS(Domain Name Server)的地址。(vi进入修改的页面)
编辑vi /etc/resolv.conf文件
|
|
配置后,再重启网络就可以访问了。
|
|
5.6.5. 注意事项
1、ifcfg-eth0文件里面的参数是固定而且不能写错的,如果记不住,我们可以在网上找到对应的配置。
2、子网掩码和网关需要在VMware虚拟路由器里面查看.
|
|
|
|
6. Linux客户端安装与说明
6.1. 说明
问题:我们知道Linux服务器都是放在机房里面的。我们部署系统,不可能经常跑到机房里面操作。所以Linux必须要提供要给解决方案,让我们在我们的电脑上就可以远程连接到Linux服务器操作。那么Linux是如何解决这个问题的呢
答:任何服务器版的Linux默认就开启了一个OpenSSH这个远程登录软件了。只要我们通过支持OpenSSH的客户端就可以连接到Linux服务器。
问题:我们如何知道OpenSSH已经启动了呢?
答:
方法1:
OpenSSH默认开放的端口为22端口。我们只要确认22端口是否开放就可以确认OpenSSH是否开启。【需要安装Telnet命令】
方法2:查看OpenSSH的运行状态
|
|
6.2. 配置思路
第一步:确认OpenSSH是否启动了
第二步:确认物理机器是否可以访问OpenSSH,考虑防火墙拦截
第三步:通过支持OpenSSH的客户端软件连接
6.3. 配置步骤
6.3.1. 第一步:确认远程访问程序OpenSSH是否启动
查看OpenSSH的运行状态
|
|
6.3.2. 第二步:确认OpenSSH服务是否放开
确认物理机器(Windows)是否可以连通OpenSSH。
|
|
注意事项:Windows系统如果没有安装Telnet命令,需要先安装。
Win7:控制面板-->程序-->启动或者关闭Windows功能-->Telnet客户端
Win10:设置-->应用-->相关设置【程序与功能】-->启动或者关闭Windows功能
|
|
6.3.3. 第三步:通过客户端软件连接上Linux
教学使用的WinSCP+Putty来实现远程操作。WinSCP用于上传下载文件、Putty用于远程命令操作。
第一步:WinSCP安装,一直下一步
第二步:编辑一个登陆的用户信息,并且登陆
|
|
第三步:配置WinSCP整合Putty
1、将Putty软件复制到WinSCP的PuTTy目录下
|
|
- 配置WinSCP的应用程序参数变量,菜单“选项”-->“选项”找到配置页面
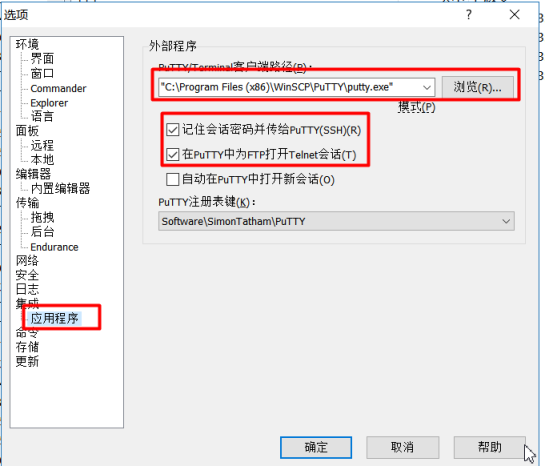
|