Excel工具使用
一、函数
1、前言
在Excel单元格中的函数名称都是大写字母,即使在输入函数时使用了小写字母,在按下Enter键后,Excel也会自动将函数名称转为大写字母,因此为了确保在公式中输入正确的函数名,我们可以在输入时使用小写字母,这样如果函数名称有误,那么在按下Enter键时Excel不会将小写字母转换为大写的,这样也可以检查函数输入的正确性。
问号"?"代替任意的单个字符;星号"*"代替任意数目的字符,可以是单字符、多字符或无字符;
2、求和,计算B3:E3单元格区域数值的总和
=sum(B3:E3)
3、最大值,计算F3:F17单元格区域数值的最大值
=max(F3:F17)
4、最小值,计算F3:F17单元格区域数值的最小值
=min(F3:F17)
5、数据提取公式/截取
把B4单元格的内容提取出来,用LEN()函数取出它的长度,然后用这个长度减去6,得到的结果,用right()函数取出来得到结果。
需要注意的是电脑会面对两种字符,即单字节字符和双字节字符。其中单字节字符占一个字节,像数字、字母和空格等,而双字节字符占用两个字节,汉字为双字节字符,在计算字符长度时要加以区分。
=right(B4,LEN(B4)-6)
6、提取查找数据
函数介绍:=vlookup(查找值,数据表,列序数,[匹配条件]) 。
查找值:需要对比的数据
数据表:搜索区域(比较项必须位于第1列,唯一性$$)
列序数:需要返回的结果序列号
匹配条件:精确的匹配值还是近似匹配值(0精确匹配,1近似匹配)
=VLOOKUP($A2,[xxx表.xlsx]sheet1!$A:$M,11,0)
也可以使用该函数进行数据比对,比如一张表中的金额比对另一张表中的金额,若为0表示相等,若不为0则表示不相等,为#N/A表示找不到对应的记录
=VLOOKUP($A2,[xxx表.xlsx]sheet1!$A:$M,11,0)-F2
7、提取身份证中的生日信息
函数text()将提取的文本转换为数值
函数mid(D3,7,8)将提取D3中字符串,从第7位开始,提取8位字符
"0000-00-00"是将提取的信息转换为此格式的数值
=text(mid(D3,7,8),"0000-00-00")
8、提取身份证中的性别信息
函数if()用于执行真假判断,根据判断结果返回不同的值
函数isodd()用于判断数值是否为奇数
函数right(left(B3,17))提取B3单元格中的前17个字符,然后单独提取最右侧字符
若奇数则为男,偶数则为女
=if(isodd(right(left(B3,17))),"男","女")
9、排序
将F3单元格中的数值放在$F$3:$F17中对比,得到其降序排名值。
=rank(F3,$F$3:$F$17)
中国式排名写法
=sumproduct(($F$3:$F$17>F3)/countif($F$3:$F$17,$F$3:$F$17))+1
10、计算两数是否相等
A1单元格的内容与B1单元格的内容是否相等
=A1=B1
11、IF判断
=if(F3<300,"正确1",if(F3>500,"正确2","错误"))
二、计算功能
1、排序

2、分类汇总
所谓的分类汇总,就是根据指定的类别,对数据进行汇总统计,包括求和、记数、最大值、最小值、乘积等。需要注意的是,在进行分类汇总前,必须先将同一类别汇总数据放在一起,一般采用排序的方式。

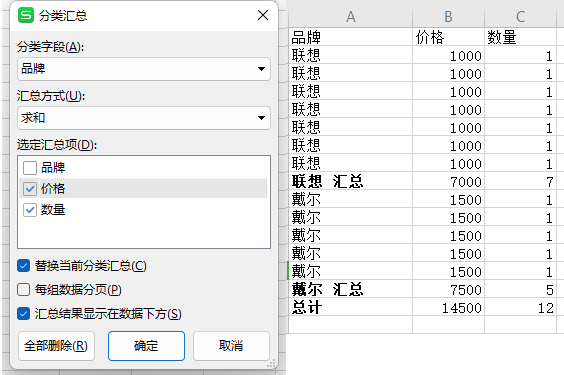
在创建分类汇总之后,在工作表左侧显示了一组数字按钮,我们可以根据需要单击数字按钮,以显示相应级别的数据。
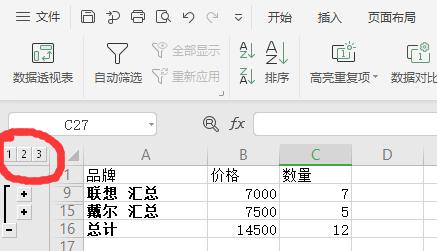
3、查找和替换
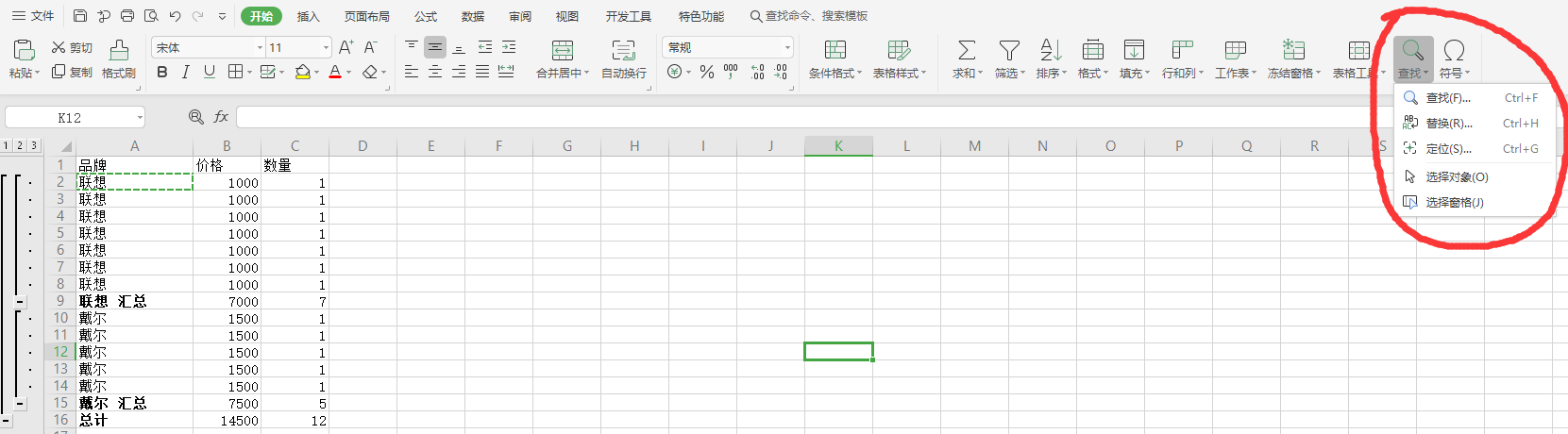
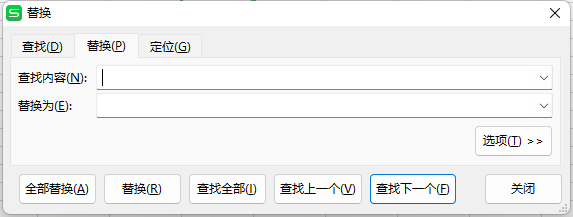
4、填充

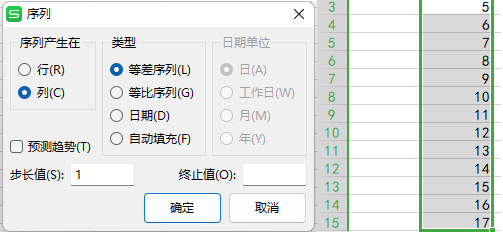
5、筛选

6、合并计算

三、其他功能
1、数据验证/有效性
统计A3:A43单元格区域内数据内容出现的次数,如果次数等于1,表示没有重复;如果不等于1,说明有重复数据
countif($A$3:$A$43,A3)=1


2、在多个连续的单元格中输入相同的数据
选择A1单元格,按下Ctrl+C,复制单元格内容
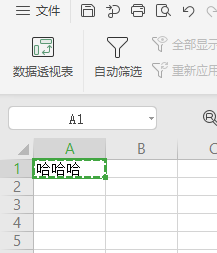
按住Shift键,选择到A6单元格
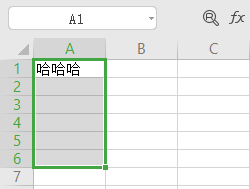
按住Ctrl+V,将A1单元格内容粘贴至A1:A6单元格中即可

3、在多个不连续的单元格中输入相同的数据
选择A1单元格,按下Ctrl+C,复制单元格内容
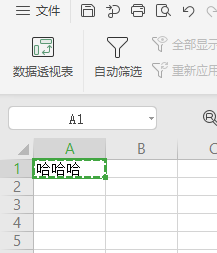
按住Ctrl键不放,鼠标单击A3、A5单元格
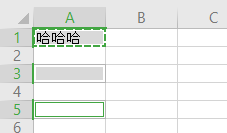
然后再按住Ctrl+V,将A1单元格内容粘贴至A3、A5单元格中即可
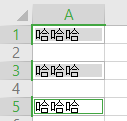
4、在多个工作表中输入相同的数据
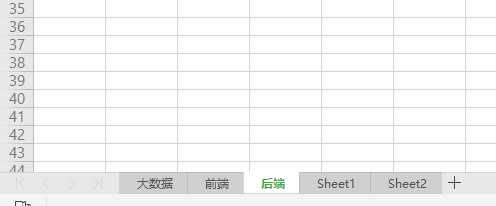
按住Ctrl键不放,点击要选择的工作表标签,例如我们选择了大数据、前端、后端,此时工作表标签背景颜色已经变成了白色

然后我们直接在表格中编辑内容即可
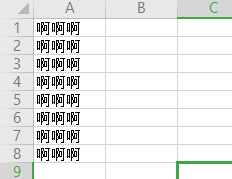
编辑完成后我们再按住Ctrl键不放,选择取消共同编辑的工作表标签即可

5、快速输入特殊字符

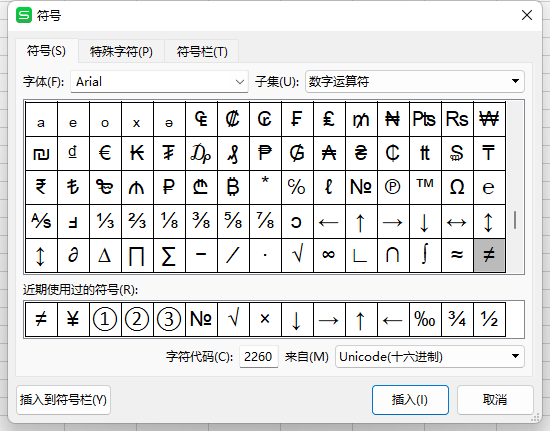
6、创建下拉列表
在"来源"文本框中输入内容时,各个内容之间需要使用英文逗号隔开

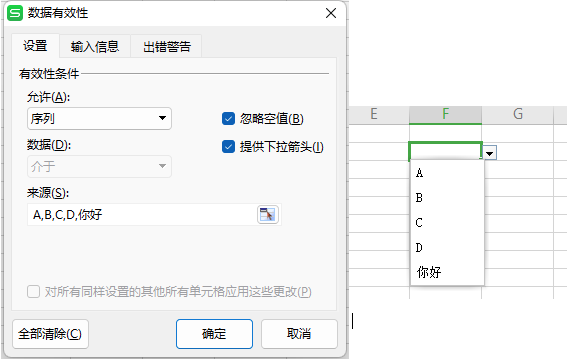
在设置了下拉框之后如果我们输入的内容不在预设的范围内时,Excel将弹出提示框提示不允许输入。
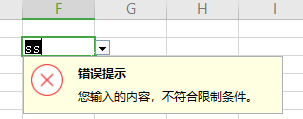
要想添加新的内容,可再次打开"有效性",在"来源"文本框中增加所需的产品即可。如果想允许预设值以外的输入,我们可以设置出错警告为"警告"或"信息"
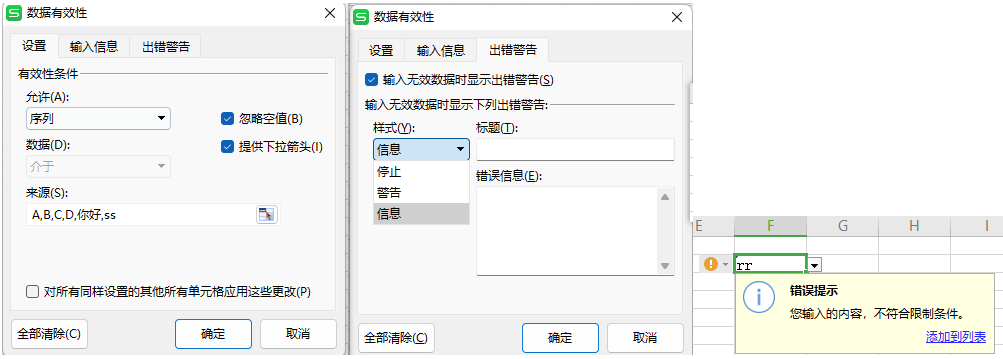
其次我们也可以选择单元格的内容作为"来源"文本框中的选项,=$A$2:A$16表示选择A2:A16中的单元格内容作为下拉列表的内容选项
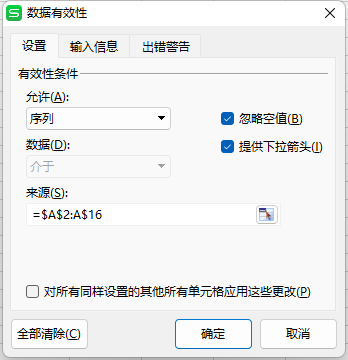
7、套用表格格式

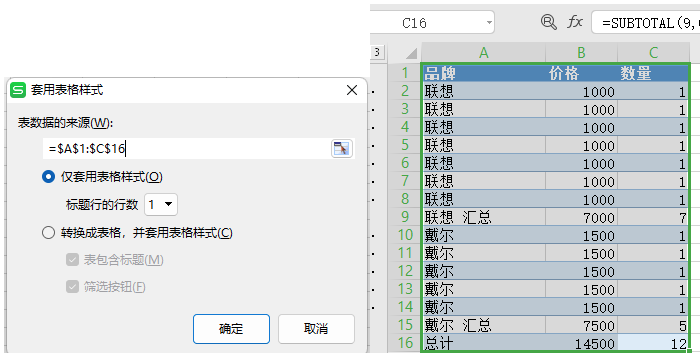
8、应用主题样式

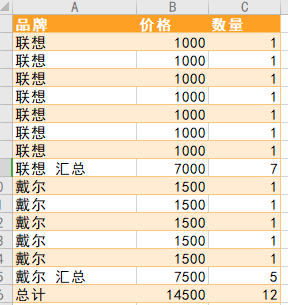
9、应用Excel模版
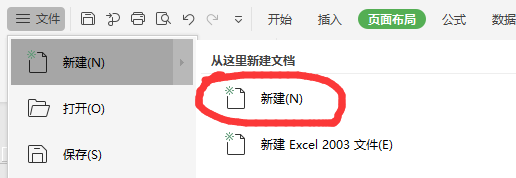
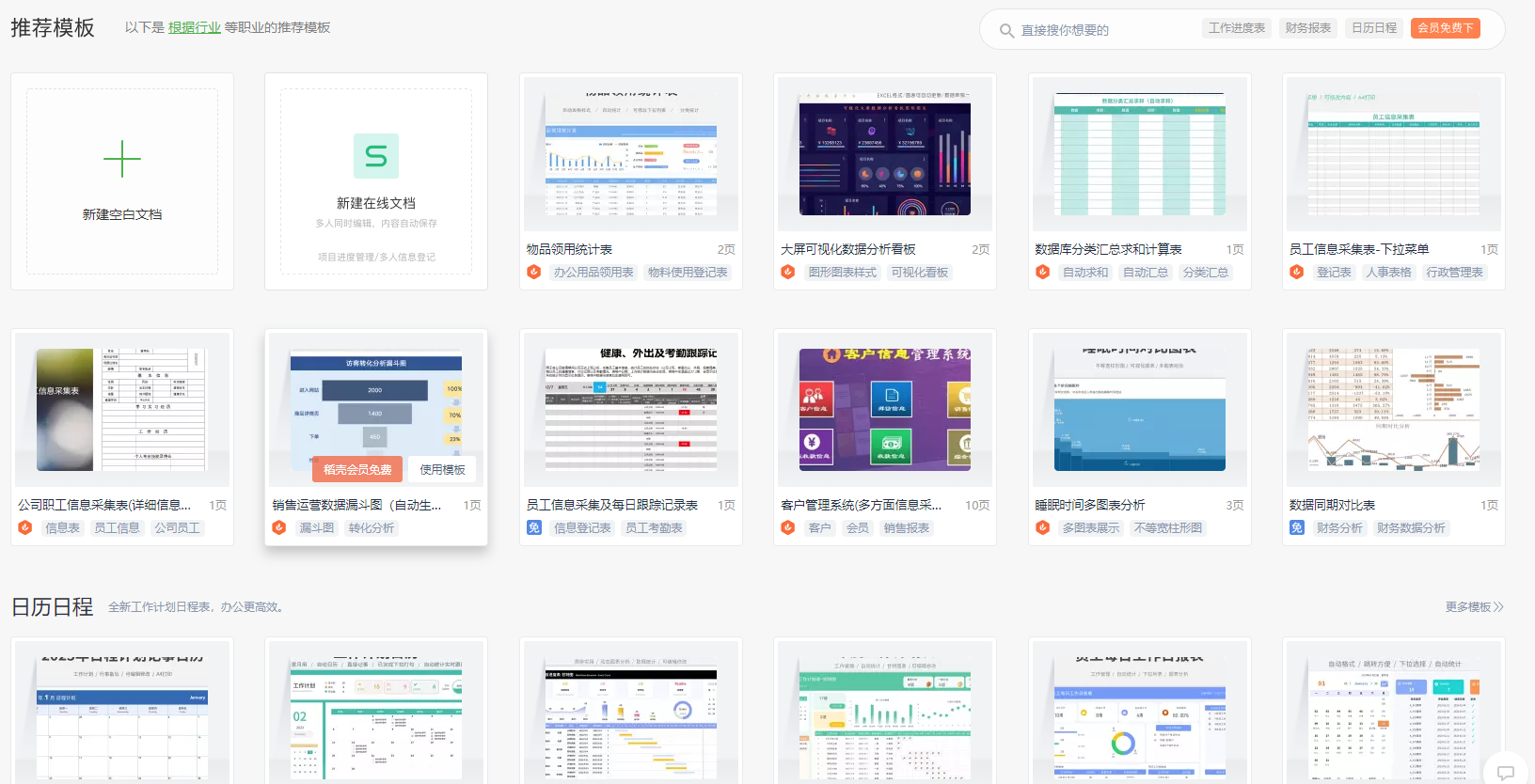
10、数据透视
第一步:单击"数据透视表"并选择数据源
第二步:将所需的字段名称拖动到报表组合框的4个维度相应位置--报表筛选/列标签/行标签/数值
第三步:调整对应字段的"组合"、"字段设置"等项目
第四步:随心所欲组合调整,生成需要的合理报表。
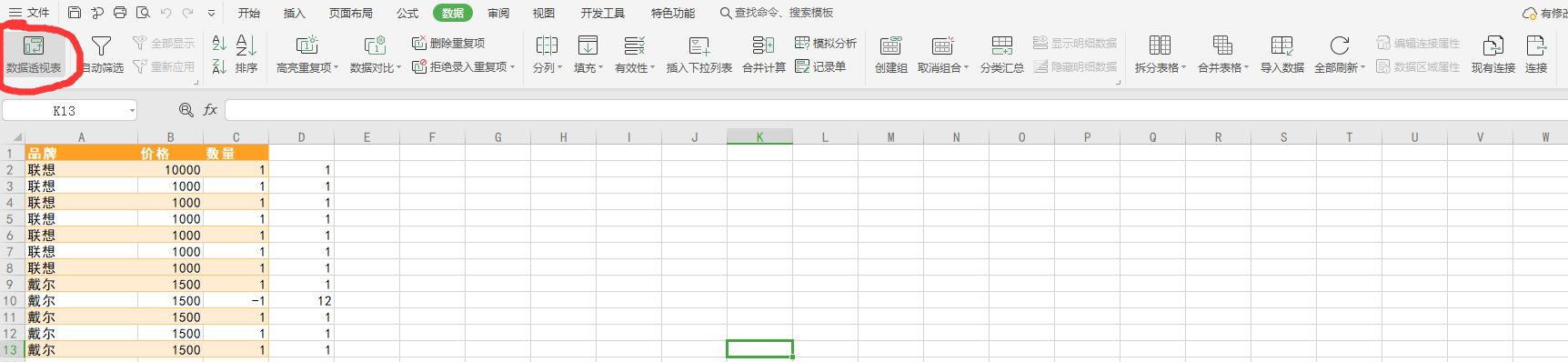
切片器工具
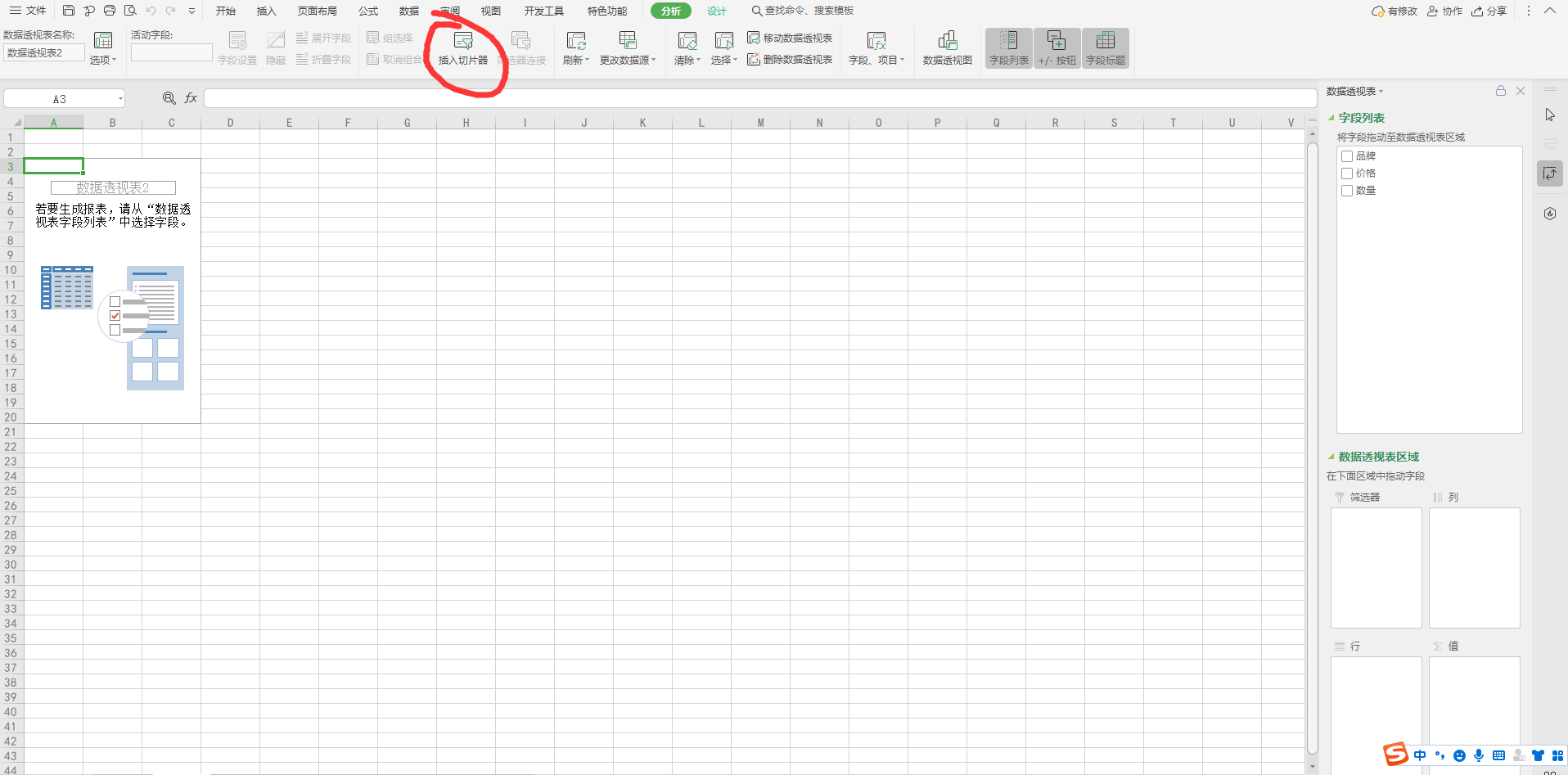
数据透视图生成报表
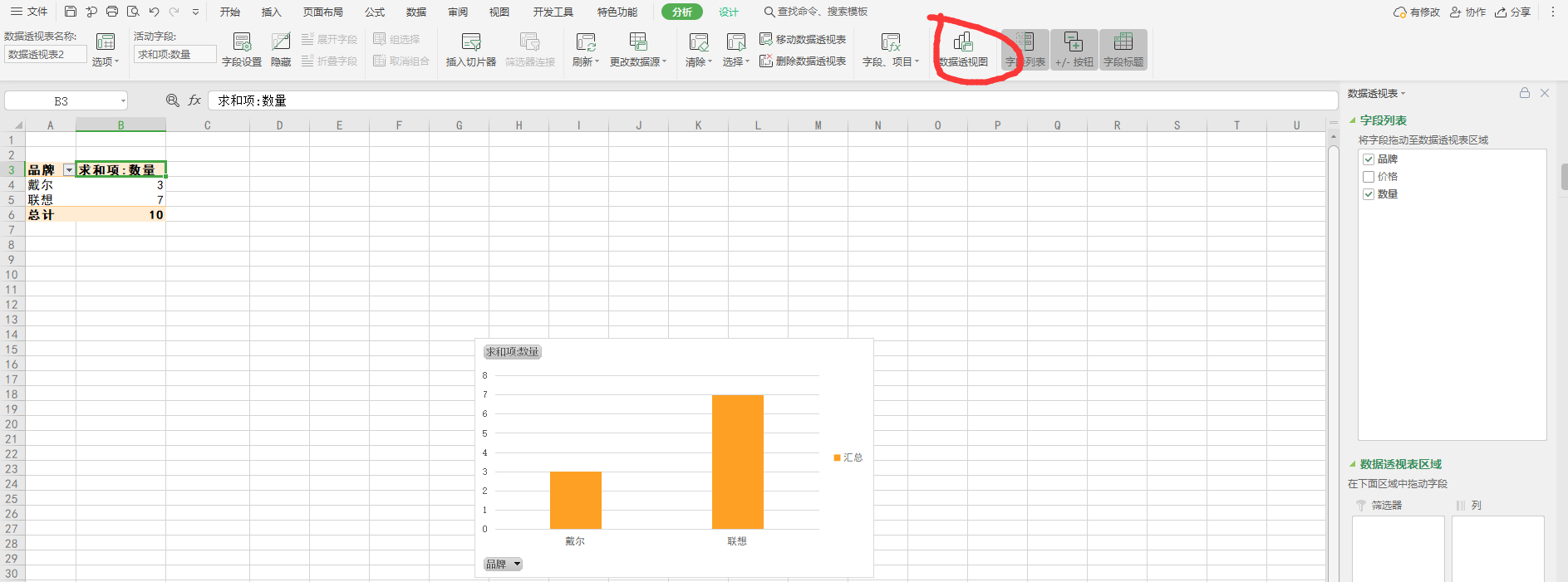
11、数据条
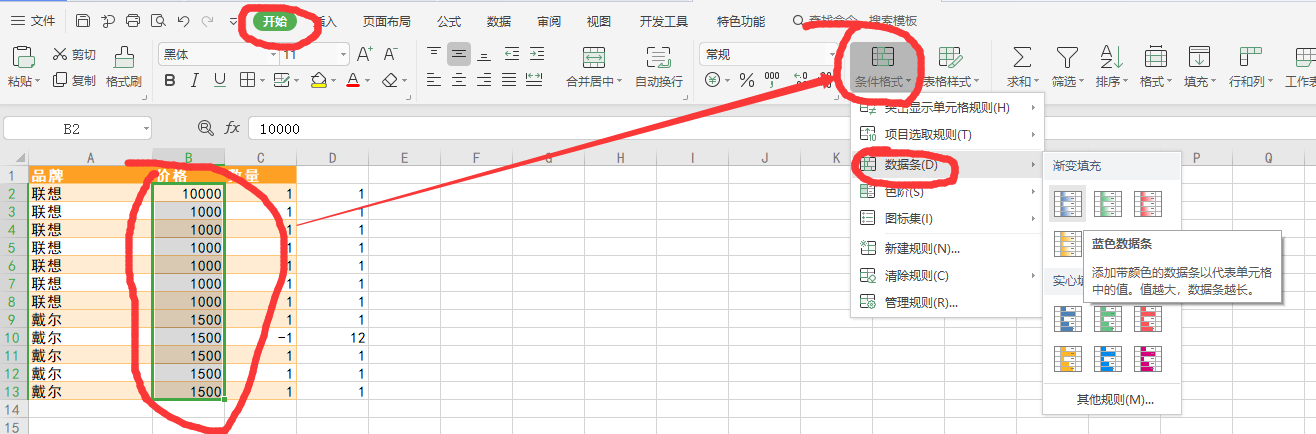
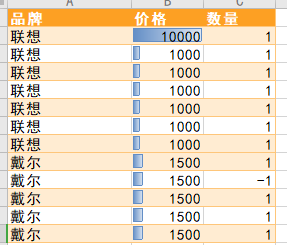
12、图标集
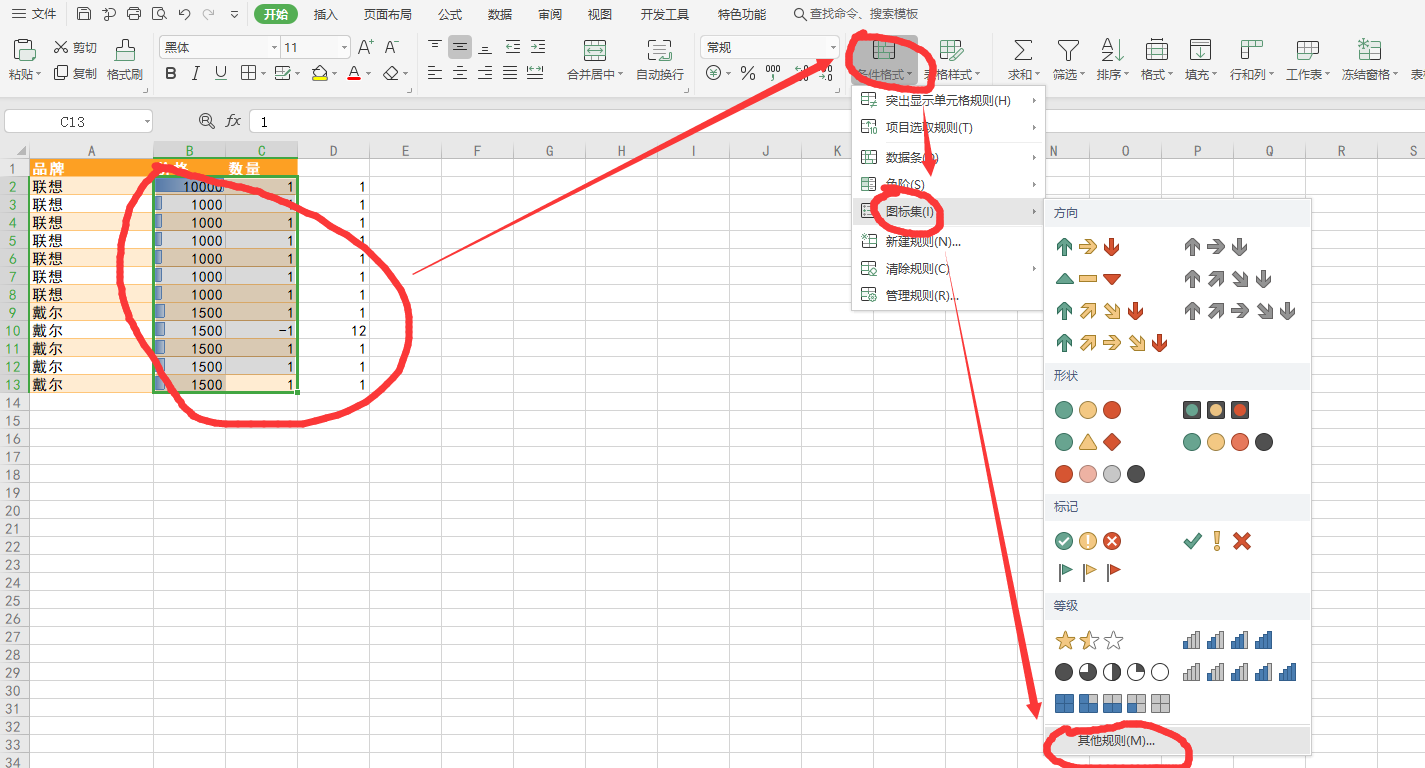
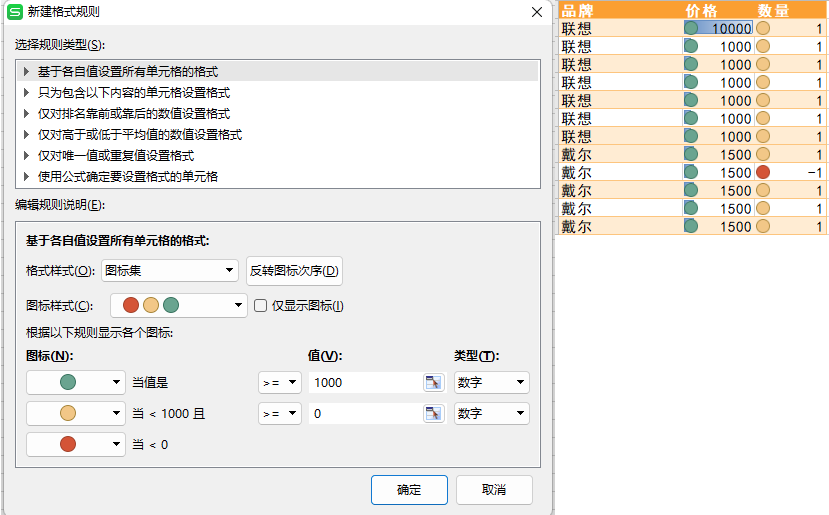
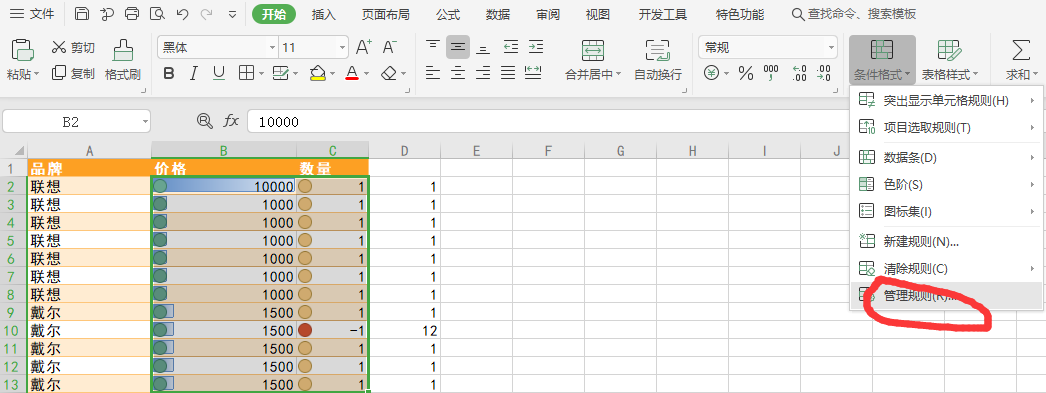
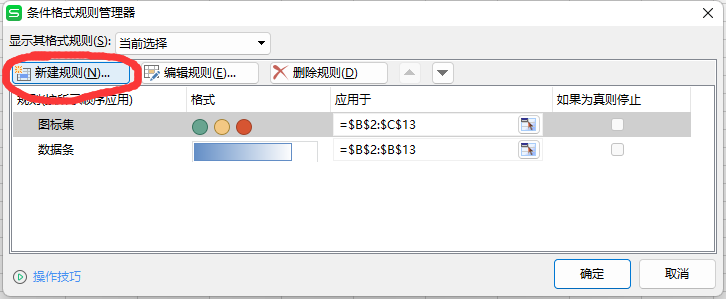
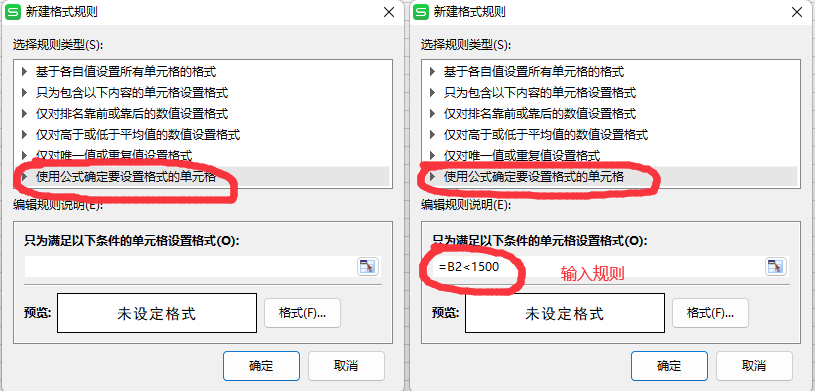
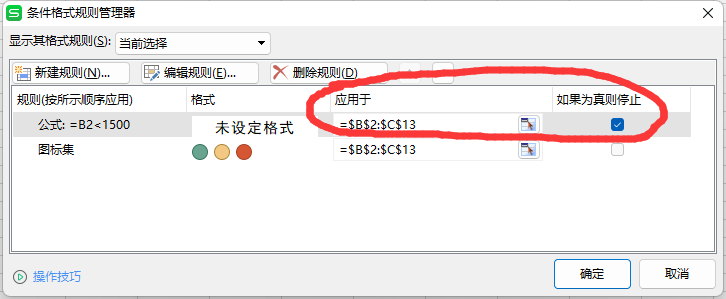
13、凸显低于平均值的数据



