如何在Windows上搭建web站点,并发布到公网?2-2
系列文章
- Windows用户如何安装cpolar内网穿透
- 如何在Windows上搭建web站点,并发布到公网?1-1
- 如何在Windows上搭建web站点,并发布到公网?2-2
- 如何在Windows下搭建WordPress博客站点,并发布到公网?
- 如何为Windows上的WordPress站点配置自己的域名,并公网可访问
- 如何为WordPress站点配置HTTPS证书
- 如何申请阿里云的免费域名HTTPS证书
上一篇文章《如何在Windows上搭建web站点,并发布到公网1-1》中,我们分享了如何在Windows上搭建了Web建站环境,并且配置了一个演示站点,并且使用cpolar将演示站点,发布到了公网上。
本篇继续配置,将该站点,配置成开机自启动的模式。
前置准备:
Visual studio Code
官网下载并安装: https://code.visualstudio.com/
这是一个文本编辑器,用于稍后修改cpolar的 yaml 配置文件时,可以语法着色。
它的官网是英文的,安装后,在第一次打开vs code时,它会提示切换成中文语言。
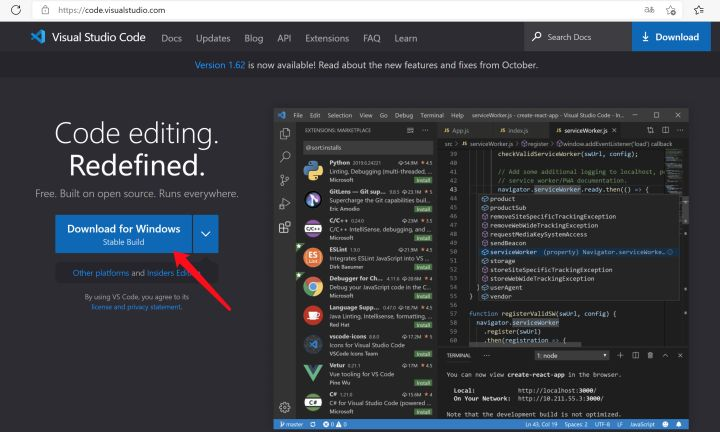
VS Code下载后,默认安装即可
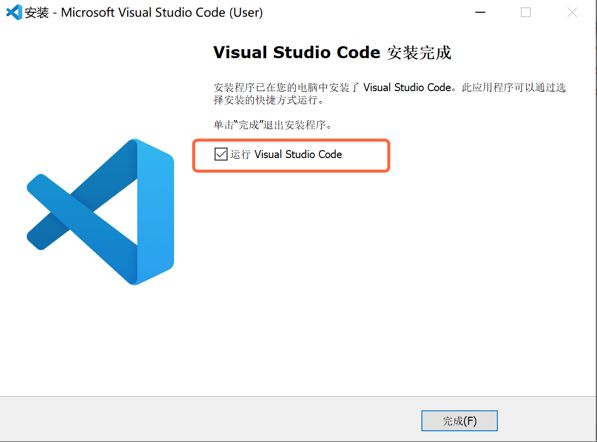
VS CODE切换成中文语言
正常第一次打开VS CODE时,它会自动判断系统语言,并尝试安装中文插件,切换成中文。看系统提示即可。如果您的系统没变化,可以参考下面的教程:
1. 将隧道参数保存到配置文件
在上一篇教程中,我们在前台运行cpolar程序,关掉后,域名消失,现在我们将参数保存到配置文件中。以支持开机后台自启动运行。
1.1 编辑配置文件
运行VS code,菜单--文件--打开

找到cpolar的配置文件目录: "C:\Users<用户名>.cpolar\cpolar.yml"
在文件夹中,找到C盘-->用户-->当前用户名-->.cpolar目录--cpolar.yml文件,选择打开
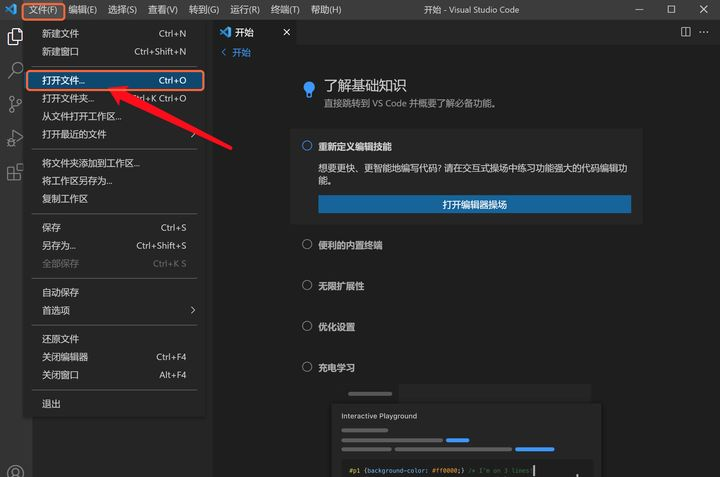
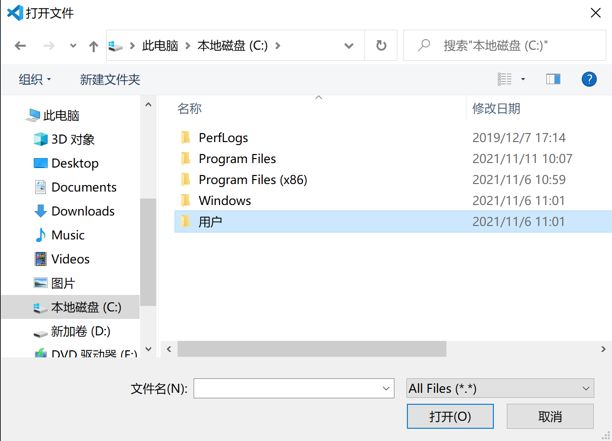
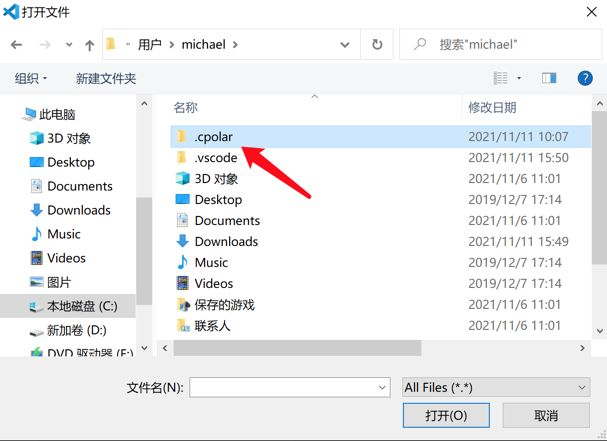
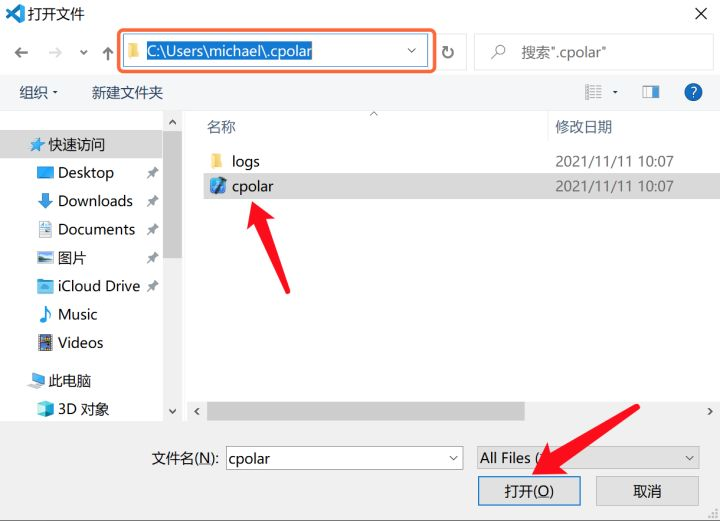
提示是否信任,打勾,并点击打开
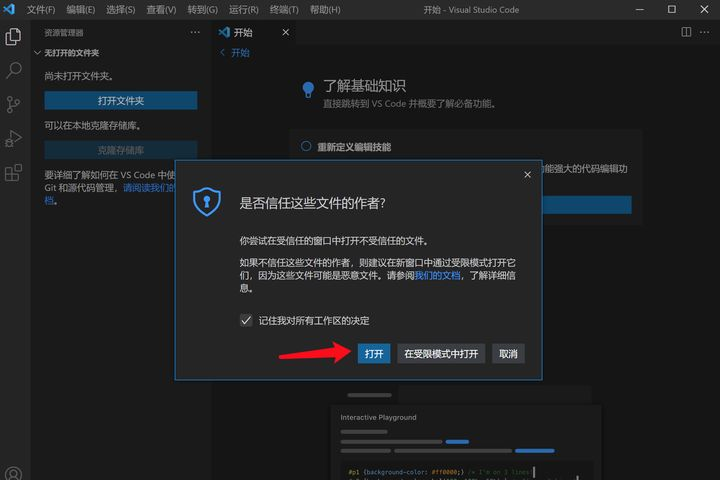
现在看到的就是当前cpolar的配置文件,如下图:
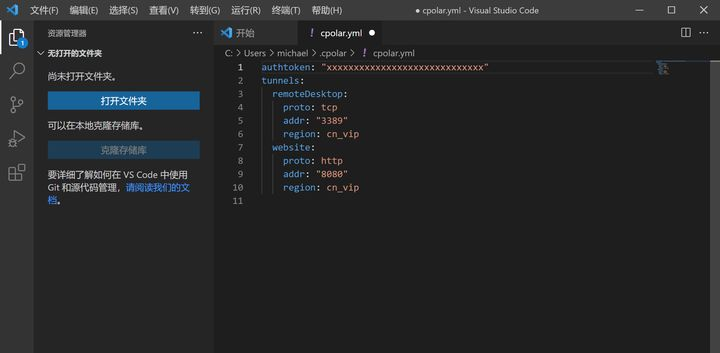
上图为样例配置文件,它会配置两个默认隧道:一个远程桌面隧道和一个website隧道。
参数说明:
authtoken: xxxxxxxxxxxx #认证token
tunnels:
remoteDesktop: #隧道名称,表示远程桌面,名称可以自定义
addr: 3398 #端口号为3389
proto: tcp #协议tcp
region: cn_vip #地区,cn_vip,可选:us,hk,cn,cn_vip
website: #隧道名称,用户可以自定义,但多隧道时,不可重复
addr: 8080 #本地Web站点端口
proto: http #协议http
region: cn_vip #地区,cn_vip,可选:us,hk,cn,cn_vip
本例中,我们需要修改两处:
将website隧道的默认8080端口修改为80端口
在website隧道参数下面,添加一行 subdomain: "你的二级子域名" 修改后的效果如图:
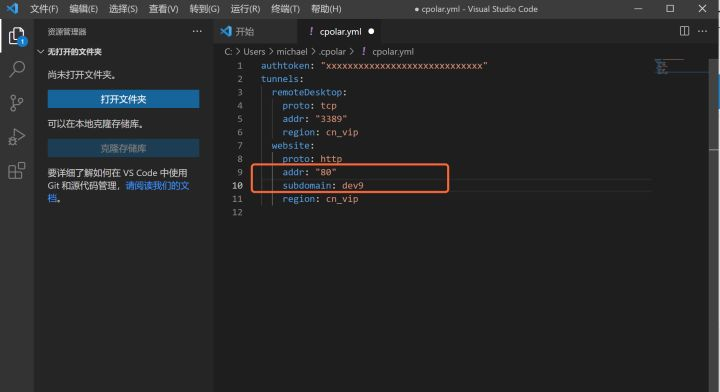
注意: cpolar的配置文件为yaml格式,它是缩进敏感的,所以编辑时,要格外小心,使用vs code编辑的好处是它有语法着色功能,如果发现颜色不对的,可能是格式错误,请及时修订。
保存文件
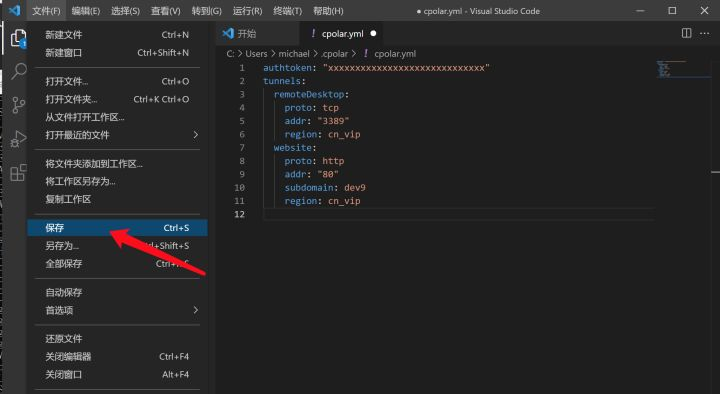
1.2 测试修改后配置文件
在前台启动所有隧道测试
cpolar start-all
应该命令的意思是启动所有配置文件中保存的隧道
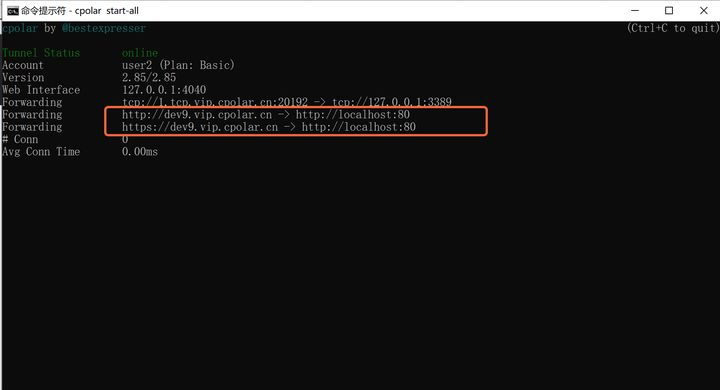
我们发现,已经正确启动配置文件中的所有隧道了,配置了二级子域名,并且本地端口也已经改为了80端口。
按CTRL+C退出。
2 将cpolar安装为服务开机自启动
2.1 以管理员身份打开命令行窗口
在搜索栏上输入cmd,弹出命令行提示符,选择以管理员身份运行,如下图

2.2 安装cpolar为Windows服务
在管理员级命令行窗口输入
cpolar service install
启动cpolar服务
cpolar service start
如下图:
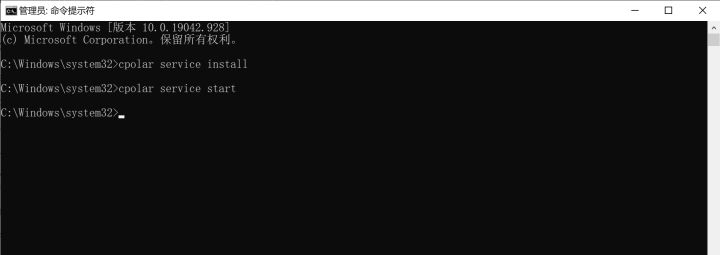
2.3 查看cpolar服务状态
可以在搜索栏输入services,选择打开服务,进一步查看cpolar服务的状态,如下图:

在服务中,我们找到cpolar service,可以看到,当前状态为运行中,说明启动成功了。
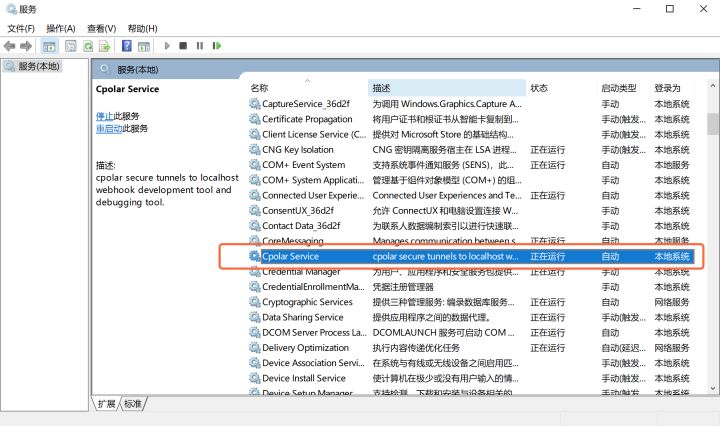
该服务会开机自启动,所以,我们以后就不必手动启动它了。
3. 在cpolar后台,查看在线隧道列表
由于是在后台运行cpolar,我们不能像先期一样看到隧道的情况。我们可以通过 访问cpolar后台-->状态,查看隧道状态。
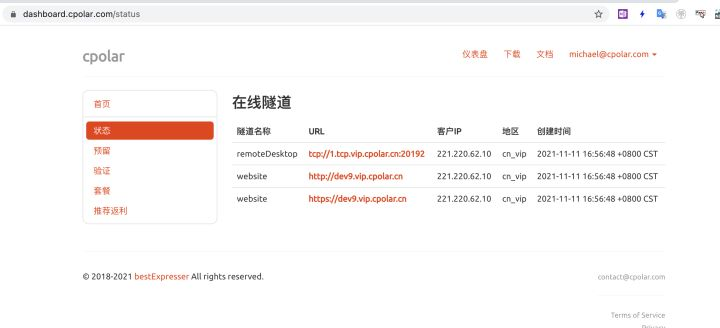
如图说明配置成功
4. 将Web站点环境,设置为开机自启动

4.1 最后,我们可以重新启动计算机
验证重启后,站点是否正常。
如果重新启动后,在cpolar后台隧道在线列表中,隧道仍在线,并且网站仍可以正常访问,就说明,全部配置成功了!
总结:
今天,我们将cpolar安装为服务,将web站点的隧道信息,配置到了cpolar的配置文件中,并且设置为开机自启动。Web站点也配置成了开机自启动。
现在,您有了一个超稳固的Web站点,只要PC机开机,它就可以被正常访问到。不需要在前台打开什么应用程序才可以,完全后台服务化。
接下来,我们将搭建一个更接近实用的WordPress博客站点。
欢迎进一步了解更多关于cpolar的讯息





 上一篇文章《如何在Windows上搭建web站点,并发布到公网1/2》中,我们分享了如何在Windows上搭建了Web建站环境,并且配置了一个演示站点,并且使用cpolar将演示站点,发布到了公网上。本篇继续配置,将该站点,配置成开机自启动的模式。
上一篇文章《如何在Windows上搭建web站点,并发布到公网1/2》中,我们分享了如何在Windows上搭建了Web建站环境,并且配置了一个演示站点,并且使用cpolar将演示站点,发布到了公网上。本篇继续配置,将该站点,配置成开机自启动的模式。


 浙公网安备 33010602011771号
浙公网安备 33010602011771号