docker学习笔记
1.docker简介
1.docker官网:https://www.docker.com/
2.docker是什么
Docker 是一个开源的应用容器引擎,让开发者可以打包他们的应用以及依赖包到一个可移植的镜像中,然后发布到任何流行的 Linux或Windows 机器上,也可以实现虚拟化,容器是完全使用沙箱机制,相互之间不会有任何接口。
Docker采用 C/S架构 ,Docker daemon 作为服务端接受来自客户的请求,并处理这些请求(创建、运行、分发容器)。 客户端和服务端既可以运行在一个机器上,也可通过 socket 或者restful API 来进行通信。
docker主要分为3部分组成:客户端、服务器、仓库;客户端命令docker内部的守护进程执行结果,并将结果返回给客户端。

docker build :构建容器
docker pull : 拉取容器
docker run : 运行容器
docker daemon :docker守护线程
docker镜像(image):其实就是模板,可以通过这个模板来创建容器服务,通过镜像可以创建多个容器,最终服务运行或者项目运行在容器中
容器(container):docker利用容器技术,独立运行一个或者一组应用,通过镜像来创建的
仓库(repository):仓库是存放镜像的地方,分为共有仓库和私有仓库
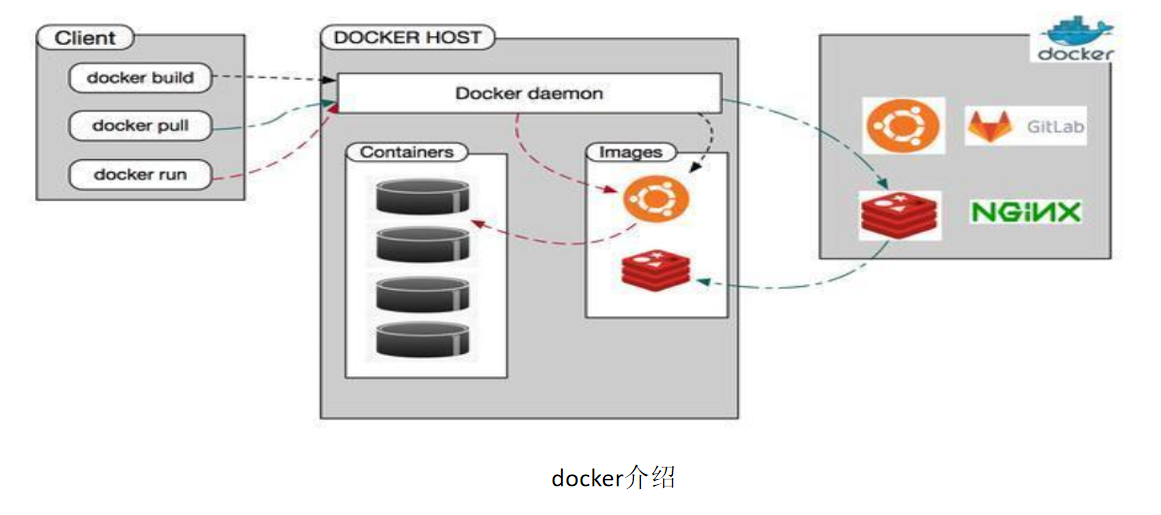
3.docker能干什么
1.更快速的交付和部署
2.更便捷的升级或扩缩容
3.更简单的系统运维
4.更高效的计算资源利用
4.docker与虚拟机对比
| docker | 虚拟机 | |
|---|---|---|
| 操作系统 | 与宿主机共享OS | 在宿主机OS上运行 |
| 存储大小 | 镜像小,便于存储和传输 | 镜像庞大(如centos的vmdk至少900多M) |
| 运行性能 | 几乎无额外性能损失 | 操作系统额外的cpu,内存消耗大 |
| 移植性 | 轻便灵活,适用于Linux | 笨重,与虚拟化技术耦合度高 |
| 硬件亲和性 | 面向开发人员 | 面向硬件运维者 |
docker有比虚拟机更少的抽象层
docker利用的是宿主机的内核,而不需要Guest OS
2.docker安装
#系统内核查看
[root@localhost ~]# uname -r
#系统版本查看
[root@localhost ~]# cat /etc/os-release
#安装需要的安装包
yum install -y yum-utils
# 设置阿里云的镜像仓库
yum-config-manager \
--add-repo \
https://mirrors.aliyun.com/docker-ce/linux/centos/docker-ce.repo
# 更新yum的软件包
[root@localhost /]# yum makecache fast
#安装最新版本的 Docker Engine-Community 和 containerd,
yum install docker-ce docker-ce-cli containerd.io
#启动docker
[root@localhost /]# systemctl start docker
#配置阿里云镜像加速,注册阿里云的账号,然后产品->容器与中间件->容器镜像服务 ACR->管理控制台->镜像加速器->CentOS
# 按照上面的步骤配置
[root@localhost ~]# mkdir -p /etc/docker
[root@localhost ~]# tee /etc/docker/daemon.json <<-'EOF'
{
"registry-mirrors": ["https://fz0dvm3j.mirror.aliyuncs.com"]
}
EOF
[root@localhost ~]# systemctl daemon-reload
[root@localhost ~]# systemctl restart docker
3.dockerRun流程
# 启动docker完成,run hello-world
[root@localhost /]# docker run hello-world
#没有寻找到这个镜像
Unable to find image 'hello-world:latest' locally
#这里的pull就是去远程拉取镜像
latest: Pulling from library/hello-world
#拉取完成
0e03bdcc26d7: Pull complete
Digest: sha256:e7c70bb24b462baa86c102610182e3efcb12a04854e8c582838d92970a09f323
Status: Downloaded newer image for hello-world:latest
Hello from Docker!
从上面的run流程可以归纳出这样的一张图:
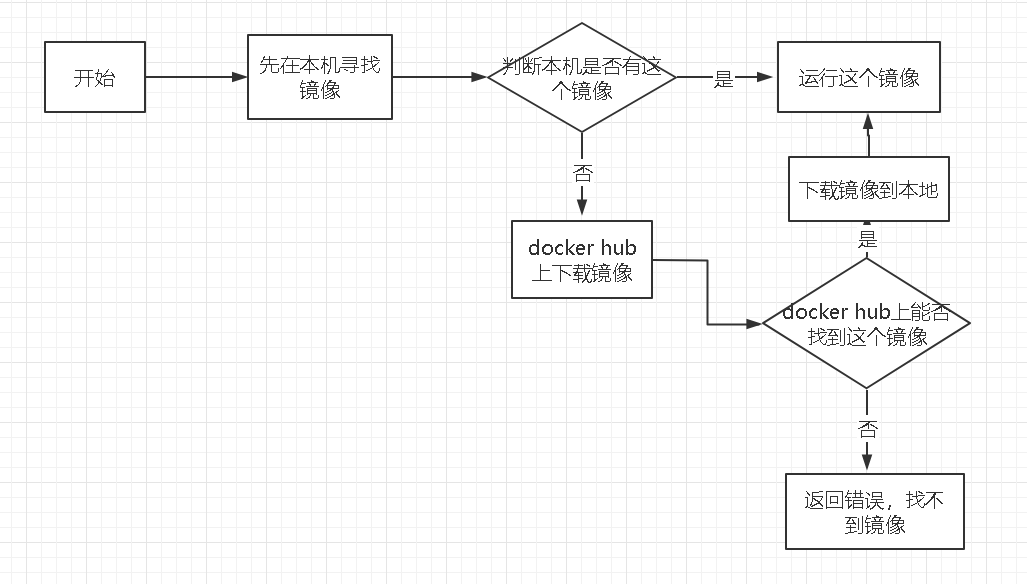
镜像删除:docker rmi hello-world(镜像名)
删除正在运行的容器:docker rmi -f hello-world(镜像名)
删除容器并删除容器挂载的数据卷:docker rm -v hello-world(镜像名)
清理所有处于终止状态的镜像:docker image prune
删除所有的容器:docker rm -f $(docker ps -aq)
清理所有处于终止状态的容器:docker container prune
查询所有的容器:docker container ls --all
4.docker安装mysql
# 拉取官方mysql, 指定版本docker pull mysql:5.7,也可以直接使用docker run mysql,参考上面run的流程,默认是最新版本 mysql:latest
[root@localhost ~]# docker pull mysql:5.7
# 查看安装了哪些镜像
[root@localhost ~]# docker images
# 安装完成后,运行容器
# 参数说明:--name 给容器命名
# -p 3306:3306 :映射容器服务的 3306 端口到宿主机的 3306 端口,外部主机可以直接通过 宿主机ip:3306 访问到 MySQL 的服务。
# MYSQL_ROOT_PASSWORD=123456:设置 MySQL 服务 root 用户的密码。
[root@localhost ~]# docker run -itd --name mysql-test -p 3306:3306 -e MYSQL_ROOT_PASSWORD=123456 mysql
# docker ps 命令查看是否安装成功
[root@localhost ~]# docker ps
CONTAINER ID IMAGE COMMAND CREATED STATUS PORTS NAMES
a40c92638f4d mysql "docker-entrypoint.s…" 22 seconds ago Up 20 seconds 0.0.0.0:3306->3306/tcp, 33060/tcp mysql-test
# 进入容器
[root@localhost ~]# docker exec -it mysql-test bash
# 启动mysql ,root的密码为123456
root@a40c92638f4d:/# mysql -u root -p
进入容器的方式:
# 进入容器后开启一个新的终端,可以在里面操作
docker exec -it mysql-test bash
# 进入正在执行当前的代码,不会启动新的进程
docker attach 容器id
退出当前容器,可以使用ctrl+p+q,不关闭容器退出,docker inspect (容器id),查看容器的所有信息;
退出容器:exit
停止容器:docker stop <容器 ID>
停止的容器重启:docker restart <容器 ID>
5.docker 安装nginx
[root@localhost ~]# docker pull nginx
# 启动nginx
# 参数说明:
# -p 8080:80: 端口进行映射,将本地 8080 端口映射到容器内部的 80 端口。
# -d nginx: 设置容器在在后台一直运行。
[root@localhost ~]# docker run --name nginx-test -p 8080:80 -d nginx
在浏览器上查看(出现这个页面即表示成功):
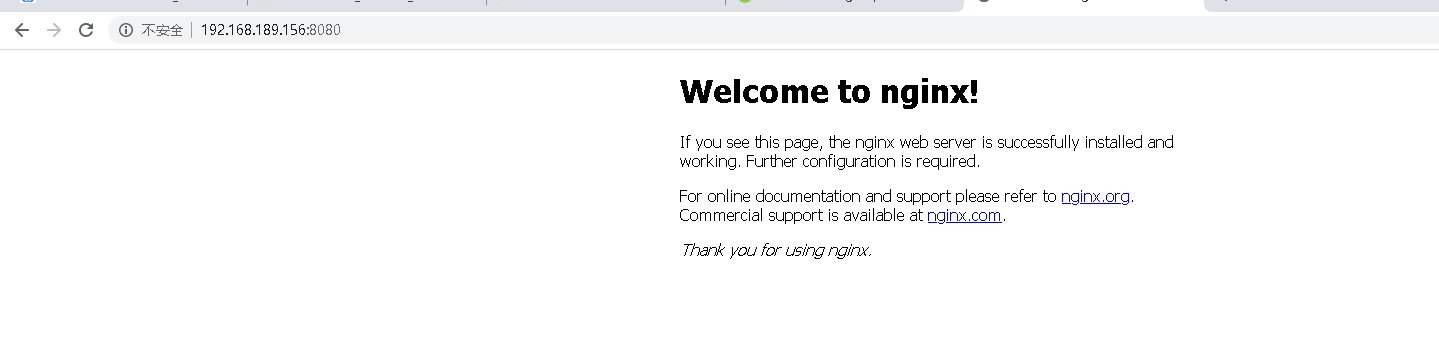
6.docker容器数据卷技术
在项目中,对数据的要求是能持久化的,容器之间希望有可能共享数据;为了能把数据保存在docker中,就产生了数据卷技术。
测试数据卷
# 命名为第一个窗口
[root@localhost ~]# docker pull centos
# 创建测试目录
[root@localhost ~]# mkdir /home/test
# 挂载 -v /home/test:表示宿主机目录 /home:表示容器的目录
[root@localhost test]# docker run -it -v /home/test:/home centos /bin/bash
# 另起一个窗口,命名为第二个窗口,查看是否挂载成功
[root@localhost ~]# docker ps
CONTAINER ID IMAGE COMMAND CREATED STATUS PORTS NAMES
f362100fe4ab centos "/bin/bash" 3 minutes ago Up 3 minutes happy_thompson
[root@localhost ~]# docker inspect f362100fe4ab
# 这是与挂载有关的内容(默认有挂载)
"Mounts": [
{
"Type": "bind",
"Source": "/home/test",
"Destination": "/home",
"Mode": "",
"RW": true,
"Propagation": "rprivate"
}
]
# 在第一个窗口,挂载成功就进入了centos的镜像中
[root@f362100fe4ab /]# ls
bin etc lib lost+found mnt proc run srv tmp var
dev home lib64 media opt root sbin sys usr
[root@f362100fe4ab /]# cd /home
# 可以看到镜像里面的home目录下什么内容都没有,新建一个Test.java文件
[root@f362100fe4ab home]# ls
[root@f362100fe4ab home]# touch Test.java
# 第二个窗口的挂载test挂载的目录下,可以看到有也有一个Test.java的文件
[root@localhost ~]# cd /home/test
[root@localhost test]# ls
Test.java
如果在容器外(即第二个窗口)修改内容,在容器里还是可以同步看到修改的内容,就算容器关闭了,在外面修改了,还是会同步到容器里的。
测试mysql数据永久化
[root@localhost home]# mkdir mysql
[root@localhost home]# ls
mysql test
[root@localhost home]# cd mysql
[root@localhost mysql]# mkdir conf
[root@localhost mysql]# cd conf
# 挂载并启动 -v:虚拟机目录:容器目录(挂载目录)
[root@localhost test]# docker run -d -p 3306:3306 -v /home/mysql/conf:/etc/mysql/conf.d -v /home/mysql/data:/var/lib/mysql -e MYSQL_ROOT_PASSWORD=123456 --name mysql-test mysql
# 在docker虚拟机内挂载mysql的data目录对应的挂载目录下可以看到里面有了mysql的文件
[root@localhost test]# cd /home/mysql/data
[root@localhost data]# ls
auto.cnf client-cert.pem ib_logfile0 performance_schema undo_001
binlog.000001 client-key.pem ib_logfile1 private_key.pem undo_002
binlog.000002 #ib_16384_0.dblwr ibtmp1 public_key.pem
binlog.index #ib_16384_1.dblwr #innodb_temp server-cert.pem
ca-key.pem ib_buffer_pool mysql server-key.pem
ca.pem ibdata1 mysql.ibd sys
关闭防火墙:systemctl stop firewalld
打开navicat 连接数据库并测试:
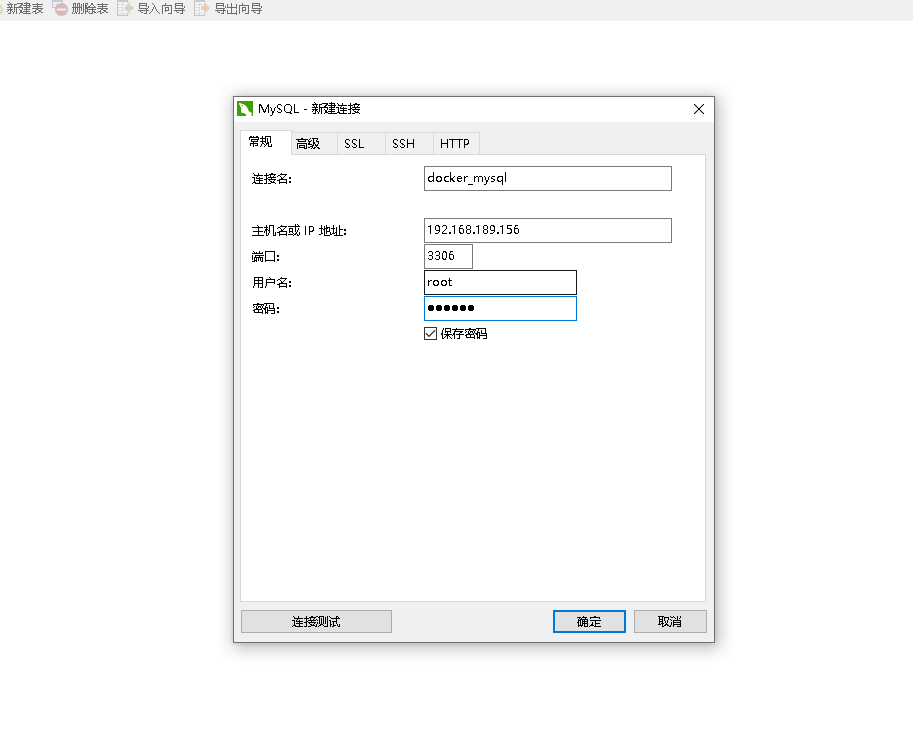
新建一个数据库:docker_test01,下图可以看到,在data文件下多了一个docker_test01的文件

如果我们将容器删除,发现我们挂载到本地的数据卷依旧没有丢失;这就实现了我们容器数据持久化的功能;
7.DockerFile
Dockerfile 是一个用来构建镜像的文本文件,文本内容包含了一条条构建镜像所需的指令和说明。Docker就是通过读取Dockerfile中的指令自动生成映像;

使用dockerfile定制一个镜像
# 在home下创建一个dockerfile_test01的文件夹
[root@localhost home]# mkdir dockerfile_test01
[root@localhost home]# cd dockerfile_test01/
[root@localhost dockerfile_test01]# ls
[root@localhost dockerfile_test01]# vi dockerfile
# 编写dockerfile的命令
FROM centos:latest
VOLUME ["volume01","volume02"]
CMD echo "-------------centos end------"
CMD /bin/bash
# 构建镜像
# -f:表示文件的地址(默认是dockerfile,可以不写) -t target,生成的意思, .表示生成在当前目录下
[root@localhost dockerfile_test01]# docker build -f dockerfile -t charon/centos .
Sending build context to Docker daemon 2.048kB
Step 1/4 : FROM centos:latest
---> 0d120b6ccaa8
Step 2/4 : VOLUME ["volume01","volume02"]
---> Running in cf7a5a93a2a4
Removing intermediate container cf7a5a93a2a4
---> f126dd1ad5d2
Step 3/4 : CMD echo "-------------centos end------"
---> Running in c2f6af5454a7
Removing intermediate container c2f6af5454a7
---> 5bfaded00378
Step 4/4 : CMD /bin/bash
---> Running in f264651260c2
Removing intermediate container f264651260c2
---> 5c32c0037c47
Successfully built 5c32c0037c47
Successfully tagged charon/centos:latest
# dockerfile构建成功后,查看容器内容
[root@localhost data]# docker inspect d8c483d4873d(为CONTAINER ID )
8.部署redis集群
# 建立redis网卡
[root@localhost ~]# docker network create redis --subnet 172.25.0.0/16
abc2557e81e375c4f354a015685f6ec0d29b6abc40ec841bcbd6005e797a4c92
# 查看所有的网络
[root@localhost ~]# docker network ls
NETWORK ID NAME DRIVER SCOPE
73ee4682decf bridge bridge local
617ed0ba638f host host local
310d6730eaf1 none null local
abc2557e81e3 redis bridge local
# 查看redis的网卡信息
[root@localhost redis]# docker network inspect redis
[
{
"Name": "redis",
"Id": "abc2557e81e375c4f354a015685f6ec0d29b6abc40ec841bcbd6005e797a4c92",
"Created": "2020-12-07T22:01:35.743996656+08:00",
"Scope": "local",
"Driver": "bridge",
"EnableIPv6": false,
"IPAM": {
"Driver": "default",
"Options": {},
"Config": [
{
"Subnet": "172.25.0.0/16"
}
]
},
"Internal": false,
"Attachable": false,
"Ingress": false,
"ConfigFrom": {
"Network": ""
},
"ConfigOnly": false,
"Containers": {},
"Options": {},
"Labels": {}
}
]
[root@localhost redis]# cd /
# 创建redis脚本节点(这里使用三主三从,reids集群至少要三个主节点)
[root@localhost /]# for port in $(seq 1 6); \
do \
mkdir -p /redis/node-${port}/conf
touch /redis/node-${port}/conf/redis.conf
cat << EOF >/redis/node-${port}/conf/redis.conf
port 6379
bind 0.0.0.0
cluster-enabled yes
cluster-config-file nodes.conf
cluster-node-timeout 5000
cluster-announce-ip 172.25.0.1${port}
cluster-announce-port 6379
cluster-announce-bus-port 16379
appendonly yes
EOF
done
[root@localhost /]# ls
bin boot dev etc home lib lib64 media mnt mydata opt proc redis root run sbin srv sys tmp usr var
[root@localhost /]# cd mydata/redis
[root@localhost redis]# ls
node-1 node-2 node-3 node-4 node-5 node-6
[root@localhost redis]# cd /
# 启动redis的脚本
[root@localhost /]# for port in $(seq 1 6);\
do \
docker run -p 637${port}:6379 --name redis-${port} \
-v /mydata/redis/node-${port}/data:/data \
-v /mydata/redis/node-${port}/conf/redis.conf:/etc/redis/redis.conf \
-d --net redis --ip 172.25.0.1${port} redis:5.0.9-alpine3.11 redis-server /etc/redis/redis.conf
done
# 可以使用 docker ps -a 查看启动的redis
# 进入redis-1容器
[root@localhost /]# docker exec -it redis-1 /bin/sh
# 创建集群 (--cluster-replicas 1 :为集群中的每个主节点创建一个从节点)
/data # redis-cli --cluster create 172.25.0.11:6379 172.25.0.12:6379 172.25.0.13:6379 172.25.0.14:6379 172.25.0.15:6379 172.25.0.16:6379 --cluster-replicas 1
# 连接集群(redis-cli单机,-c是集群)
/data # redis-cli -c
# 可以看到三主三从一一对应的
127.0.0.1:6379> cluster nodes
b3a8f84b35f7efbac7058ae39fd7119d3da76e0b 172.25.0.11:6379@16379 myself,master - 0 1607353015000 1 connected 0-5460
aac8da4b1adcf81ed1daa7eab82c0f7e74f38e43 172.25.0.16:6379@16379 slave b21c59b5a169ede19bdacb6aa0ee563678e2d4cd 0 1607353015556 6 connected
b21c59b5a169ede19bdacb6aa0ee563678e2d4cd 172.25.0.12:6379@16379 master - 0 1607353016583 2 connected 5461-10922
796f01b60f61f75775a83e39fd173f2bb2d26249 172.25.0.15:6379@16379 slave b3a8f84b35f7efbac7058ae39fd7119d3da76e0b 0 1607353017095 5 connected
375a629a1dd989f47a1522ddf8f18930d56b7e92 172.25.0.14:6379@16379 slave 065734d0bc0a105639b91fd25310e7f6ef13a979 0 1607353016583 4 connected
065734d0bc0a105639b91fd25310e7f6ef13a979 172.25.0.13:6379@16379 master - 0 1607353016584 3 connected 10923-16383
# 往redis中设置一个值,可以看到,现在是存储在11这台redis上的
172.25.0.13:6379> set charon 111
-> Redirected to slot [1403] located at 172.25.0.11:6379
OK
# 另打开一个窗口,关闭掉redis-1的容器 docker stop redis-1
# 重启redis集群
/data # redis-cli -c
# get a的值,可以看到,是从15这个redis上获取的,在我这里,15为11的从redis
127.0.0.1:6379> get charon
-> Redirected to slot [1403] located at 172.25.0.15:6379
"111"
9.docker compose
compose是用于定义和运行多容器docker应用程序的工具。通过compose,可以使用yml文件来配置应用程序需要的所有服务,然后用一个命令,就可以从yml文件配置中创建并启动所有的服务。
compose使用的三个步骤:
- 使用dockerfile定义应用程序的环境
- 使用docker-compsoe.yml定义构成应用程序的服务,这样他们可以在隔离环境中一起运行
- 执行docker-compose up 命令来启动并运行整个应用程序
compose安装
# 在github上下载,但是很慢,不推荐
[root@localhost ~]# curl -L "https://github.com/docker/compose/releases/download/1.24.1/docker-compose-$(uname -s)-$(uname -m)" -o /usr/local/bin/docker-compose
# 这种方式下载很快
[root@localhost ~]# curl -L https://get.daocloud.io/docker/compose/releases/download/1.25.5/docker-compose-`uname -s`-`uname -m` > /usr/local/bin/docker-compose
# 授权(赋予可执行的权限)
[root@localhost bin]# chmod +x /usr/local/bin/docker-compose
# 能够看到版本信息,表示安装成功
[root@localhost bin]# docker-compose version
docker-compose version 1.25.5, build 8a1c60f6
docker-py version: 4.1.0
CPython version: 3.7.5
OpenSSL version: OpenSSL 1.1.0l 10 Sep 2019
配置
[root@localhost home]# mkdir composetest
[root@localhost home]# cd composetest
[root@localhost composetest]# touch app.py
# 编辑内容
[root@localhost composetest]# vi app.py
import time
import redis
from flask import Flask
app = Flask(__name__)
cache = redis.Redis(host='redis', port=6379)
def get_hit_count():
retries = 5
while True:
try:
return cache.incr('hits')
except redis.exceptions.ConnectionError as exc:
if retries == 0:
raise exc
retries -= 1
time.sleep(0.5)
@app.route('/')
def hello():
count = get_hit_count()
return 'Hello World! I have been seen {} times.\n'.format(count)
# 创建requirements.txt文件
root@localhost composetest]# vi requirements.txt
#requirements.txt文件内容
flask
redis
# 创建dockerfile文件
[root@localhost composetest]# vi dockerfile
# dockerfile文件内容
FROM python:3.7-alpine
WORKDIR /code
ENV FLASK_APP app.py
ENV FLASK_RUN_HOST 0.0.0.0
RUN apk add --no-cache gcc musl-dev linux-headers
COPY requirements.txt requirements.txt
RUN pip install -r requirements.txt
COPY . .
CMD ["flask", "run"]
# 创建 docker-compose.yml
[root@localhost composetest]# vi docker-compose.yml
# yaml 配置
version: '3'
services:
web:
build: .
ports:
- "5000:5000"
redis:
image: "redis:alpine"
# 启动应用程序,这一步需要的时间挺长
[root@localhost composetest]# docker-compose up -d
# 安装完成后,查看网络
[root@localhost composetest]# docker network ls
NETWORK ID NAME DRIVER SCOPE
2cb20a237d9f bridge bridge local
c1ed15f1d7c0 composetest_default bridge local
617ed0ba638f host host local
310d6730eaf1 none null local
abc2557e81e3 redis bridge local
# 查看composetest_default的信息,从下面的Containers可以看到,redis和web都在同一个容器下
[root@localhost composetest]# docker network inspect composetest_default
[
{
"Name": "composetest_default",
"Id": "c1ed15f1d7c0dc9b0ef1510242279478d186e01a164fe6999208d0fc8e3ac994",
"Created": "2020-12-09T22:43:23.963784858+08:00",
"Scope": "local",
"Driver": "bridge",
"EnableIPv6": false,
"IPAM": {
"Driver": "default",
"Options": null,
"Config": [
{
"Subnet": "172.18.0.0/16",
"Gateway": "172.18.0.1"
}
]
},
"Internal": false,
"Attachable": true,
"Ingress": false,
"ConfigFrom": {
"Network": ""
},
"ConfigOnly": false,
"Containers": {
"0aaadf14519bf27d01d8531f3c2a67f2cc3f6509374883a789724881fc117837": {
"Name": "composetest_web_1",
"EndpointID": "b42e5f64bdfdfa2227499f89ba7a18c10ef07bdfc36c8e1d5affef23d93b884e",
"MacAddress": "02:42:ac:12:00:03",
"IPv4Address": "172.18.0.3/16",
"IPv6Address": ""
},
"215f9ec5e5c15c0399374102550c5c3d6437385005050ebe6018e1aa4f6d3055": {
"Name": "composetest_redis_1",
"EndpointID": "a3700748c83e5a6a342b0f01a1fd9cbb72d1820c9eb1abdf97909c7073ca7b5b",
"MacAddress": "02:42:ac:12:00:02",
"IPv4Address": "172.18.0.2/16",
"IPv6Address": ""
}
},
"Options": {},
"Labels": {
"com.docker.compose.network": "default",
"com.docker.compose.project": "composetest",
"com.docker.compose.version": "1.25.5"
}
}
]
# 访问
[root@localhost composetest]# curl http://localhost:5000
Hello World! I have been seen 1 times.
[root@localhost composetest]# curl http://localhost:5000
Hello World! I have been seen 2 times.
[root@localhost composetest]# curl http://localhost:5000
Hello World! I have been seen 3 times.
在浏览器中也可以使用ip+端口访问

默认的服务名格式:文件名_格式名_1(number)
compose自动维护了一个网络,项目中的内容都是同一个网络(域名)下,如上面app.py中配置的,cache = redis.Redis(host='redis', port=6379),这里的reids的ip(域名)都是redis,以后就可以通过redis:6379也可以访问。
docker部署项目实战请移步 : https://www.cnblogs.com/pluto-charon/p/14381600.html
参考文档:
https://www.runoob.com/docker/centos-docker-install.html (docker的参考手册)



 浙公网安备 33010602011771号
浙公网安备 33010602011771号