Java开发笔记(一百四十三)FXML布局的基本格式
前面介绍了JavaFX的常见控件用法,虽然JavaFX控件比起AWT与Swing要好用些,但是一样通过代码编写控件界面,并没有提高什么开发效率。要想浏览界面的展示效果,都必须运行测试程序才能观看,即使只是微调控件的大小,也得重新运行程序查看效果,显然既费时又费力。为此JavaFX提供了另一种给界面排版的方式,不必使用Java代码堆砌控件,而是利用FXML文件开展界面布局,同时借助于idea的预览功能,无需运行程序即可直接观察FXML的布局效果。所谓“FXML”意思是JavaFX专用的XML格式,它基于XML标准并加以扩展,每个JavaFX控件均有对应的XML标签,把这些蕴含控件的标签组装起来,便形成了一个窗口界面专属的布局文件。
举个简单的例子,现在准备画登录界面,包含用户名输入框、密码输入框,以及登录按钮,这些控件自上往下分成三行排列。该界面预期的展示效果如下图所示。

倘若完全使用代码实现以上的登录界面,无疑要反复地调整代码并多次执行程序,才能达到满意的布局效果。那么采用FXML方式的话,可以把与界面相关的控件元素剥离出来,改为在FXML文件中书写XML标签结构。比如上述登录页对应的FXML文件名叫login.fxml,其内容示例如下:
<?import javafx.scene.layout.FlowPane?> <?import javafx.scene.layout.HBox?> <?import javafx.scene.control.Button?> <?import javafx.scene.control.Label?> <?import javafx.scene.control.TextField?> <?import javafx.scene.control.PasswordField?> <FlowPane xmlns:fx="http://javafx.com/fxml" alignment="center" hgap="5" vgap="5"> <HBox fx:id="hbUser" prefWidth="400" prefHeight="40"> <Label fx:id="labelUser" prefWidth="120" prefHeight="40" text="用户名:" /> <TextField fx:id="fieldUser" prefWidth="280" prefHeight="40" /> </HBox> <HBox fx:id="hbPassword" prefWidth="400" prefHeight="40"> <Label fx:id="labelPassword" prefWidth="120" prefHeight="40" text="密 码:" /> <PasswordField fx:id="fieldPassword" prefWidth="280" prefHeight="40" /> </HBox> <Button fx:id="btnLogin" prefWidth="400" prefHeight="40" text="登 录" /> </FlowPane>
在idea中打开login.fxml,注意到该文件界面的左下角有两个选项卡,一个叫“Text”,另一个叫“Scene Builder”。当前打开的login.fxml展示为文本内容,对应的正是“Text”选项,此时单击右边的“Scene Builder”选项,原先的文本内容迅速变为一组可视化页面,页面中央呈现着login.fxml的预览效果,正如下图所示。
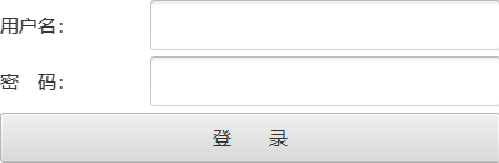
原来fxml文件类似于html文件,尽管html文件内部充斥着各种文本标签,但使用浏览器打开html文件总能看到排版精美的网页;而idea自带的Scene Builder承担了fxml浏览器的角色,只要程序员修改了fxml文件的格式内容,切换至“Scene Builder”选项就能立刻看见修改后的界面效果,比起传统的运行程序看效果的方式,Scene Builder的渲染速度要快得多。
回头再看前述的login.fxml,它的文件内容分为两大块,前面一块形如“<?import ***?>”,其作用是导入指定包名路径的控件,与Java代码的import语句相似;后面一块包含各级控件的嵌套结构,其标签格式为“<控件名称 属性列表></控件名称>”,如果当前控件不存在下级控件,则它的标签格式可简化为“<控件名称 属性列表 />”。依据login.fxml的标签内容,可知该界面采取FlowPane流式窗格,且流式窗格拥有下列三类控件:
1、容纳用户名组件的水平箱子HBox,它的编号是hbUser。该箱子内部又有编号为labelUser的用户名标签,以及编号为fieldUser的用户名输入框;
2、容纳密码组件的水平箱子HBox,它的标识为hbPassword。该箱子内部又有编号为labelPassword的密码标签,以及编号为fieldPassword的密码输入框;
3、编号为btnLogin的登录按钮;
引入FXML布局之后,Java代码要改为从指定的fxml文件中加载界面,也就是将场景的创建过程改成如下两行代码:
// 从FXML资源文件中加载程序的初始界面
Parent root = FXMLLoader.load(getClass().getResource("login.fxml"));
Scene scene = new Scene(root, 410, 240); // 创建一个场景
于是绘制界面的JavaFX代码缩小到了下面寥寥几行:
//登录窗口的程序入口(FXML布局控件)
public class LoginMain extends Application {
@Override
public void start(Stage stage) throws Exception { // 应用程序开始运行
stage.setTitle("登录窗口"); // 设置舞台的标题
// 从FXML资源文件中加载程序的初始界面
Parent root = FXMLLoader.load(getClass().getResource("login.fxml"));
Scene scene = new Scene(root, 410, 240); // 创建一个场景
stage.setScene(scene); // 设置舞台的场景
stage.setResizable(true); // 设置舞台的尺寸是否允许变化
stage.show(); // 显示舞台
}
public static void main(String[] args) {
launch(args); // 启动JavaFX应用,接下来会跳到start方法
}
}
接着运行上面的LoginMain程序,弹出的登录界面正如预期所示。
JavaFX的绝大多数静态控件,都能以单个标签的形式添加到fxml之中,除了前面例子提及的流式窗格FlowPane、水平箱子HBox、按钮Button、标签Label、文本输入框TextField、密码输入框PasswordField,还包括网格窗格GridPane、边界窗格BorderPane、垂直箱子VBox、多行输入框TextArea、复选框CheckBox、下拉框ComboBox等。然而单选按钮RadioButton的添加方式别具一格,缘由在于好几个单选按钮要构成一个按钮小组,这样才能让同组的单选按钮联动起来。因此fxml得先声明一个ToggleGroup标签,并给它分配标签编号,然后在RadioButton标签后面添加toggleGroup属性,指定加入前一步的ToggleGroup编号。操作单选按钮的具体fxml片段示例如下:
<HBox fx:id="hbType" prefWidth="400" prefHeight="40"> <Label fx:id="labelType" prefWidth="120" prefHeight="40" text="登录类型:" /> <fx:define> <ToggleGroup fx:id="tgType" /> </fx:define> <RadioButton fx:id="rbPassword" prefWidth="140" prefHeight="40" toggleGroup="$tgType" text="密码登录" selected="true" /> <RadioButton fx:id="rbVerifycode" prefWidth="140" prefHeight="40" toggleGroup="$tgType" text="验证码登录" /> </HBox>
当然,新来的RadioButton和ToggleGroup也要在fxml头部添加以下的导入语句:
<?import javafx.scene.control.RadioButton?> <?import javafx.scene.control.ToggleGroup?>
把与单选按钮有关的xml标签补充到login.fxml,再另存为新的fxml文件名叫login_with_flow.fxml,完整的文件内容如下所示:
<?import javafx.scene.layout.FlowPane?> <?import javafx.scene.layout.HBox?> <?import javafx.scene.control.Button?> <?import javafx.scene.control.Label?> <?import javafx.scene.control.TextField?> <?import javafx.scene.control.PasswordField?> <?import javafx.scene.control.RadioButton?> <?import javafx.scene.control.ToggleGroup?> <FlowPane xmlns:fx="http://javafx.com/fxml" alignment="center" hgap="5" vgap="5"> <HBox fx:id="hbType" prefWidth="400" prefHeight="40"> <Label fx:id="labelType" prefWidth="120" prefHeight="40" text="登录类型:" /> <fx:define> <ToggleGroup fx:id="tgType" /> </fx:define> <RadioButton fx:id="rbPassword" prefWidth="140" prefHeight="40" toggleGroup="$tgType" text="密码登录" selected="true" /> <RadioButton fx:id="rbVerifycode" prefWidth="140" prefHeight="40" toggleGroup="$tgType" text="验证码登录" /> </HBox> <HBox fx:id="hbUser" prefWidth="400" prefHeight="40"> <Label fx:id="labelUser" prefWidth="120" prefHeight="40" text="用户名:" /> <TextField fx:id="fieldUser" prefWidth="280" prefHeight="40" /> </HBox> <HBox fx:id="hbPassword" prefWidth="400" prefHeight="40"> <Label fx:id="labelPassword" prefWidth="120" prefHeight="40" text="密 码:" /> <PasswordField fx:id="fieldPassword" prefWidth="280" prefHeight="40" /> </HBox> <Button fx:id="btnLogin" prefWidth="400" prefHeight="40" text="登 录" /> <Label fx:id="labelLoginResult" prefWidth="400" prefHeight="40" text="这里显示登录结果" /> </FlowPane>
然后利用Scene Builder观察login_with_flow.fxml的预览界面,由下图可见单选按钮组合已经添加至登录窗口的上方。

接着修改LoginMain.java,将创建场景时加载的资源文件名改为login_with_flow.fxml,再重新运行测试程序,此时弹出的登录界面如下图所示:
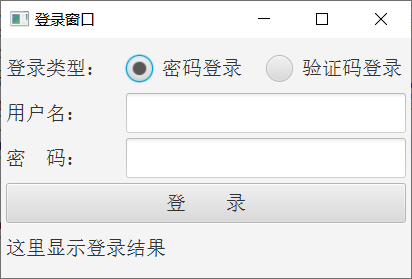
比较Scene Builder的预览界面,以及实际运行的窗口界面,总体而言两者大同小异,基本的布局排列是吻合的。
更多Java技术文章参见《Java开发笔记(序)章节目录》


