Docker学习笔记之-在虚拟机VM上安装CentOS 7.8
虚拟机VM版本:VMware Workstation Pro 16 中文虚拟机软件专业版
到官网下载即可,或者也可以通过下边链接下载
下载地址:
http://www.epinv.com/post/11817.html
https://dl.iplaysoft.com/files/1843.html 打开链接后,点击如下按钮:

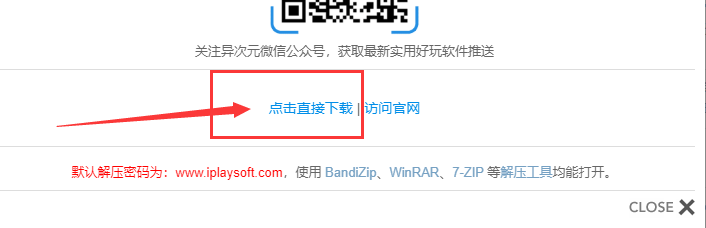
CentOS使用版本:7.8.2003 x64
下载地址:http://mirrors.aliyun.com/centos/7.8.2003/isos/x86_64/
选择DVD普通版的即可,如果你的网速足够快,直接下载iso后缀的文件就行,或者下载torrent文件,通过迅雷下载。
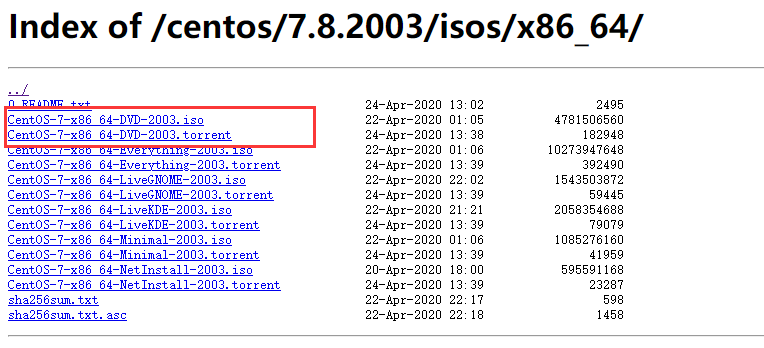
虚拟机的安装很简单,基本上一路下一步就行了,最后找个激活码注册一下就ok了
以下这几个服务都打开就行

这里主要记录安装centOS镜像
1、打开VMware,文件->新建虚拟机,出现如下界面,选择“自定义(高级)”选项,下一步继续:
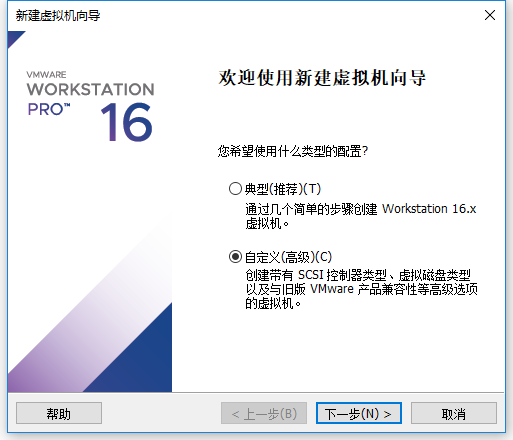
2、此步骤默认,下一步继续:
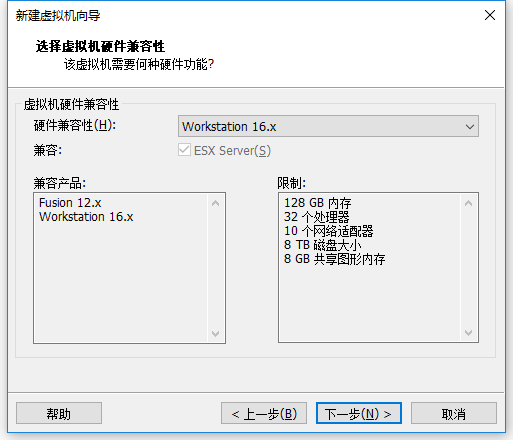
3、在出现下面界面,选中“稍后安装操作系统”选项,下一步继续:
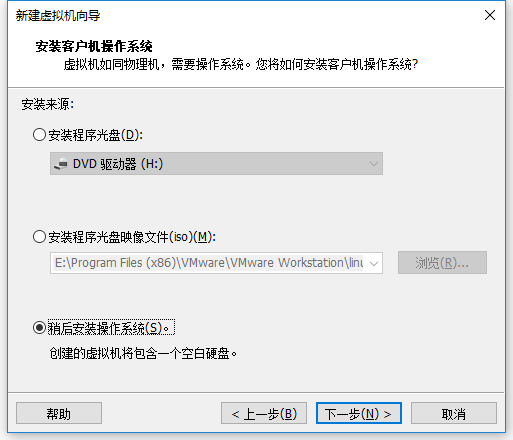
4、在出现如下界面,客户机操作系统选择“linux”,版本选择“CentOS 7 64位”,下一步继续:

5、出现如下界面,输入自定义虚拟机名称,虚拟机名称最好能做到望文生义,指定虚拟机位置,然后下一步继续:
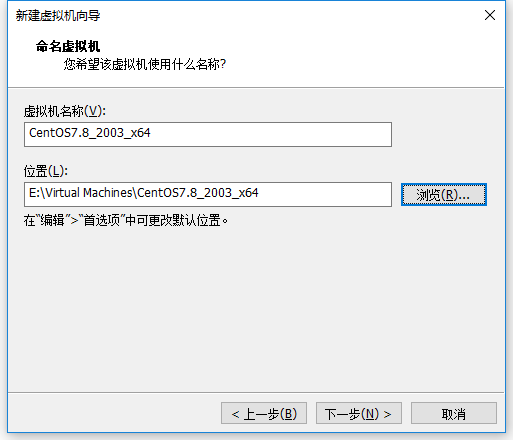
6、处理器配置页面,选择处理器数量和每个处理器核心数量,自己根据宿主机的配置高低衡量即可,下一步继续:
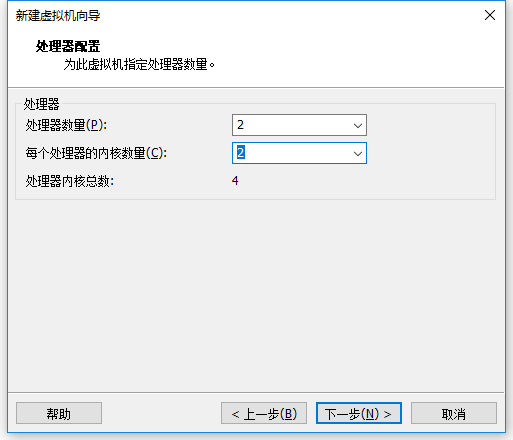
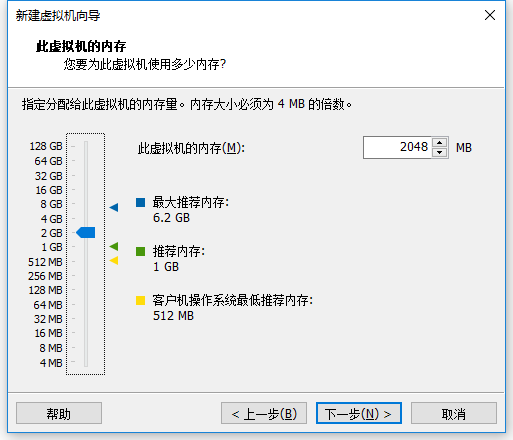
8、选择网络连接类型,这里选择“使用桥接网络”,
1)使用桥接网络:虚拟机ip与本机在同一网段,本机与虚拟机可以通过ip互通,本机联网状态下虚拟机即可联网,同时虚拟机与本网段内其他主机可以互通,这种模式常用于服务器环境架构中。
2)使用网络地址转换(NAT):虚拟机可以联网,与本机互通,与本机网段内其他主机不通。
3)使用仅主机模式网络:虚拟机不能联网,与本机互通,与本机网段内其他主机不通。
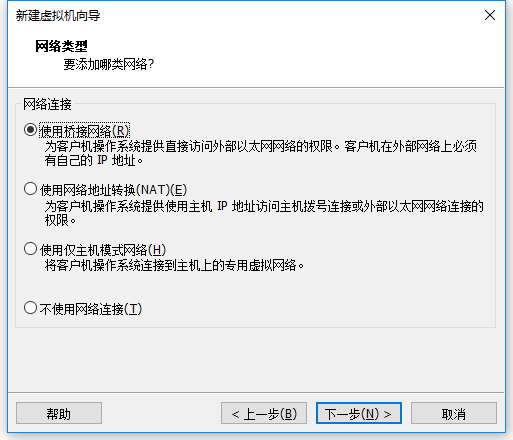
9、以下三个默认即可,下一步继续:
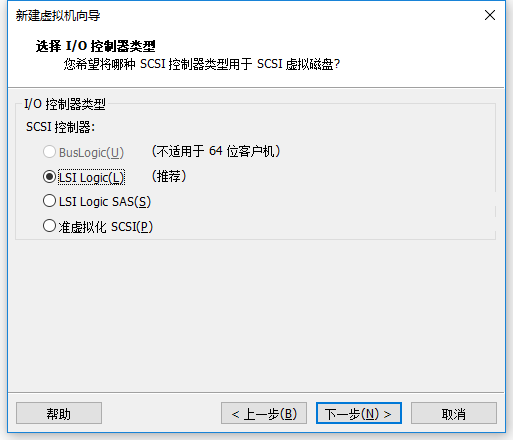
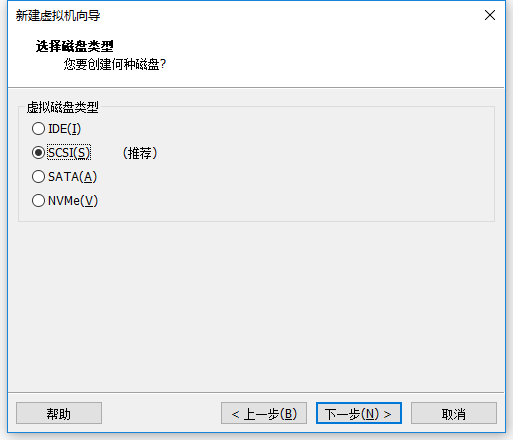
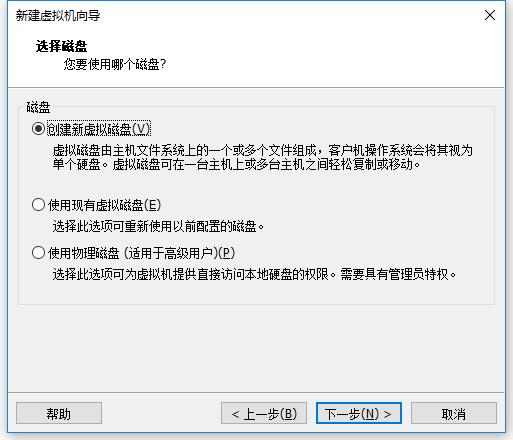
12、输入虚拟机磁盘大小,默认20g一般不够使用,根据实际情况建议设置略大一些,这里设置为40G
然后-->“选择磁盘存储单位为单个文件",作为测试用,单个文件效率更高些,下一步继续:
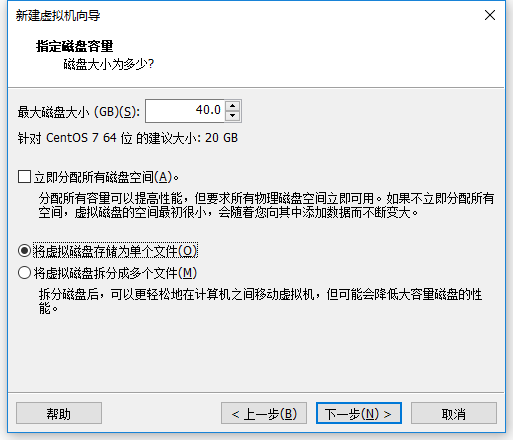
13、默认即可,下一步继续:
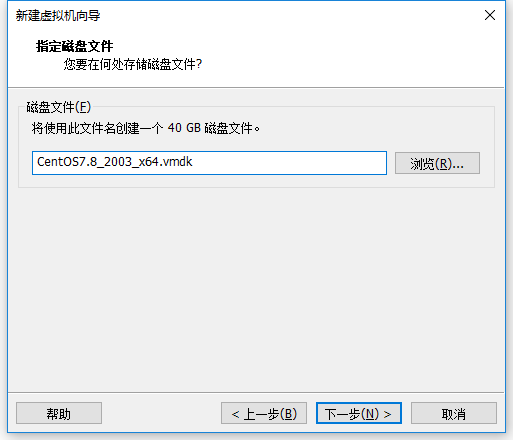

安装完成后,编辑虚拟机配置
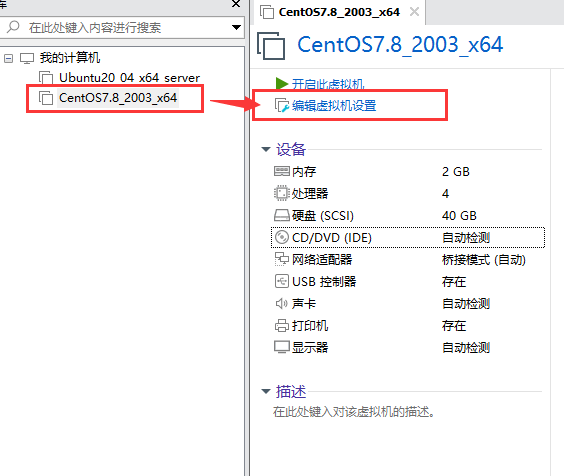
处理器 勾选下图红框选项
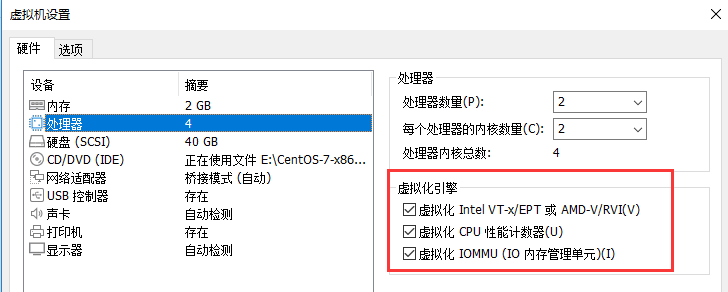
指定“CD/DVD(IDE)”安装镜像,选择你下载的iso镜像,然后点击确定,如下图所示:

网络桥接,勾选 “复制物理网络连接状态”

开启系统后,使用 键盘 上下左右 键选择镜像,选择第一个,然后回车
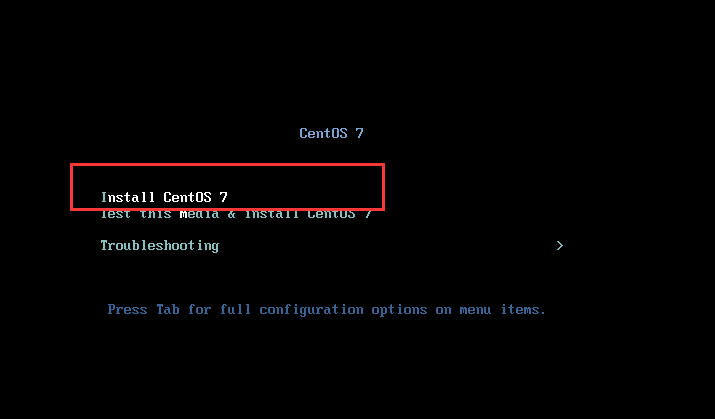
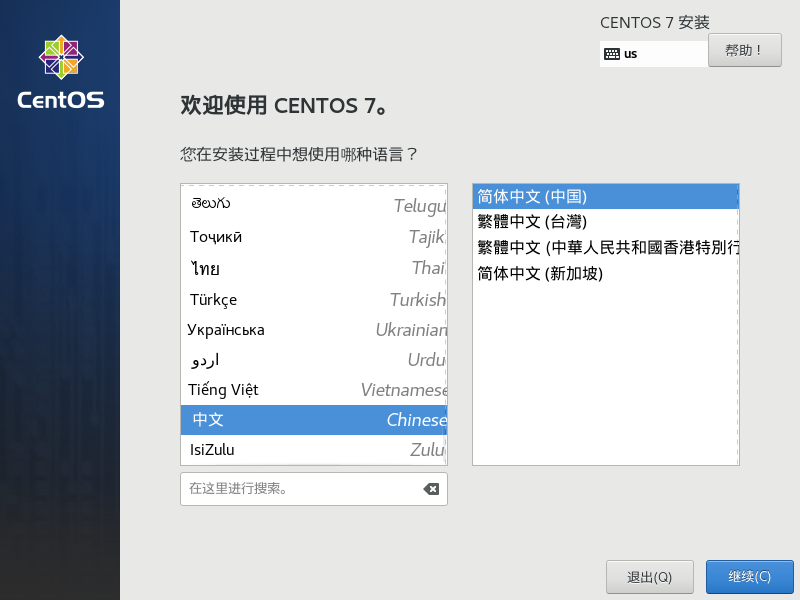
选择基本上都是默认,软件选择最小化安装,这种安装的linux系统不包含图形界面
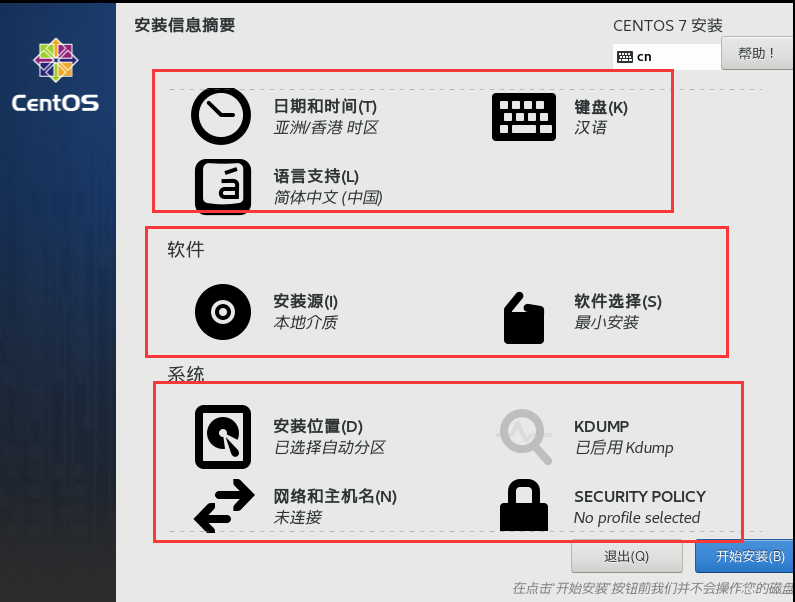
网络选择 “打开”,下边可以设置 主机名称
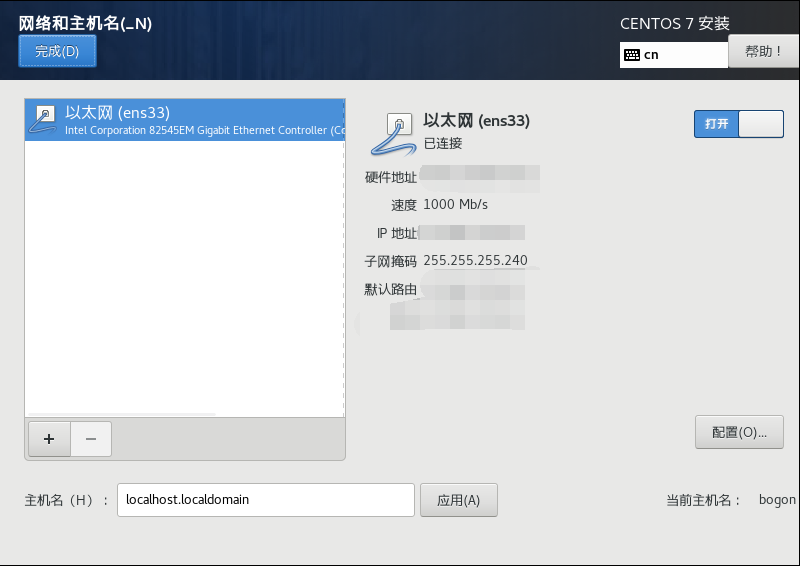
如果你忘了开启网络,等安装完成后,可以参考如下连接设置:https://blog.csdn.net/Tang_Chuanlin/article/details/105312033
设置 root 账户密码
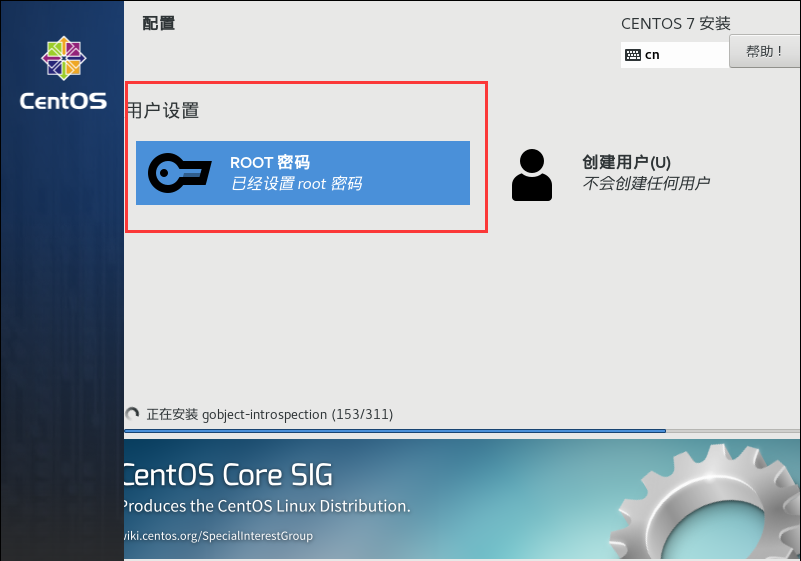
重启 系统

重启系统后,系统如下图
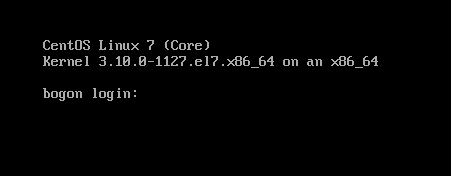
使用 root 账户登录,登录成功后,进入终端

查看IP地址
ip addr

查看网络配置 注意:eno1677728 就是上边查询ip地址的标识
cat /etc/sysconfig/network-scripts/ifcfg-eno16777728
防火墙的启动和关闭
启动: systemctl start firewalld
关闭: systemctl stop firewalld
查看状态: systemctl status firewalld
开机禁用 : systemctl disable firewalld
开机启用 : systemctl enable firewalld
在虚拟机中编写操作命令太麻烦了,如果在本地电脑有个客户端可以远程操作该 CentOS系统就好了,
接下来,演示如何通过客户端远程连接该 CentOS系统。。

