开始使用树莓派
树莓派上手
烧录系统
首先需要将操作系统烧录到TF卡
-
软件balenaEtcher
-
读卡器,TF卡
-
官网下载好系统镜像镜
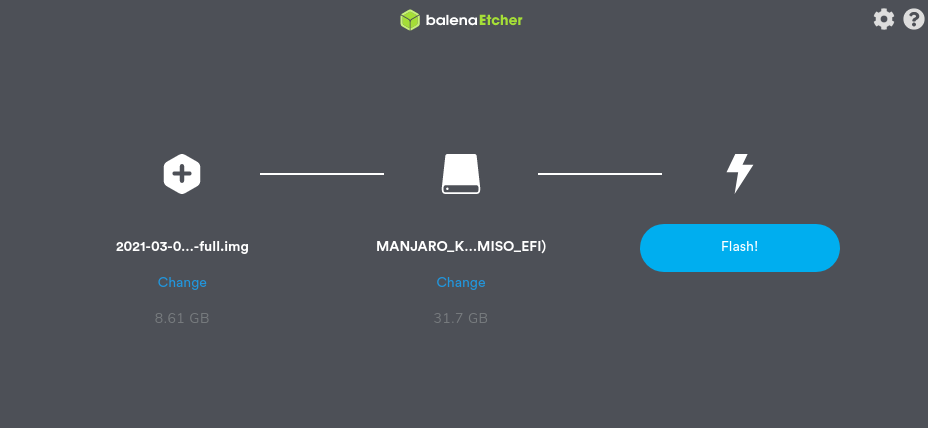
第一次无屏幕启动
对于大多数玩家并没有闲置的显示器,因此第一次启动,并连接到网络便成为了一个麻烦的问题。首先我们要开启树莓派的SSH服务,并提前设置好wifi账户密码。以后每次开机树莓派都会自动连接这个wifi。稍后再介绍如何为树莓派设置多个备用wifi。
将IF放入读卡器。插入USB电脑端如下显示,当前TF卡内有两个分区,注意我们接下来的操作都在boot分区
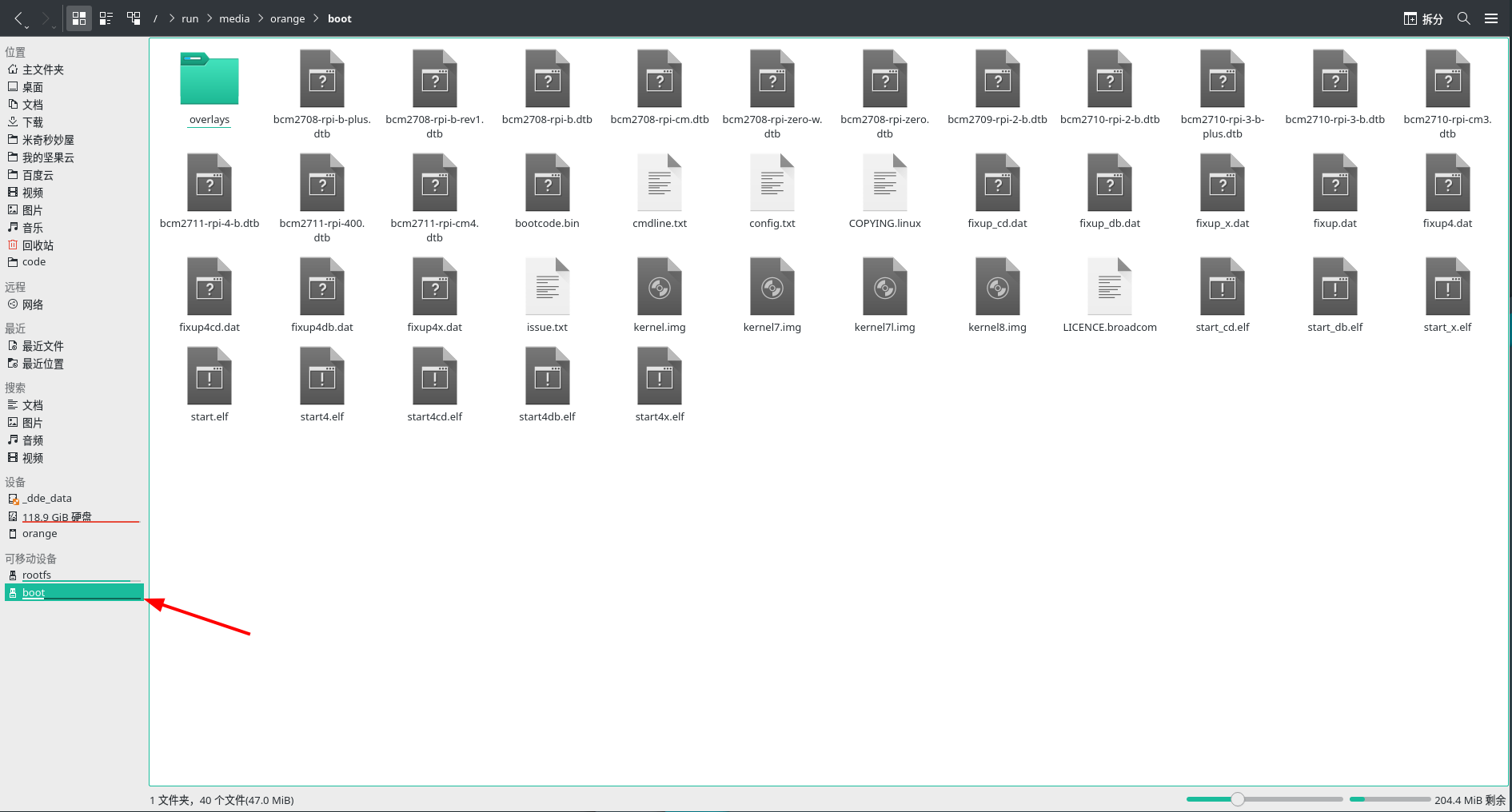
开启ssh服务
-
在boot根目录下创建ssh空文件
touch ssh
设置WIFI
-
同样在根目录下创建文件wpa_supplicant.conf,并写入如下内容
vim wpa_supplicant.confcountry=CN ctrl_interface=DIR=/var/run/wpa_supplicant GROUP=netdev update_config=1 network={ ssid="你的Wifi名称,注意大小写" psk="你的Wifi密码" }
局域网SSH登录
在局域网内通过连接树莓派,我们首先要知道树莓派的IP地址
-
查看电脑ip地址
ip addr show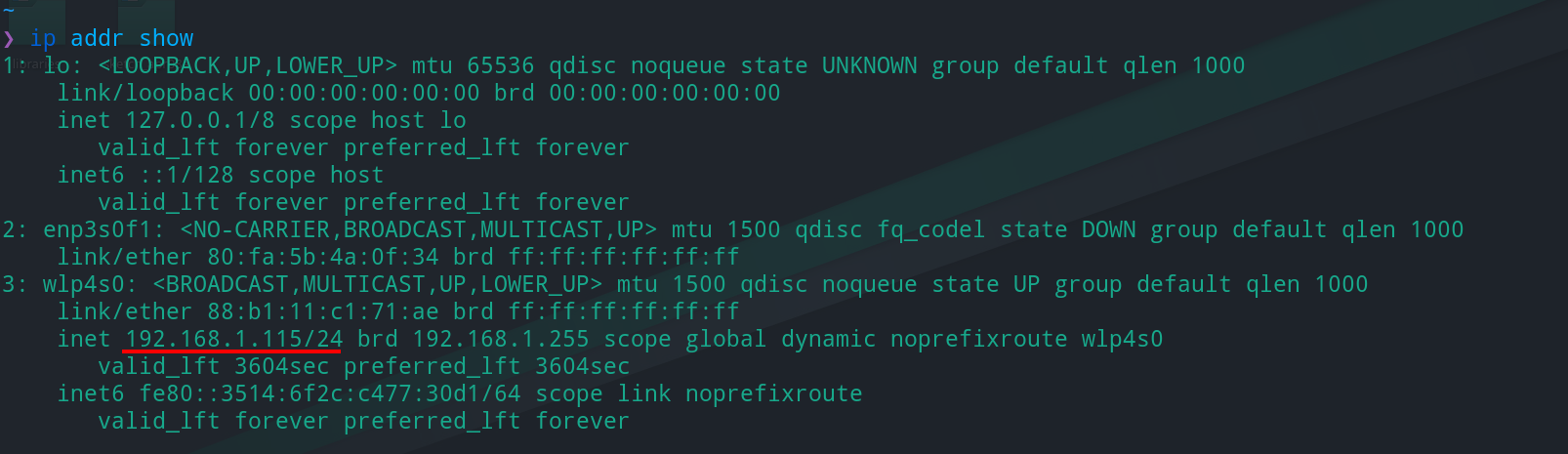
-
查看同WIFI下的其他设备的IP地址
ip neigh list #某个就是你的树莓派
树莓派默认用户 pi pi默认密码 raspberry
-
ssh登录
ssh pi@192.168.1.116
Bonjour
在上面过程中我们必须在同局域网的电脑上通过 ip neigh list 来查看同wifi的设备ip,并从中挑选出树莓派的ip。更方便的,树莓派提供了 Bonjour的支持。Bonjour用于自动发现同局域网内设备,可以实现局域网上的自动‘机名解析’。在同一局域网下,可以用主机名.local的形式,连接到相应的主机。由于树莓派的的默认主机名是 raspberrypi,因此可以这样登录树莓派
ssh pi@raspberrypi.local
为避免同局域网多个raspberrypi主机冲突,Bonjour依次这样称呼他们
raspberrypi
raspberrypi-2
raspberrypi-3
建议使用 raspi-config来根据提示,修改 Hostname
raspi-config
互联网登录SSH
为了突破连接必须在相同WIFI下的限制,我们使用SSH反向隧道实现互联网访问树莓派。这需要一台拥有合法IP地址的服务器,例如一台阿里云ESC云服务器。
-
树莓派端建立隧道
为了使隧道更加稳定我们使用 autossh,它会在ssh断开时自动重连
sudo autossh -M 1111 -NR 1234:localhost:22 user@IP地址 # 注意运行该指令会使终端处于阻塞状态,可以在tmux的一个回话中运行 【命令详解】 autossh -M 设置一个本地端口来监听隧道状态 -N 不登录到系统 -R 建立隧道命令 1111 树莓派上一个未使用的端口 1234 服务器用于访问树莓派的端口 localhost 树莓派主机地址 22 树莓派ssh服务端口 user 服务器的一个用户名 ip地址 服务器的IP地址,此处是域名地址,可以直接填写网IP地址 地址 -
登录到你的云主机
ssh user@ip地址 -
在服务器上运行下面的命令就可以登录到在内网的树莓派了
ssh -p 1234 pi@localhost #需要在云服务器控制台开放1234端口 -
不足
当系统重启时,需要重新运行建立隧道。可以设置为开机自启动。






 浙公网安备 33010602011771号
浙公网安备 33010602011771号