windows Server 2019 虚拟机安装 Openwrt/LEDE 软路由
1、缘起
最近翻出来很久没有用的小主机,是之前组装的一个J1900的小机器,用来坐下载服务器的。
因为最近总感觉网络有点卡,感觉是路由器的原因(腾达 AC10 )。以前使用的设备少,问题倒是也不大,现在使用的设备有二十多台了,这个路由器好像带不动了。索性把这个小机器拿出来继续坐下载机,顺便充当路由器,以前的路由器用来充当无线 AP 好了。
机器硬件配置:
处理器:Intel(R) Celeron(R) CPU J1900 @ 1.99GHz
内 存:光威 4G DDR3
硬 盘:希捷 320G HDD
网 卡:Realtek 千兆网卡(1个主板自带,一个PCIE网卡)
网络布局图
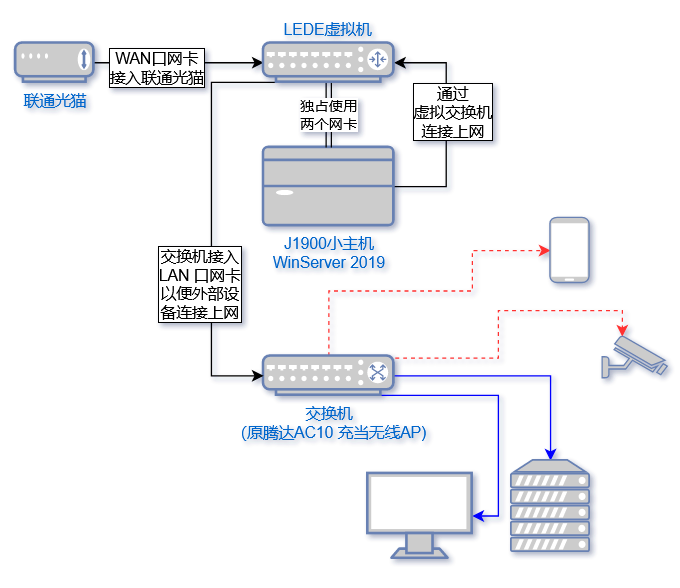
2、Windows Server 2019 配置
Windows Server 2019 系统下载地址: cn_windows_server_2019_updated_march_2019_x64_dvd_c1ffb46c.iso
文件名 cn_windows_server_2019_updated_march_2019_x64_dvd_c1ffb46c.iso
SHA1 1198eccdd944e49a8b981fb2c436c36a5b3ed301
文件大小 4.98GB
发布时间 2019-03-29
具体的安装过程就不说了,网上很多。
安装完成之后添加 Hyper-V 功能。
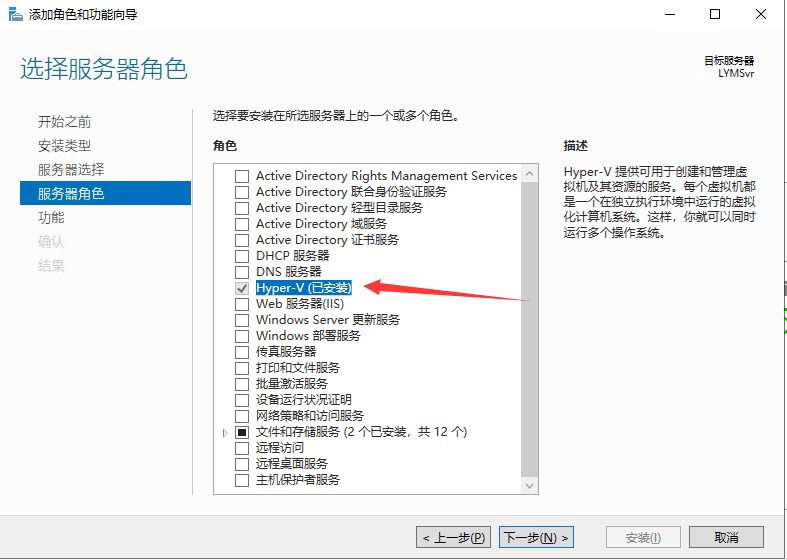
3、安装 LEDE 虚拟机
3.1、下载 LEDE 虚拟机镜像
因为机器是 x86 的,所以需要下载 x86 版本的 LEDE 镜像,这里可以在 KoolShare 固件下载服务器 网站下载:
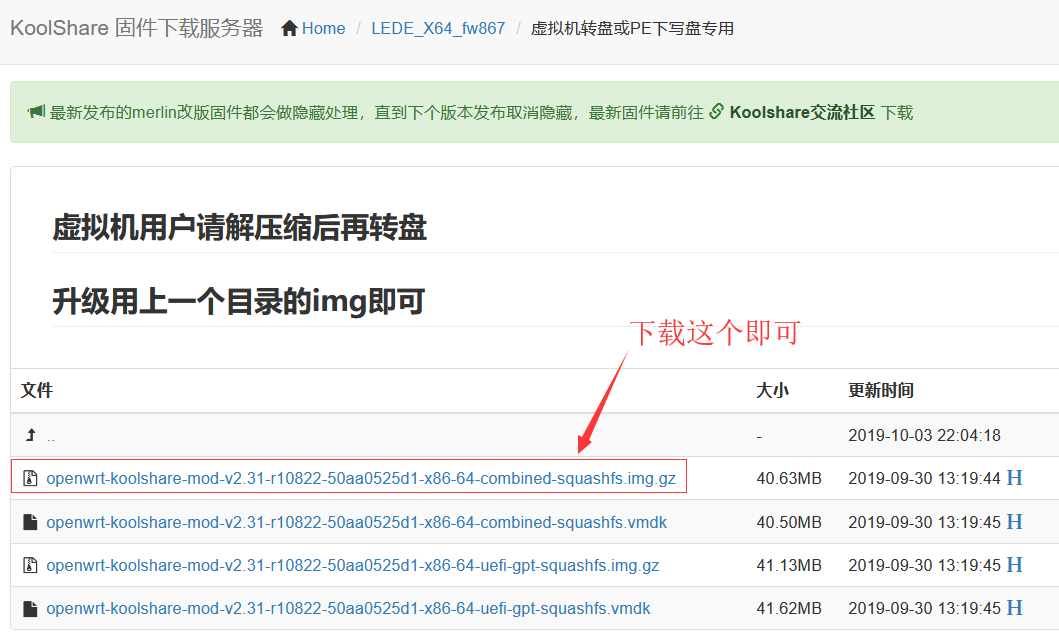
第三个也可以下载的,因为我们这里对是不是 uefi+gpt 没有需求,所以直接下载第一个了。
下载之后解压,可以得到一个 openwrt-koolshare-mod-v2.31-r10822-50aa0525d1-x86-64-combined-squashfs.img 文件,需要将这个文件转换为 Hyper-V虚拟机支持的 VHDX 虚拟磁盘文件格式。
3.2、转换 img 文件为 vhdx 文件
这里使用 StarWindConverter 进行转换操作:
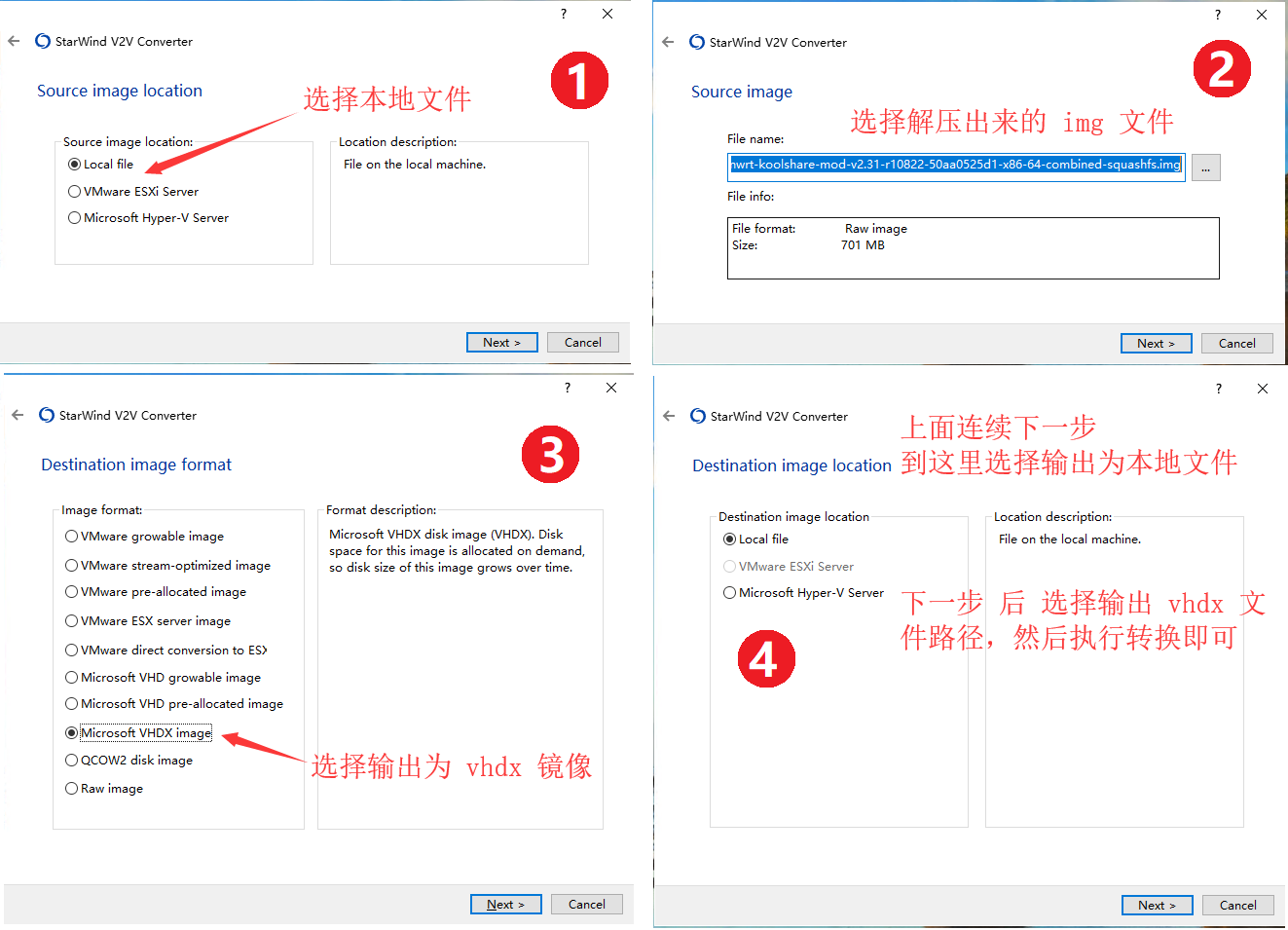
转换完成之后的 vhdx 文件可以直接用于 Hyper-V 创建虚拟机使用。
3.3、创建 Hyper-V 虚拟交换机
打开 Hyper-V 管理器,创建三个虚拟交换机
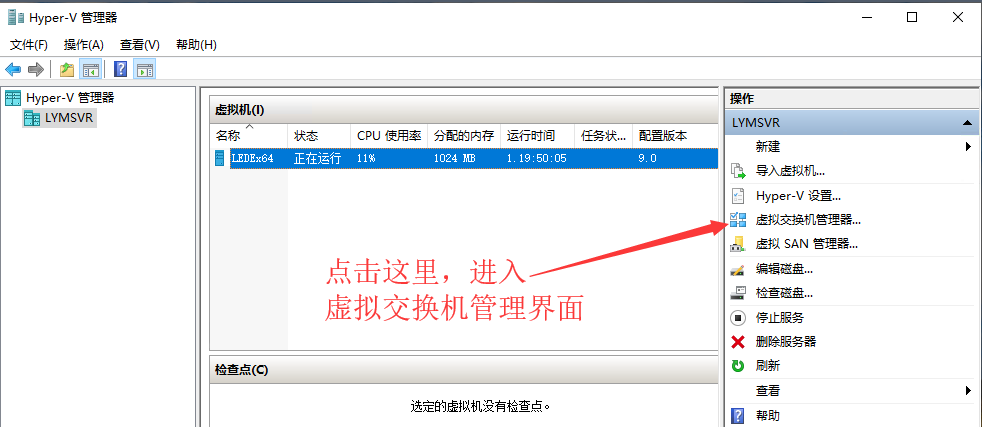
点击 新建虚拟交换机 ,创建一个 内部(用于 Windows 和 LEDE 通信使用) 两个 外部(一个用作 WAN ,一个用作 LAN ) 虚拟交换机。
这里 可以不去掉 允许管理操作系统共享此网络适配器 的勾选。去掉之后宿主机将不在使用绑定的网卡,在控制面板\网络和 Internet\网络连接 里面将仅仅显示创建的虚拟交换机。我是在软路由配置好了之后才去掉的,因为一旦去掉,宿主机将无法使用这个网卡,也就无法连接到外部的网络,无法通过网络远程操作。
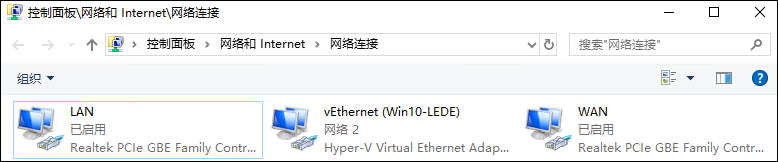

3.4、创建 Hyper-V 虚拟机
在 Hyper-V 管理器 里面,在主机名上点右键,选择 新建》虚拟机。
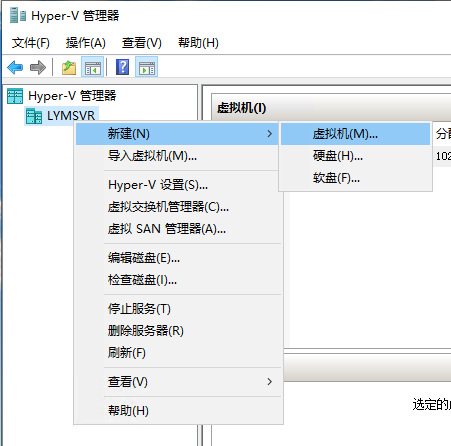
进入创建界面后,一路点击“下一步”,直到“连接虚拟硬盘”步骤,选择“使用现有虚拟硬盘”,这里选择之前转换出来的 VHDX 文件。

设置启动顺序
进入虚拟机的设置界面,将 BIOS 选项卡里面,将 IDE 上移到启动顺序的第一项(这一步也可以省略)。
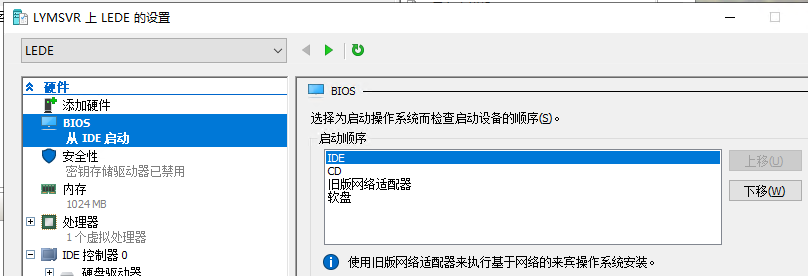
添加网络适配器
点击 添加硬件 选项卡,选择 网络适配器 点击 添加

这里添加 两个 网络适配器,加上原有的一个,一共三个。
三个网络适配器分别指定虚拟交换机为之前创建的三个,即Win10-LEDE、LAN、WAN。
三个网络适配器,都在 “硬件加速” 里面勾选 “启用 SR-IOV” 选项。
三个网络适配器,都在 “高级功能” 里面勾选 “启用 MAC 地址欺骗” 选项。
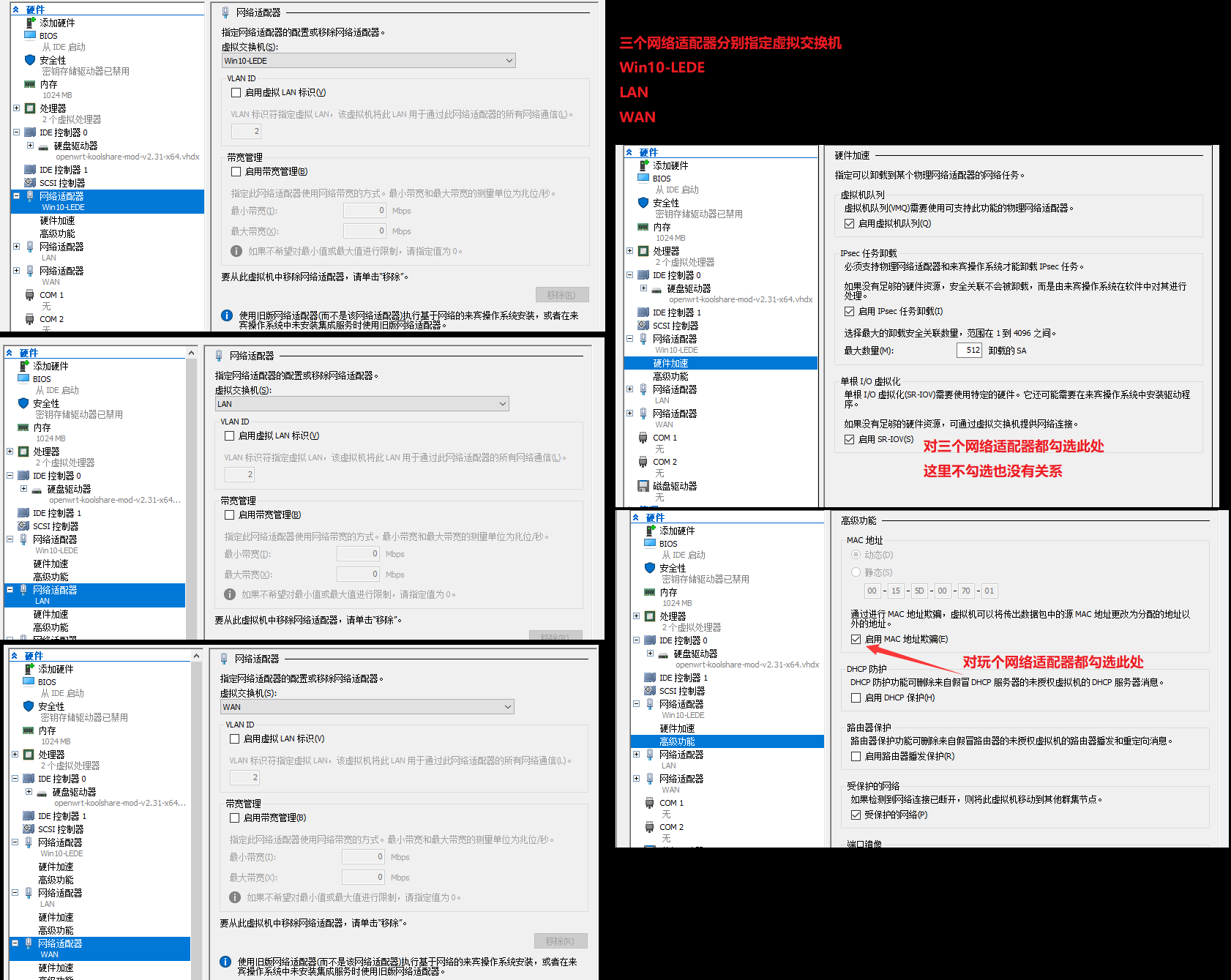
启动虚拟机
可以直接在虚拟机列表里面选择虚拟机,点击鼠标右键,在弹出菜单中“启动”虚拟机,点击“连接”打开虚拟机控制界面。
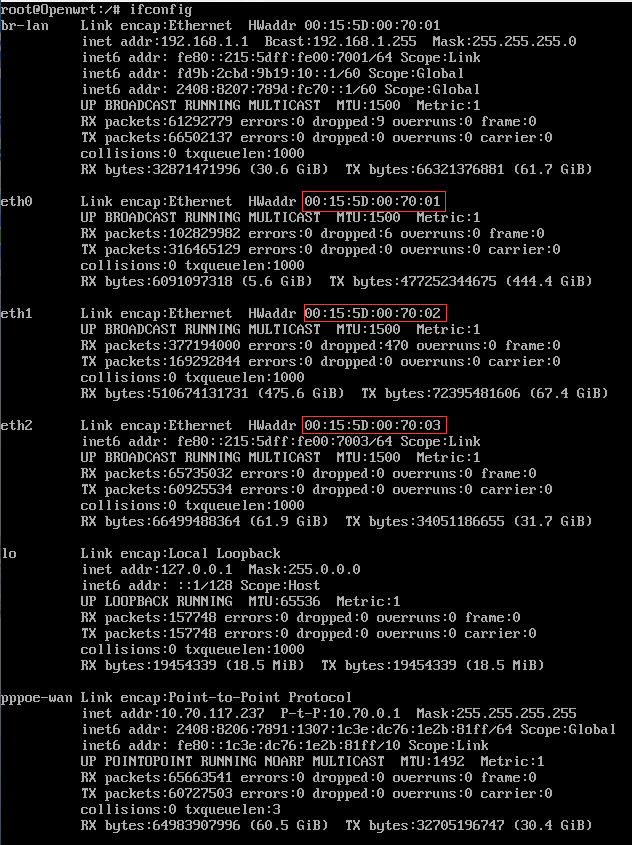
待虚拟机启动完成后,可以输入 ifconfig 命令查看网络接口信息。
这里可以看到前面创建的三个网络适配器的 MAC 地址,可以与虚拟机设置界面里面看对应关系(应该顺序是一致的)。
正常启动后,应该创建的内部网络的那个网卡就已经连接上网络了。
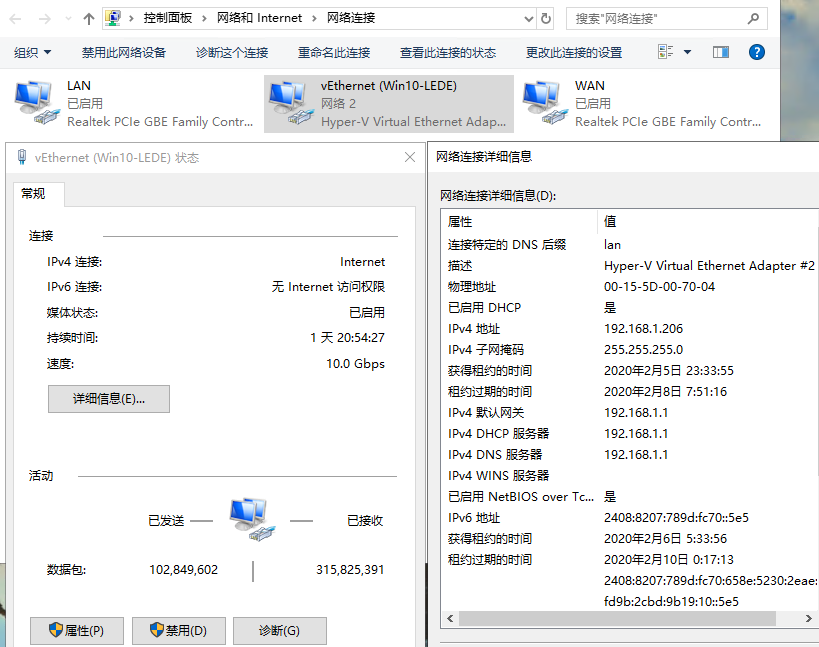
4、Openwrt/LEDE 配置
打开浏览器,输入192.168.1.1,打开路由器管理界面(如果宿主机已经连入了一个网络,且也是192.168.1.0/24网段,那么需要断开一下这个网络),默认密码为koolshare。
可以在登录后,点击左侧的 系统》管理权 进行密码修改。
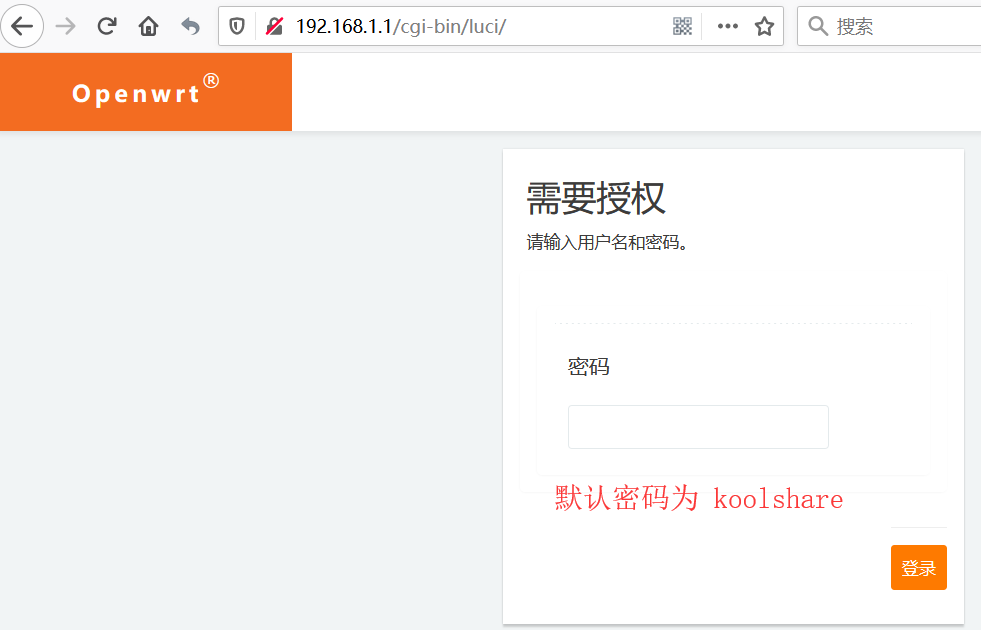
配置网络接口
点击 网络》接口 进行网络接口设置。默认应该可以使用的,可以简单的修改一下,也可以完全自己设置。
默认防火墙已经设置了 lan 和 wan 两个区域,在下面配置的时候,选择对应的防火墙设置即可。
配置 LAN 口
先设置 LAN 的设置,可以先把原来的所有接口都删除,然后添加一下新接口,命名为 LAN。也可以直接在原有的接口上进行修改。

创建接口后,点击上方的 LAN 进行配置,配置结果如下:
基本配置里面设置静态地址,这里的 IPv4 地址 就是路由器的管理地址。
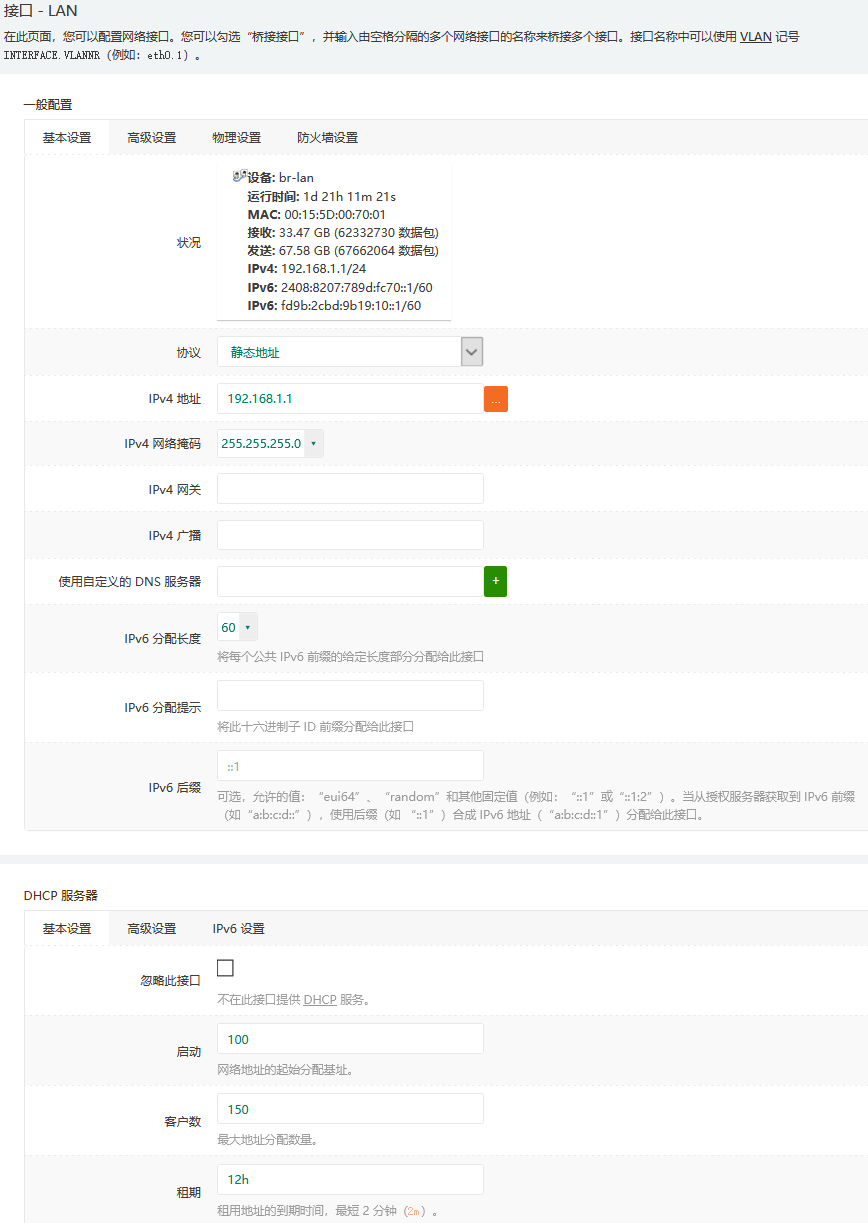
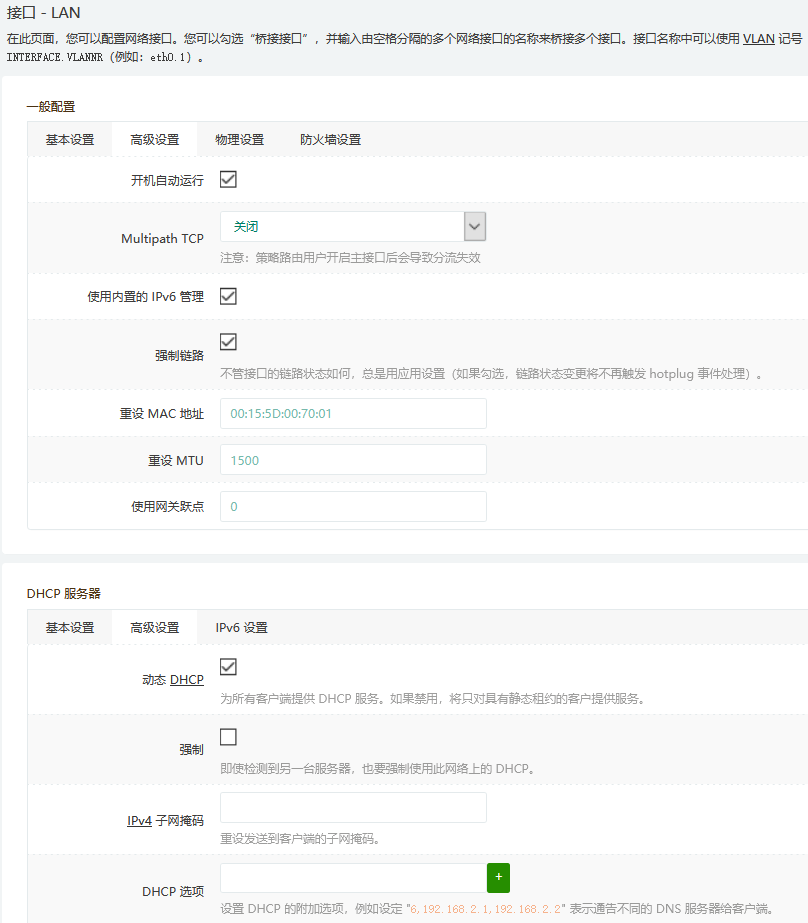
在 物理设置 里面选择 桥接接口,并选择前面创建的网络适配器时候对应的 Win-LEDE 和 LAN 网络接口。
这一步很关键,这里保证 宿主机 和 ** LAN** 出口连接的机器是一个网段的。
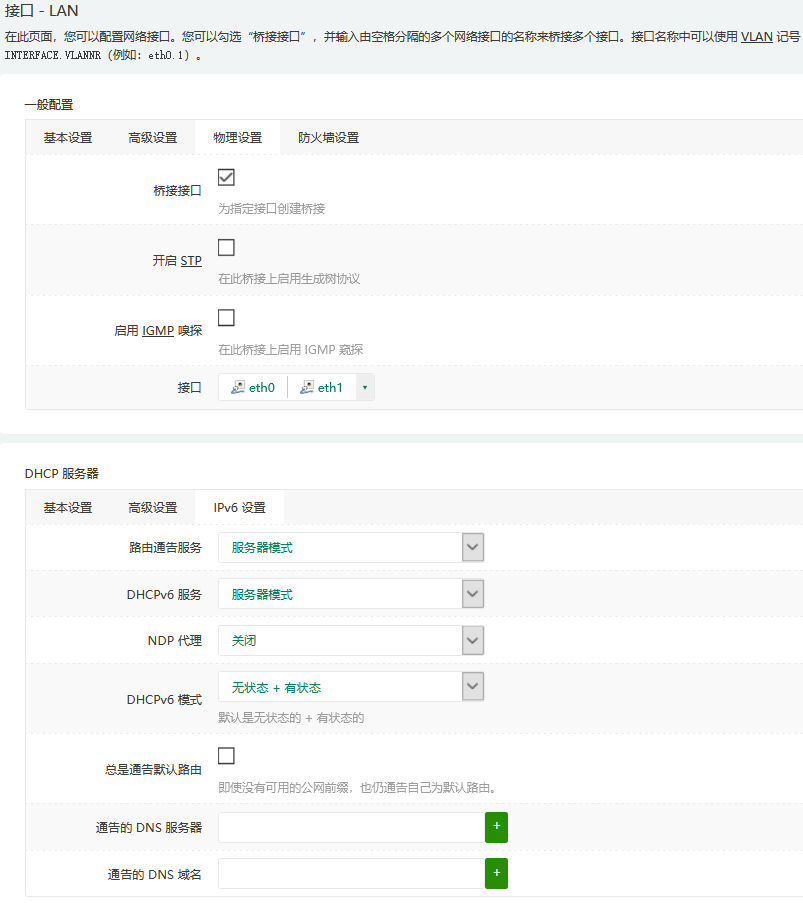
配置 WAN 接口
这里基本配置里面,根据实际情况填写。

** 物理配置** 里面选择接入广域网的网卡,我这里就是连接联通光猫的网卡。
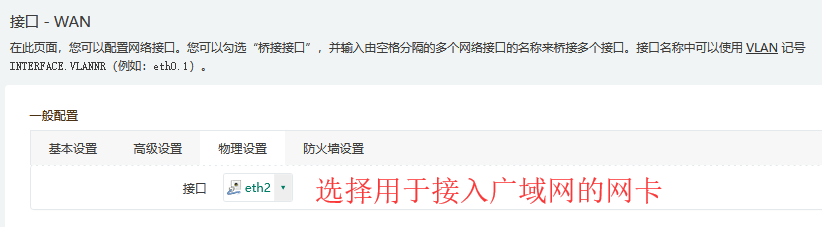



 浙公网安备 33010602011771号
浙公网安备 33010602011771号