【ODI】| 数据ETL:从零开始使用Oracle ODI完成数据集成(二)
前一节已经完成了Oracle数据库和ODI的安装,并已经为ODI在Oracle数据库中创建了两个用户,分别用于存放主资料库数据和工作资料库数据,在ODI中完成主资料库和工作资料库的创建,也分别为其创建了登陆用户,最后,登陆到ODI的工作资料库中,在工作资料库中,我们就可以完成数据的集成工作了,下面是一个简单的数据集成工作场景,我们用ODI完成这项工作。
浏览前一节请点此:【ODI】| 数据ETL:从零开始使用Oracle ODI完成数据集成(一)
4. 工作场景说明
工作场景说明:
业务系统A使用SQL Server2012数据库,数据库名称为A_SRC,有表T_USER,JGH为主键,表结构及数据如下:

业务系统B使用Oracle数据库,实例名为orcl,用户名为B_TAG,有表T_EMP,EID为主键,表结构及数据如下:
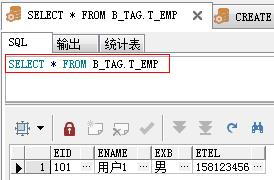
用ODI将A系统中表T_USER的数据集成到B系统中的表T_EMP中。
在ODI中完成上面的工作需要经过下面的步骤:
创建物理体系结构》》创建逻辑体系结构》》创建模型》》创建项目》》创建接口》》执行接口。
如果我们要接口能够自动定时、定期执行,就还需求创建代理,用代理完成接口的执行,关于代理的使用,后面再另开一节。
5. 创建物理体系结构
(1)创建源系统物理体系结构(系统A,SQL Server2012数据库,数据库名A_SRC)
ODI登陆到工作资料库>>【拓扑】>>【物理体系结构】>>【技术】>>【Microsoft SQL Server】,单击右键选择【新建数据服务器】。
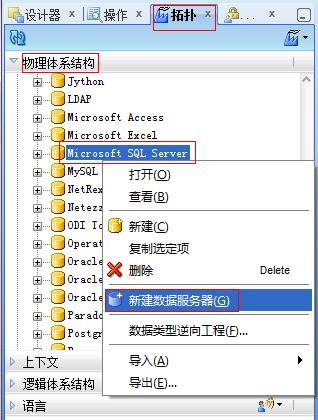
数据服务器【定义】标签配置界面如下图所示:
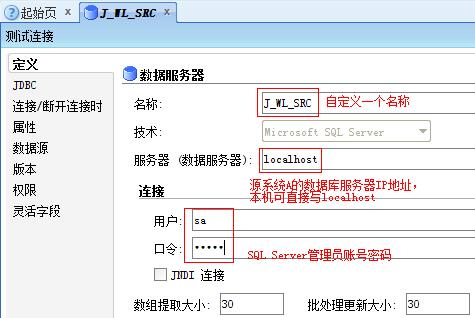
数据服务器【JDBC】标签配置界面如下图所示,JDBC驱动程序可以点击文本框后面的放大镜选择,JDBC URL自行输入数据库服务器的IP地址以及端口(SQL Server默认为1433)。
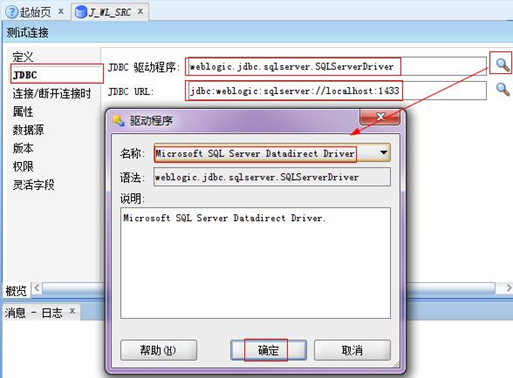
配置完成后,点击ODI的【保存】按钮,系统会弹出要求创建一个物理方案,【确定】即可。
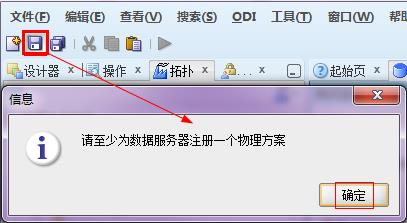
下面为源系统创建物理方案,展开【物理体系结构】下面的【Microsoft SQL Server】,即可看到刚创建的【J_WL_SRC】,单击右键选择【新建物理方案】。
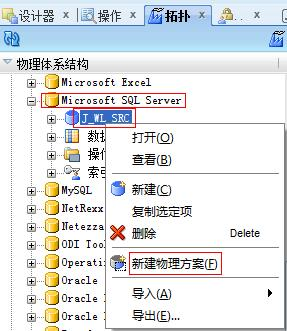
源系统物理方案【定义】标签配置界面如下图所示,输入源系统数据库名称及所有者即可。输入完成后点击保存,系统会弹出没有指定上下文的警告对话框,先忽略之。

(2)创建目标系统物理体系结构(系统B,Oracle数据库,实例名orcl,用户名B_TAG)
ODI登陆到工作资料库>>【拓扑】>>【物理体系结构】>>【技术】>>【Oracle】,单击右键选择【新建数据服务器】。
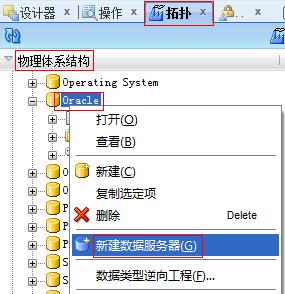
数据服务器【定义】标签配置界面如下图所示:
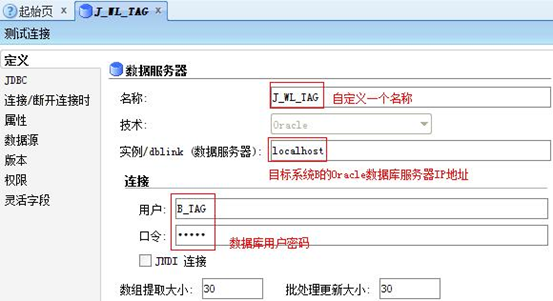
数据服务器【JDBC】标签配置界面如下图所示,JDBC驱动程序可以点击文本框后面的放大镜选择,JDBC URL自行输入数据库服务器的IP地址以及端口(Oracle默认为1521)及实例名。
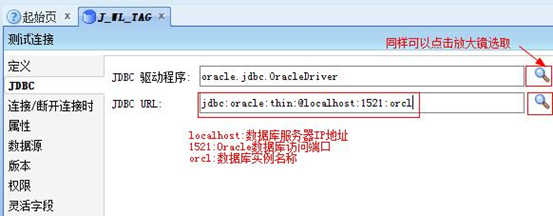
配置完成后,点击ODI的【保存】按钮,系统会弹出要求创建一个物理方案,【确定】即可。下面为目标系统创建物理方案,展开【物理体系结构】下面的【Oracle】,即可看到刚创建的【J_WL_TAG】,单击右键选择【新建物理方案】。
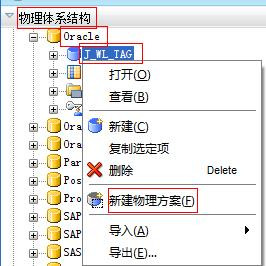
目标系统物理方案【定义】标签配置界面如下图所示,输入目标系统Oracle数据库用户名即可。输入完成后点击保存,系统会弹出没有指定上下文的警告对话框,先忽略之。
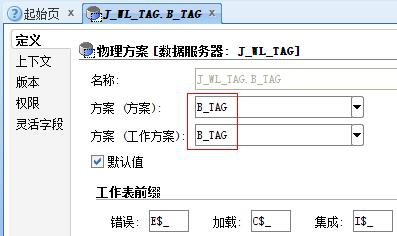
OK,物理体系结构已经建立完成,最终结果如下图所示:
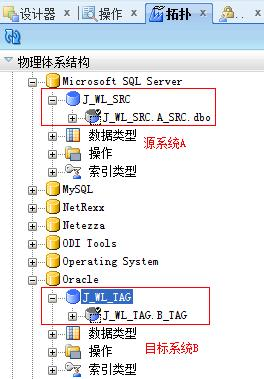
6. 创建逻辑体系结构
(1)创建源系统逻辑体系结构(系统A,SQL Server2012数据库,物理方案名J_WL_SRC)
【拓扑】>>【逻辑体系结构】>>【技术】>>【Microsoft SQL Server】,单击右键选择【新建逻辑方案】。
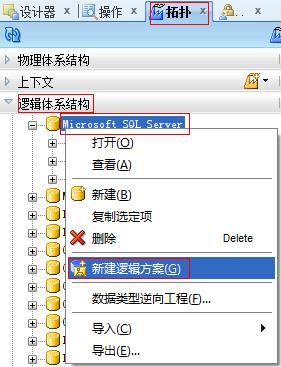
逻辑方案【定义】标签配置界面如下图所示,在上下文对应的地方选中刚创建的源系统物理方案。保存即可。

(2)创建目标系统逻辑体系结构(系统B,Oracle数据库,物理方案名J_WL_TAG)
【拓扑】>>【逻辑体系结构】>>【技术】>>【Oracle】,单击右键选择【新建逻辑方案】。
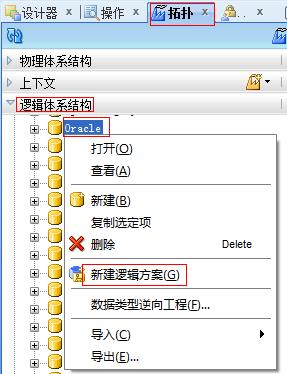
逻辑方案【定义】标签配置界面如下图所示,在上下文对应的地方选中刚创建的目标系统物理方案。保存即可。
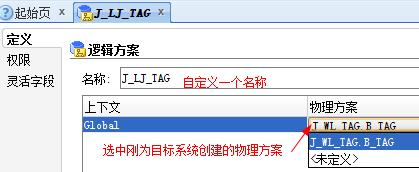
7. 创建模型
(1)创建源系统模型(系统A,SQL Server2012数据库,源表T_USER)
【设计器】>>【模型】>>【新模型】
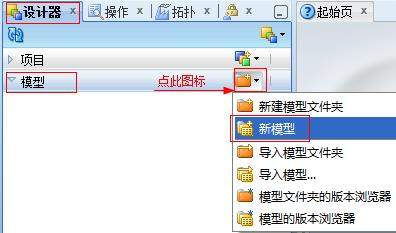
模型【定义】标签配置如下图:
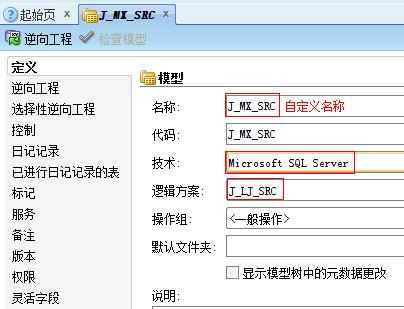
模型【逆向工程】标签可以勾选要进行逆向工程的对象类型。根据实际情况,一般勾选表和视图即可。
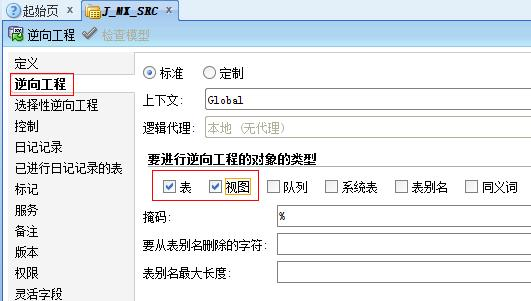
通常源系统数据库中的表比较多,可以在【选择性逆向工程】标签中勾选需求中指定的表进行逆向工程。依据之前设定的工作场景,这里我们只勾选表T_USER,然后直接点击左上角的【逆向工程】按钮,会弹出【确认】对话框,点【是】即可。

逆向工程完成后即可在【模型】>>【J_MX_SRC】里看到表T_USER的结构。
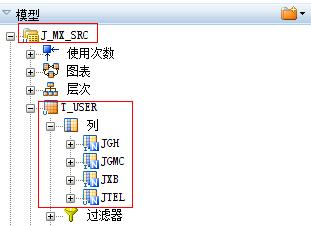
(2)创建目标系统模型(系统B,Oracle数据库,目标表T_EMP)
【设计器】>>【模型】>>【新模型】
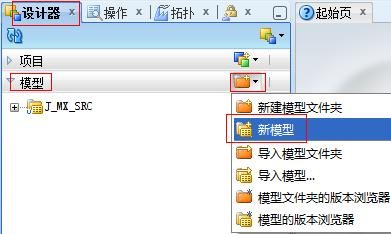
模型【定义】标签配置如下图:
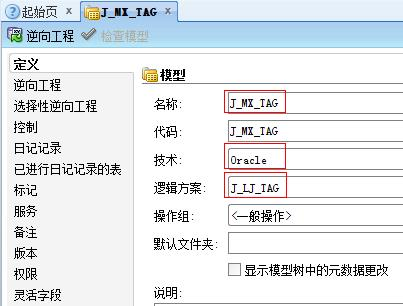
同源系统逆向工程操作一样,此处【逆向工程】标签勾选表和视图。
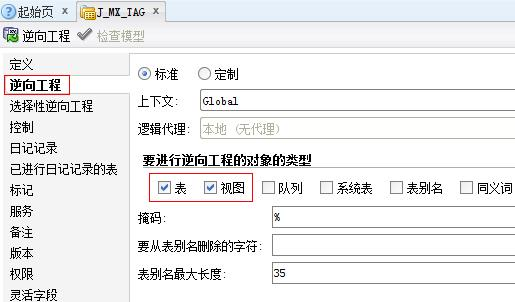
同源系统逆向工程操作一样,在【选择性逆向工程】标签中勾选指定表进行逆向工程。依据之前设定的工作场景,这里我们只勾选表T_EMP,然后直接点击左上角的【逆向工程】按钮,会弹出【确认】对话框,点【是】即可。
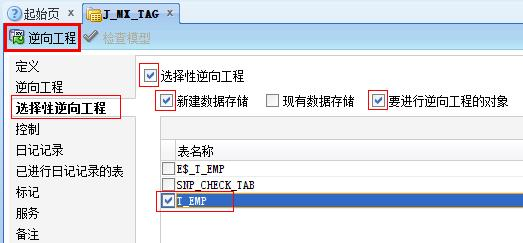
逆向工程完成后即可在【模型】>>【J_MX_TAG】里看到表T_EMP的结构。
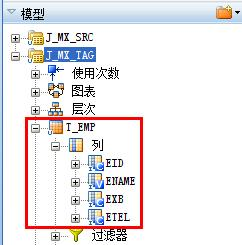
创建项目、接口,执行接口:【ODI】| 数据ETL:从零开始使用Oracle ODI完成数据集成(三)



 浙公网安备 33010602011771号
浙公网安备 33010602011771号