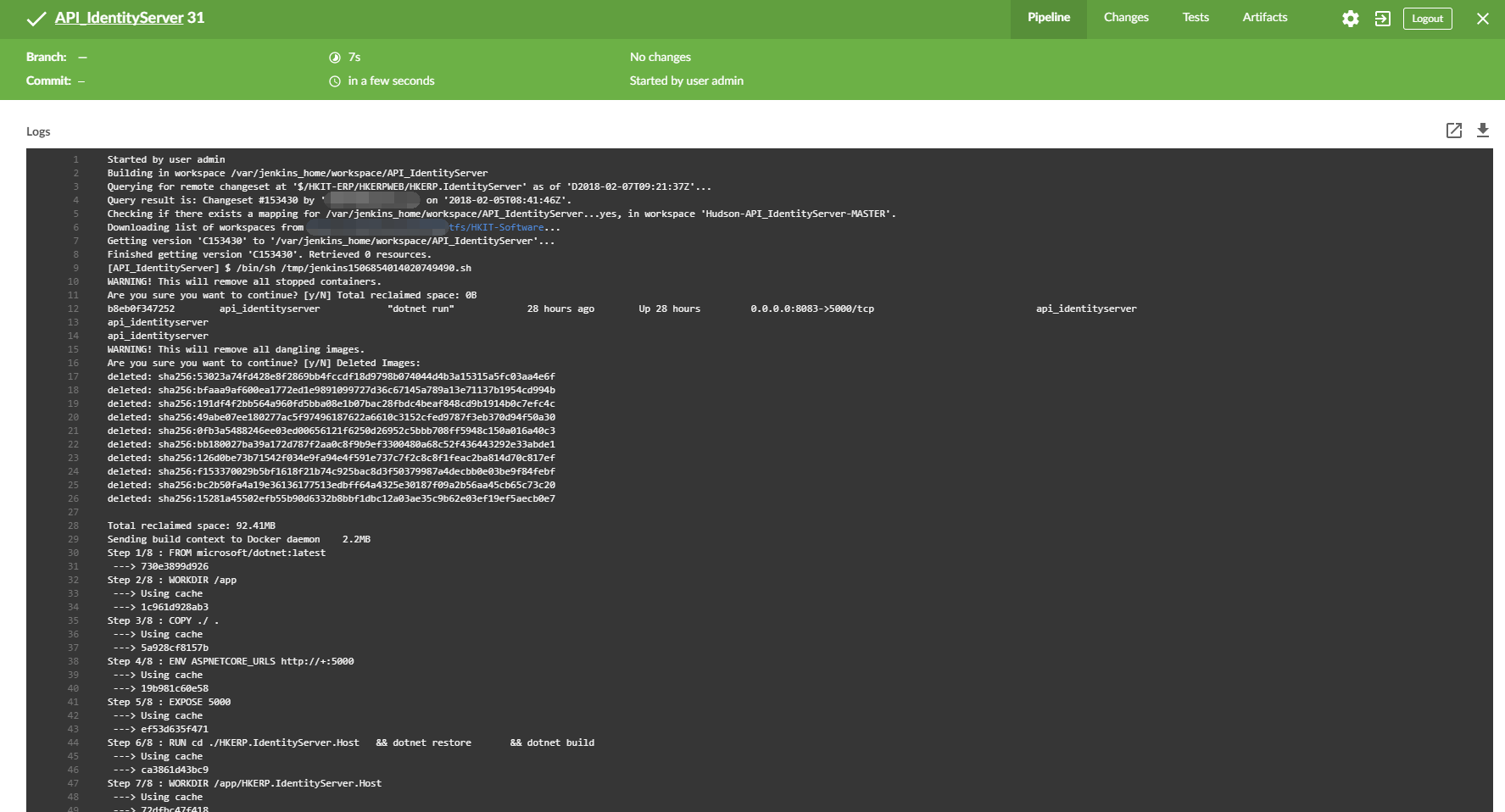使用 Jenkins + TFS 为 .NET Core 实现持续集成/部署
在前后端分离开发的项目当中为了避免重复构建发布,我们需要部署一个持续发布环境,而目前的开发环境服务器都是基于 CentOS 的,因此每次在本地发布之后还需要打包,上传,部署,十分繁琐。故这里采用了比较成熟的Jenkins 作为持续部署环境。
为了方便安装,我们这里使用了 Docker 来进行安装,至于 Docker 安装的步骤这里不在赘述,详情可以参考这一篇博文。
上面安装的是一个较老的版本,这里推荐参考 Docker 官方文档来进行安装。
安装好 Docker 之后,拉取 Jenkins 的官方镜像。执行如下命令:
docker pull jenkins/jenkins
拉取完毕之后我们基于这个镜像封装一个新的镜像出来,可能会问为什么不能直接使用呢?因为这儿的 jenkins镜像并不包含 docker 环境,所以我们需要封装一个新的镜像让其能够访问宿主机的 Docker 程序。
构建 Dockerfile 内容如下:
FROM jenkins/jenkins:latest
USER root
#清除了基础镜像设置的源,切换成阿里云的源
RUN echo '' > /etc/apt/sources.list.d/jessie-backports.list \
&& echo "deb http://mirrors.aliyun.com/debian jessie main contrib non-free" > /etc/apt/sources.list \
&& echo "deb http://mirrors.aliyun.com/debian jessie-updates main contrib non-free" >> /etc/apt/sources.list \
&& echo "deb http://mirrors.aliyun.com/debian-security jessie/updates main contrib non-free" >> /etc/apt/sources.list
#更新源并安装缺少的包
RUN apt-get update && apt-get install -y libltdl7
ARG dockerGid=999
RUN echo "docker:x:${dockerGid}:jenkins" >> /etc/group \
USER jenkins
完成之后执行如下命令构建新的 Docker 镜像:
docker build -t docker/jenkins .
下面我们就开始运行我们的 Jenkins 容器了:
docker run -d -p 8080:8080 -p 50000:50000 \
--name=jenkins -v /root/docker/jenkins:/var/jenkins_home \
-v /var/run/docker.sock:/var/run/docker.sock \
-v $(which docker):/usr/bin/docker \
docker/jenkins
这里我们将 Jenkins 镜像里面的 /var/jenkins_home 映射到了宿主机的 /root/docker/jenkins 文件夹,在这个文件夹里面都存放的是 Jenkins 的一些配置项等。
注意,这里可能会出现如下错误:
touch: cannot touch ‘/var/jenkins_home/copy_reference_file.log’: Permission denied
Can not write to /var/jenkins_home/copy_reference_file.log. Wrong volume permissions?
这是因为在 docker 内部的 jenkins user 用户没有权限,因为映射的 /root/docker/jenkins/ 文件夹属于root 用户的,而 jenkins user 的 uid 为 1000,执行如下命令:
sudo chown -R 1000:1000 /home/docker/jenkins
之后再次运行 Jenkins 的容器,访问 http://服务器IP:8080/ 站点,会提示你输入密钥:
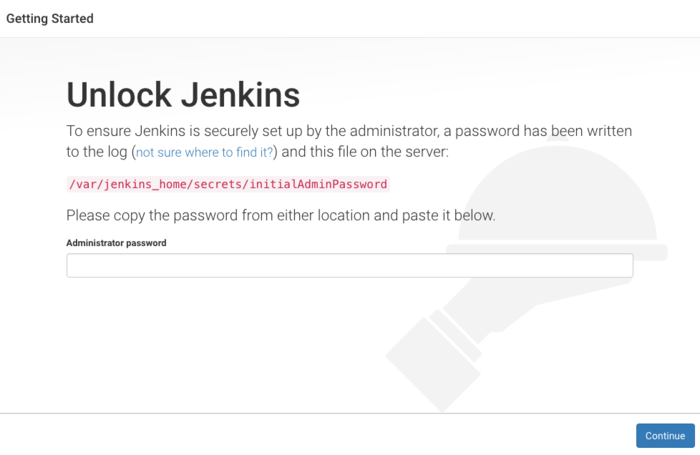
我们来到宿主机执行以下 shell 命令:
docker container logs jenkins
就可以看到密钥其实已经输出在终端了,复制过来,粘贴进去就可以了。之后就是选择你需要安装的插件,选择第一个默认即可,可能这里因为网络原因会安装失败,可以多重试几次,或者直接忽略掉,后面我们会将如何解决。
安装完成之后输入用户名密码,就可以开始使用了,可能你刚才会因为网络等原因造成插件安装失败,这里我们来到
Jenkins>>系统管理>>管理插件>>高级
然后将 升级站点 地址改为 http://mirror.xmission.com/jenkins/updates/current/update-center.json。之后安装之前缺失的插件。
这里我们项目使用的是 TFS 进行源代码管理,所以我们需要安装 TFS 插件,在 Manage Jenkins 的 Manage Plugin 里面我们找到 Team Foundation Server Plug-in 插件,勾选,点击 Download now and install after restart 按钮,勾选 Restart Jenkins when installation is complete and no jobs are running 。
安装完成之后 Jenkins 会重启,等待重启完毕之后,来到 Jenkins>>Manage Jenkins>>Configure System 查看 TFS/Team Services 然后添加你的 TFS Collection。

保存之后我们就可以新建项目了。
首先,我们来到首页,选择 New Item:
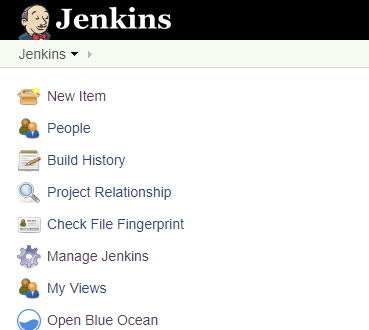
然后选择自由风格项目,填上名称.
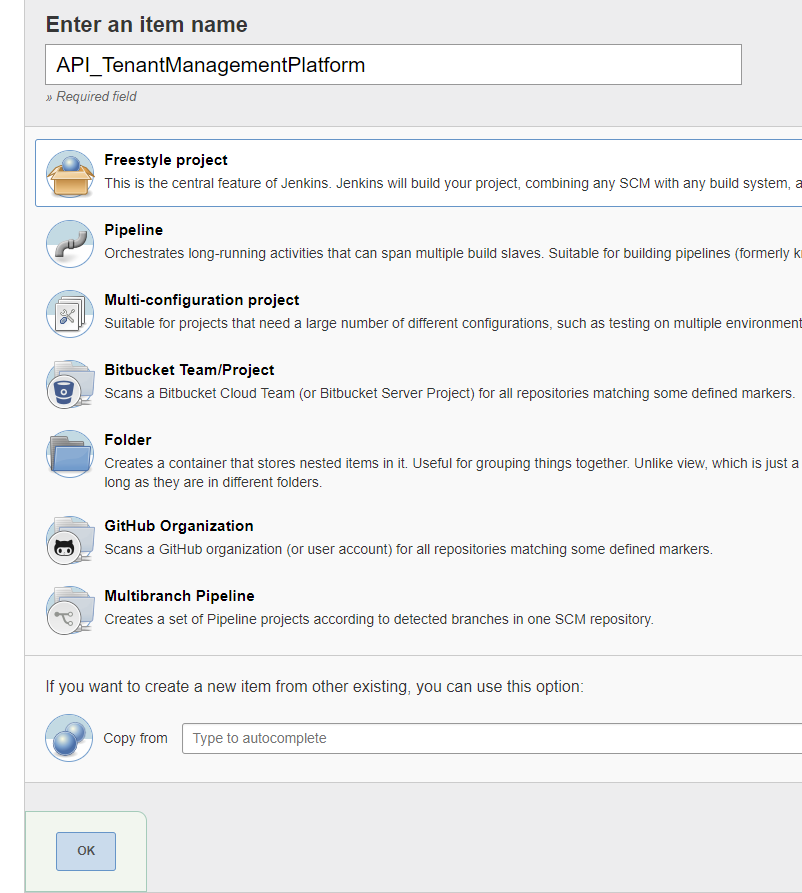
在 Source Code Management 上选择 TFS,并且填入你的 TFS 服务器地址,项目路径,与你的账号密码:
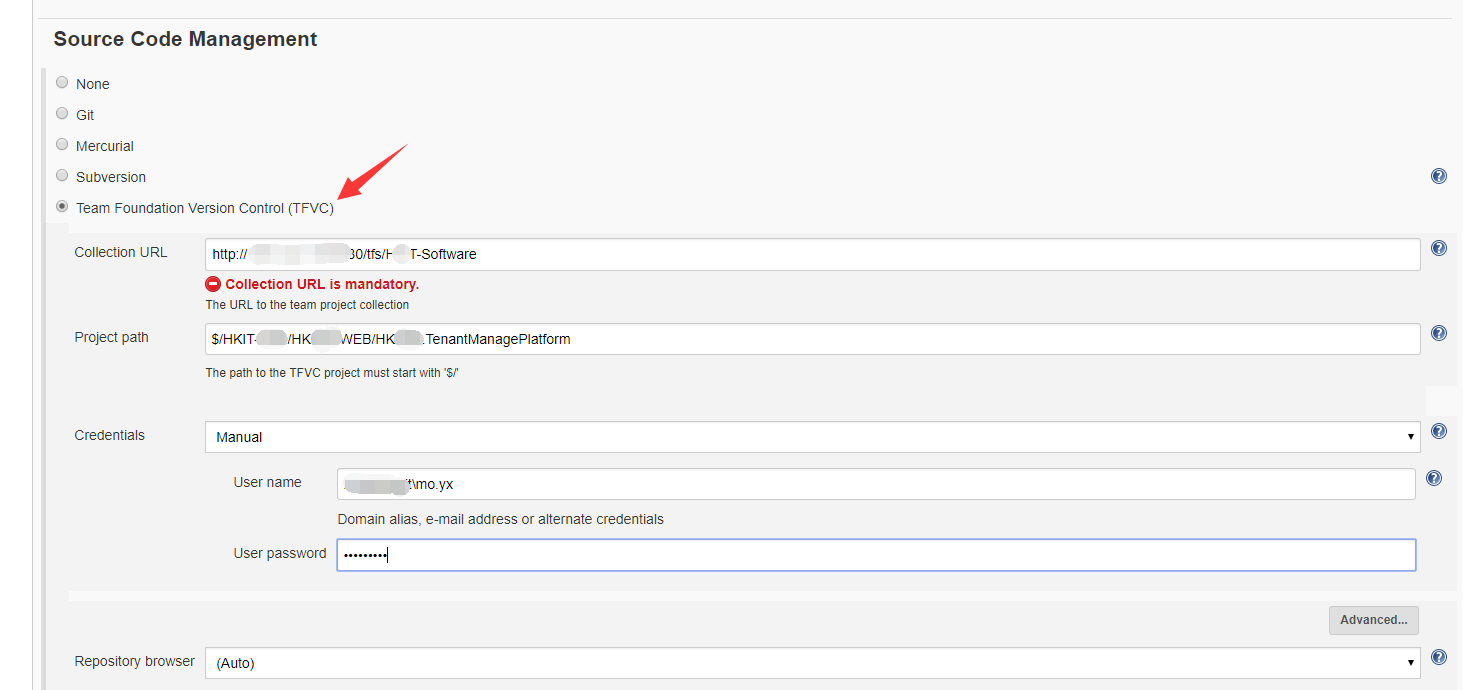
然后你就可以尝试构建一下,构建成功之后就会在 Workspace 看到你的项目文件被拉下来了。
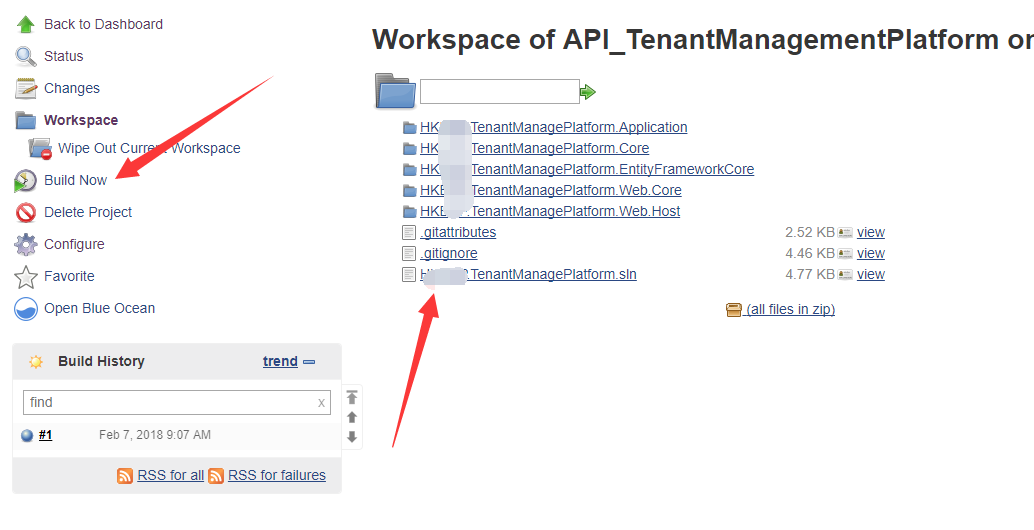
那么我们的代码如何构建并且部署呢?因为我们之前在 Jenkins 的 Docker 镜像启动的时候挂载了宿主机的 Docker 程序,我们现在就可以直接基于微软的 dotnetcore 镜像来构建我们的项目。所以,我们先拉取微软的 dotnetcore 镜像,运行如下命令:
docker pull microsoft/dotnet:latest
拉取镜像之后,我们来编写一个 Dockerfile 文件来让 Jenkins 来执行 Shell 构建。
如果你还不知道如何编写 Dockerfile 文件,可以参考 这篇文章。
FROM microsoft/dotnet:latest
WORKDIR /app
COPY ./ .
ENV ASPNETCORE_URLS http://+:5000
EXPOSE 5000
RUN cd ./HKERP.IdentityServer.Host \
&& dotnet restore \
&& dotnet build
WORKDIR /app/HKERP.IdentityServer.Host
ENTRYPOINT ["dotnet","run"]
然后将这个 Dockerfile 放在你的项目里面,类似于这样:
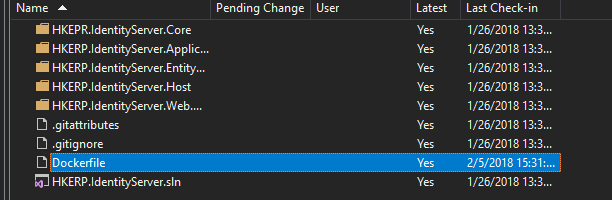
然后我们再回到刚才 Jenkins 里面,配置刚才项目,新建一个 Shell Step,就像这样:
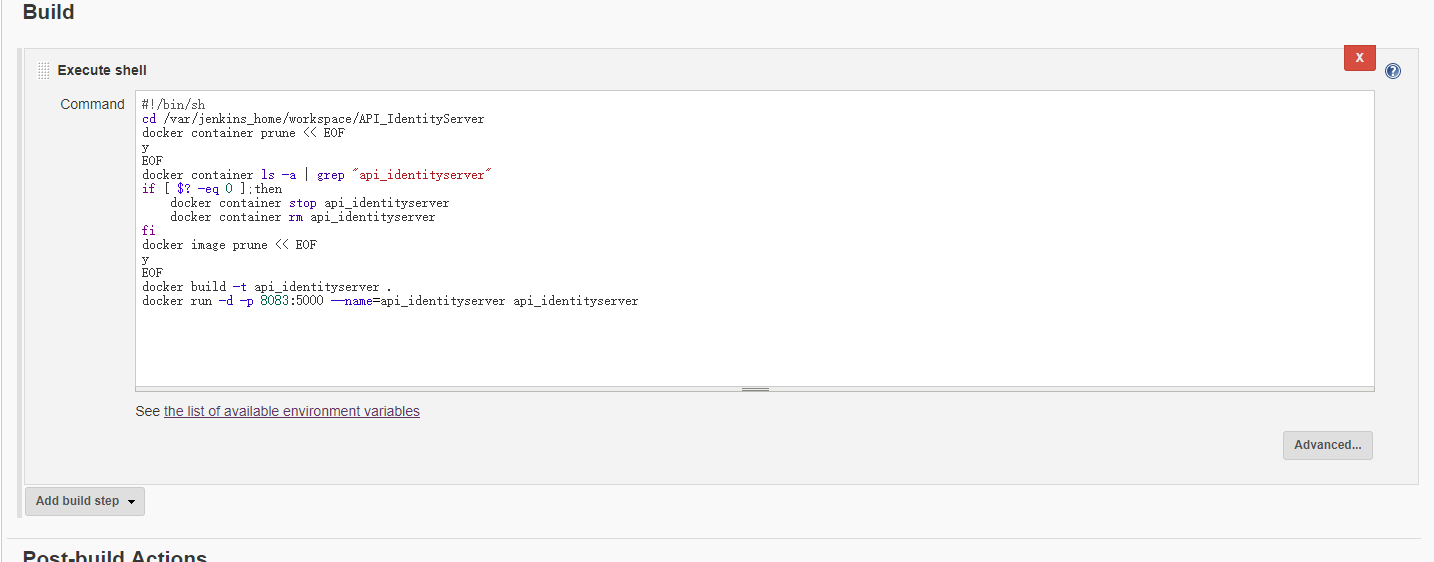
代码如下:
#!/bin/sh
cd /var/jenkins_home/workspace/API_IdentityServer
docker container prune << EOF
y
EOF
docker container ls -a | grep "api_identityserver"
if [ $? -eq 0 ];then
docker container stop api_identityserver
docker container rm api_identityserver
fi
docker image prune << EOF
y
EOF
docker build -t api_identityserver .
docker run -d -p 8083:5000 --name=api_identityserver api_identityserver
步骤就是首先清理掉 docker 处于终止状态的容器,然后判断有没有叫 api_identityserver 的容器在运行,如果有就直接停掉,然后清除所有的虚悬镜像,使用当前目录的 dockerfile 构建一个新的 api_identityserver 镜像,使用 api_identityserver 镜像运行一个新的容器。
这儿我安装了 Jenkins 的一个 Blue Ocean 插件,来看一下:
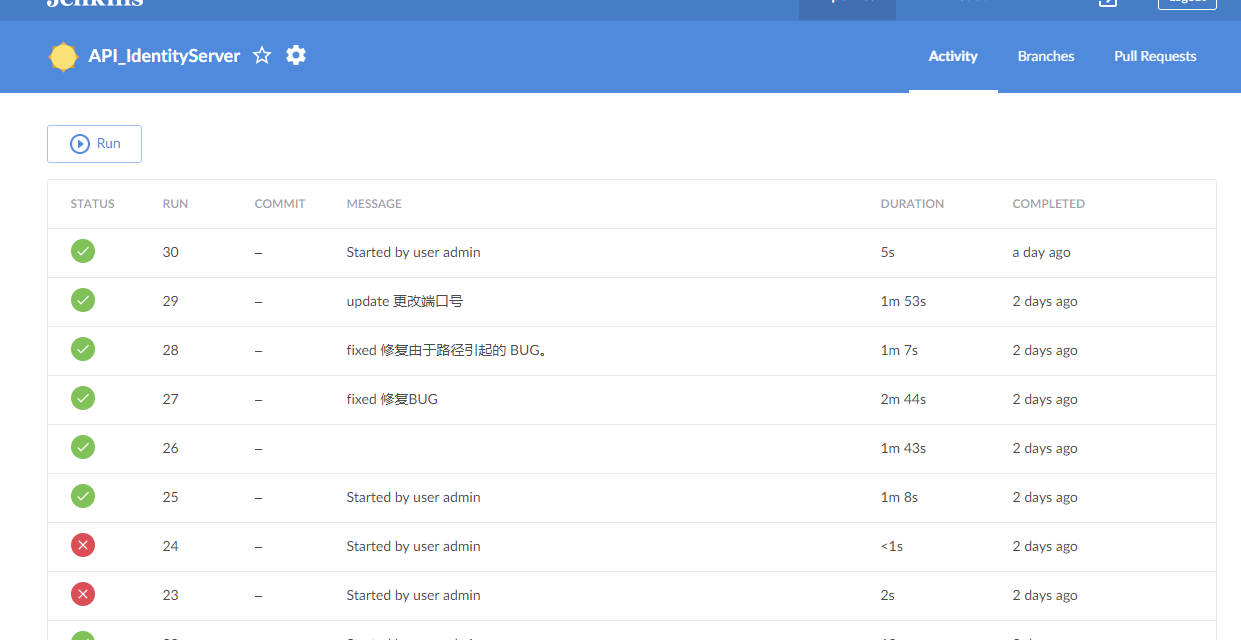
运行一下: