深度学习笔记(19)- 深度终端之二
通过昨天的学习老陌对终端有了一个新的认识,体验就是两个字“强悍”。 今天老陌继续学习深度终端。
一、雷神模式
雷神模式是深度终端特有的便捷功能,只需要按下键盘上的 Alt + F2 组合键就可以打开雷神终端窗口,再按一下 Alt + F2 组合键隐藏雷神终端窗口。
右击任务栏上的深度终端图标右击任务栏上的深度终端图标,选择雷神终端,来打开雷神模式的终端窗口。
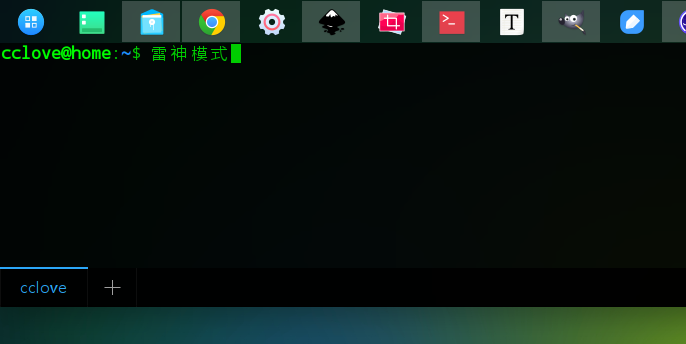
我发现打开雷神终端,他是置顶显示的,非常便捷。
二、远程服务管理
可以添加远程服务器,实再自动登录。这个貌似很牛逼,不用总输入登录命令了,一次搞定,多次应用,大大的提高了工作的效率。
(一)添加服务器
在终端上按右键,选择选程管理,打开远程服务管理界面,之后单击添加服务器:
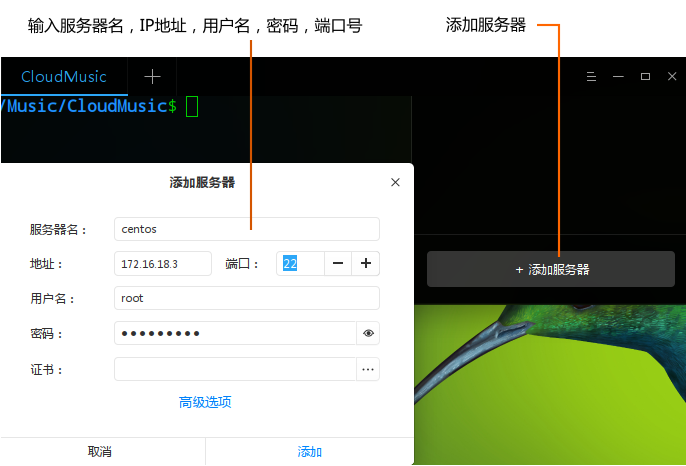
服务器名:随意命名
地址:远程主机的IP地址
端口号:ssh默认是22
用户名:远程主机用户名
密码:远程主机密码
我们注意到还有一个高级,这里可以组服务器分组以衣删除服务器。设置完成后单击添加,自动添加到远程服务器列表中,以后想要登录单击一下列表中的主机。
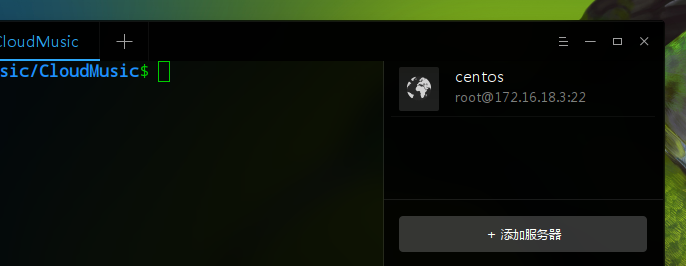
(二)编辑服务器
把鼠标指针指向某个服务器连接,会出现一支笔,单击就以编辑了,比如修改用户名,密码,服务器名等。
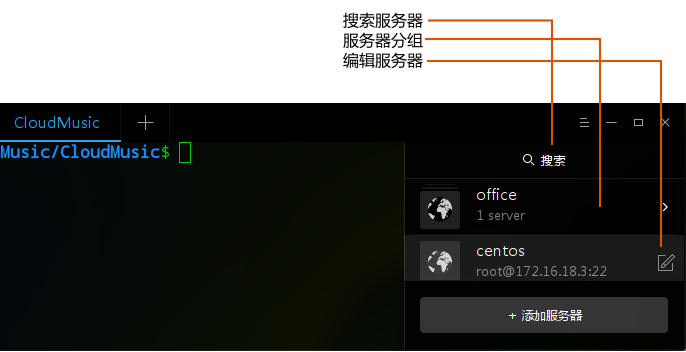
(三)服务器分组
当服务器很多时,可以按功能模块划分成组,这样右侧远程管理面板会以组模式显示。如上图:office是一个组,所有office相关的服务器可以放到这里,同时下面显示 1 server表示有一台服务器,如果多台服务器添加到这里,则会显示具体的数目。
编辑服务器,单击高级选项,输入组名。这样组名一样的服务器自动组织在一起,类似一个文件夹。
(四)搜索服务器
在添加服务器时,我们为每个服务器起了名字。当打开服务器管理面板时,最上面有搜索框,输入服务器名字,按回车可以快速定位到这台服务器。
(五)删除服务器
在深度终端界面上,打开添加或编辑服务器对话框。单击高级选项,单击删除服务器,在删除服务器窗口上,点击删除来确认删除服务器。
(六)上传和下载
登录远程服务器之后,可以直接通过终端上传和下载文件。老陌测试了一下果然OK!! 牛!!
上传:
- 在深度终端远程管理界面上,选择一个服务器登录。
- 在深度终端界面上,单击鼠标右键。
- 在菜单上选择上传文件。
- 在弹出的界面中选择要上传的文件。
- 点击 上传,文件将被上传到远程服务器。
下载:
- 在深度终端远程管理界面上,选择一个服务器登录。
- 在深度终端界面上,单击鼠标右键。
- 在菜单上选择下载文件
- 选择下载文件保存的位置。
- 输入要下载的文件路径,文件将下载到指定位置。
提示服务器需要安装rz,sz,我用centos做服务器测试:
1 yum install lrzsz
三、切换主题
如果不喜欢默认的主题,可以换一套皮肤。
单击菜单> 切换主题, 选择一种配色方案就行了。
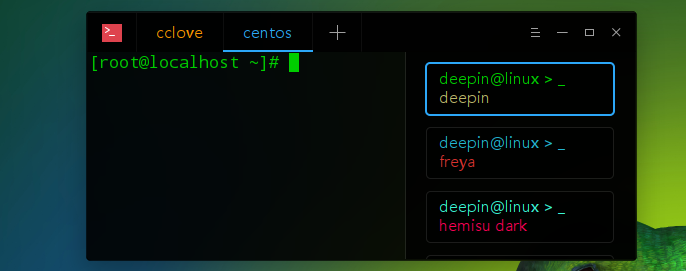
四、自定义命令
老陌有一台主机专门存放数据,老佰的博客也在里面,其中有共享服务,用于存放一些软件和办公材料。其中软件共享路径为:10.10.8.6/software,我想用自定义命令的方式自动挂载到我的主机上。
言归正传,老陌现在就尝试一下自定义命令:
右击终端窗口,自定义命令,或者按ctrl+[,你会发现和远程服务器管理设置很像。
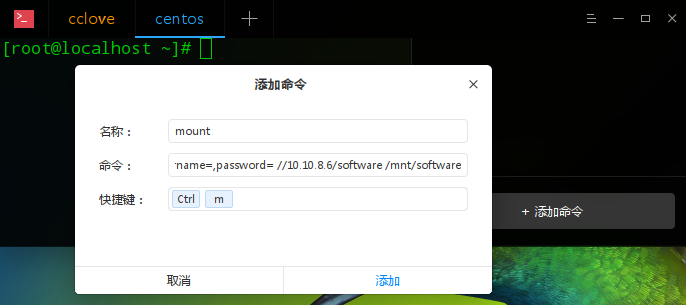
五、设置
单击菜单 > 设置,在这里我们可以设置界面的透明度、字体、字号以及快捷键、光标等, 都很简单,老陌不再叙述。






 浙公网安备 33010602011771号
浙公网安备 33010602011771号