Linux装机记录--windows更换成Linux
Linux装机记录--windows更换成Linux
作为计算机专业的学生,天天跟计算机打交道,但是从没有装过实体机Linux系统,所以这次有机会就实际操作了一把. 完成后写下本文记录我给一台win7电脑重装成Linux系统的过程, 同时也供有安装Linux系统需求的新手做个参考. 但是还是要提示一下, 如果电脑可以带动VMware虚拟机, 就不要装双系统或者装单独Linux系统了, 因为相对虚拟机较麻烦而且有风险. 同时无论是参考本文时或者其它系统和软件地安装教程时, 鄙人都诚挚地建议把教程整个看过之后再开始跟着操作.
一、准备工作
-
格式化之后的U盘,至少有8G存储空间;
-
还有电脑一台, 我这次用的电脑是大概十年前的旧电脑,intel core2, 内存1G; 真的再次建议用虚拟机,如果你只有一台电脑的话就别折腾它了;
-
linux镜像文件, 我电脑32位所以选的32位的Ubuntu16.04, 具体用那个发行版要看个人选择了,可以先了解一下各个发行版特点在做选择, 还有下载的时候不要放到U盘里了;
-
UltraISO软碟通,这个去官网下载安装,打开用试用就可以了.
二、制作U盘启动盘
-
打开UltraISO软件
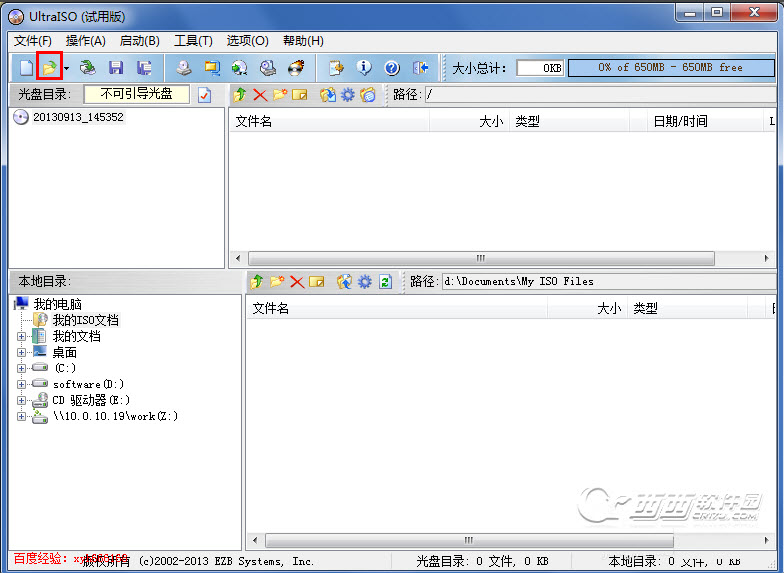
打开下载好的镜像文件,
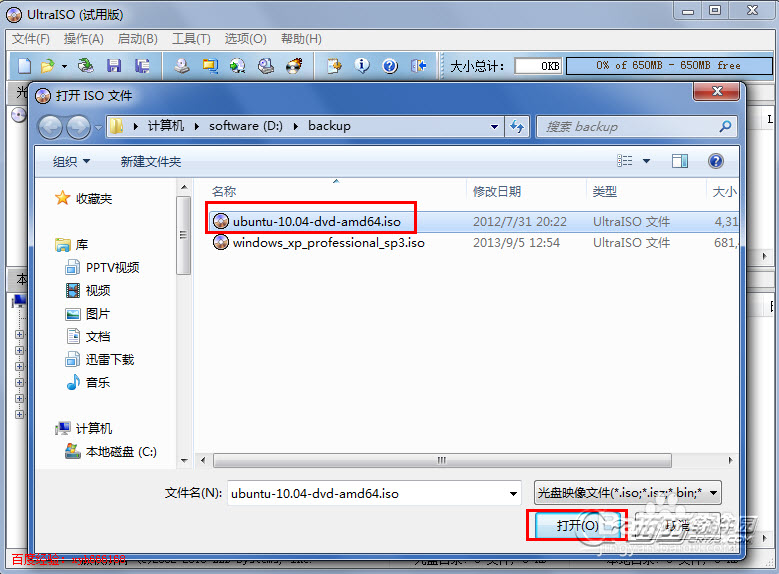
-
制作启动盘
点击菜单栏的“启动”,然后再弹出才按中选择“写入硬盘映像...”,打开“写入硬盘映像”
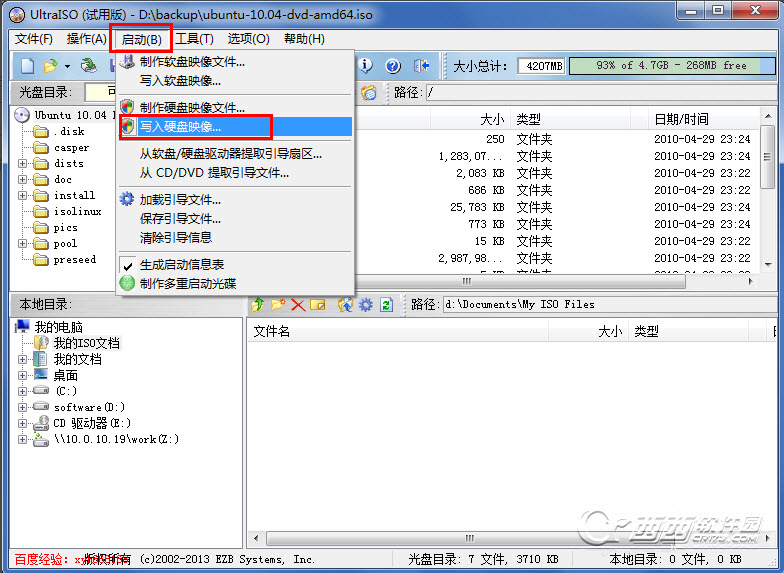
选择要写入的U盘,写入方式我选择的USB-HDD+
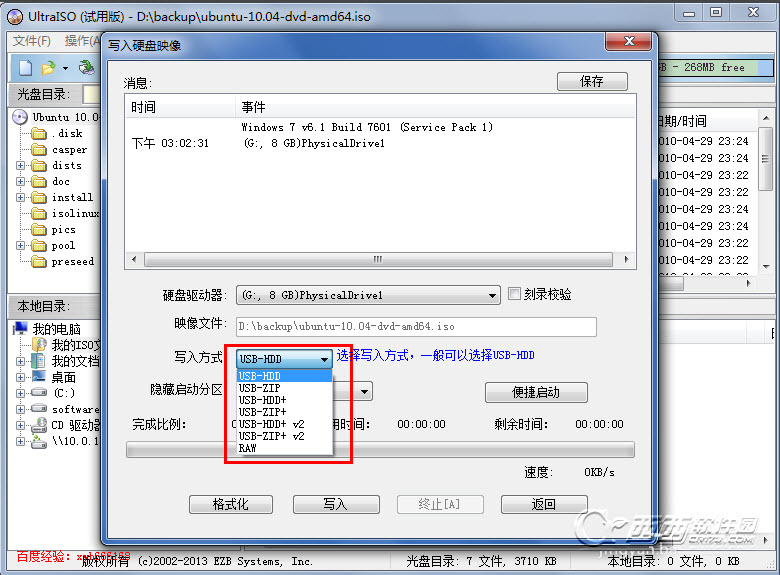
然后在便携启动中选择“写入新的驱动器引导扇区”,再选择“Syslinux”,
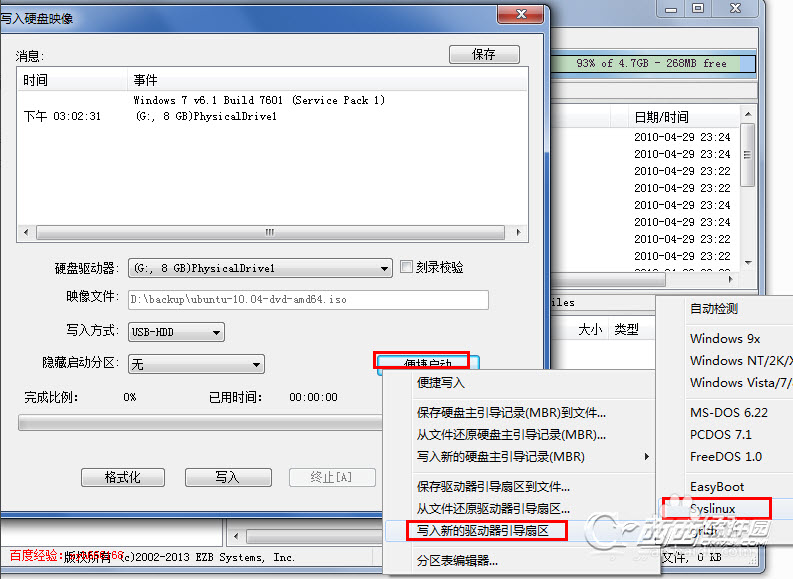
弹出提示框选择"是".
注意: 如果提示"多于一个分区"这种, 在 "便捷启动" 里面选择分区表编辑器,在弹出的窗口中设置活动为yes, 隐藏栏为空, 并点击写入, 然后再次“写入新的驱动器引导扇区”
引导扇区写入成功后, 点击写入开始刻录,等待刻录完成启动盘就做好了
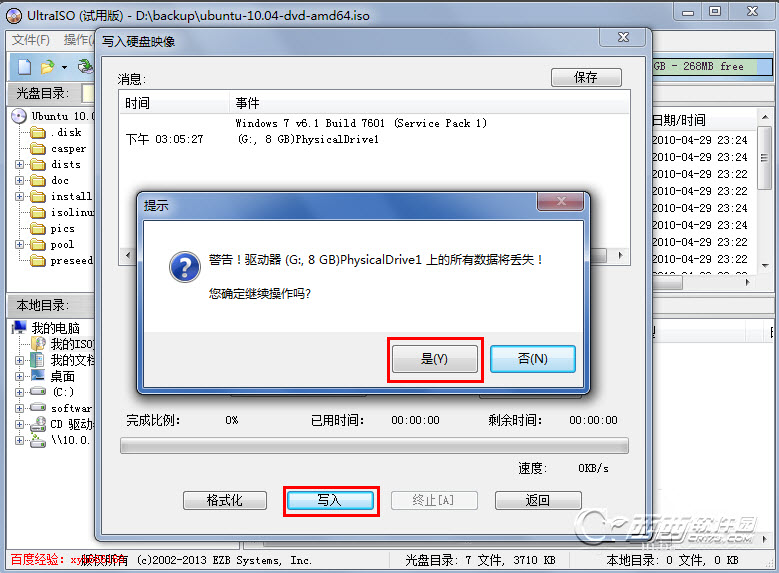
三、从U盘安装系统
-
设置从U盘启动
这个根据电脑不同方法也不一样, 需要对应电脑寻找方法
-
成功从U盘启动后会进入Ubuntu系统, 此时会有安装界面左侧语言栏下拉找到中文简体, 然后再右侧选择安装Ubuntu
-
选择"为图形和无线硬件安装第三方软件"
-
然后这步很重要,因为我的储存也支持不了同时两个系统所以我选择的是"清除整个磁盘并安装"这个选项

(上图来源:https://www.jianshu.com/p/54d9a3a695cc,因为我安装没保存图片,这个当作示例)
PS:如果说需要安装双系统可以选其他选项,前提是硬盘有空闲分区, 我没条件做, 所以没有什么记录, 但是有几点注意:
- 分区完成后一定要将"安装启动引导器的设备"目录置为/boot的分区目录
- 不管是安装一个系统或是安装双系统, 系统安装过程中一定要耐心, 别给关了或者拔了U盘(我因为这让一块固态成功变砖)
-
之后有地区选择,显示shanghai直接继续, 键盘布局选择汉语
-
接下来应该就是设置主机信息和个人信息了
-
继续进入自动安装界面, 等待安装完成和自动重启, 不要着急拔U盘, 装好之后可以多重启两次再把U盘拔了(/(ㄒoㄒ)/~~哭了)
四、结束
以上就是本次更换Linux系统的过程了,因为是时候边回想便记录,难免有疏漏之处,本人对装系统也算是新手,作为参考有所欠缺还望谅解. 最后虽然我的电脑装上了鸟班图~Ubuntu16.04, 但是由于配置原因实在太卡, 又尝试过徐班图xubuntu也有点卡,尝试ubuntu server版连不上网,最终还是换回了最初地WinXP,很流畅!



