本课程《win32com操作word API精讲&项目实战》,本公众号以文字分享为主,B站与视频号则发布视频分享,ID均为:一灯编程
本集开始,将会深入Document接口。打开或创建一个文档都会产生一个Document对象,它代表文档本身,所以绝大部分文档的操作都会依赖该接口,它的属性和方法共计374个!说不上很多,但它大部分的接口和属性都是一个个独立接口封装而成的。
但不必担忧,官方的文档中显示,有一部分接口是用于客户端级编程的,我们只需要学习部分接口足以满足各种类型的文档级开发需求了。
Range是什么
这是本节课要讲的接口,它是Document的方法,但其本身也是一个独立的接口,方法和属性共计183个。Range这个接口简直是word接口中的劳模。它表示资源选中或插入点,可以理解为一个看不见的鼠标,但它比鼠标的作用强大多了。官方也提供了Selection接口,这是正儿八经的鼠标,它能和鼠标交互,个人认为Selection适合用在客户端级开发的场景,文档级开发的场景还是Range好用。
Range的作用
操作文档中的资源,如选中一段文字,在实操中,得先鼠标选中文字。在word编程中,使用Range就能实现资源的选中,Selection是单例模式,Range可不是,最近的一个Range实例不会覆盖前面的实例,每个实例都是独立存在的。
Range声明范围的三种形式
from win32com.client import Dispatch
client = Dispatch('word.Application')
client.Visible = 1
# 创建一个文档 返回一个Document对象 操作文档就必须要操作Document
doc = client.Documents.Add()
此时,客户端上已经创建了一个新文档,为了方便演示,先在文档中粘贴一段新闻:
总部大楼内唯一对外开放的部分,是著名的火器博物馆。它共有15个展室,收藏着3000件曾经叱咤美国各个历史时期的著名枪械和部分外国名枪。其中,“前总统收藏专区”更是显示出这一协会与美国政界的紧密联系。在美国历史上,有九位总统曾是该协会的会员,分别是:格兰特、西奥多·罗斯福、塔夫脱、艾森豪威尔、肯尼迪、尼克松、里根、老布什。还有一位,就是上任总统特朗普。要让这么多总统站台,背后往来的金钱可不是小数目。数据显示,美国全国步枪协会在2016年总统选举中捐出的竞选资金高达5440万美元,其中,他们为特朗普砸下了3000万美元。
使用Range声明文档全选
rng1 = doc.Range()
没什么可讲的,真的太简单了,如果你刚接触Python不久且无其他编程语言基础,只需要记住,Range接口返回一个Range对象,表示当前被选中的内容,仅此。
使用Range声明选择某范围资源
用法 Range(Start: int, End: int) -> Range
Start和End表示字符,表示选择了从Start开始,截至End的范围。
rng2 = doc.Range(0,10)
使用Range声明一个无内容的范围:插入点
rng3 = doc.Range(20,20)
当起始位置和结束位置一样时,Range中就无内容了,它是一个点,这种插入点通常用来往插入点写入内容。这样做很方便,不必担心因为误操作而导致范围中的内容被替换。
Range.Text属性
Text属性内部有__setter__,可以使用该属性来获取或设置范围中的内容。打印Range实例时,会返回一个<COMObject Range>,看不到实例细节,此时可以使用Text属性查看范围中的文本。
使用Text属性获取范围中的内容
rng2 = doc.Range(0,4)
print(rng2.Text)
>>>
'总部大楼'
Range.Start & Range.End 属性
两个属性分别可以获取或设置范围的起始位置和结束位置,在实操中,有时候Range的范围并不是通过Range(Start, End)这种方式来声明的,而是某种方式,比如使用Document.Paragraphs(1)获得文章第一段,而某些操作只能在Range对象下才能操作,那么可以使用,Document.Paragraphs(1).Range将第一段的段落对象转换成了Range对象,此时就可以通过Range.End来获得范围的结束位置啦。
当然,这两个属性也是实现了__setter__方法的,意味着可以通过为属性赋值来改变Range的范围。
更改Range的范围
在word编程中,更改Range范围是常规操作,上面的Start和End属性可以实现,但复杂的需求和编程环境是不允许我们来数数有几个字符的,这不现实。所以,微软官方提供了非常丰富的接口来实现Range范围的更改,比如,下面要讲的MoveStart和MoveEnd方法。
MoveStart & MoveEnd方法
1、MoveStart(Unit=1, Count=1)
该方法可以改变范围的起始位置,可以扩大范围也可以减少范围,参数说明:
- Unit:
按什么单位移动,1表示字符,3表示句子,4表示段落, - Count:
执行一次要移动多少个Unit,正数表示往前移动(文档结束的方向),负数表示往后移动(文档开头的方向)
2、MoveEnd(Unit=1, Count=1)
参数和MoveStart一模一样。
演示
rng3 = doc.Range(0,4)
rng3.MoveStart(Unit=4, Count=1)
print(rng3.Start, rng2.End)
# 移动后打印起始位置和结束位置
>>>
(262, 262)
明明只移动了起始位置,但为何结束位置从原来的4也变成了262字符位置了呢?请看下方说明:
说明
无论是MoveStart还是MoveEnd,如果一方的位置超越了另一方,两个点就会重叠并形成插入点,最后一起移动到目标位置,不可能会出现结束位置小于起始位置这种匪夷所思的情况。
这种玩法就很妙,意味着,我们不需要在意到底要数到第几个字符就可以轻松获得一个Range的范围。
使用Range写入文本
Range.Text重新赋值实现插入
前面所示,可以使用Range.Text属性重新赋值,这很简单,就演示个伪代码吧。
# 伪代码
# 在0,0的位置声明一个插入点
rng1 = doc.Range(0,0)
# 使用Text属性插入内容
rng1.Text = '一灯编程'
注意:
除非你想替换范围中的内容,否则不要轻易使用有内容的范围来执行doc.Range(0,10).Text = '插入的内容'语句。
InsertBefore和InsertAfter方法插入
InsertBefore:在范围的起始位置插入内容
InsertAfter:在范围的结束位置插入内容
这两个方法是为有内容的范围量身订造的,我想,千言万语不如一张图来得直接(懒)。
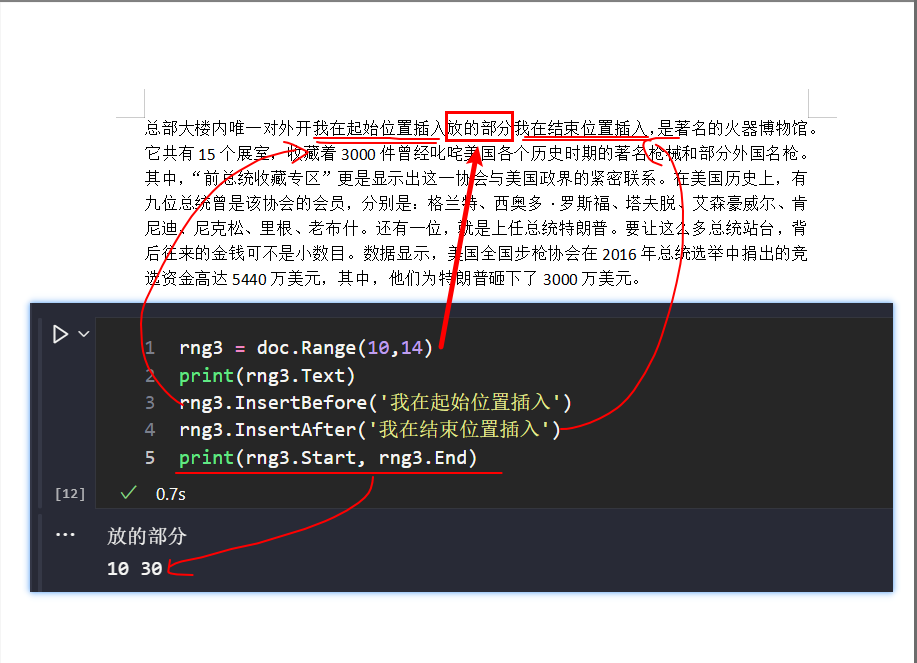
注意:两个方法会扩大原来的范围
插入段落标记
另起一段是word编辑中常用的功能,使用回车即可实现,在word编程中,有三个方法可以实现的。
InertParagraph
使用段落标记\r替换原来范围中的内容,并形成新段落。
rng4 = doc.Range(20,20)
rng4.InsertParagraph()
该方法适用于插入点,因为它会使用自动执行以下代码:
rng4.Text = '\r'
意味着,\r会替换原来范围中的内容,除非有这个必要。执行这个方法后,从字符21开始,后面的内容都会另起一段。
InsertParagraphBefore
在范围起始位置插入一个段落标记\r,意思是在原来内容的基础上,在起始位置插入一个\r,那么当前范围会形成一个新段落,假如原来的内容为一灯编程,执行该方法后,内容为\r一灯编程。
rng5 = doc.Range(4,8)
rng5.InsertParagraphBefore()
print(rng5.Text)
>>>
"\r一灯编程"
InsertParagraphAfter
和InsertParagraphBefore相反,它会在结束位置插入\r,作用完全一样,不作演示。
最后
Document需要讲的内容很多,仅Range接口就能讲很多集。学习不能急,但也不能懒,代码敲起来,没有学不会的内容。
好啦,我们下节课接着讲Range。




 浙公网安备 33010602011771号
浙公网安备 33010602011771号