TP-link WR703N, OpenWrt, Mentohust
最近笔记本电脑的有线网卡坏了,具体怎么坏的,我也不清楚,很可能是老化了(但我的才两年,并且我很少听人说网卡这么快老化),也有可能下雨打雷天我没有拔网线。不过很久以前,我的笔记本网口灯无论有没有接网线,开机之后它都一直亮着,不知道什么原因,电脑型号是宏基4738ZG。
坏了一个有线网卡不打紧,但我们学校的联网需要用有线+锐捷认证,我有三种解决方案,第一种是我买个USB有线网卡,第二种是修主板上的有线网卡,第三种就是构建寝室的无线网。第一种加个有线网卡太麻烦了,而去USB网卡发热量都挺大,电脑总共三个USB口,或许可以加个USB拓展的,但那岂不是更麻烦;第二种太贵,据说都是200¥往上走的价格;第三种,其实我老早就想实现了,半年省下的网费基本就够我买一个无线路由器了。
路由器选择
我想找到OpenWrt官方支持的路由器,小吴向我推荐了TP-link WR703N,我的确觉得它挺漂亮,不过看着它娇小的体型,还是有点担心它能力不足,而且有更便宜的路由器。犹豫了一会,最后还是买了,因为觉得它太漂亮了。

刷路由器 OpenWrt && 配置
刷机对于WR703N来说是件非常容易的事,为了能够图文说明,参考了这篇文章。 下载固件,小吴以自身经历跟我说明刷错固件的后果,我觉得比较有必要注意需下载的固件,在OpenWrt Downloads的attitud adjustment文件夹目录下,据说这里是稳定版,snapshots里面的是最新的。
-
刷机。无论是用有线还是无线,连上路由器,用浏览器打开192.168.1.1,点击系统工具->软件升级,然后你在这个页面上上传固件就可以了,是一个.bin文件,点击升级,一会就好了。注意这里不能断电
-
初始配置。在刷好机器机器后,这一步必须用网线连接,因为刚刷好的OpenWrt上面是自动关闭了无线(后面会有设置开启)。 首先用一根网线将703N的Lan口和你电脑相连,电脑上设置为DHCP模式。然后运行cmd.exe,输入telent 192.168.1.1(windows必须已开启telnet),或在linux命令行操作。 成功后出现OpenWrt的欢迎界面:
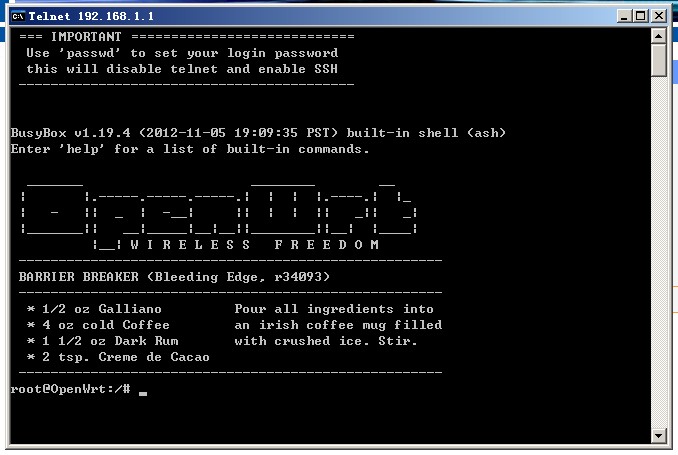
这一步需要更改root密码,输入passwd,然后按提示输入。更改root密码后就能用SSH服务了,输入exit退出telnet。
网络配置。官方固件是不带LuCI的,即我们不能从浏览器操作,必须在命令行下完成。在windows下,下载ssh连接工具putty。linux下的话,我是已经安装好了,其软件包为:
$ which ssh /usr/bin/ssh $ rpm -qf /usr/bin/ssh openssh-clients-5.9p1-22.fc17.i686
比较建议这一部分呢操作在linux完成。打开终端,切换到root用户,然后
ssh 192.168.1.1
显示如下:
# ssh 192.168.1.1 root@192.168.1.1's password: BusyBox v1.19.4 (2013-03-14 11:28:31 UTC) built-in shell (ash) Enter 'help' for a list of built-in commands. _______ ________ __ | |.-----.-----.-----.| | | |.----.| |_ | - || _ | -__| || | | || _|| _| |_______|| __|_____|__|__||________||__| |____| |__| W I R E L E S S F R E E D O M ----------------------------------------------------- ATTITUDE ADJUSTMENT (12.09, r36088) ----------------------------------------------------- * 1/4 oz Vodka Pour all ingredients into mixing * 1/4 oz Gin tin with ice, strain into glass. * 1/4 oz Amaretto * 1/4 oz Triple sec * 1/4 oz Peach schnapps * 1/4 oz Sour mix * 1 splash Cranberry juice ----------------------------------------------------- root@OpenWrt:~#
上面输入的密码就是第三步里面设置的密码。
首先开启无线,输入
~# vi /etc/config/wireless config wifi-device radio0 option type mac80211 option channel 11 option macaddr 14:cf:92:9d:a4:8c option hwmode 11ng option htmode HT20 list ht_capab SHORT-GI-20 list ht_capab SHORT-GI-40 list ht_capab RX-STBC1 list ht_capab DSSS_CCK-40 # REMOVE THIS LINE TO ENABLE WIFI: 这里加上注释,即开启无线网络 # option disabled 1
配置无线设置
config wifi-iface
option device radio0
option network lan
option mode ap
网络名称
option ssid moondark
option encryption psk2
连接时用的密码
option key xxxxxx
然后修改network文件
~# vi /etc/config/network
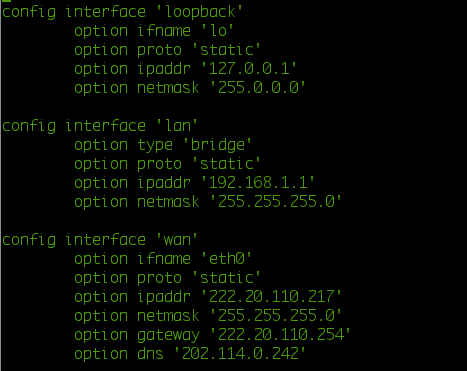
然后输入/etc/init.d/network restart
运行mentohust及其配置
感谢学长HustMoon的mentohust,作为一名huster,在用这个软件的时候略微有点特别的感觉。
下载mentohust,这个与一般mentohust不同,它有已编译好的mips架构的mentohust,里面有两个包,任意一个拷贝过去即可,可直接用。 切到自己linux终端,拷贝命令:
scp /path/to/mentohust root@192.168.1.1:/root 为了能够运行,更改权限 root@OpenWrt:~# chmod +x /root/mentohust
连接上网命令。
mentohust -u用户名 -p密码 -neth0 -a1 -d0 -b1 -l0
随路由器开机启动上网,vi /etc/rc.local在exit 0前面加入:
mentohust -u用户名 -p密码 -neth0 -a1 -d0 -b1 -l0
完结
电脑最终能够重新上网感觉很好,事实上,在本科的时候我就想用刷OpenWrt的路由器通过mentohust共享上网的,但本科由于种种原因,没有实践,现在成功了,而且为寝室作出贡献,有些成就感。



 浙公网安备 33010602011771号
浙公网安备 33010602011771号