『叫兽学堂』手牵手教你如何往Android SDK 1.5模拟器中“插入”SD卡[ZT]
本文转自“安卓网”
『叫兽学堂』手牵手教你如何往Android SDK 1.5模拟器中“插入”SD卡
上周叫兽乘着周末写了篇“手把手的教大家如何启动Android SDK 1.5模拟器”的教程!看见论坛网友的热情回帖以及论坛版主把我的帖子设“精”后!叫兽的心情万分感动、看到论坛的leeking兄给叫兽发的珍藏套图,叫兽我看到图后都感动到热泪盈眶(因为有好多性感美女图),在此感叹下世上还是好人多啊。今天写这篇教程是因为在上次的帖子中,有位ID叫mcnic007的会员问叫兽要怎么把文件“插入”模拟器的SD卡里。这位会员问的问题,我想应该也是大家最想了解的!所以叫兽今天手牵手来教大家如何往Android SDK 1.5模拟器中“插入”SD卡。
PS:论坛先前已经有一帖子是说如何在模拟器中使用SD卡的,但是那个还是针对1.2版的模拟器来说的!在1.5上不适用!但是大部分的操作原理还是相同的!所以在这要先谢谢论坛的“龙江青年”和“啊兴”两位大侠!有机会叫兽我一定请你们吃棒棒糖
 。
。<><><><><><><><><><><><><><><><>教程分割线<><><><><><><><><><><><><><><><><><>
刚开始呢、我们还是要使用Win+R、在弹出的框中输入CMD、然后那个黑色框框就会自动弹出来了!接着输入D:【因为叫兽的模拟器是放在D盘下的,所以输入D:!大家根据自己存放模拟器的盘符来输入这个命令『C盘就C:』『E盘就E:』以此类推】。然后在弹出的新一行命令后面输入cd D:/Program Files/android-sdk-windows-1.5_r2/tools【cd空格后输入的这段路径是要根据自己存放SDK的文件路径来输入的】
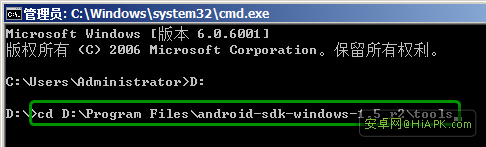
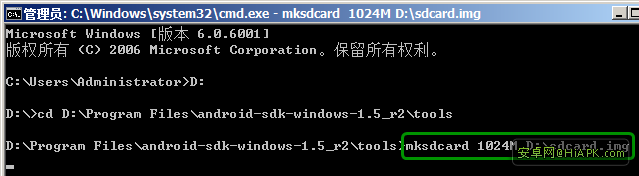
接下来就是教大家如何导入刚创建好的SD卡到模拟器中!
在新弹出的命令后面我们输入emulator -avd g2 -sdcard D:\sdcard.img【emulator后面跟的就是先前我们建立模拟器启动环境时候的名字、最后面跟着的则是我们SD卡的路径】
输入完后回车,这时候模拟器就会自动的弹出!(为什么黑框中老爱弹出东西来)



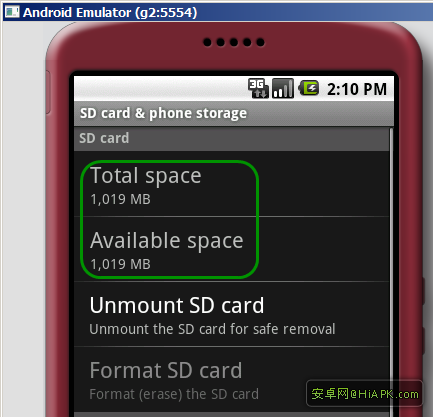
 剩余的20%在这里
剩余的20%在这里
大家成功的完成上面的操作后。关掉模拟器,然后再打开桌面上的模拟器快捷方式!等模拟器启动完毕后我们就会发现,怎么刚才连接好的SD卡又变没了
嘿嘿、大家先不用着急!因为我们还要完成这个最后20%的步骤才算真正的往Android SDK 1.5模拟器中“插入”SD卡!
方法一、
大家将原先放置在桌面上的模拟器快捷方式点击右键,在目标那行我们还要输入-sdcard D:\sdcard.img【大家要记得-前面是有空格的】
输入完后,确定下!这样模拟器就能自动连接到我们SD卡存放的路径!
方法二、
或者大家也可以直接把sdcard.img这个文件拷贝到C盘用户文件下的C:/Users/Administrator/.android/avd/下的相对应的模拟器文件夹里!
这样就可以不必在快捷方式后面输入SD卡路径来加载SD卡!


