虚拟机安装Linux过程和踩坑
由于想学习node,服务器端大都使用Linux系统,所以就想着在笔记本上弄个虚拟机,装上Linux,使用xshell在window上操作也方便,也借此来熟悉一下Linux,接下来就解释下安装的步骤和遇到的坑了
使用virtualBox
百度谷歌官网下载,没啥特别的,由于我的是window系统 所以选择下载window版本
下载完成后安装;
创建虚拟机
点击新建:
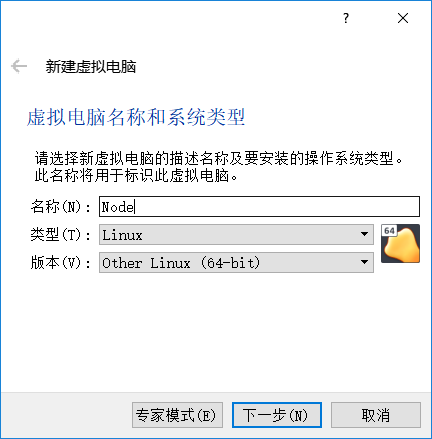
部分window由于BIOS中没有开启CPU的虚拟技术,所以只能创建32位系统,解决方法:开机进入BIOS中将CPU的虚拟技术打开即可;
参考链接:https://www.cnblogs.com/52php/p/5677864.html
由于没有我们要的centos系统,所以选择other 64位;
填写完成后,内存选择1024M,其他为默认选项即可;
下载centos镜像
一样的百度centos,官网选择DVD ISO,选择最新版下载
虚拟中配置centos ISO镜像
虚拟机中右键设置,存储中选择加载已下载的镜像
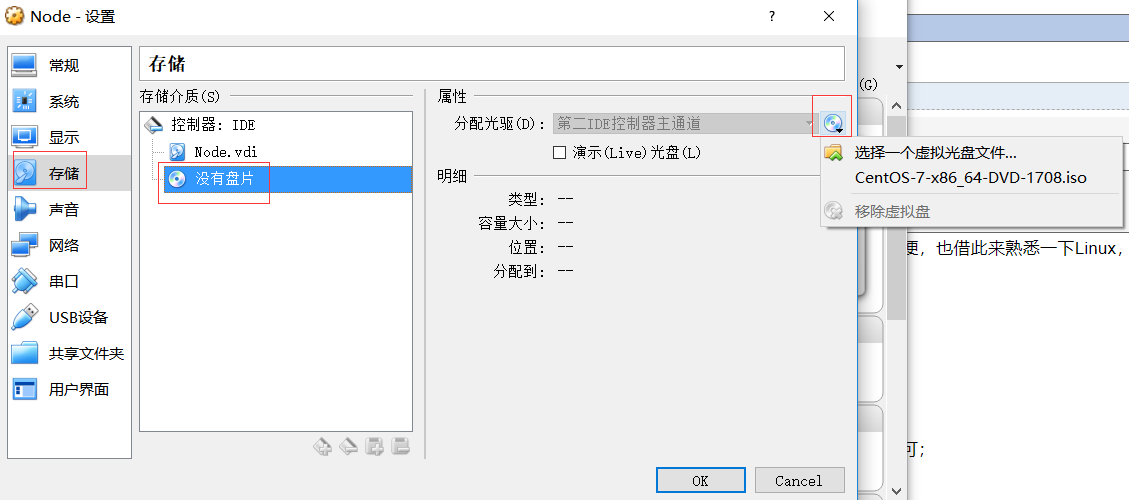
设置网卡连接方式
使虚拟机和物理机在路由器中是对等的网络节点,这样才能用ssh工具访问虚拟机
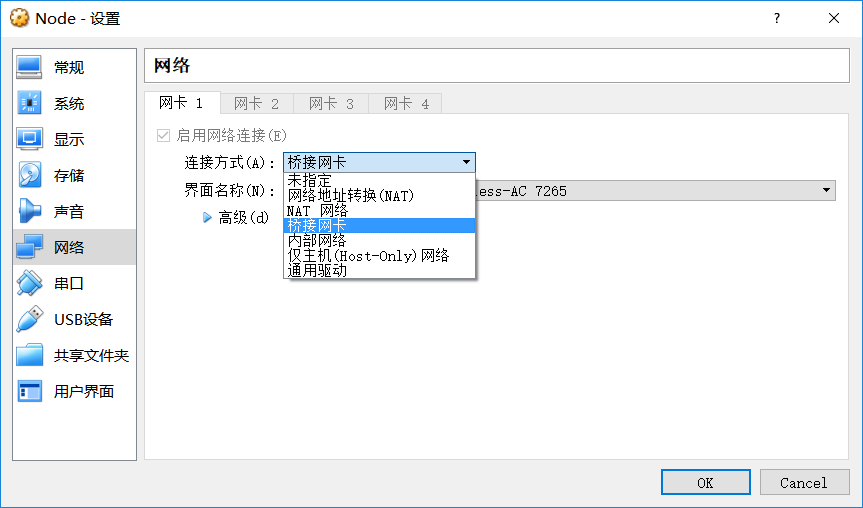
设置完成后启动虚拟机
选择安装centos7,加载后会出现图形化工具进行设置;
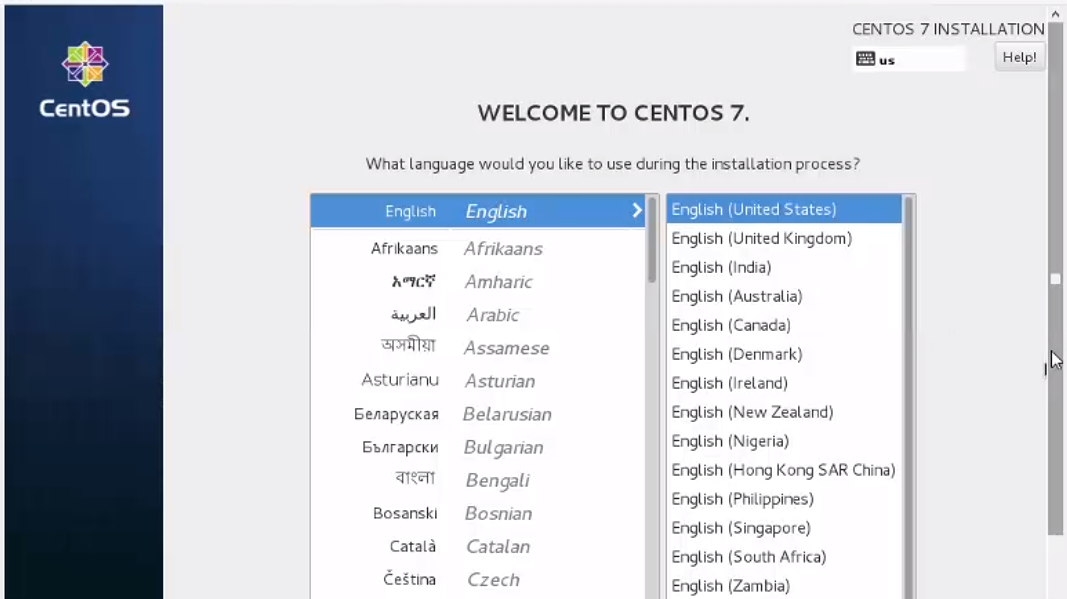
选中默认语言,接下来对安装进行配置:
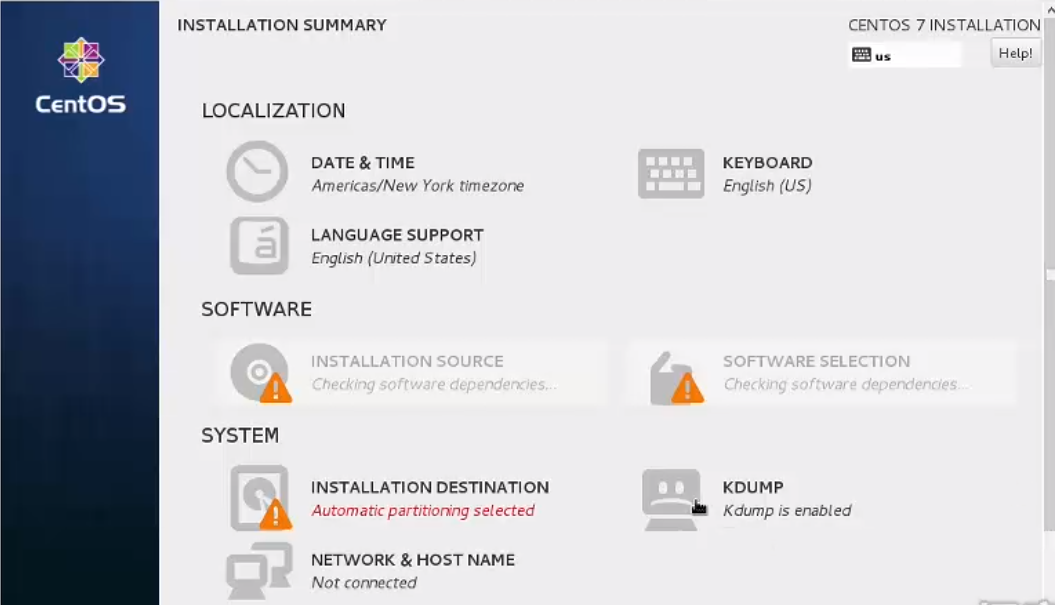
带橙色感叹号的为需配置项,
首先选择software selection选择需要安装的软件
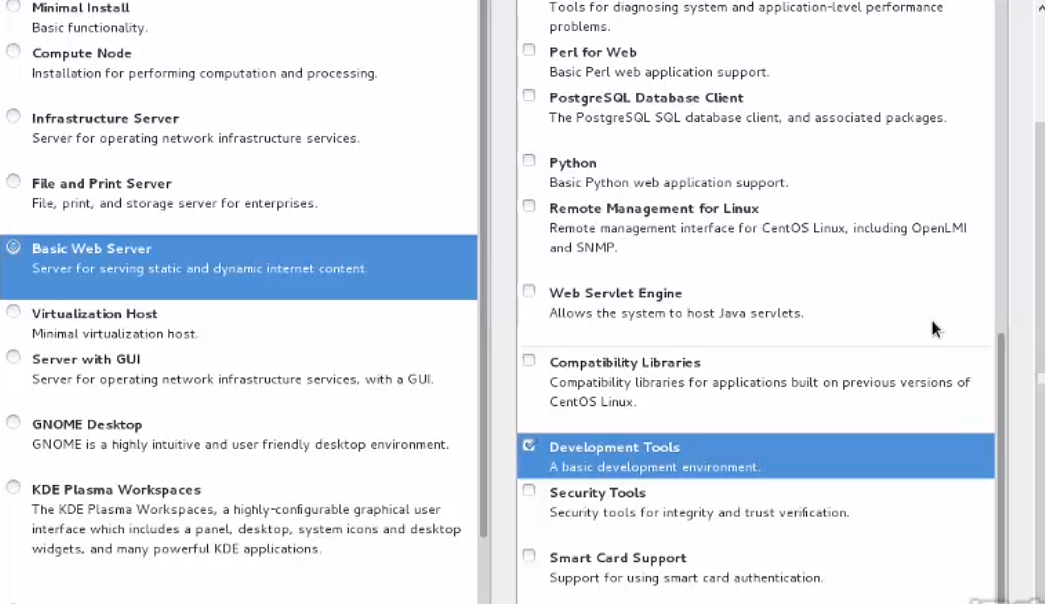
选择硬盘:
注意这里有个坑,查看硬盘时,可以看到8G盘是选中的,这里需要取消勾选,然后再选上才能正常使用!!
配置network
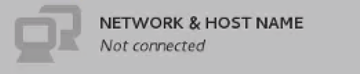
如果network上出现橙色感叹号,请进入选择,并将右上角的开关打开,由于之前安装时没有设置network导致安装后虚拟机无法联网,网上也百度了很多相关的问题,后来是在重装的时候,在这里设置了network才正常的,所以请根据个人情况设置;
第一次安装时由于我没有配置该项,在重启network的时候会出现错误“Job for network.service failed. See 'systemctl status network.service' and 'journalctl -xn' for deta”,也百度过很多方法都是无效的,所以如果你也遇到这种情况,可以试下重装的时候设置下network试试
点击安装,并设置root密码
这里又有个坑了:设置密码时尽量简单,且不要设置数字,因为linux输入密码时不显示输入个数,由于我笔记本没有数字键盘启用状态,导致我都不知道我输了啥,改了好几次密码。。。我们只是学习使用,所以随便就好
确定按钮都处在右上角 蓝色的 done! 这个也找了好久。。
然后安心等待安装完成;
安装完成后点击 reboot重启;
登录
用户名 root
密码 就是安装时设置的密码
检查网卡设置是否开启
ifconfig 查看是否有ip地址
ping www.baidu.com 是否畅通
如此基本就完成了虚拟机中Linux的安装。
补充,由于使用xshell连接虚拟机,需要配置虚拟机的ip地址,但是重启后发现虚拟机的ip地址是动态的,导致配置好的host会失效,连接不上虚拟机
修改linux为静态ip:
- 首先ifconfig 查看网卡名称
- 使用 vim /etc/sysconfig/network-scripts/ifcfg-< interface-name> 的这种形式。打开网卡配置文件
- 做如下修改:
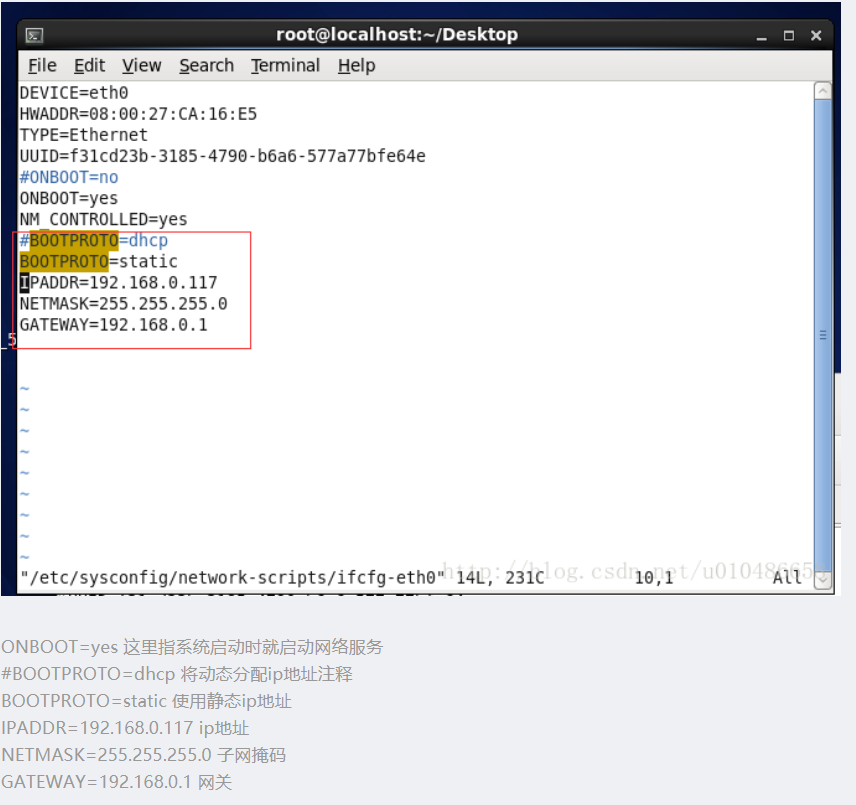
- 重启网关 systemctl restart network 我本机重启失败,还是之前的错误,所以我是重启了虚拟机
- ifconfig查看ip是否为设置的静态ip
静态ip设置的参考资料:https://www.cnblogs.com/ibluekid/p/6765141.html
2018.02.07 突然发现xshell挂了,ip地址也没错呀,不懂为什么就挂了,后来就改用了接口转发
在VritualBox中设置虚拟机的网络连接方式为网络地址转换NAT,点击高级,添加规格如下

保存后重启linux,使用ifconfig查看ip地址为10开头的,例如 10.0.2.15
然后在xshell新建连接时候,主机直接填写127.0.0.1,就阔以了;






 浙公网安备 33010602011771号
浙公网安备 33010602011771号