TP-LINK路由器端口映射全套教程(亲测有效)
最近想在自己的笔记本上搭建一个博客系统,方便自己写写日志,记录一些知识心得。
由于笔记本是长期放在家里的,需要在外边也能访问它,于是需要在路由器上设置一个端口映射,让在因特网上的其他电脑能访问到家里的笔记本。
对了,我的路由器
1. 确保公网IP和WAN口的IP相同。
两者可能相同,也可能不同。如果不同,一定要打电话给网络供应商,让他们帮忙修改成相同!
这个和路由器无关,和宽带供应商有关。有的供应商为了节省公网IP,会分配一个内网(局域网)IP给你们家,这个IP会分配到路由器的WAN口上。
这一步,很重要,是必要条件,如果不一致,下面的所有步骤都无效。所以我放在第一步,免得大家发现没效果,来回修改配置,做无用功。
(1)登录路由器,默认密码一般是123456 或 admin ,大家可以都试试。
(2)如下图所示,点击“路由设置”,再点击左侧菜单栏的“上网设置”,然后查看右侧的IP地址,就是WAN口IP:
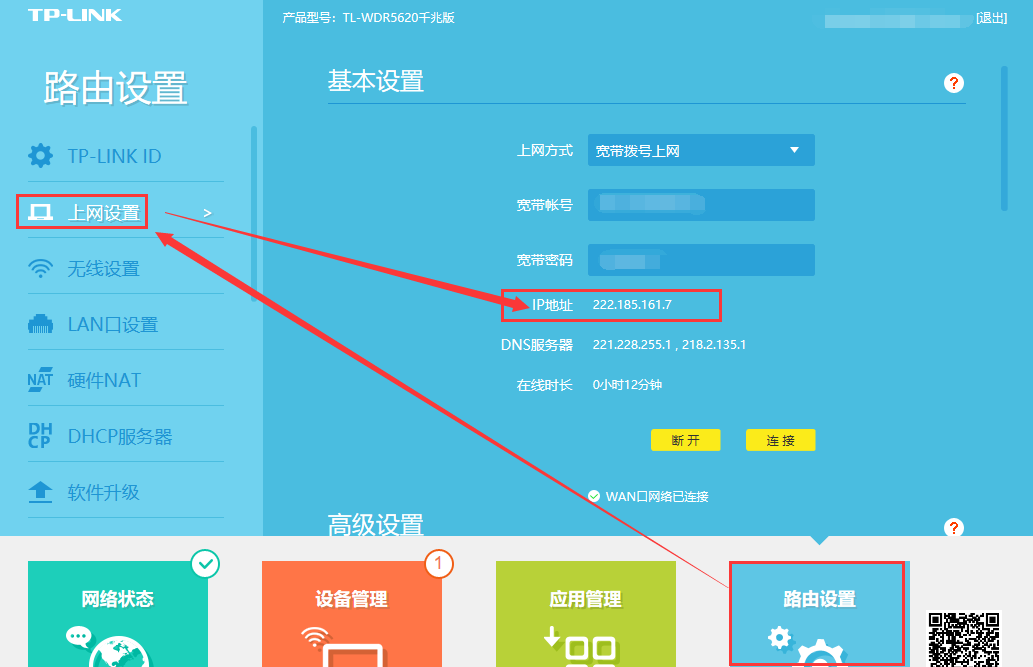
(3)打开百度,输入ip,往下找到截图中的内容:本机IP:222.185.161.7,这个才是你的真正的公网IP。
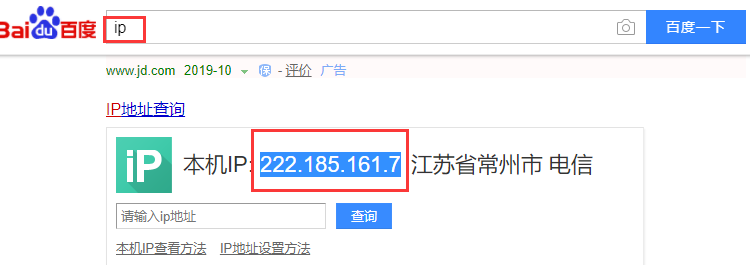
(4)我原来的情况是:WAN口IP:100.81.115.83,其实还是一个内网IP,只不过是电信的内网;公网IP是180.115.185.78,两者不同,于是我打电话给电信局让他们处理的。
2. 选择有线网卡。
因为它稳定,不会受到路由器的位置变动影响,传输速度也相对较快。 另外一个重要原因:以后可能需要设置网络唤醒,而无线网卡好像不支持网络唤醒的。
为了使用有线网卡,我还特地修复了一下家里的网络口,使其都有信号。这个涉及到硬件了,需要测试、了解家里的网络结构,给网线做水晶头什么的,因为我做过几年的网络管理员,所以这些我都没问题(我是个全才哈,硬件、软件、网络、程序开发都会)。如果小伙伴们没法自己处理,可以打电话给中国电信、移动、联通,让他们派人上门处理,或者叫电脑店里的人处理。
3. 配置IP。
如果要设置端口映射,那必须给电脑分配一个静态的内网IP。此处,有的人会选择设置电脑的网卡获取IP的模式,由DHCP改为静态IP,这样也可以,但有一个问题,笔记本拿到另一个网络环境中,又需要将静态IP模式改回DHCP模式,麻烦,而且如果是小白的话,还不会搞。
此处,我选择在路由器上绑定IP和MAC,这样每次路由器分配给电脑的IP就是一个固定的IP。
(1)如下图所示,下方的“应用管理”菜单,再点击左侧的“已安装应用”菜单,然后点击右侧的“IP与MAC绑定”的“进入”按钮:
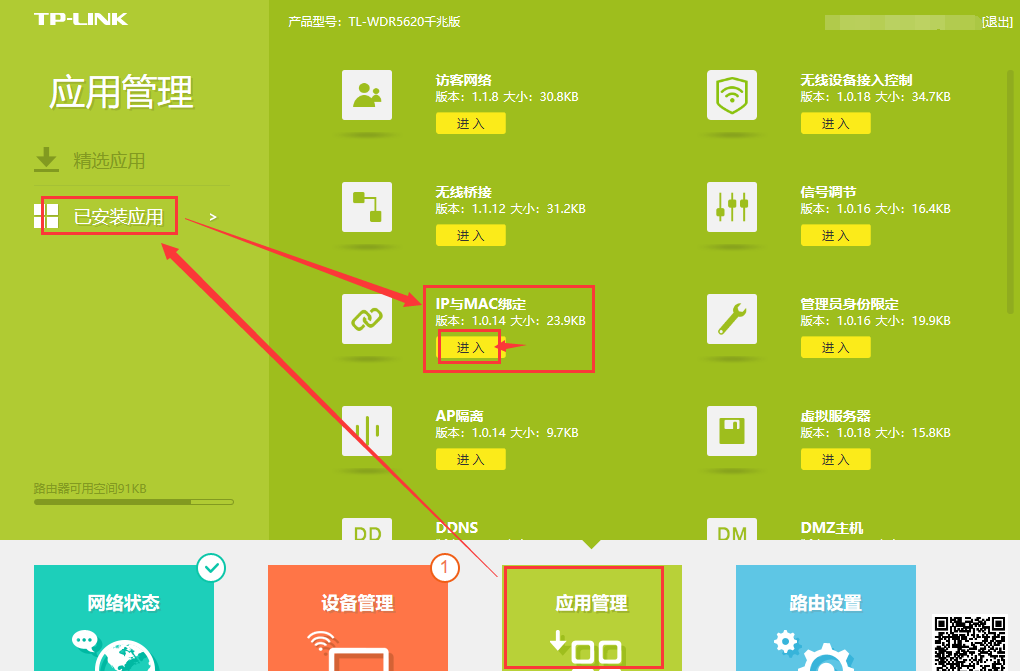
(2)如下图所示,再IP与MAC映射表中,包含了所有的使用该路由器上网的电脑或移动设备,找到你的电脑,然后按照图中文字设置:
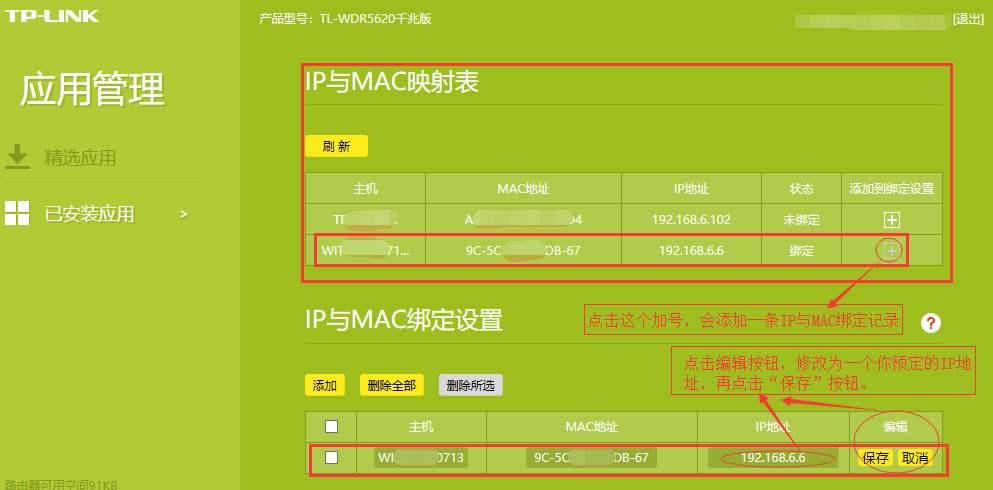
4. 配置虚拟服务器。
这一步是配置需要被外网访问的电脑的IP和端口。
没试过配置多台虚拟服务器,不过理论上应该可以的。如下图所示,进入虚拟服务器配置界面:

点击“添加”,添加一条记录。
常用服务器不用管它。
外部端口网上说尽量配一个9000以上的数字,否则可能会被网络供应商封禁,也不知道真假,宁可信其有吧。
内部端口网上说只能是80端口,但我测试了其他端口,照样有效。
IP地址,填写你所要配置的那台电脑的有线网卡的IP。
协议类型,填写ALL。
然后点击“保存”。这一步完工。
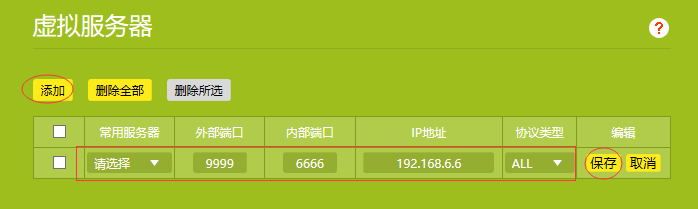
5. 配置DMZ主机:
本应用支持将内网中的某个设备设置为DMZ主机,此时该设备对外完全开放,您可以将一些需要对外共享的资源放在该设备中,互联网中的设备可直接访问该DMZ主机。
本步骤仅仅是锦上添花,可以省略。
如下图所示进入配置界面:
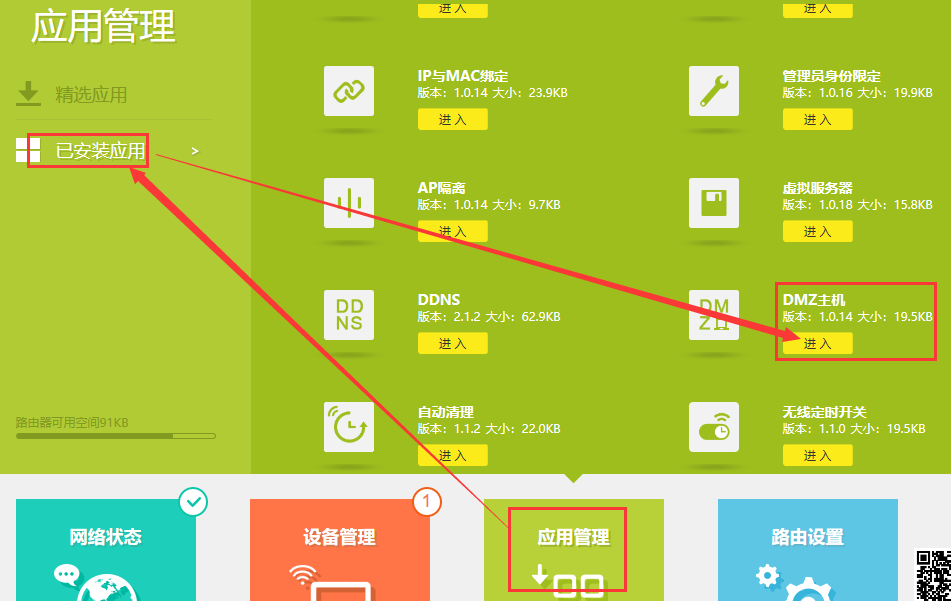
按照提示设置(应该很简单的):
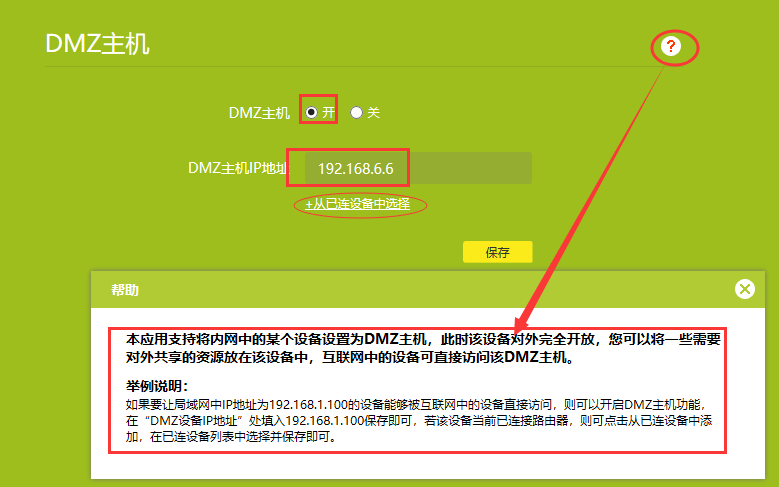
6.设置DDNS。
这一步是设置一个动态域名,与你的公网IP关联起来。为什么要这一步,大家应该知道,每次重启路由器,其公网IP都会变化,因为网络供应商需要充分利用这些公网IP资源,不可能给你一直保留着一个固定的公网IP。所以,由于停电、路由器长时间运行导致卡顿,等等原因,从而导致路由器重启,其公网IP变化后,你下次访问时需要使用新的IP,一是麻烦,二是你需要回到家里,查看一下新的公网IP地址。
如果此时,将这些不同的公网IP,都映射到同一个域名上,不就解决问题了吗。每次访问,只需要输入相同的那个域名地址,比如我的是
http://mediocrepeople.tpddns.cn:9999/
这个就是DDNS(Dynamic Domain Name Server,动态域名服务),下面开始设置,如下图所示,进入DDNS配置界面:
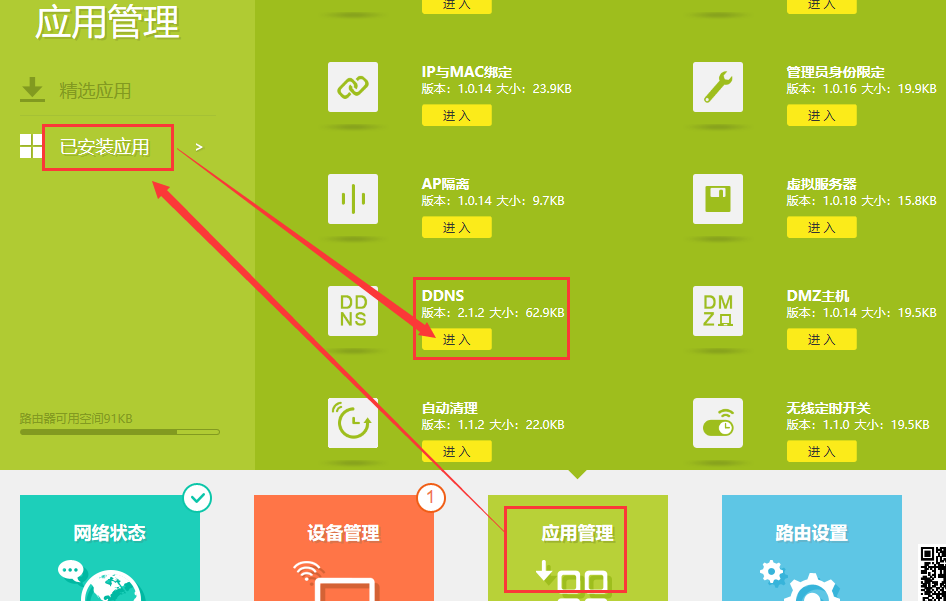
首先需要注册TP-LINK ID或花生壳的账户,然后填写到相应的文本框中,点击“登录”按钮。
我使用的是TP-LINK ID,花生壳也注册了测试了,可是好像有问题。
设置成功后,如下图所示:
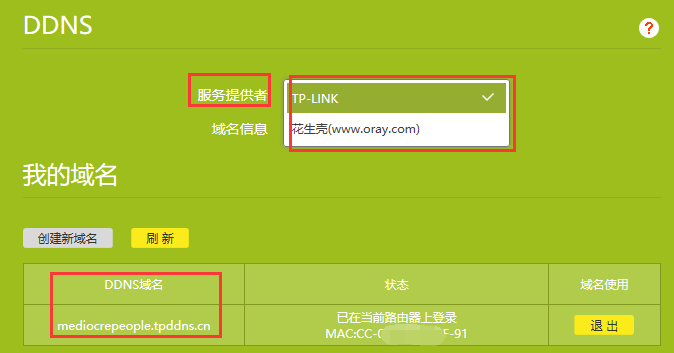
7.最后,千万别忘记重启路由器!(电脑不用重启)
最后的最后,如果有问题欢迎大家一起探讨。



