【PS基础抠图】一招搞定边缘发丝抠图---亲测有效
【PS基础抠图】一招搞定边缘发丝抠图---亲测有效
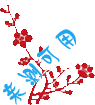
一、钢笔工具+调整边缘 【适用于毛发比较零散的图片】
①打开PS软件,拖入素材(直接拖进去,不需要创建新图层)。
②选中图层,CTRL+J复制一层。
③利用【钢笔工具】抠出人物,头发部分抠出大概轮廓即可,按CTRL+回车键键路径转为选区(选区是黑白相间的虚线,又称蚂蚁线)。
注:此步的作用主要是用于勾出主体的全部轮廓,为方便下一步边缘清除减少擦除的区域面积。
④CTRL+Alt+R快速调出【调整边缘】,选择【调整边缘画笔工具】
①、调整不透明度及颜色(用默认的46%即可,其余设置用默认值即可。另外,在使用Photoshop 2020中,调整边缘的参数属性中只有透明度而无颜色选择,则可忽略颜色设置,因为系统默认为背景色);
②、来区别背景和人物的界限,对人物发丝进行涂抹,完成后效果与上图相似,最后调整输出设置,将【净化颜色】勾选上,输出到【新建图层】,再确定。
⑤最后就将人物扣出来了,想要检查人物扣的是否完整,可以新建图层填充背景色,后将填充图层放在人物下方即可检查。
二、快速选择工具 【适用图片主体比较整齐的图片】
①将图片拖入PS中,CTRL+J复制一层,利用【快速选择工具】圈出选区。
②CTRL+Shift+i 进行反选,然后点击【选择并遮住】。
③弹出下图界面,利用【调整边缘画笔工具】对宠物边缘进行涂抹,勾选【净化颜色】及更改输出到新建图层再确定。
④最后我们的图片抠图就扣好了!

