开发软件安装集锦(IDE,数据库等)

1、首先去Pycharm官网,或者直接输入网址:http://www.jetbrains.com/pycharm/download/#section=windows,下载PyCharm安装包,根据自己电脑的操作系统进行选择,对于windows系统选择下图的框框所包含的安装包。
2、选择Windows系统的专业版,将其下载到本地,如下图所示:
3、双击下载的安装包,进行安装,然后会弹出界面:
4、选择安装目录,Pycharm需要的内存较多,建议将其安装在D盘或者E盘,不建议放在系统盘C盘:
5、点击Next,进入下图的界面:
Create Desktop Shortcut创建桌面快捷方式,一个32位,一个64位,小编的电脑是64位系统,所以选择64位。
勾选Create Associations是否关联文件,选择以后打开.py文件就会用PyCharm打开。
6、点击Next,进入下图:
默认安装即可,直接点击Install。
7、耐心的等待两分钟左右,如下图:
8、之后就会得到下面的安装完成的界面:
9、点击Finish,Pycharm安装完成。接下来对Pycharm进行配置,双击运行桌面上的Pycharm图标,进入下图界面:
选择Do not import settings,之后选择OK,进入下一步。
10、选择Accept,进入下一步:
11、进入激活界面,选择第二个License server,如下图所示:
之后在License server address中随意输入下面两个注册码中的任意一个即可,Pycharm新注册码1:http://idea.liyang.io或pycharm新注册码2:http://xidea.online,之后点击OK,便可以激活Pycharm了。
12、Pycharm激活后
13、激活之后会自动跳转到下图界面,选择IDE主题与编辑区主题:
建议选择Darcula主题,该主题更有利于保护眼睛,而且看上去也非常不错~~~
14、选择OK之后进入下图界面:
选择Yes即可,更换IDE主题。
15、之后进入下图界面:
16、点击Create New Project,进入如下图的界面:
自定义项目存储路径,IDE默认会关联Python解释器。选择好存储路径后,点击create。
17、IDE提供的提示,直接close即可,不用理会。
18、进入的界面如下图所示,鼠标右击图中箭头指向的地方,然后选择New,最后选择python file,在弹出的框中填写文件名(任意填写),本例填写:helloworld。
19、之后得到下图,然后点击OK即可:
20、文件创建成功后便进入如下的界面,便可以编写自己的程序了。
这个界面是Pycharm默认的界面,大家完全可以自己去setting中设置自己喜欢的背景和字体大小、格式等等。
在这里我就不一一赘述了,起码到这里我相信大家已经实现了Pycharm的安装了。
1、anaconda安装方法:
1、下载:
anaconda官方下载地址:https://www.anaconda.com/download/
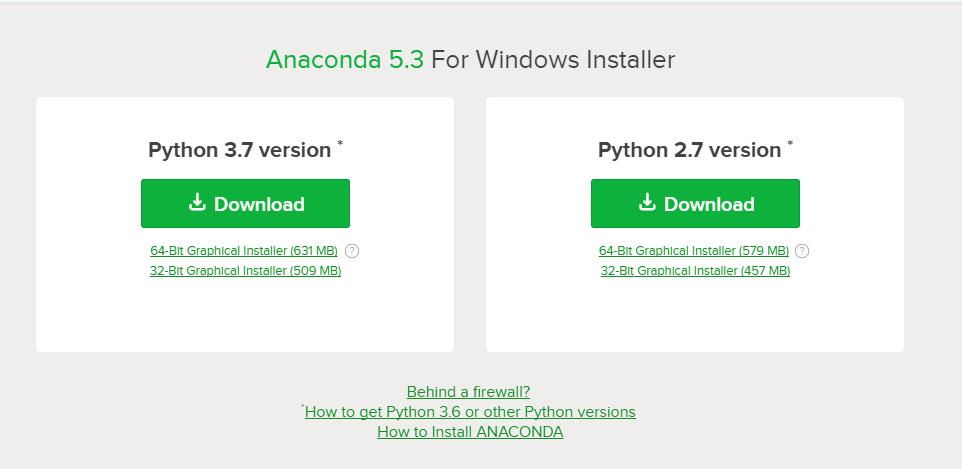
2、安装:
可以自己指定路劲,也可以选择默认安装,最后记得点击添加环境变量

2、使用方法:
1、打开cmd,创建conda虚拟python环境:
前提:你已经将anaconda加入到系统环境变量中
在cmd中,先创建一个虚拟python环境
在cmd中输入:conda create -n study python=3
study:是你想创建虚拟环境的名字
python:可以指定版本,如:python=3.6,python=2.7

创建成功如下:

2、进入创建虚拟的python环境变量中:
在cmd中输入:activate study

现在已经进入study环境中,可以利用conda方便的管理你的python,建立多个版本的python环境,互相不会冲突
3、利用conda方便安装模块:
输入:conda install requests
在哪个虚拟环境下安装的,那就只在那个虚拟环境下有效
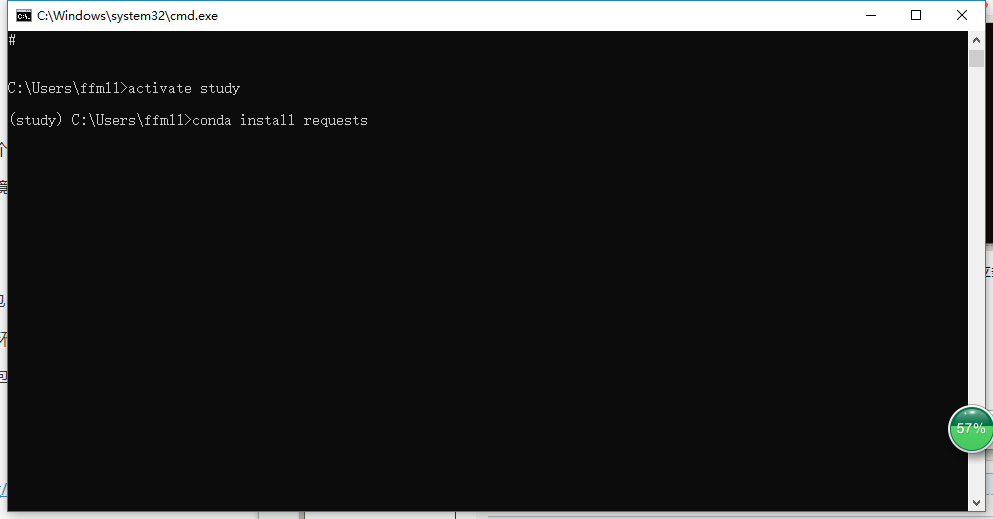
4、其他的一些conda使用方法:
conda env list 列出conda管理的所有环境
conda list 列出当前环境的所有包
conda remove requests 卸载requets包
conda remove -n study --all 删除study环境及下属所有包
conda update requests 更新requests包
conda env export > environment.yaml 导出当前环境的包信息
conda env create -f environment.yaml 用配置文件创建新的虚拟环境
5、如何在pychram中使用:
添加D:\Anaconda3\envs\study 文件下的python.exe
之后使用的都是study环境下的python

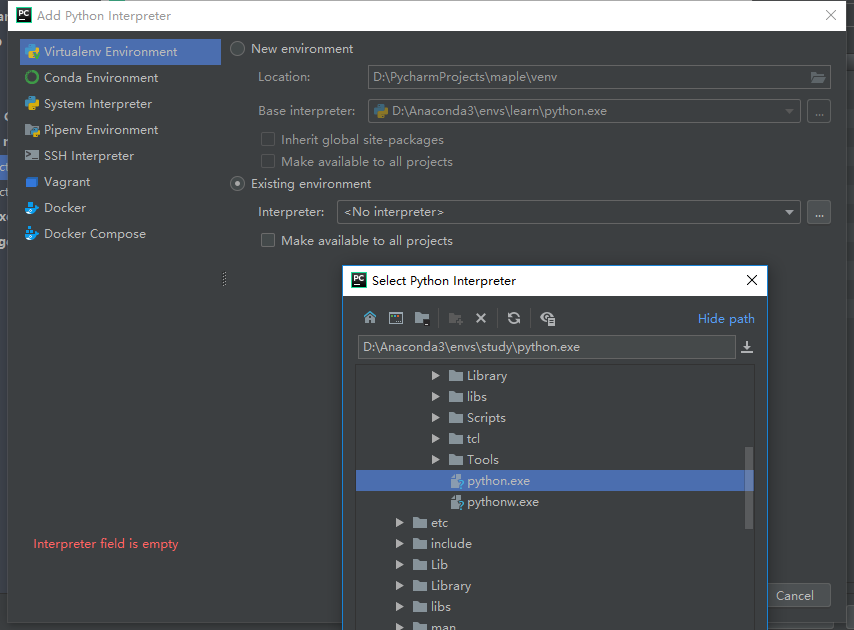
第一步:下载Python安装包
在Python的官网 www.python.org 中找到最新版本的Python安装包,点击进行下载,请注意,当你的电脑是32位的机器,请选择32位的安装包,如果是64位的,请选择64位的安装包;
第二步:安装
A.双击下载好的安装包,弹出如下界面:
这里要注意的是,将python加入到windows的环境变量中,如果忘记打勾,则需要手工加到环境变量中;在这里我选择的是自定义安装,点击“自定义安装”进行下一步操作;
B.进入到下一步后,选择需要安装的组件,然后点击下一步:
C.在这里可以自定义路径选择安装:
D.点击下一步后,就开始真正安装了:
E:安装完成后,会有一个安装成功的提示界面:
第三步:测试
python安装好之后,我们要检测一下是否安装成功,用系统管理员打开命令行工具cmd,输入“python -V”,然后敲回车,如果出现如下界面,则表示我们安装成功了;
这句话的意思是显示python的版本信息;
第四步:写程序
安装成功之后,当然要写第一个python程序了,按照惯例,我们写一个“hello world”;
还是打开cmd,输入“python”后敲回车, 进入到python程序中,可以直接在里面输入,然后敲回车执行程序,我们打印一个“hello world”看看,在里面输入 print("hello world"),敲回车,所有程序员都会遇到的第一个程序就出现啦;
第五步:配置python环境变量
如果在刚才安装的时候,忘记将加入到环境变量的勾打上,那么就需要手工配置环境变量之后,才能使用python,配置的方法如下:
A.右键点击“我的电脑”,点击“属性”;
B.在弹出的界面中点击“高级系统设置”(不同的windows系统版本,弹出的界面不完全相同,我用的是win8);
C.在弹出的界面中点击“环境变量”;
D.在弹出的页面中进行环境变量的配置;
找到系统变量中“Path”一项,选中后点击“编辑”;将之前安装的phtyon的完整路径加到最后面,注意要在完整的路径前加一个“;”,然后点击“确定”,保存所做的修改,这样,环境变量就设置好了;
设置完成后,可以按照上面的方法进行测试,以确保环境变量设置正确;
1、mysql的安装、启动和基础配置 —— windows版本
下载
第一步:打开网址,https://www.mysql.com,点击downloads之后跳转到https://www.mysql.com/downloads
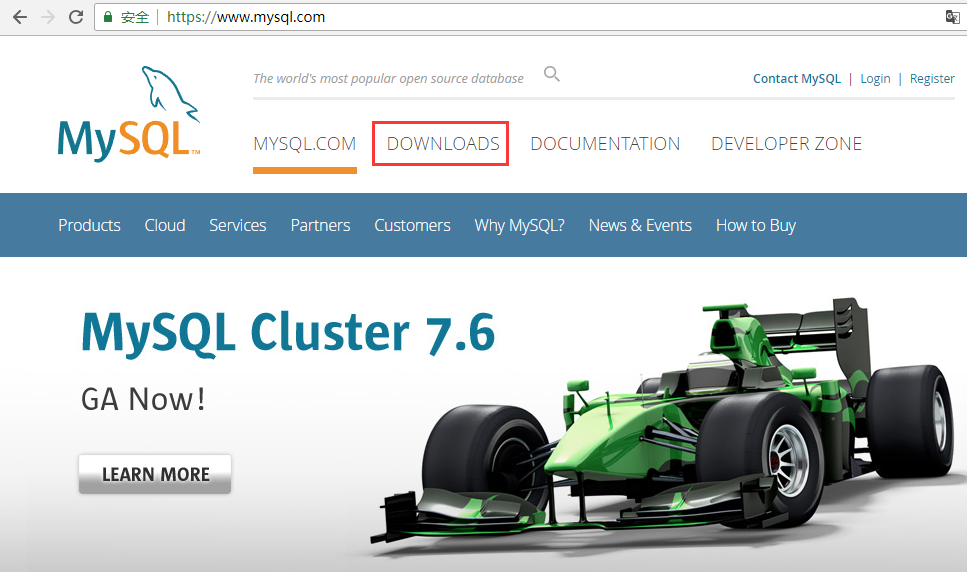
第二步 :跳转至网址https://dev.mysql.com/downloads/,选择Community选项
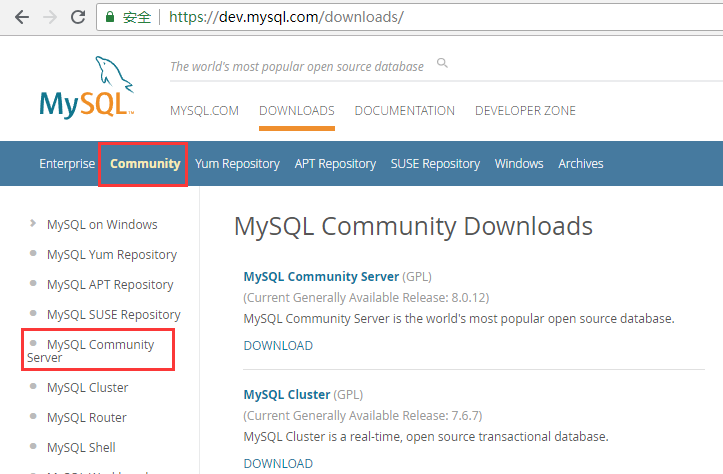
第三步 :点击MySQL Community Server进入https://dev.mysql.com/downloads/mysql/页面,再点击5.6版本的数据库
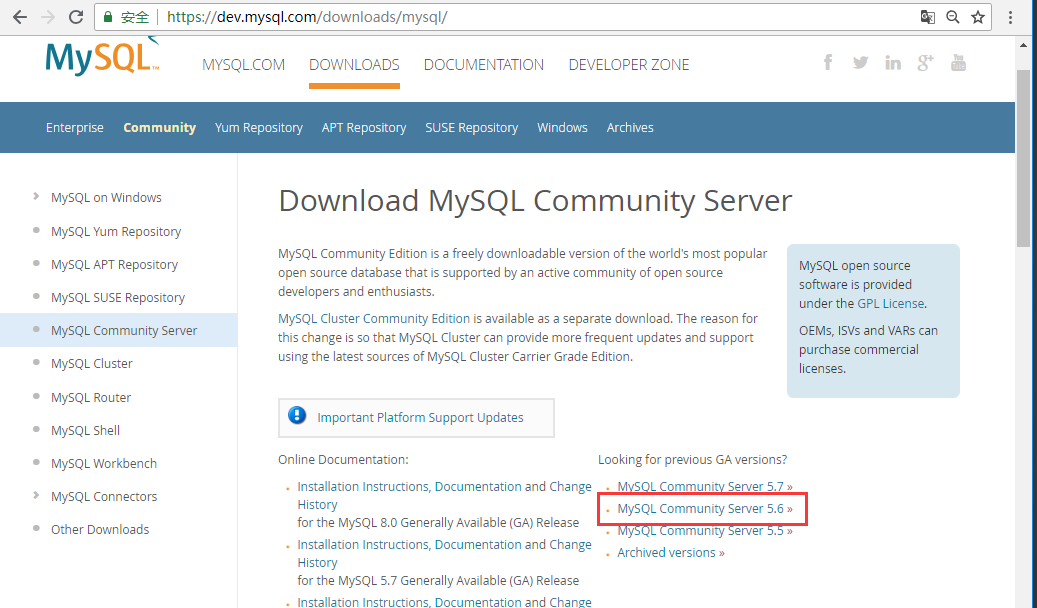
第四步:windows操作系统 点击5.6版本之后会跳转到https://dev.mysql.com/downloads/mysql/5.6.html#downloads 网址,页面如下,确认好要下载的版本和操作系统,点击Download
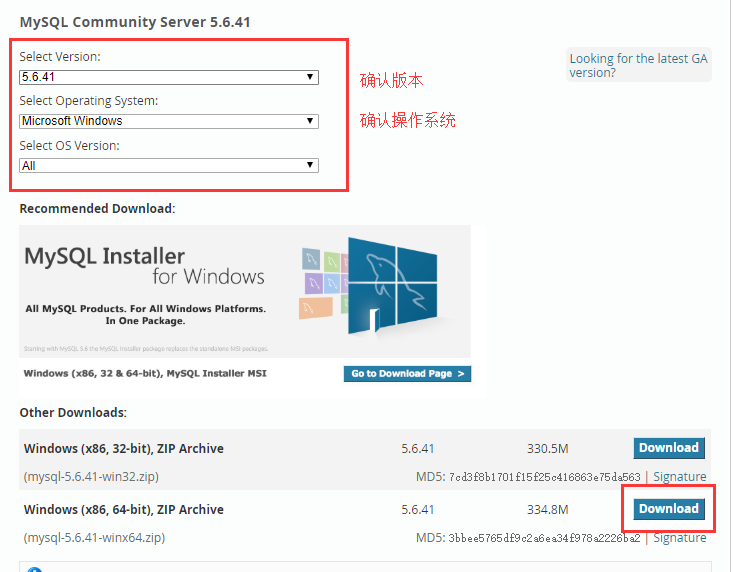
第五步:可以不用登陆或者注册,直接点击No thanks,just start my download就可以下载了。
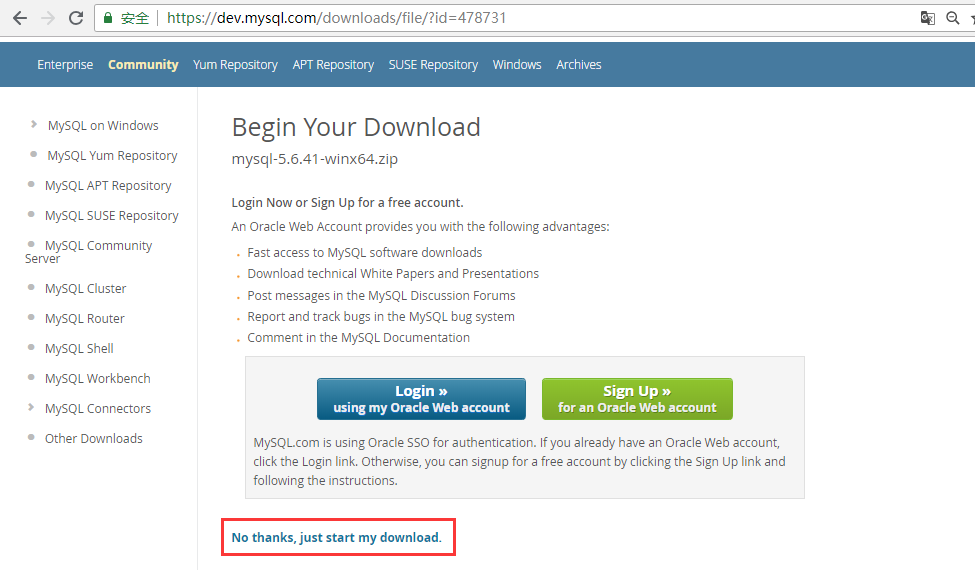
解压
下载的zip文件解压,将解压之后的文件夹放到任意目录下,这个目录就是mysql的安装目录。
配置
打开目录,会看到my-default.ini配置文件,复制这个配置文件可以重命名为my.ini或者my.cnf
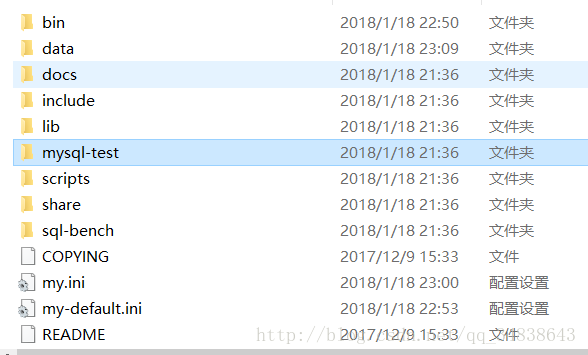
[mysql] # 设置mysql客户端默认字符集 default-character-set=utf8 [mysqld] #设置3306端口 port = 3306 # 设置mysql的安装目录 basedir=C:\Program Files\mysql-5.6.39-winx64 # 设置mysql数据库的数据的存放目录 datadir=C:\Program Files\mysql-5.6.39-winx64\data # 允许最大连接数 max_connections=200 # 服务端使用的字符集默认为8比特编码的latin1字符集 character-set-server=utf8 # 创建新表时将使用的默认存储引擎 default-storage-engine=INNODB
环境变量
在系统变量PATH后面添加: 你的mysql bin文件夹的路径(如C:\Program Files\mysql-5.6.41-winx64\bin)
安装MySQL服务
以管理员身份打开cmd窗口后,将目录切换到你解压文件的bin目录,输入mysqld install回车运行
启动mysql服务
以管理员身份在cmd中输入:net start mysql
服务启动成功之后,就可以登录了,输入mysql -u root -p(第一次登录没有密码,直接按回车过)
net stop mysql # 停止mysql #在windows操作系统上没有重启mysql服务的命令 #如果要重启服务,只能先stop再start
环境和资源地址
*** centos 7 ***
http://repo.mysql.com/yum/mysql-5.6-community/
安装方式一(在线安装):
# 查看和mysql有关的安装包
yum search mysql
# 安装mysql社区版本yum源 yum -y install http://repo.mysql.com/yum/mysql-5.6-community/el/7/x86_64/mysql-community-release-el7-5.noarch.rpm
# 找到community社区版本的mysql包 yum search mysql |grep community
# 使用yum安装下列 yum -y install mysql-community-server.x86_64 mysql-community-client.x86_64 mysql-community-server.x86_64 mysql-community-client.x86_64
安装方式二(离线安装):
# 下载离线包
yumdownloader mysql-community-server.x86_64 mysql-community-client.x86_64 mysql-community-libs.x86_64 mysql-community-common.x86_64
# 安装
yum -y install mysql-community-client-5.6.41-2.el7.x86_64.rpm mysql-community-server-5.6.41-2.el7.x86_64.rpm mysql-community-common-5.6.41-2.el7.x86_64.rpm mysql-community-libs-5.6.41-2.el7.x86_64.rpm
操作mysql相关常用shell命令
# 启停服务
systemctl {start|stop|restart|status} mysqld.service
systemctl start mysqld.service
# 查看服务状态
systemctl status mysqld.service
# 安全初始化
/usr/bin/mysql_secure_installation
# 停系统防火墙
systemctl stop firewalld.service
# 查看强制访问控制状态
getenforce
# 关闭强制访问控制策略
setenforce 0
登陆和初始化密码
# 创建root远程登陆密码 mysql -h 127.0.0.1 -u root -p mysql> grant all privileges on *.* to root@'%' identified by "root"; mysql> flush privileges;
从网址https://www.mongodb.com/download-center/community下载MongoDB安装包,以下以ongoDB 3.4的msi安装包 为例
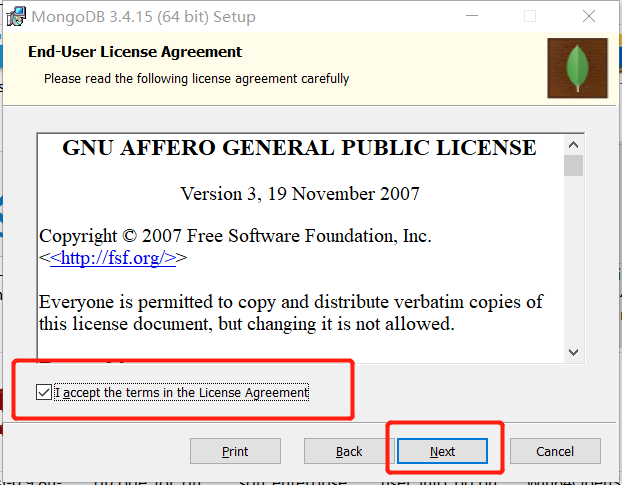
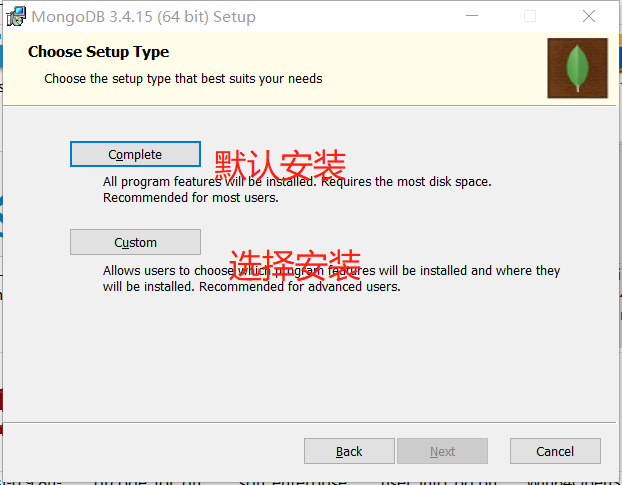
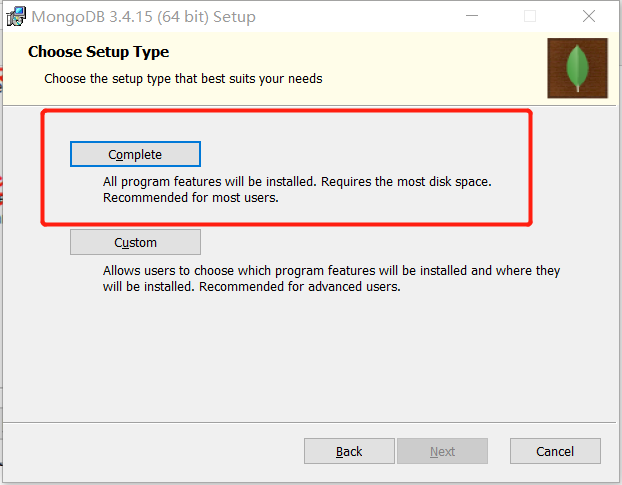
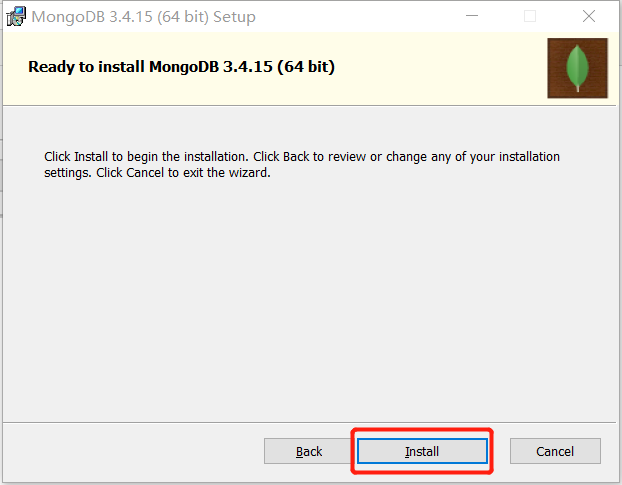
安装完成之后,开始进入配置环节,首先我们要进入目录:
"C:\Program Files\MongoDB\Server\3.4\bin"

带着你配置环境变量,让X装的更加自然更加美:
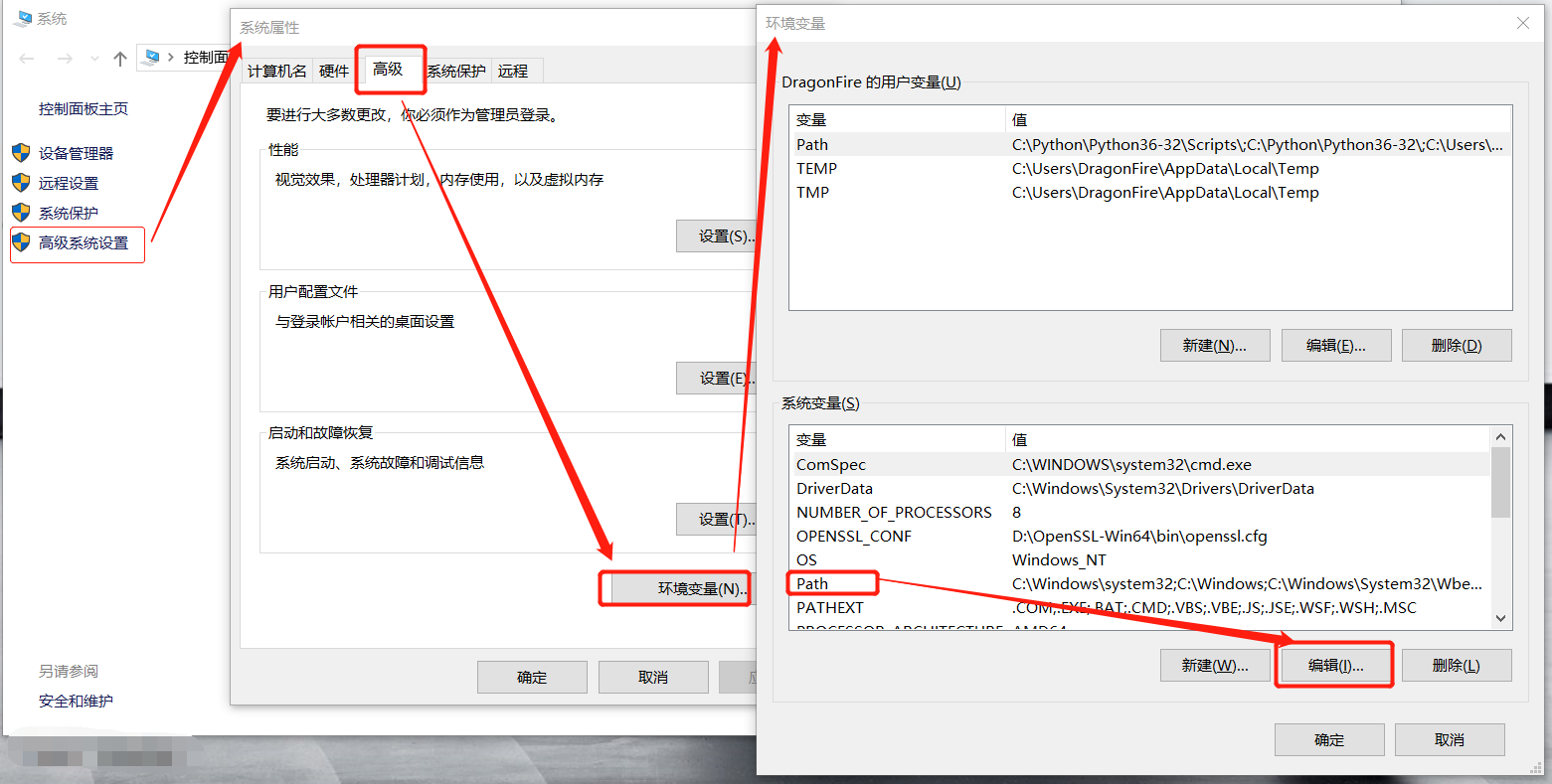
之后的操作,windows 7 与 windows 10 不太一样,大同小异啦
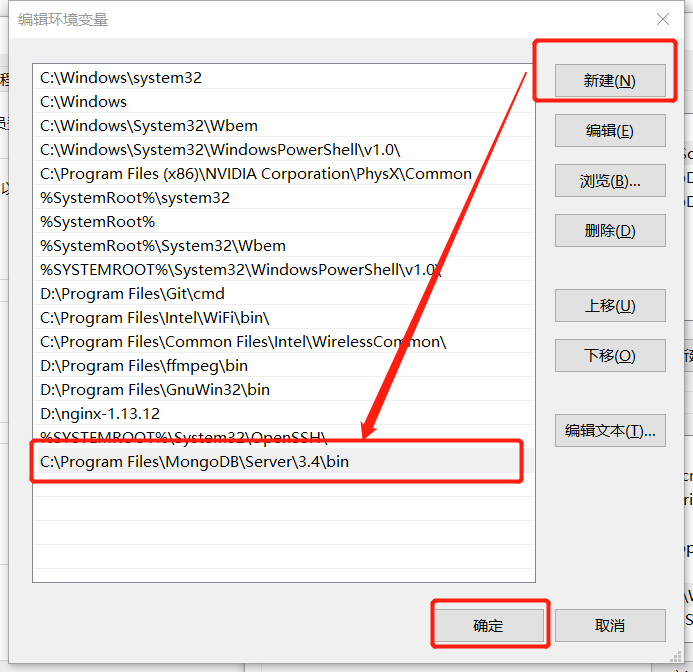
windows 10 一路到底的"确定"
windows 7 在这里需要注意的是,Path路径移动到最后,输入:" ;C:\Program Files\MongoDB\Server\3.4\bin " 一定要带上 " ; " 哦
因为没有找到windows 7 操作系统的计算机,所以这里只能给windows 7 的同学说声抱歉了
OK!到了这里我们基本已经完成了部分操作了
我们来试一下成果吧
打开cmd窗口进行一次ZB的操作吧
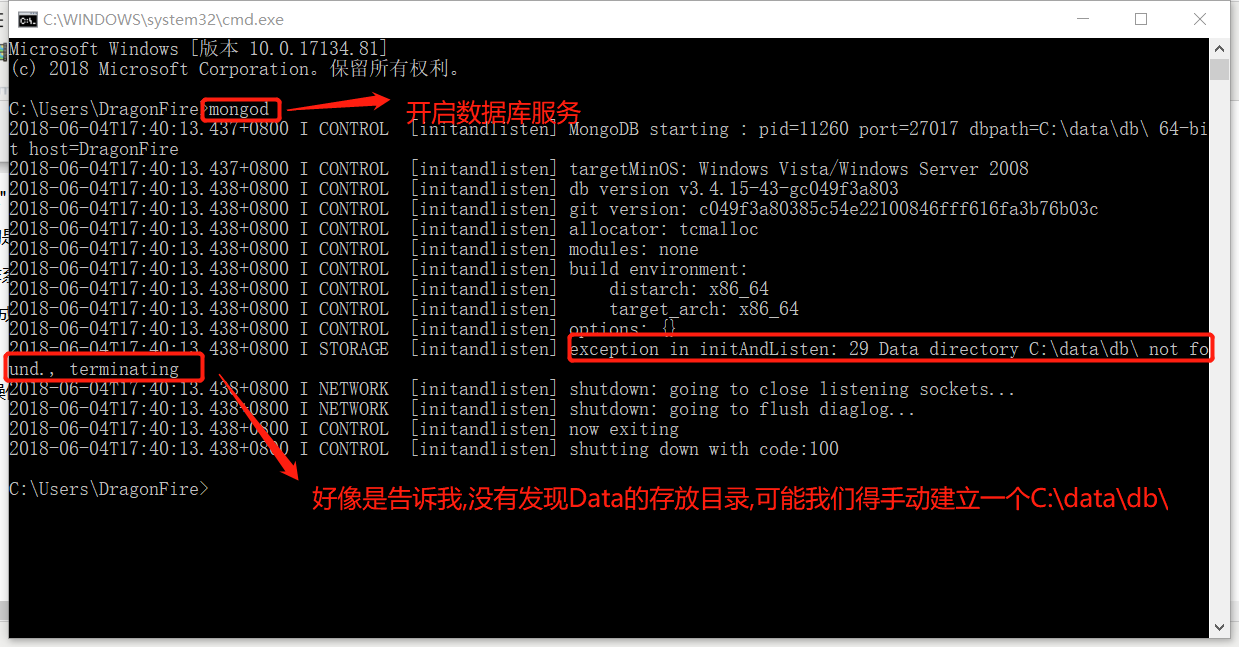
那我们来创建一个" C:\data\db\ "的目录吧
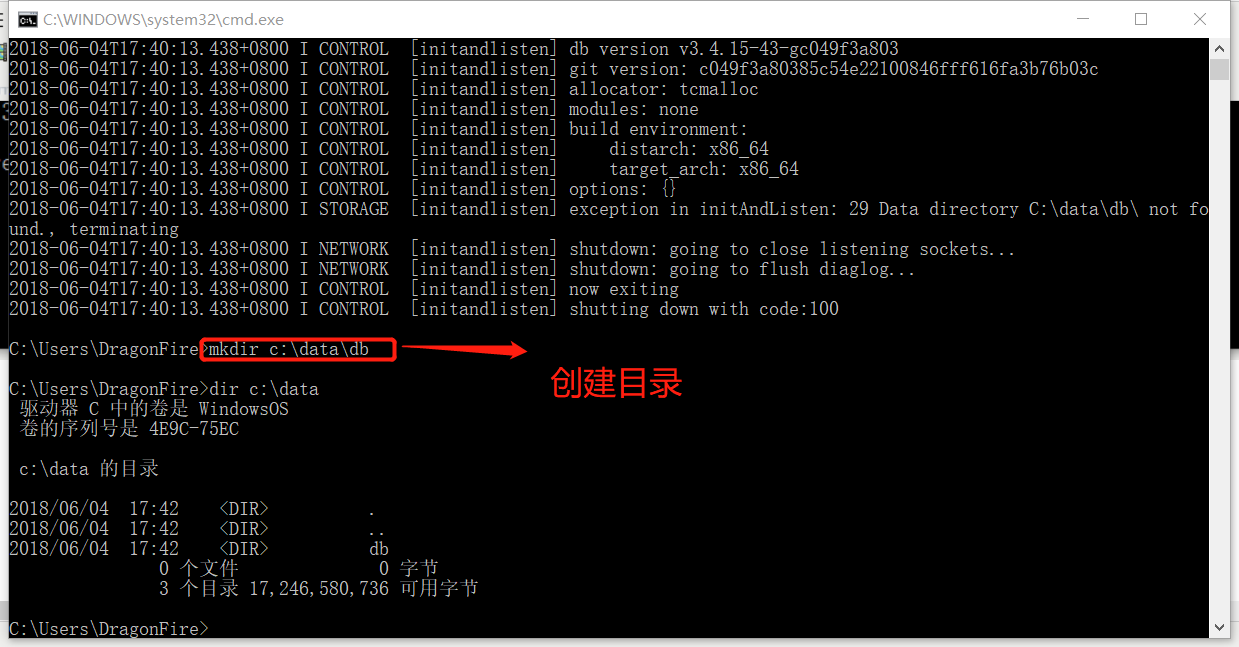
好了目录已经有了,再次ZB试一下

好了开启成功了
那么服务开启了,客户端怎么去连接呢,这时我们需要另一个cmd窗口开启mongo的客户端

到此,我们成功的完成了,服务端的部署开启,还有客户端的链接,如果你还想继续往下学习的话,我给你一句金玉良言
注:如想改变MongoDB的数据库位置,启动时要加--dbpath参数指定数据库:
服务端:C:\mongodb\bin\mongod --dbpath c:\data\db
客户端:mongo
参见https://www.runoob.com/mongodb/mongodb-linux-install.html
1、Window 下安装
下载地址:https://github.com/MSOpenTech/redis/releases。
Redis 支持 32 位和 64 位。这个需要根据你系统平台的实际情况选择,这里我们下载 Redis-x64-xxx.zip压缩包到 C 盘,解压后,将文件夹重新命名为 redis。
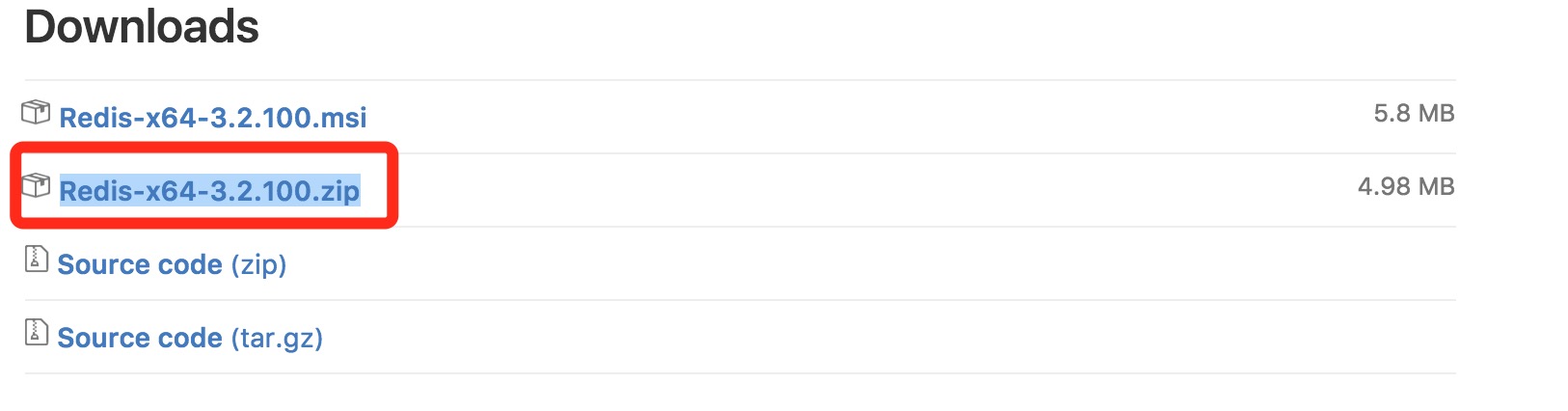
打开文件夹,内容如下:

打开一个 cmd 窗口 使用 cd 命令切换目录到 C:\redis 运行:
redis-server.exe redis.windows.conf
如果想方便的话,可以把 redis 的路径加到系统的环境变量里,这样就省得再输路径了,后面的那个 redis.windows.conf 可以省略,如果省略,会启用默认的。输入之后,会显示如下界面:
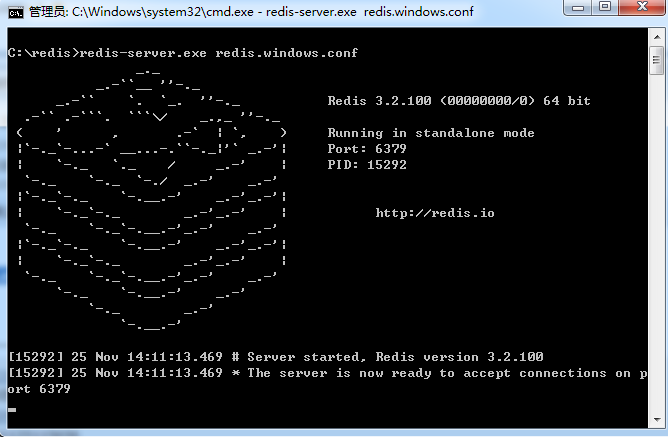
这时候另启一个 cmd 窗口,原来的不要关闭,不然就无法访问服务端了。
切换到 redis 目录下运行:
redis-cli.exe -h 127.0.0.1 -p 6379
设置键值对:
set myKey abc
取出键值对:
get myKey

Linux 下安装
下载地址:http://redis.io/download,下载最新稳定版本。
本教程使用的最新文档版本为 2.8.17,下载并安装:
$ wget http://download.redis.io/releases/redis-2.8.17.tar.gz
$ tar xzf redis-2.8.17.tar.gz
$ cd redis-2.8.17
$ make
make完后 redis-2.8.17目录下会出现编译后的redis服务程序redis-server,还有用于测试的客户端程序redis-cli,两个程序位于安装目录 src 目录下:
下面启动redis服务.
$ cd src
$ ./redis-server
注意这种方式启动redis 使用的是默认配置。也可以通过启动参数告诉redis使用指定配置文件使用下面命令启动。
$ cd src
$ ./redis-server ../redis.conf
redis.conf 是一个默认的配置文件。我们可以根据需要使用自己的配置文件。
启动redis服务进程后,就可以使用测试客户端程序redis-cli和redis服务交互了。 比如:
$ cd src
$ ./redis-cli
redis> set foo bar
OK
redis> get foo
"bar"
3、Ubuntu 下安装
在 Ubuntu 系统安装 Redis 可以使用以下命令:
$sudo apt-get update
$sudo apt-get install redis-server
启动 Redis
$ redis-server
查看 redis 是否启动?
$ redis-cli
以上命令将打开以下终端:
redis 127.0.0.1:6379>
127.0.0.1 是本机 IP ,6379 是 redis 服务端口。现在我们输入 PING 命令。
redis 127.0.0.1:6379> ping
PONG
以上说明我们已经成功安装了redis。
在 Cloud Studio 中运行 Redis
下面我们介绍如何在 Cloud Studio 中安装、使用 Redis:
-
step1:访问 腾讯云开发者平台,注册/登录账户。
-
step2:在右侧的运行环境菜单选择:
"ubuntu"
-
step3:在下方的终端执行命令:
sudo apt-get update sudo apt-get install redis-server -
step4:启动 Redis:
redis-server -
step5:查看 redis 是否启动:
redis-cli
以上命令将打开以下终端:
redis 127.0.0.1:6379>
127.0.0.1 是本机 IP ,6379 是 redis 服务端口。现在我们输入 PING 命令:
redis 127.0.0.1:6379> ping
PONG
以上说明我们已经成功安装了 redis。

