virtualbox安装ubuntu16 LTS及其配置
如果觉得文章有帮助,请给个赞~让更多有需要的人搜索到~
一、下载安装VirtualBox
1. 从官网下载VirtualBox,目前版本:VirtualBox 6.0.6 for Windows hosts x86/amd64
2. 下载好之后安装VirtualBox
3. 运行VirtualBox程序,如下图所示:
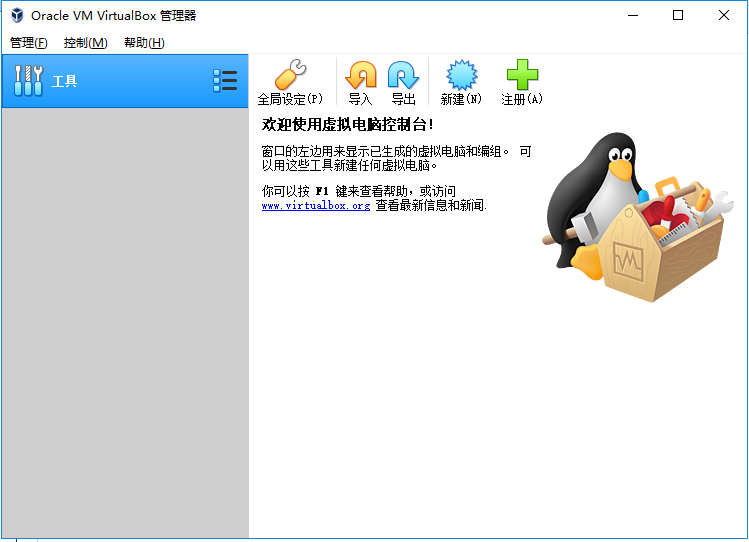
4. 配置VirtualBox。按CTRL+G打开全局设定,然后根据需要可以设定虚拟电脑存储位置和界面语言:
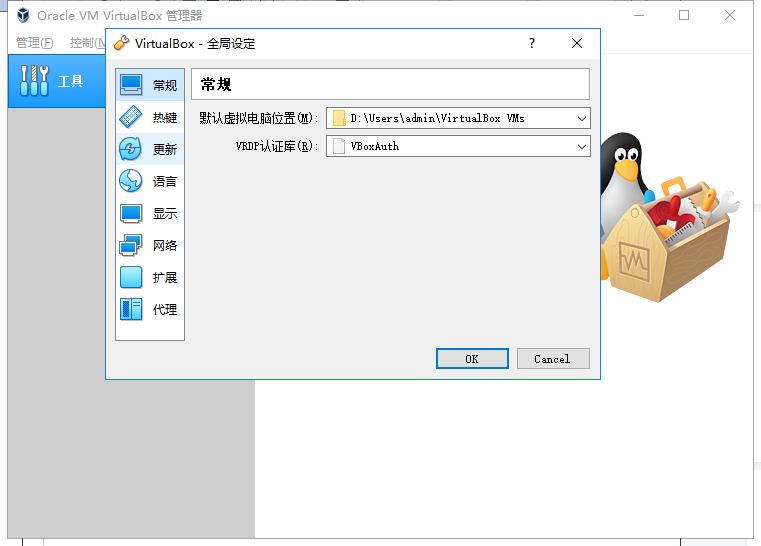
二、安装ubuntu
在本次实验中,选用ubuntu-16.04.5 LTS版本进行安装。
2.1 创建虚拟机
运行VitualBox程序,点击“新建”按钮,新建一个虚拟机:

虚拟机名称自定义,示例:hadoop-ubuntu,操作系统选择Linux,版本选择ubuntu(64-bit),然后点击下一步:
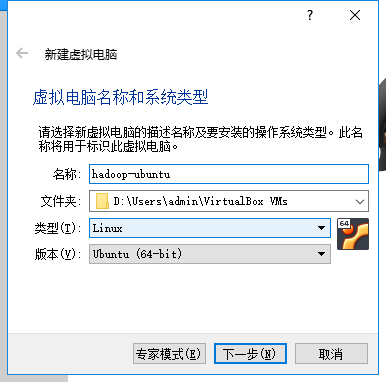
设定虚拟机的内存,此内存既为虚拟机所占用的系统内存,可以随意修改,但不要超过系统内存的70%,不然会对自己的电脑负载很大。在这里,为了方便之后的大数据编程学习使用,将虚拟内存设为8G,然后点击下一步:
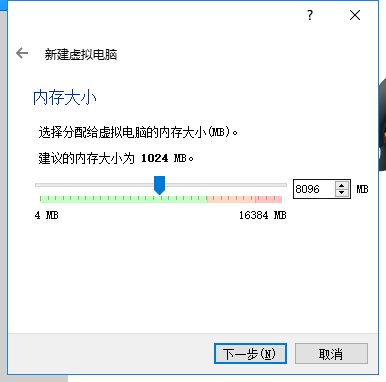
为虚拟机创建一块虚拟硬盘。选择“现在创建虚拟硬盘”,并单击“创建”:
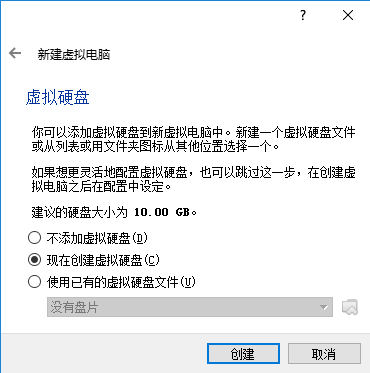
选择虚拟硬盘文件类型,建议选择默认的VDI(VirtualBox磁盘映像),并点击”下一步“:
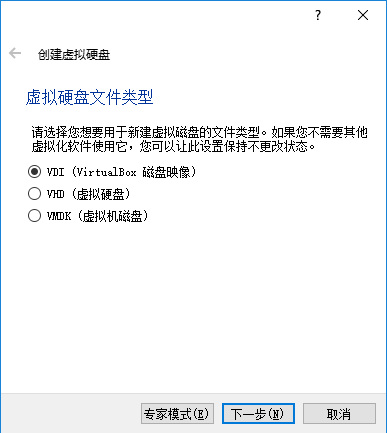
选择“动态拓展”,并点击”下一步“,因为分配给虚拟机的内存空间较大,使用时逐渐占用磁盘空间,闲置时自动缩减比较合理,所以选择动态扩展类型。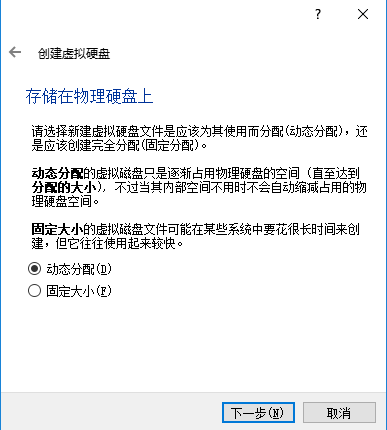
选择虚拟硬盘大小时一定先确定保存所在位置磁盘的可用大小。可用空间为500G,虚拟硬盘大小设置为20G。单击“创建”。输入虚拟硬盘文件的名称,并选择保存位置:

此时ubuntu虚拟机已经创建完成,也就是说ubuntu所需的硬件资源准备好了。
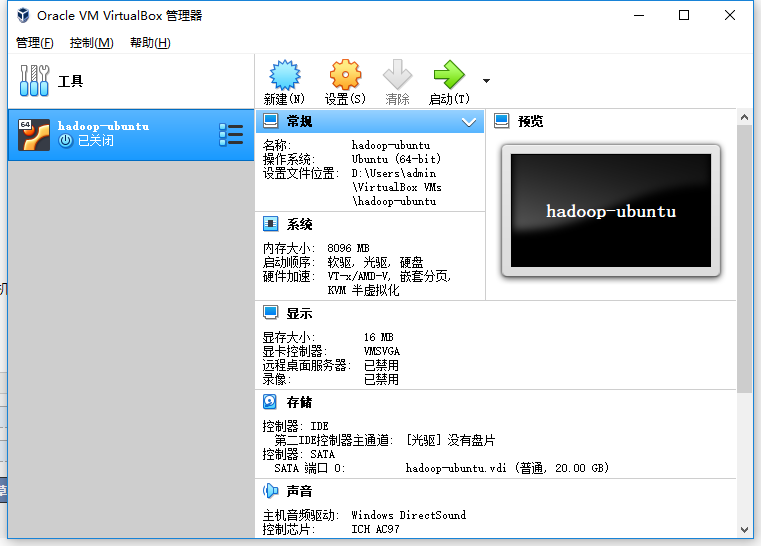
弹出下图对话框,选择启动盘。单击右侧文件夹小图标。
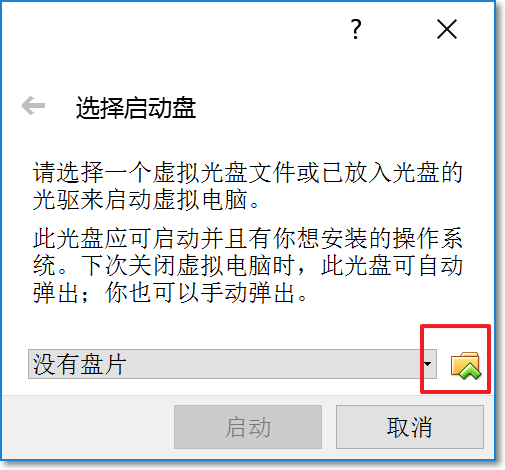
选择虚拟光盘文件ubuntu-16.04.5-desktop-amd64.iso,单击“启动”:
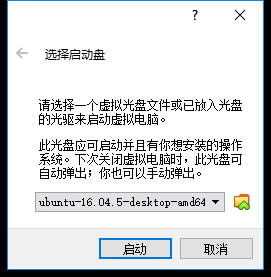
进入安装界面,选择“中文简体”,选择“安装Ubuntu”:
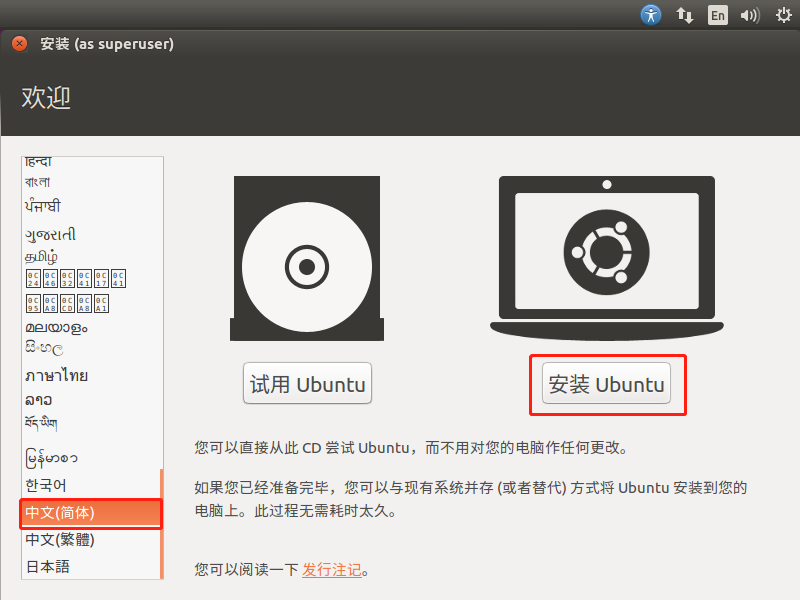
选择“继续”。网络状况不好可以不选择“安装ubuntu时下载更新”:

选择“清楚整个硬盘并安装ubuntu” 单击 “现在安装”:
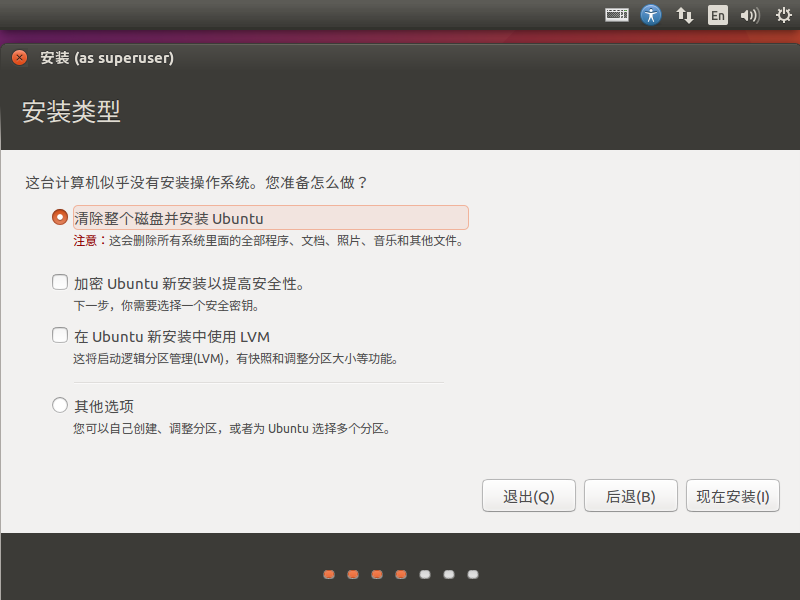
弹出警告框,选择”继续“:
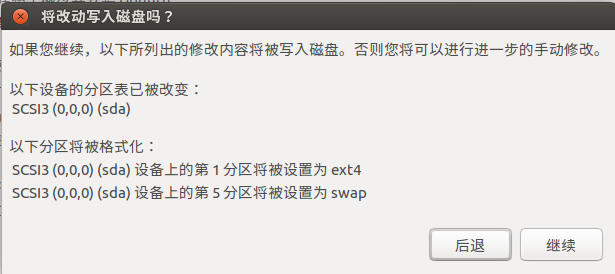
安装过程中时区,用鼠标单击地图中的“中国”, 就会选择“上海”,单击“继续”:
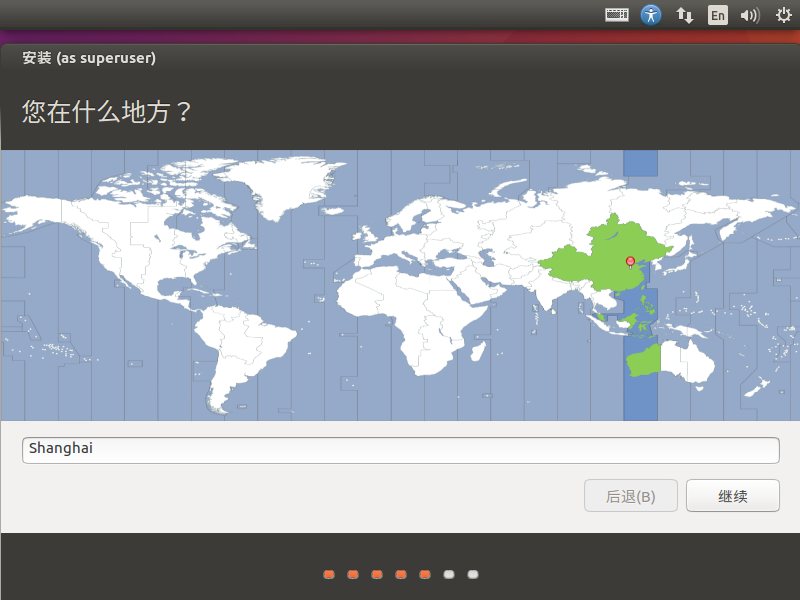
语言选“汉语”:
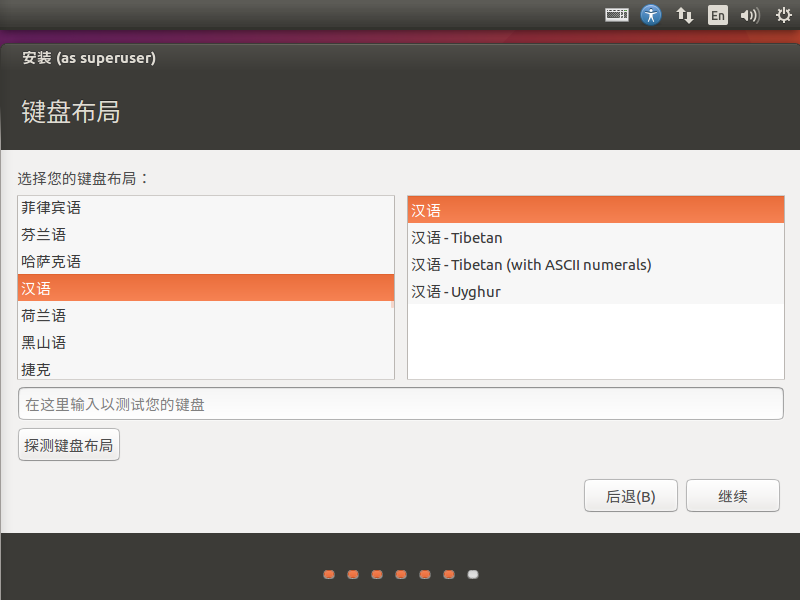
输入个人信息:用户名、计算机名、密码等。然后点击继续,安装过程可能需要几十分钟,请耐心等待。
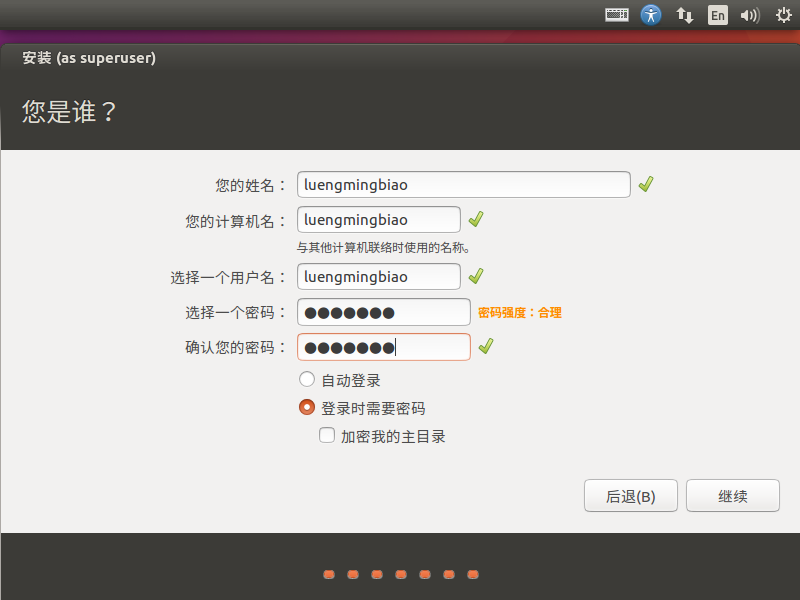
安装过程如下,等待安装完成:
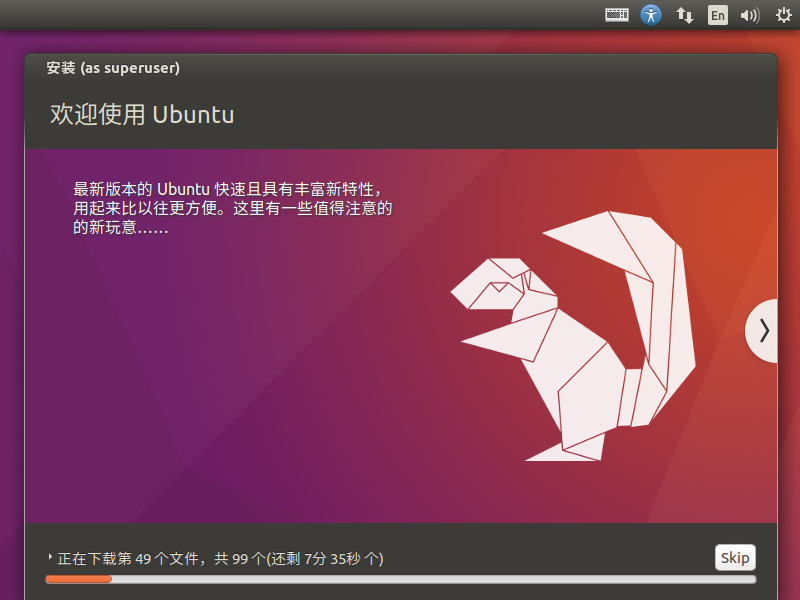
安装完毕,重启虚拟机:
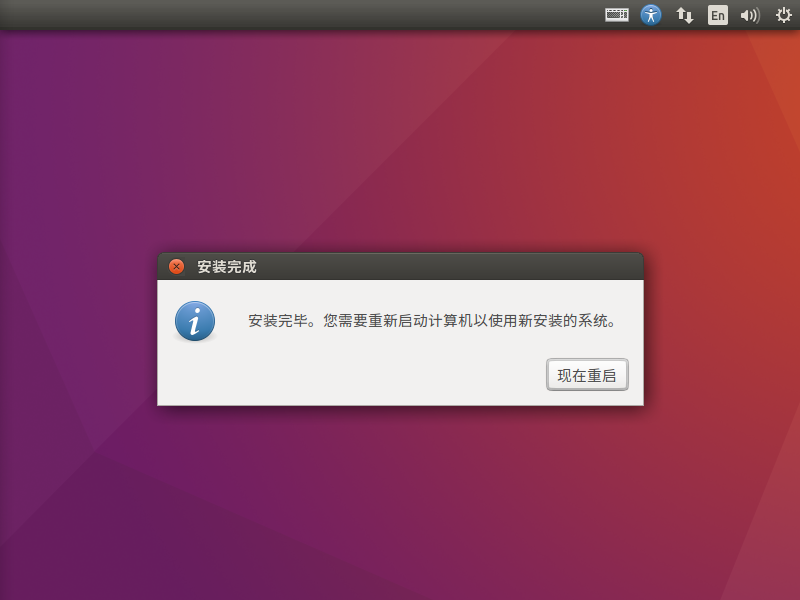
2.2 配置root密码
重启进入系统后,ubuntu默认没有配置root权限密码的,此时需要通过终端命令配置root密码,命令如下:
# sudo passwd
首先先输入在上一步配置用户名的密码,然后输入新的unix密码,此密码是root管理员的密码,请妥善保存。
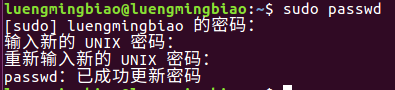
2.3 允许root用户远程登陆ssh
新安装的Ubuntu 16.04系统中的openssh是不允许root用户登陆的,需要从配置文件允许root用户远程登陆ssh。
编辑ssh的配置文件,命令如下:
sudo vim /etc/ssh/sshd_config
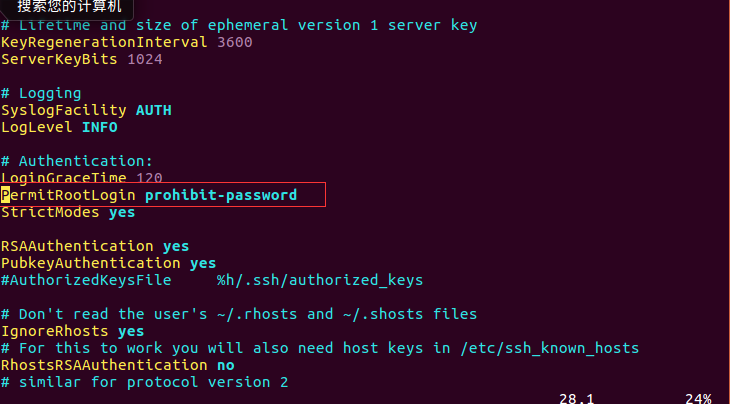
将其换为PermitRootLogin yes,如下图所示:
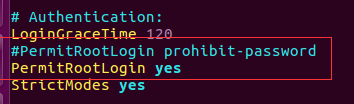
保存退出,重启ssh
service sshd restart
2.4 安装VirtualBox虚拟机增强功能
进入ubuntu虚拟机系统,安装VirtualBox增强功能,这可以提高虚拟机的效率。首先点击VBox菜单栏的“设备”项,选择最下面的“安装增强功能”。
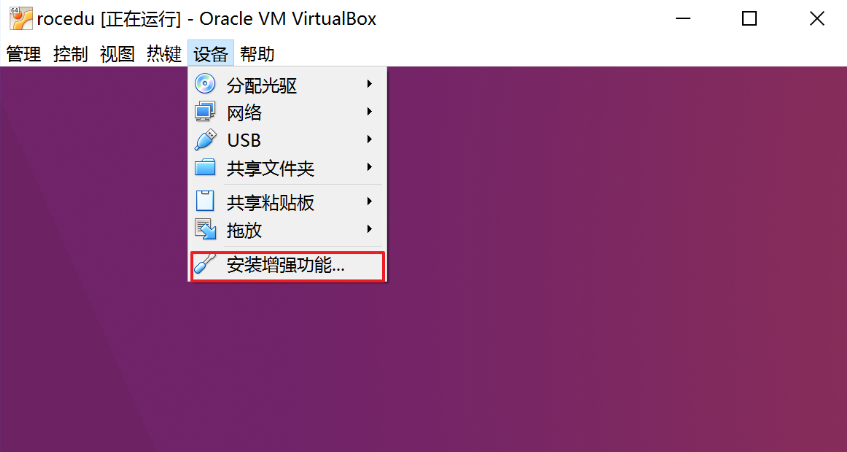
此时可以看到桌面多了一个光盘图标,如果没有,则重试这一步。然后打开终端,输入以下的命令:
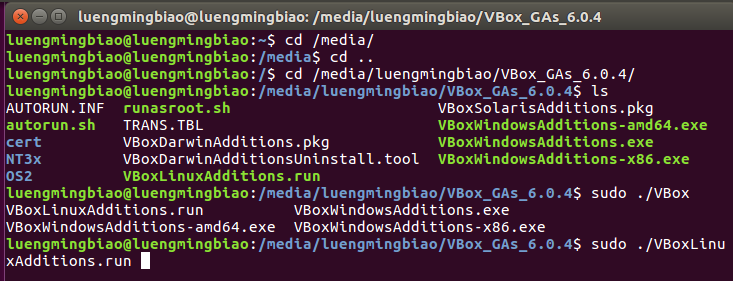
等待几分钟后就安装成功。
2.5 分配共享数据空间
为了方便虚拟机和宿主机之间的数据传输,我们可以为虚拟机设置一个和主机共享的“数据空间”。VBox为我们提供这个功能。
在VBox主界面左侧选择刚刚创建好的虚拟机,点击上方的“设置”按钮,进入虚拟机配置界面。点击左侧“共享文件夹”按钮,在新窗口中任意选择一个本地文件夹作为共享文件夹。实例选择文件夹位置为D:\share,不要勾选“只读分配”,勾选自动挂载,然后固定挂载到ubuntu虚拟机的/mnt/share/目录下。单击“确定”,并关闭设置窗口。
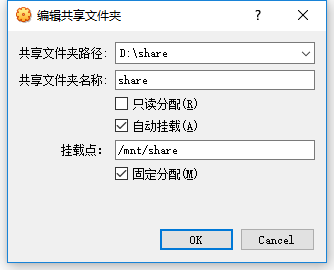
进入ubuntu虚拟机,通过终端命令在系统目录下创建/mnt/share目录,命令如下:
# sudo mkdir /mnt/share
# sudo mount -t vboxsf share /mnt/share
# sudo gedit /etc/fstab
然后在文本末尾添加一行下面的内容:
"share /mnt/share vboxsf rw,gid=100,uid=1000,auto 0 0"
现在打开/mnt/share文件夹和主机D:\share文件夹,可以看到与主机对应共享文件夹的内容了。


到这,已经成功配置共享数据空间了。
三、通过xshell远程访问ubuntu
Xshell是一款强大的安全终端模拟软件,Xshell模拟了远程主机的操作,其实质就是通过访问和连接到远程主机,在本地实现对远程主机的操作。
3.1 官网下载xshell
3.2 打开xshell,会出现一个界面框,这个界面框类似于DOS的界面,需要操控远程的主机,都是通过这个界面进行操作。
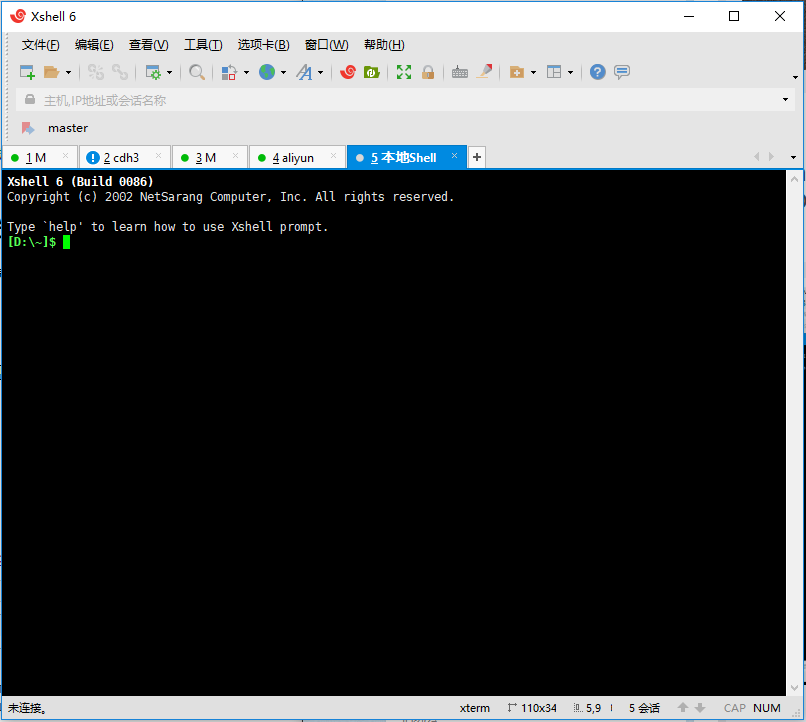
3.3 新建连接
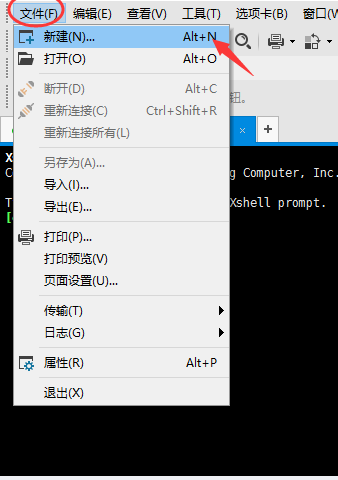
ssh端口默认是22,无须修改,名称随便起,主机号写ubuntu的ip:

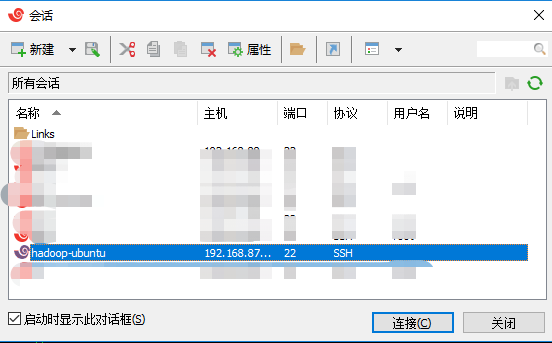
3.4 点击连接
输入用户名和密码(在这里我们用root用户登陆ubuntu),勾选记住用户名和密码方便下次连接。连接成功后界面如下:
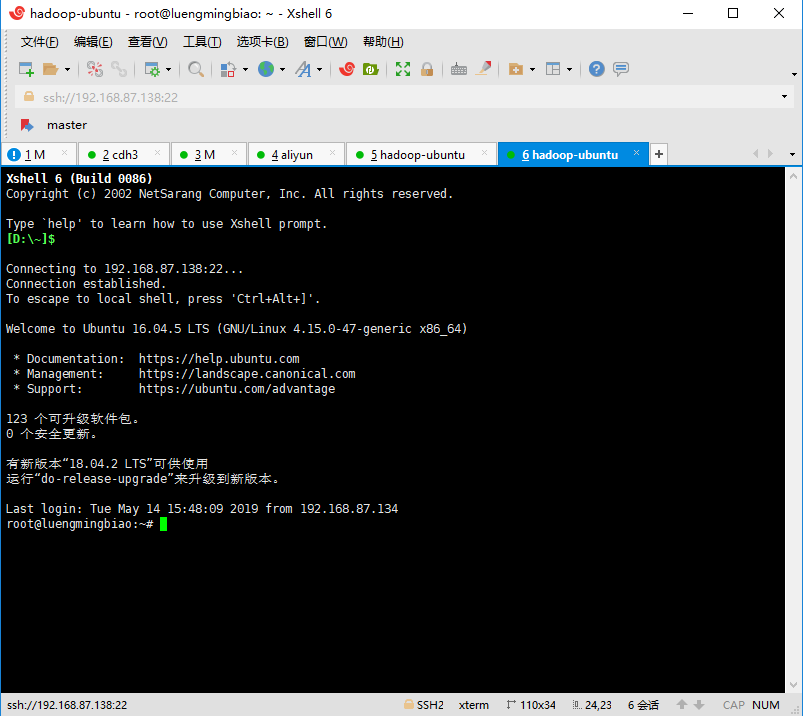
到此已经成功安装好ubuntu虚拟机了,以及配置后续操作所需要的功能了。
参考:
https://blog.csdn.net/u012732259/article/details/70172704/
https://jingyan.baidu.com/article/066074d615b8f4c3c31cb067.html
作者:buildings
声明 :对于转载分享我是没有意见的,出于对博客园社区和作者的尊重请保留原文地址哈。
致读者 :坚持写博客不容易,写高质量博客更难,我也在不断的学习和进步,希望和所有同路人一道用技术来改变生活。觉得有点用就点个赞哈。


