Win10安装java环境
window系统安装java
一、下载JDK
1.首先需要下载java开发工具包JDK,下载地址:http://www.oracle.com/technetwork/java/javase/downloads/index.html
2.进行安装,本机为64位,所以安装了64位版本
二、配置环境变量
1、高级系统设置
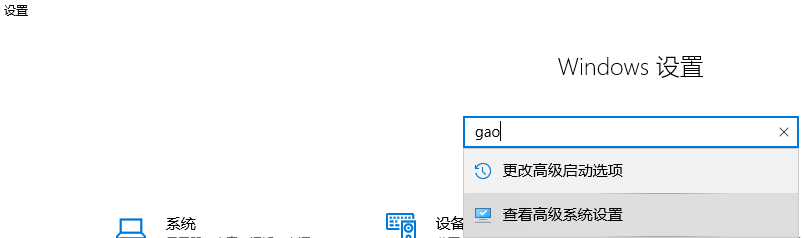
2、环境变量
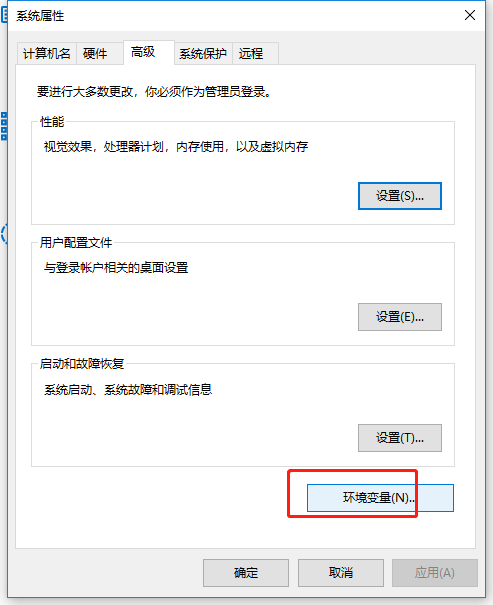
3、在"系统变量"中设置属性,JAVA_HOME,PATH(大小写无所谓),若已存在则点击"编辑",不存在则点击"新建"。
-
变量名:JAVA_HOME
-
变量值:C:\Program Files\Java\jdk1.8.0_111
-
变量名:Path
-
变量值:C:\Program Files\Java\jdk1.8.0_111\bin;C:\Program Files\Java\jdk1.8.0_111\jre\bin;
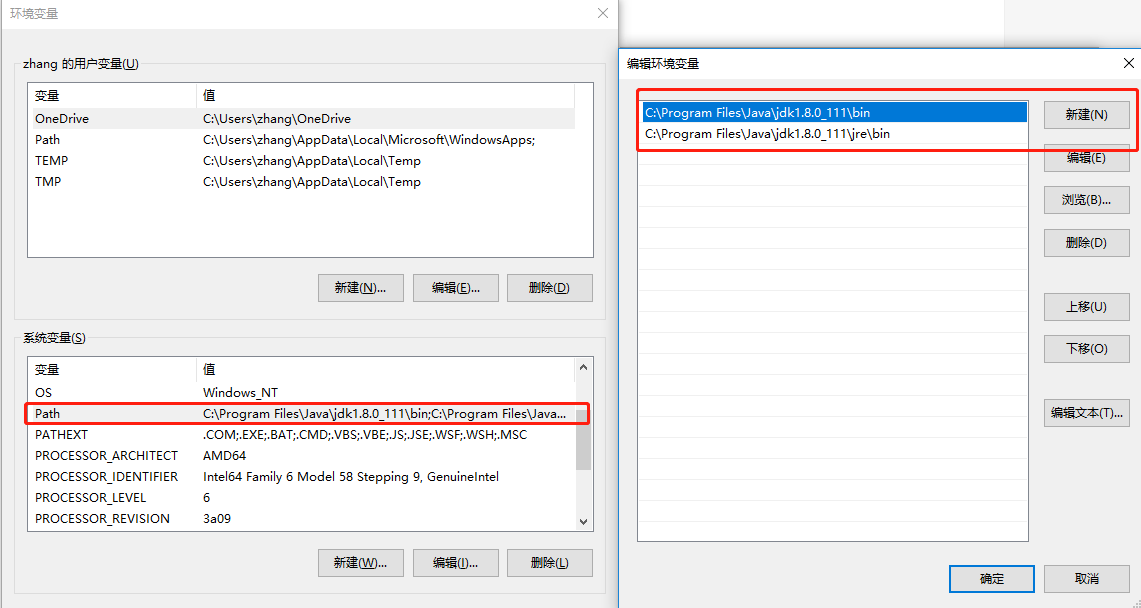
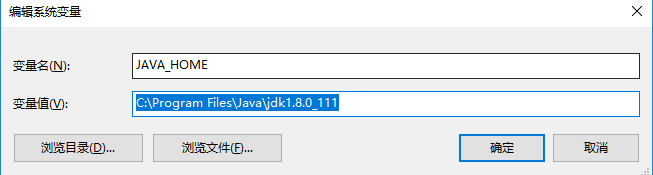
注意:因为使用的为1.5版本以上的JDK,所以不用配置CLASSPATH环境变量,这里就略去。
三、测试JDK是否安装成功
1、"开始"->"运行",键入"cmd";
2、键入命令: java -version、java、javac 几个命令,出现以下信息,说明环境变量配置成功;

四、安装tomcat
1、下载并安装 http://tomcat.apache.org/

2、配置环境变量
-
变量名:CATALINA_HOME
-
变量值:D:\apache\tomcat
-
变量名:path
-
变量值:D:\apache\tomcat\bin
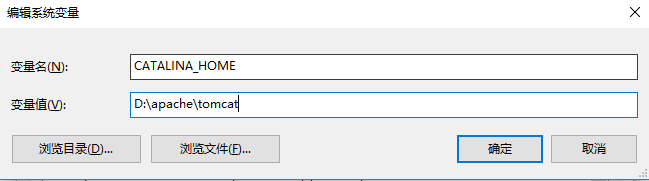
3、启用服务
在目录D:\apache\tomcat\bin下面点击 startup.bat 启动 Tomcat
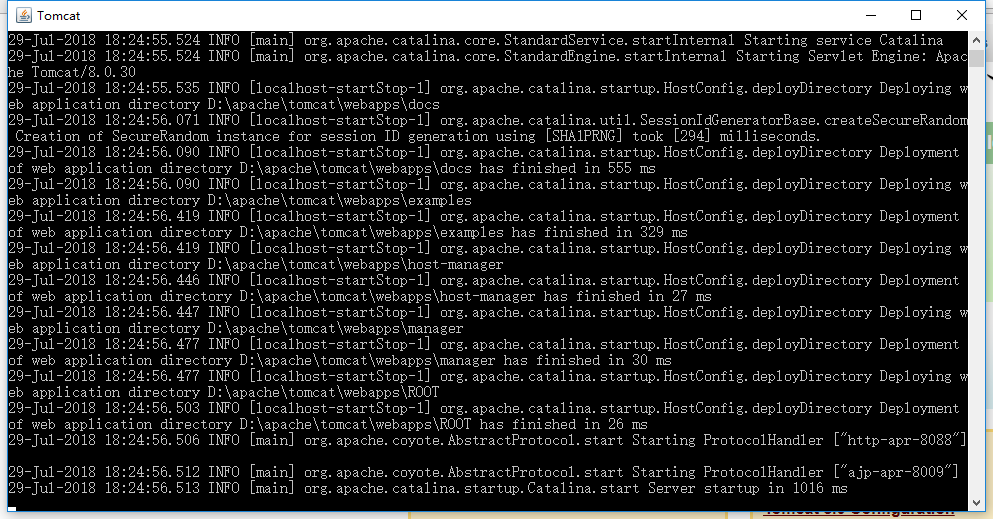
这个时候,本地的服务器就已经搭建起来了。如果想关闭服务器,可以直接关闭上面的窗口,或者在里面输入Ctrl+C禁止服务。
接着我们在浏览器中输入 http://localhost:8080/,如果弹出如下界面,表示tomcat安装成功并且启动起来了:
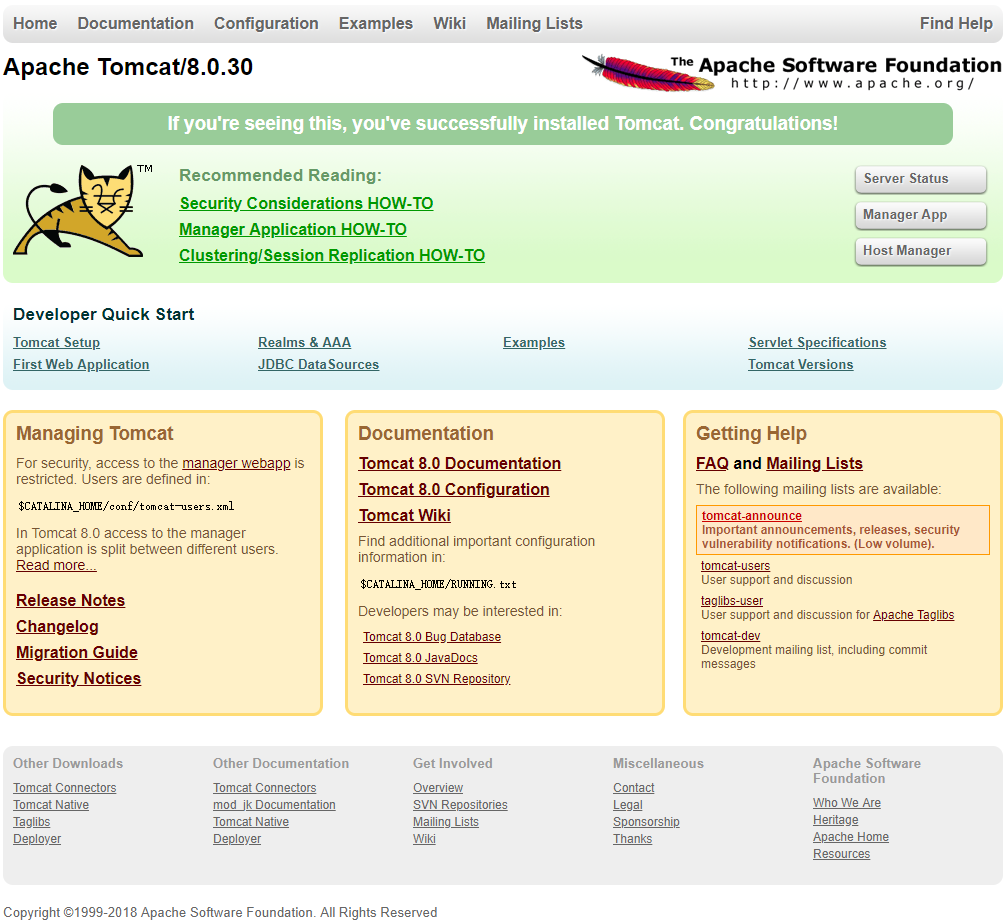
4、修改默认端口
tomcat默认端口是8080,修改文件 D:\apache\tomcat\conf\server.xml,可以修改默认端口。
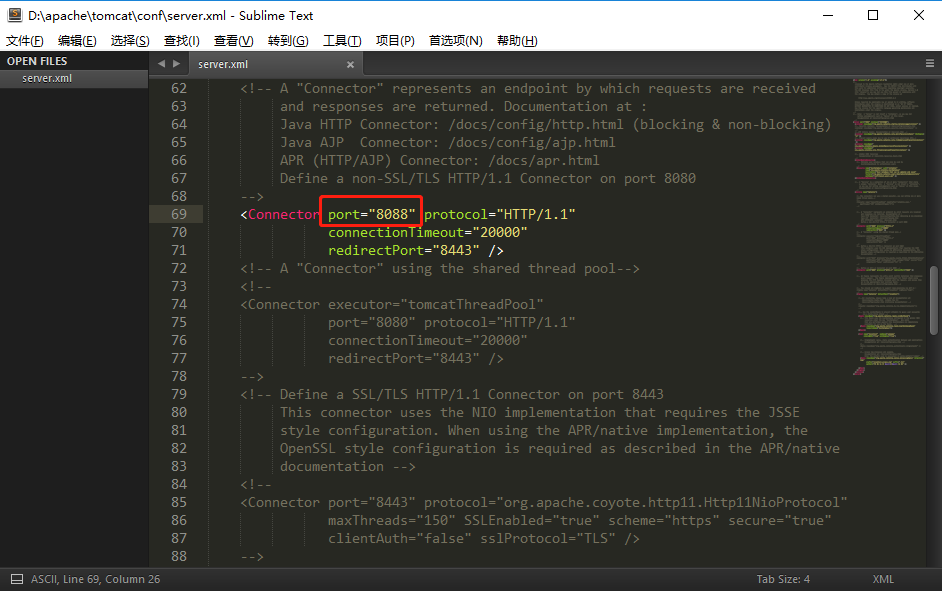
5、使用IDE运行tomcat的时候,无法重复启动。






 浙公网安备 33010602011771号
浙公网安备 33010602011771号