在 SharePoint Server 2016 本地环境中设置 OneDrive for Business
-
建议补丁
建议在sharepoint2016打上KB3127940补丁,补丁下载地址
https://support.microsoft.com/zh-cn/kb/3127940
当然不打,也可以用OneDrive for Business
-
设置所需的服务
在 SharePoint Server 2016 本地环境中设置 OneDrive for Business 时需要在您的服务器场中运行以下服务:
- Managed Metadata Service 应用程序
- My Sites
- User Profile Service 应用程序
- 安装Managed Metadata Service应用程序
1) 打开管理中心-【应用程序管理】-【服务应用程序】-【管理服务应用程序】,如果已经建立该服务应用程序,则不需要再新建,如下图:
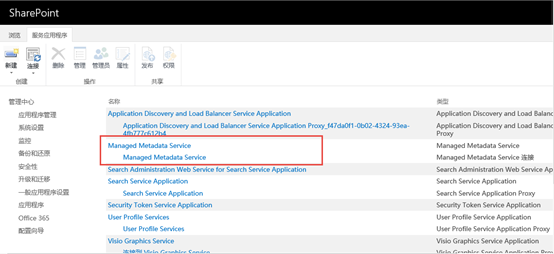
2) 如果需要新建,点【新建】如下图:

选择【Managed Metadata Service】,如下图:
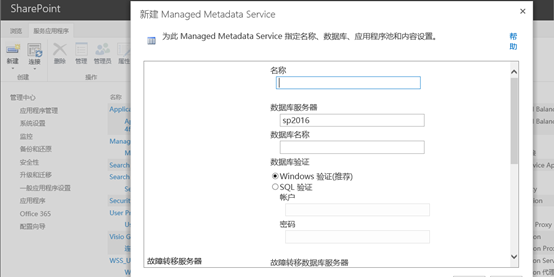
输入名称等所有参数值,最后点【确定】保存即可。
2、安装User Profile Service应用程序
1) 打开管理中心-【应用程序管理】-【服务应用程序】-【管理服务应用程序】,如果已经建立该服务应用程序,则不需要再新建,如下图:
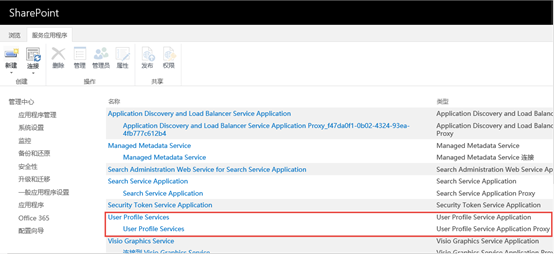
2) 如果需要新建,点【新建】如下图:
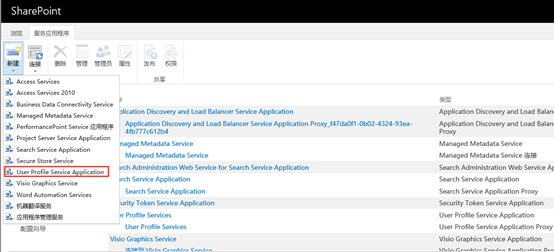
选择【User Profile Service Application】,如下图:
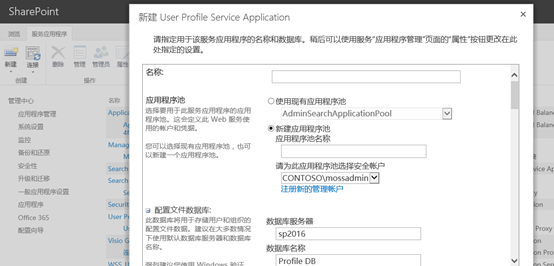
输入名称等所有参数值,最后点【确定】保存即可。
3. 配置Mysite(我的个人宿主站点)
1) 先创建web application应用,打开管理中心站点,路径:【管理中心】-【应用程序管理】-【Web应用程序】-【管理web应用】,如下图:
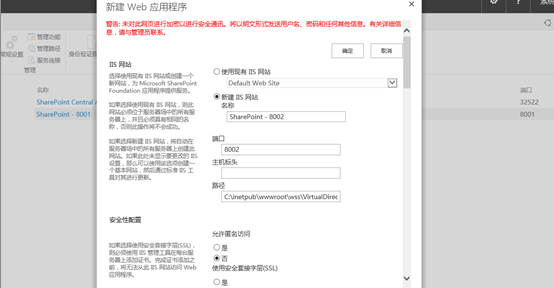
创建完毕后,开始设置管理路径
2) 设置管理路径,选择一个web app应用,如下图:
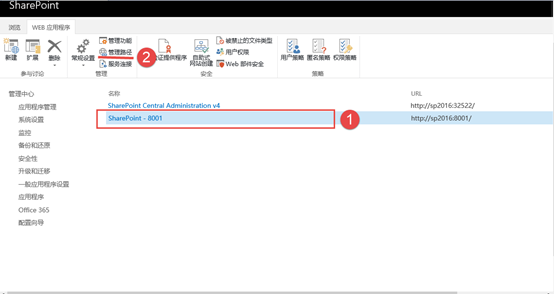
打开【管理路径】,添加【ava】的通配路径,点击【添加路径】如下图:

添加完毕后,如下图:
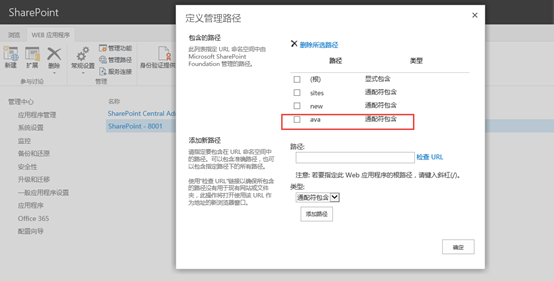
记住这个通配路径ava,后面要用到
3) 创建【我的宿主网站】,打开管理中心【应用程序管理】-【网站集】-【创建网站集】如下图:一定选择【企业】-【我的宿主网站】的模板
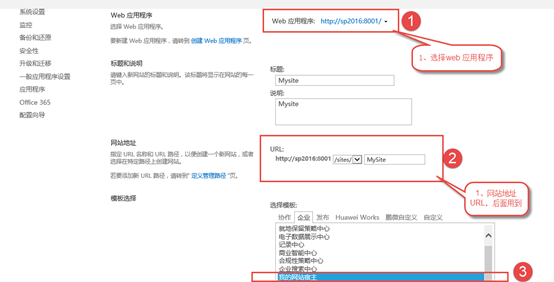
输入管理员账号,等待创建完毕即可,记住这个URL后面要用到。
4) 配置User Profile Service应用程序,打开User Profile Service的配置界面,打开【管理中心】-【应用程序管理】-【服务应用程序】-【管理服务应用程序】如下图:
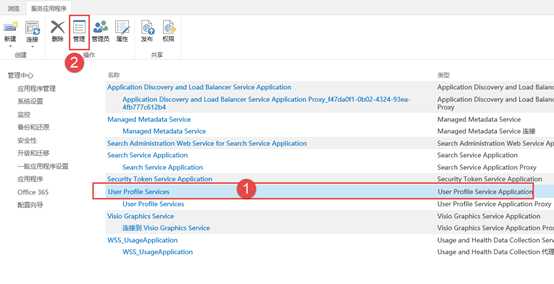
点【管理】进入,如下图:找到【我的网站设置】-【设置‘我的网站’】如下图:
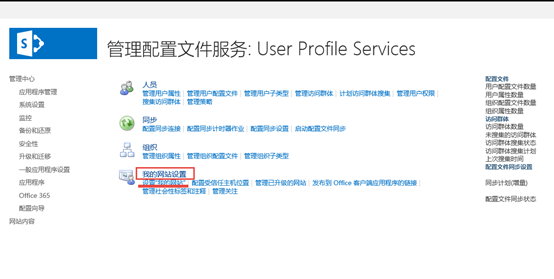
填写如下内容:
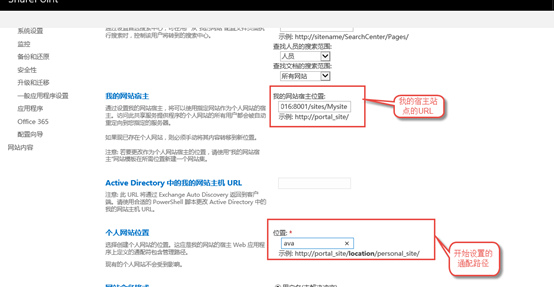
最后点【确定】即可
5) 最后测试访问下我的宿主网站测试下是否正常
http://sp2016:8001/sites/Mysite ,此时我们可以看到宿主网站显示正常,如下图:
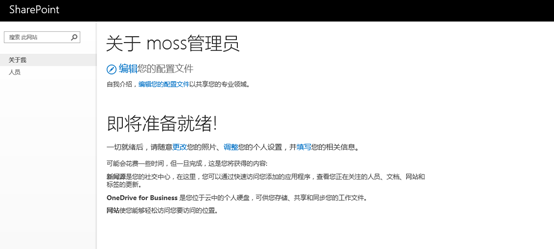
-
启用最近共享项目 (RSI) 高速缓存以快速填充与我共享的视图
此步骤允许您的用户在 OneDrive for Business与我共享的视图中立即查看其明确共享的文件。
借助 OneDrive for Business中与我共享的视图,用户可以查看哪些文档和文件夹已直接与他们共享。默认情况下,共享项目被爬网并且通过搜索重新索引后,会填充与我共享的视图。这意味着您爬网/索引计划时可能会导致项目共享时间和用户“与我共享的视图”中的显示时间出现一些延迟。
如果向您的用户发送了链接(例如,通过电子邮件通知),他们仍将能够打开共享项目或文件夹,只是直到项目已爬网和索引之后,才能查看“与我共享的视图”中列出的项目。有关如何在 OneDrive for Business中共享文件的详细信息,请参阅在 OneDrive for Business 中共享项目。
若要在您 SharePoint Server 2016 环境中消除此延迟,您的 IT 管理员可以启用最近共享项目 (RSI) 高速缓存。RSI 缓存设置在 My Site主机上,它用来填充“与我共享的视图”,直到由于共享操作进行爬网导致文件权限更改。在 SharePoint Server 2016 中,RSI 缓存默认情况下被禁用。
注意:
1) RSI 不支持 My Site 主机不位于内容服务器场中的多场情形。此网站集通常有一个 URL,例如 http://<hostname>/my。如果 My Site 主机不位于内容场上,共享将被断开。
2) RSI 列表包含识别共享操作的信息,包括共享文件的名称以及共享人员。如果您选择启用 RSI,My Site主机管理员和已向其委派My Site宿主访问权限的人员可查看此信息。
3) RSI 列表包含识别共享操作的信息,包括共享文件的名称以及共享人员。如果您选择启用 RSI,My Site主机管理员和已向其委派My Site宿主访问权限的人员可查看此信息。
- 若要在My Site宿主中启用 RSI 列表,请运行下面的 PowerShell 命令:
$msh = Get-SPSite | where {$_.RootWeb.WebTemplateId -eq 54} Enable-SPFeature "RecentlySharedItems" -Url $msh.Url
注意:如果您打算从 SharePoint Server 2016执行数据库附加升级,请注意默认情况下内部版本中 RSI 已启用
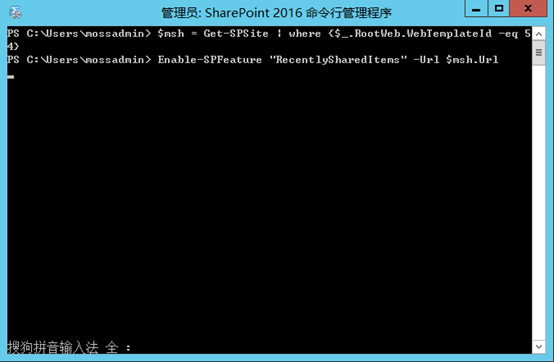
执行完毕即可
2、如果需要在My Site宿主中禁用 RSI 列表,请运行下面的 PowerShell 命令:
$msh = Get-SPSite | where {$_.RootWeb.WebTemplateId -eq 54} Disable-SPFeature "RecentlySharedItems" -Url $msh.Url
-
验证 OneDrive for Business 是否适于您的用户
使用以下过程查看 OneDrive for Business 是否适于您的用户。
- 让用户打开 SharePoint Server 2016 站点(例如,用户自己的“我的网站”:http://sp2016:8001/sites/Mysite)。
- 在页面的左上角,单击应用程序启动器,将显示 OneDrive 磁贴。
- 在 OneDrive 磁贴上单击,会显示您 OneDrive for Business 文档页
如下图:
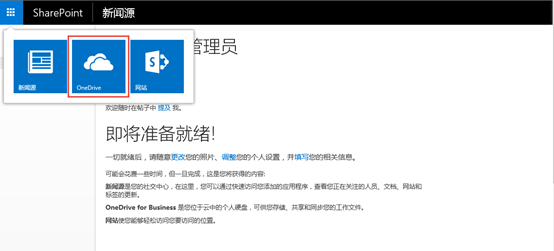
使用在【资源浏览器方式打开】,点同步
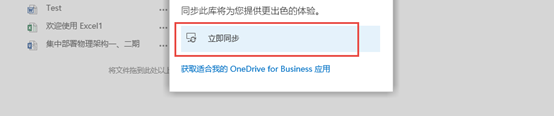








 浙公网安备 33010602011771号
浙公网安备 33010602011771号