WPF源码阅读 -- InkCanvas选择模式
InkCanvas是WPF中进行墨迹绘制的控件,本文介绍下InkCanvas控件是如何进行选择操作的。文中有误的地方希望大家进行批评指正。
InkCanvas的选择效果
使用WPF可以轻松实现白板功能,只需要添加一个InkCanvas控件。修改InkCanvas的EditingMode属性可以控制InkCanvas的操作模式,如书写、选择、擦除等模式。
如下demo在窗口中添加一个InkCanvas,然后添加一个Button实现书写与选择模式的切换。
// xaml
<Grid>
<InkCanvas x:Name="inkCanvas"/>
<Button x:Name="btnChangeMode" Content="select" Click="Button_Click"
Width="50" Height="30" HorizontalAlignment="Left" VerticalAlignment="Bottom" Margin="10"/>
</Grid>
// cs
private void Button_Click(object sender, RoutedEventArgs e)
{
if(btnChangeMode.Content == "select")
{
inkCanvas.EditingMode = InkCanvasEditingMode.Select;
btnChangeMode.Content = "write";
}
else
{
inkCanvas.EditingMode = InkCanvasEditingMode.Ink;
btnChangeMode.Content = "select";
}
}
运行demo,书写后点击按钮进行选择,可以看到InkCanvas的选择操作如下图所示:
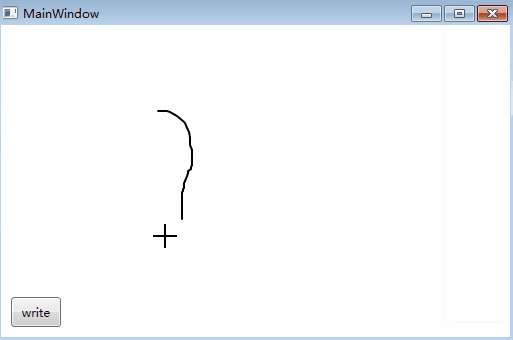
从图中可以看出,InkCanvas的选择效果有如下特点:
- 选中后笔迹高亮;
- 选中后显示选择框;
- 拖动选择框,选择框随着鼠标移动,但选择的笔迹并未移动。
接下来看下WPF是如何实现这种选择操作的。
InkCanvas选择模式的实现
首先,InkCanvas的编辑功能(书写、擦除、选择等)是通过EditingCoordinator管理的,该类包含一系列的EditingBehavior,实现选择过程的为LassoSelectionBehavior类,实现选择后对选择框操作的为SelectionEditor与SelectionEditingBehavior。本文主要介绍选择后对选择框的操作过程,选择过程以及笔迹的高亮显示打算单独写一篇文章进行介绍。
在InkCanvas中,与选择功能相关的对象有InkCanvasSelection、InkCanvasSelectionAdorner及InkCanvasFeedbackAdorner。后两者为装饰器,装饰器的介绍可参考官方文档。
先看InkCanvasSelectionAdorner类,直接看其OnRender方法,代码如下。首先绘制了选择框的背景,然后绘制了选择框(矩形虚线效果),最后绘制了选择框上的9个小矩形按钮。按钮可以进行拖动调节,具体实现逻辑可以看代码,本文不赘述。
protected override void OnRender(DrawingContext drawingContext)
{
DrawBackground(drawingContext);
Rect rectWireFrame = GetWireFrameRect()
if(!rectWireFrame.IsEmpty)
{
drawingContext.DrawRectangle(null, _adornerBorderPen, rectWireFrame);
DrawHandles(drawingContext, rectWireFrame);
}
}
再看InkCanvasFeedbackAdorner类,同样看OnRender方法,代码如下。其仅绘制了矩形虚线选择框,通过这两个类的OnRender方法,结合上文中的动画,可以知道选中后使用InkCanvasSelectionAdorner进行装饰,对选择框的操作(拖动)使用InkCanvasFeedbackAdorner进行装饰。
protected override void OnRender(DrawingContext drawingContext)
{
drawingContext.DrawRectangle(null, _adornerBorderPen,
new Rect(CornerResizeHandleSize / 2, CornerResizeHandleSize / 2,
_frameSize.Width - CornerResizeHandleSize, _frameSize.Height - CornerResizeHandleSize));
}
接下来看下这两个Adorner是对谁进行装饰的,首先看InkCanvas的OnPreApplyTemplate方法,代码如下。注释部分是InkCanvas的Visual Tree,可以了解到InkCanvas的内部结构。再看下SelectionAdorner的初始化,可以看出是对InnerCanvas进行装饰,InnerCanvas是InkCanvas的内部容器,放置笔迹及其它UIElement。SelectionAdorner添加了对ActiveEditingMode的绑定,当Mode为None时,隐藏,否则显示。FeedbackAdorner的装饰对象通过其构造函数可以看出,也是装饰的InnerCanvas。
internal override void OnPreApplyTemplate()
{
base.OnPreApplyTemplate();
// Build our visual tree here.
// <InkCanvas>
// <AdornerDecorator>
// <InkPresenter>
// <InnerCanvas/>
// <ContainerVisual/>
// <HostVisual/>
// </InkPresenter>
// <AdornerLayer>
// <InkCanvasSelectionAdorner/>
// <InkCanvasFeedbackAdorner/>
// </AdornerLayer>
// </AdornerDecorator>
// </InkCanvas>
if(_localAdornerDecorator == null)
{
_localAdornerDecorator = new AdornerDecorator();
InkPresenter inkPresenter = InkPresenter;
AddVisualChild(_localAdornerDecorator);
_localAdornerDecorator.Child = inkPresenter;
inkPresenter.Child = InnerCanvas;
_localAdornerDecorator.AdornerLayer.Add(SelectionAdorner);
}
}
internal InkCanvasSelectionAdorner SelectionAdorner
{
get
{
if(_selectionAdorner == null)
{
_selectionAdorner = new InkCanvasSelectionAdorner(InnerCanvas);
Binding activedEditingModeBinding = new Binding();
activedEditingModeBinding.Path = new PropertyPath(InkCanvas.ActiveEditingModeProperty);
activedEditingModeBinding.Mode = BindingMode.OneWay;
activedEditingModeBinding.Source = this;
activedEditingModeBinding.Converter = new ActiveEditingMode2VisibilityConverter();
_selectionAdorner.SetBinding(UIElement.VisibilityProperty, activedEditingModeBinding);
}
return _selectionAdorner;
}
}
// InkCanvasFeedbackAdorner
internal InkCanvasFeedbackAdorner(InkCanvas inkCanvas)
: base((inkCanvas != null ? inkCanvas.InnerCanvas : null))
{...}
最后,我们看下对选择框进行的操作是如何实现的。选择后会激活SelectionEditingBehavior,在其OnActivate方法中,绑定了SelectionAdorner的MouseMove/MouseUp/LostMouseCapture事件,并调用InkCanvasSelection.StartFeedbackAdorner()方法对FeedbackAdorner进行初始化,将其添加到AdornerLayer中。然后通过响应MouseMove,调用InkSelection.UpdateFeedbackAdorner()方法更新FeedbackAdorner的位置。最后在MouseUp响应中释放FeedbackAdorner。删减代码如下,具体的实现逻辑可以看WPF源码。
protected override void OnActive()
{
// ...
InkCanvas.InkCanvasSelection.StartFeedbackAdorner(_selectionRect, _hitResult);
InkCanvas.SelectionAdorner.AddHandler(Mouse.MouseUpEvent, new MouseButtonEventHandler(OnMouseUp));
InkCanvas.SelectionAdorner.AddHandler(Mouse.MouseMoveEvent, new MouseEventHandler(OnMouseMove));
InkCanvas.SelectionAdorner.AddHandler(Mouse.LostMouseCaptureEvent, new MouseEventHandler(OnLostMouseCapture));
}
private void OnMouseMove(object sender, MouseEventArgs args)
{
// ...
InkCanvas.InkCanvasSelection.UpdateFeedbackAdorner(newRect);
// ...
}


 浙公网安备 33010602011771号
浙公网安备 33010602011771号