web服务器配置
2019-04-30 08:50 喝热水哈 阅读(4159) 评论(0) 编辑 收藏 举报web服务器基本配置
步骤一:先在计算机E盘中新建三个文件夹,如图1-1所示,用于放置你的网站网页文件,这里我的文件夹名称为web1,web_xuni,web2。
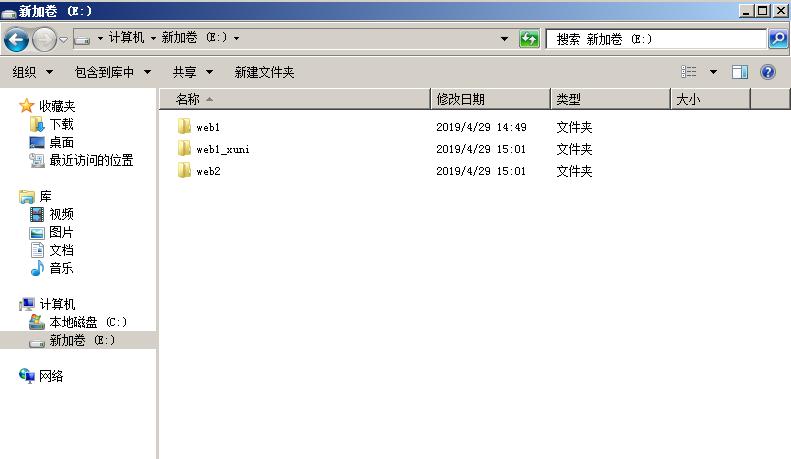
图1-1
步骤二:安装web服务器(IIS)。依次单击[开始]-[管理工具]-[服务器管理器],打开服务器管理器对话窗口,在左窗格中单击[角色],在右窗格中单击[添加角色],在打开的添加角色向导对话框中选择[web服务器(IIS)],如图1-2所示。
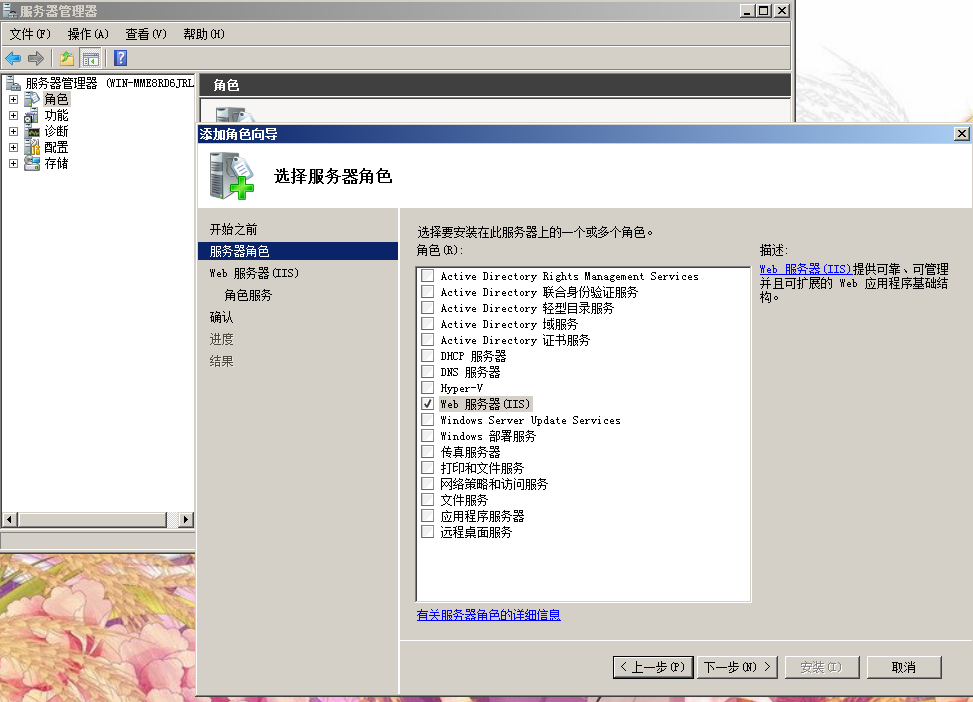
图1-2
步骤三:在打开的[选择角色服务]对话框中勾选所需服务项目。如图1-3所示。[确认安装选择]对话框确认无误后开始安装,进程图如图1-4,图1-5,图1-6。
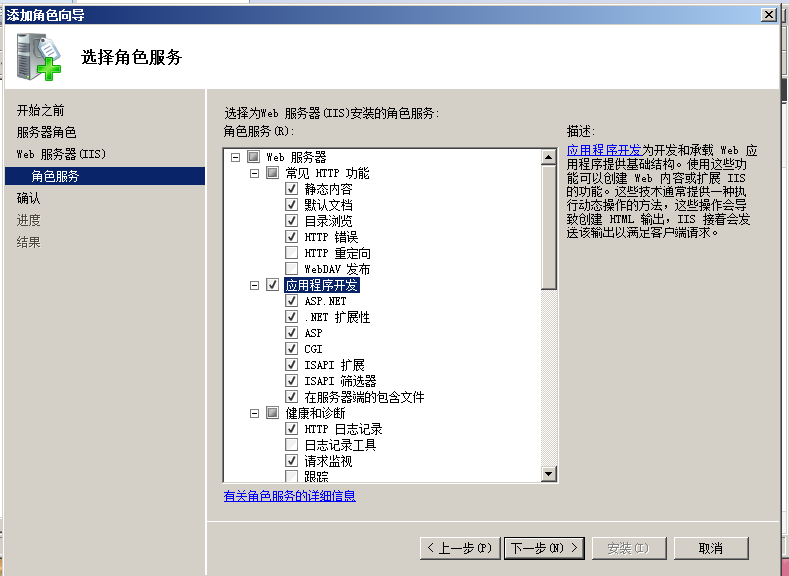
图1-3
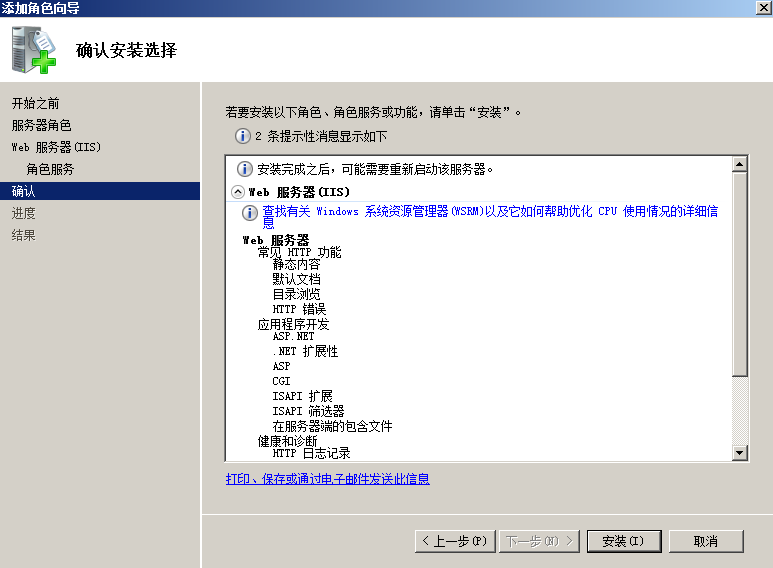
图1-4
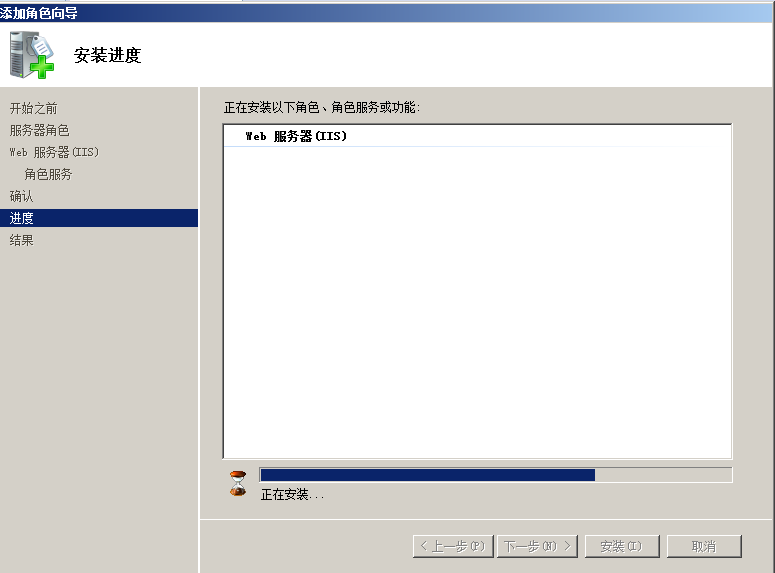
图1-5
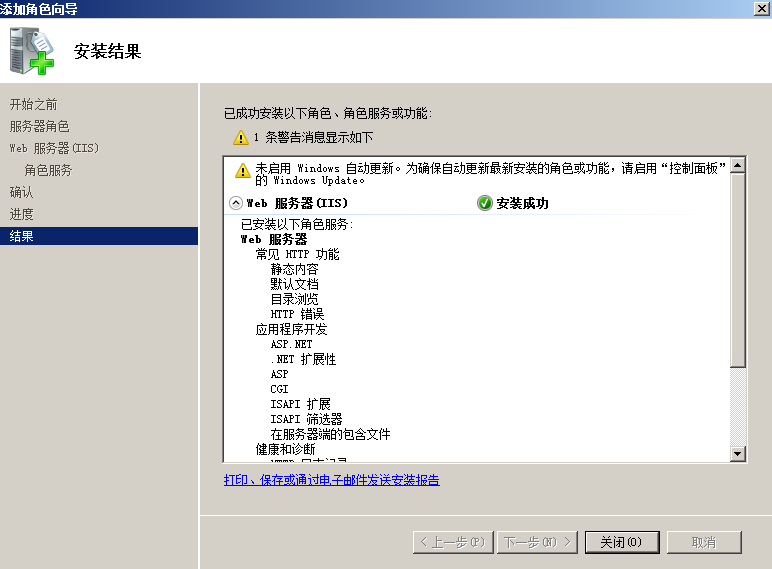
图1-6
步骤四:安装完成后,在IE浏览器地址栏中按格式“http://ip地址或者localhost”输入访问地址,若安装成功,则会显示默认站点的首页,如图1-7所示。
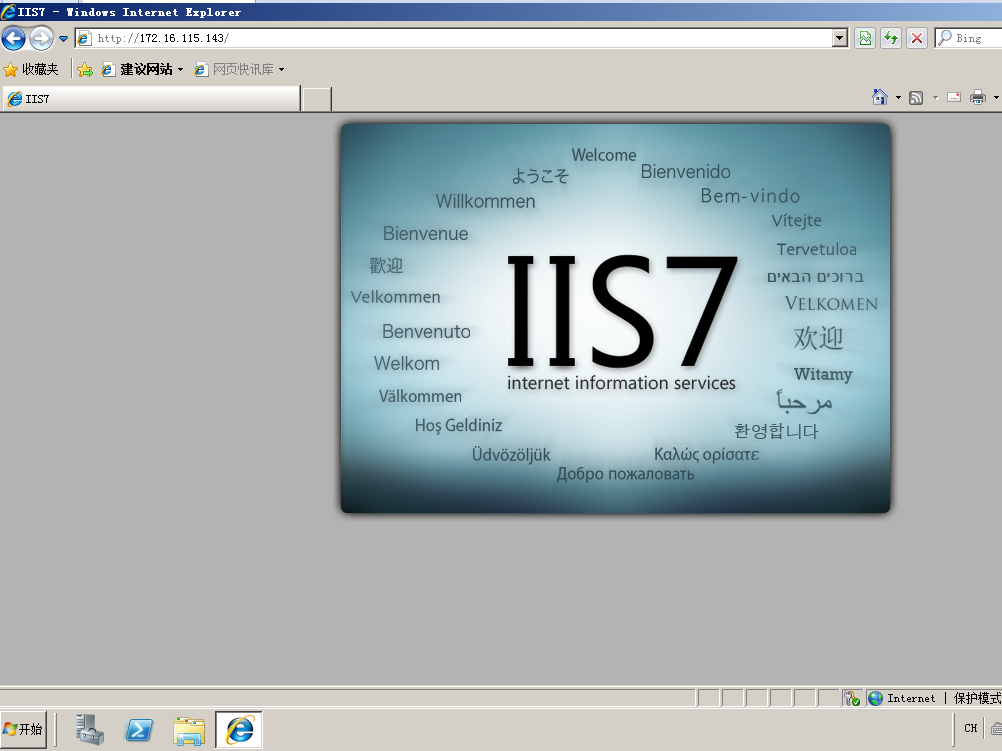
图1-7
步骤五:修改网站名称。依次单击[开始]-[管理工具]-[Internet Information Services(IIS)管理器],在打开的[IIS]管理器窗口左窗格中依次展开服务器名称-[网站],右击[Default Web Site]节点,在弹出的快捷菜单栏中选择重命名,如图1-8所示。这里我将名字修改为my web如图1-9所示。
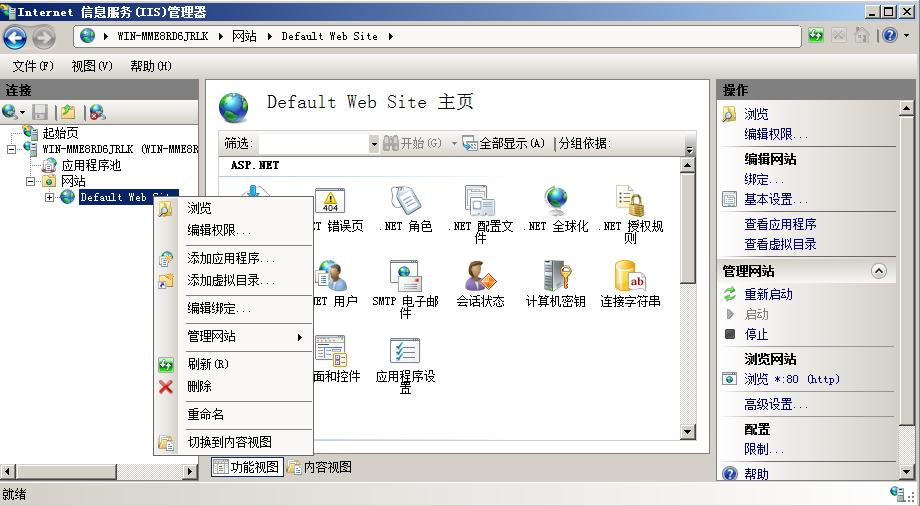
图1-8
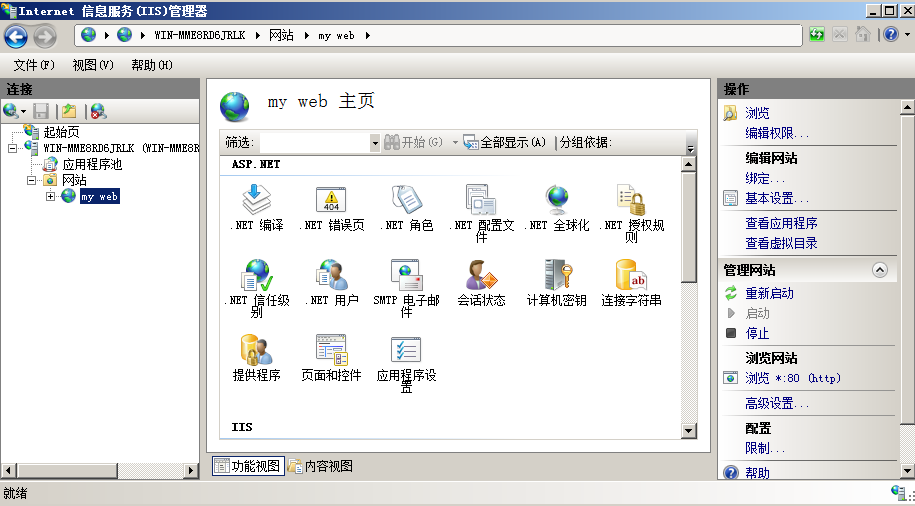
图1-9
步骤六:配置ip地址和端口。单击my web节点,在右窗格中单击绑定,在弹出的网站绑定栏中单击编辑,在编辑网站绑定对话框中单击全部未分配后面的下拉按钮,在下拉列表中选择要绑定的ip,在端口编辑框中输入端口号,单击确定按钮,再单击关闭按钮。如图2-1所示。
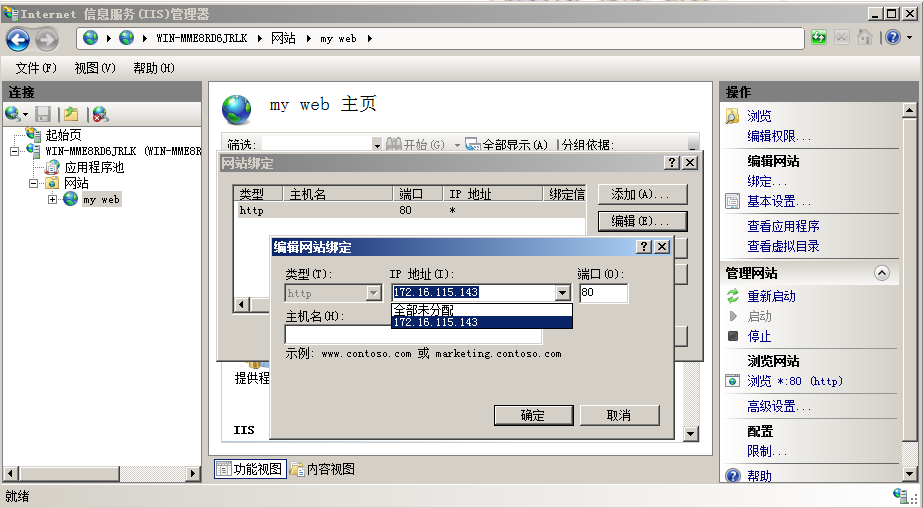
图2-1
步骤七:网页存储位置——主目录的配置。在管理器的左窗格中单击my web网站,在右窗格中单击基本设置,打开编辑网站对话框,在物理路径中输入新的主目录或者单击浏览按钮,在打开的浏览文件夹对话框中选择相应的目录。这里我选择的是刚开始在E盘中建的web1文件夹作为主目录。单击确定,返回编辑网站对话框,单击确定按钮。如图2-2所示。
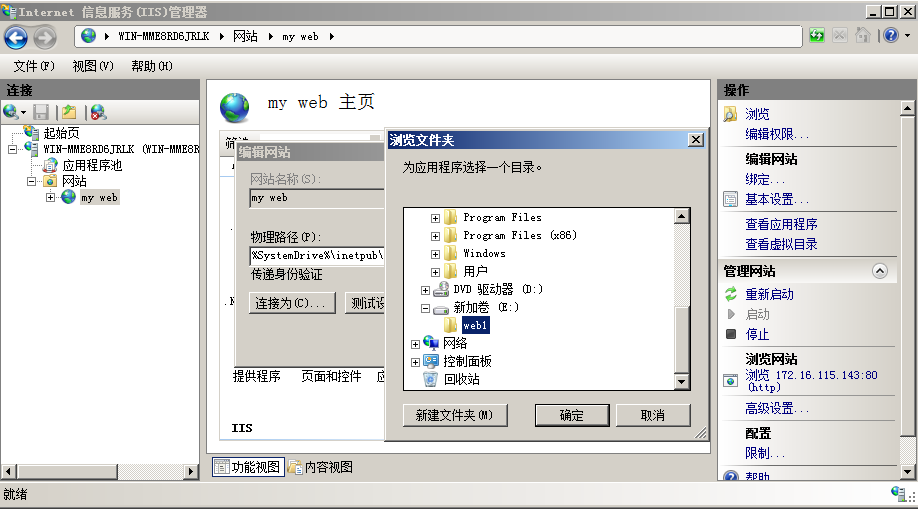
图2-2
步骤八:配置默认文档。在管理器窗口中单击my web网站,在中间窗格通过移动垂直滚动条找到并双击默认文档图标,在右窗格中单击添加链接项,在打开的添建默认文档对话框中输入默认文档的名称,这里我输入的是index.aspx,单击确定按钮。如图2-3所示。
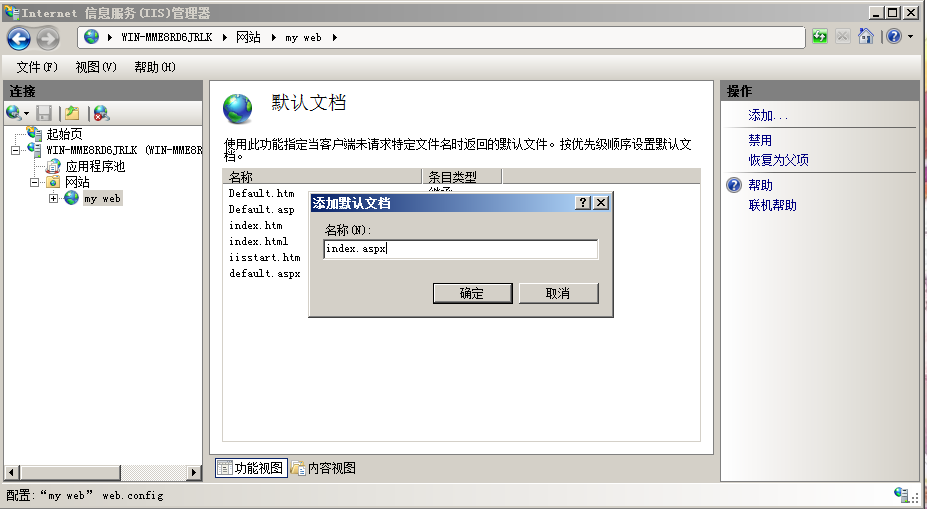
图2-3
步骤九:制作测试用的网站首页文件。这里介绍使用写字板制作简单的用于测试的网页方法。打开写字板编辑窗口,输入网页内容,单击保存按钮,在打开的保存为对话框中选择文件的保存位置,这里要注意,需与设置的主目录位置相同,在文件名编辑框中输入文件名,这里的文件名与设置的默认文档名相同,单击保存按钮。如图2-4,图2-5所示。
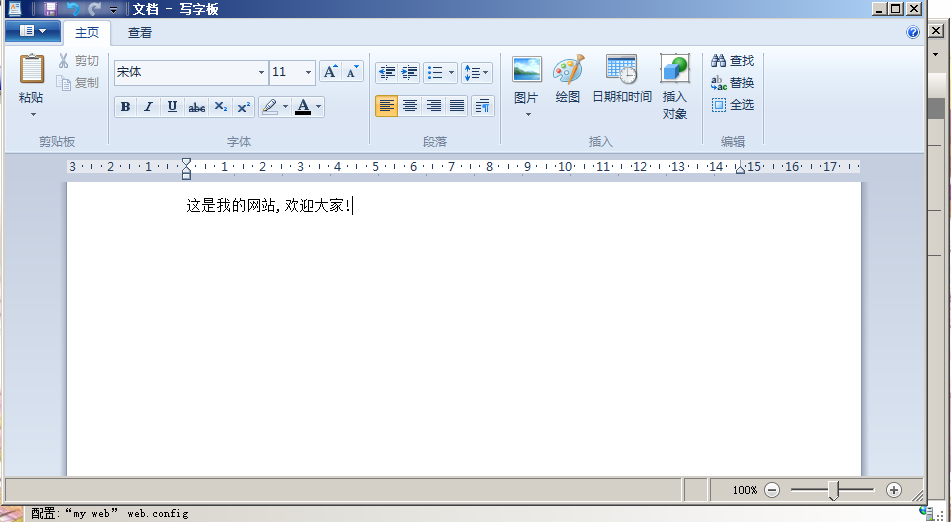
图2-4
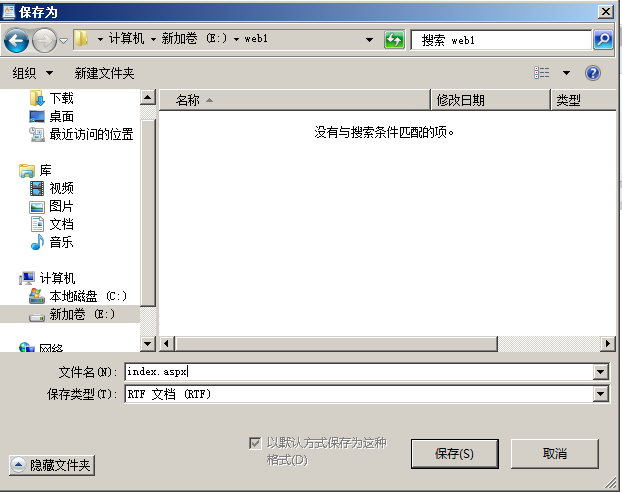
图2-5
步骤十:访问自建的网站。在本机或者其他客户机上启动浏览器,在地址栏中按照“http://ip地址”格式输入,访问结果如图2-6,图2-7所示。
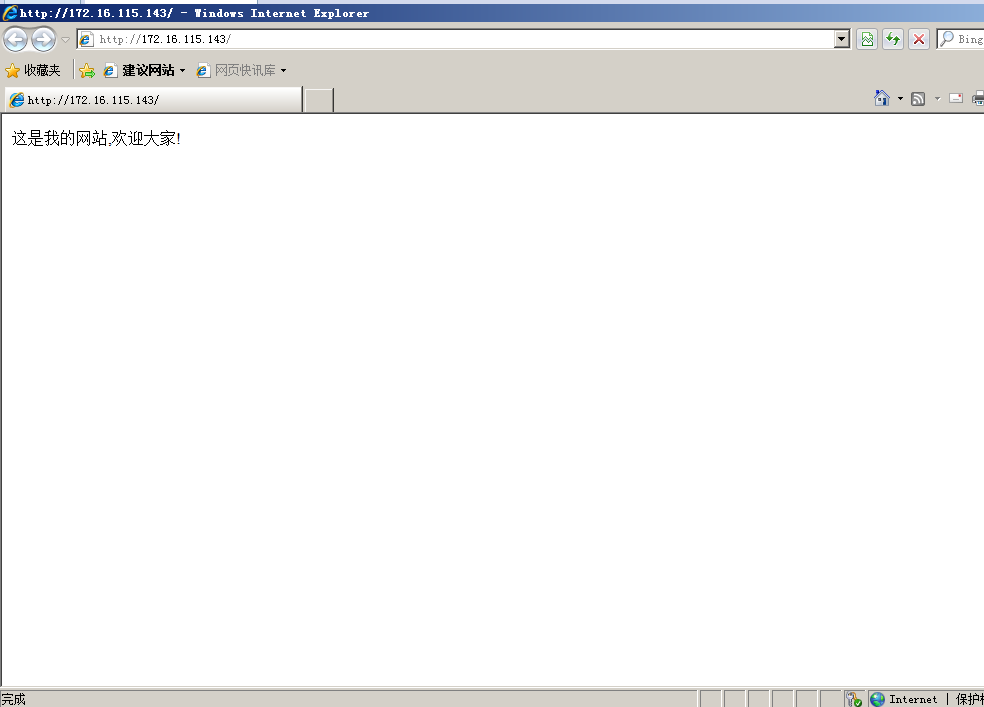
图2-6 本机测试结果
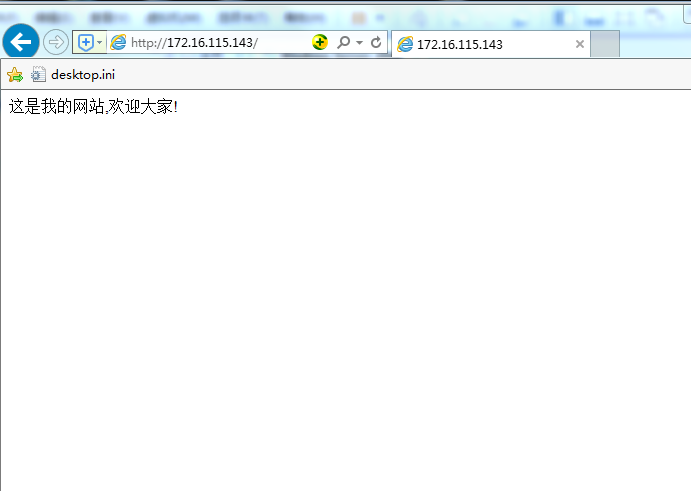
图2-7 外机测试结果
步骤十一:配置虚拟目录。进入IIS管理器窗口,在左窗格中右击my web网站,在弹出的快捷栏中选择添加虚拟目录,在打开的对话框中输入别名,在物理路径编辑框内输入或单击[..]按钮选择主目录所在位置,这里我选择的是刚开始建的web1_xuni文件夹,如图2-8所示。
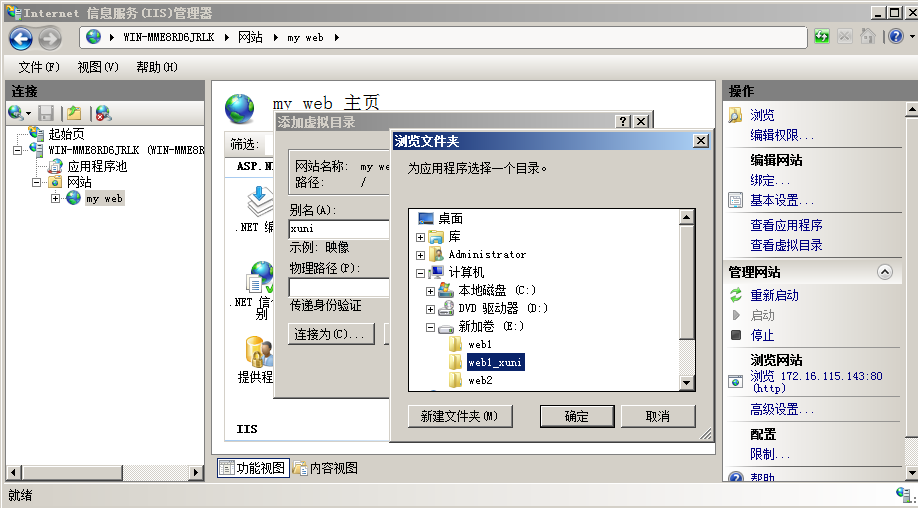
图2-8
步骤十二:配置虚拟目录。在管理器窗口中单击xuni网站,在中间窗格通过移动垂直滚动条找到并双击默认文档图标,在右窗格中单击添加链接项,在打开的添建默认文档对话框中输入默认文档的名称,这里我输入的是index_xuni.html,单击确定按钮。如图2-9所示。
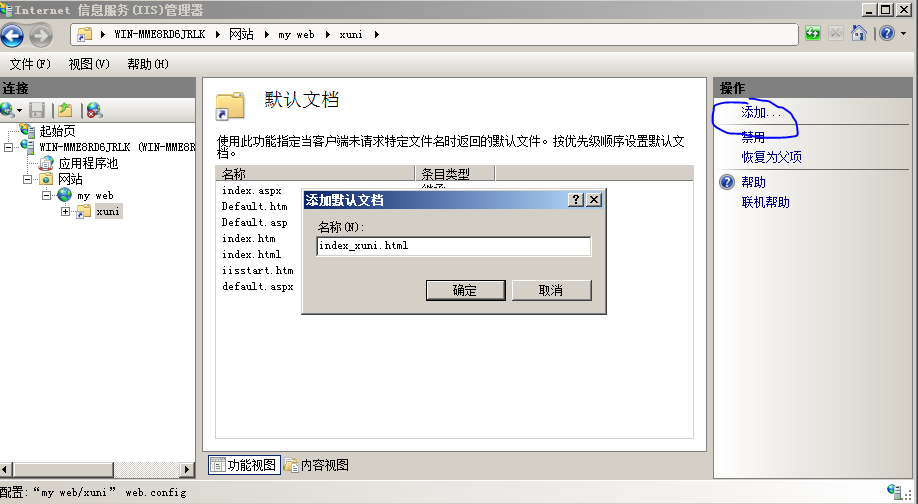
图2-9
步骤十三:打开写字板编辑窗口,输入网页内容,单击保存按钮,在打开的保存为对话框中选择文件的保存位置,这里要注意,需与设置的主目录位置相同,在文件名编辑框中输入文件名,这里的文件名与设置的默认文档名相同,单击保存按钮。如图3-1所示。
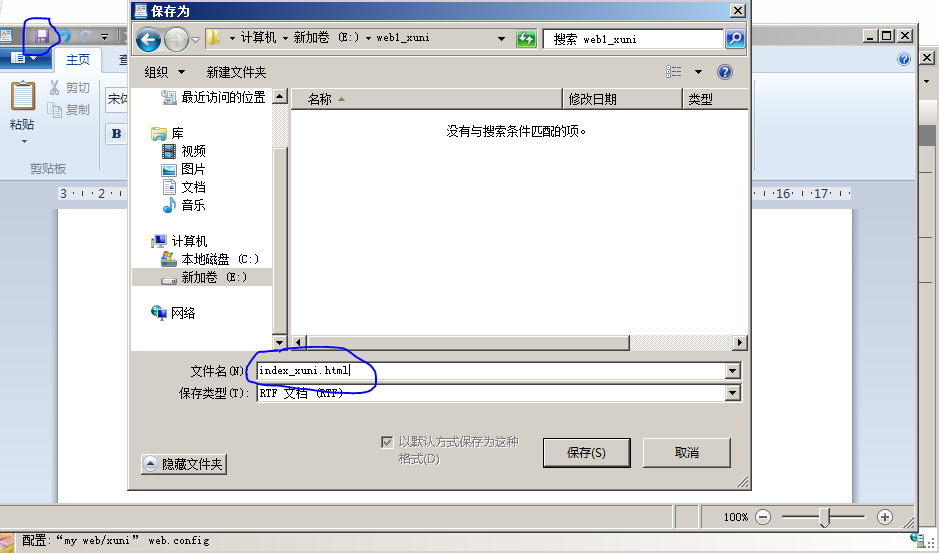
图3-1
步骤十四:测试网页。按照http://ip地址/虚拟网站名”格式输入,访问结果如图3-2所示。
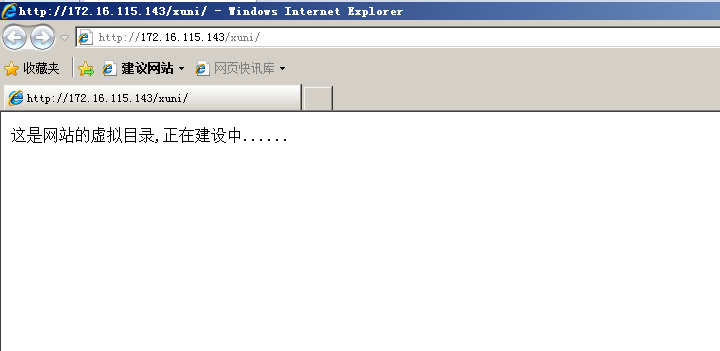
图3-2
步骤十五:使用不同ip搭建多个网站。在虚拟机页面单击上方的虚拟机按钮,在弹出的快捷菜单中选择设置,在虚拟机设置菜单中单击下方的添加按钮,如图3-3所示。
步骤十六:在添加硬件向导中选择网络适配器,单击完成。如图3-4所示。
步骤十七:将新添加的网络适配器模式调整为桥接模式,勾选复制物理网络连接状态。如图3-5所示。设置完成后如图3-6所示,这样我们就有了两个ip。
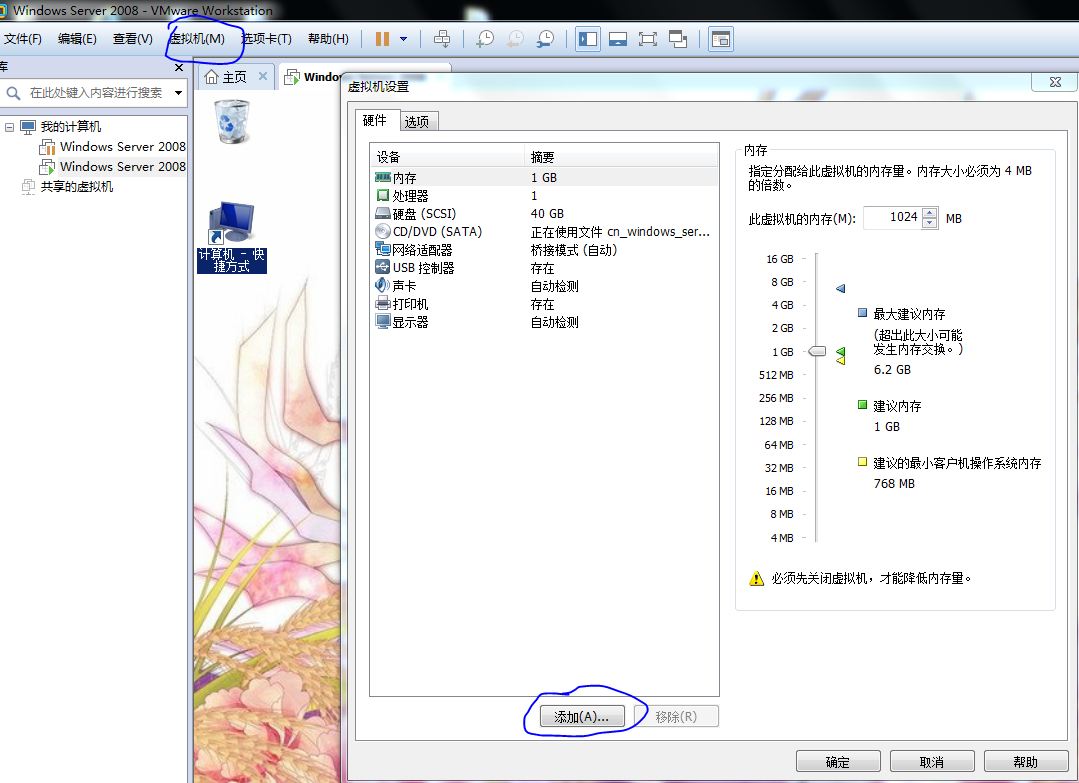
图3-3
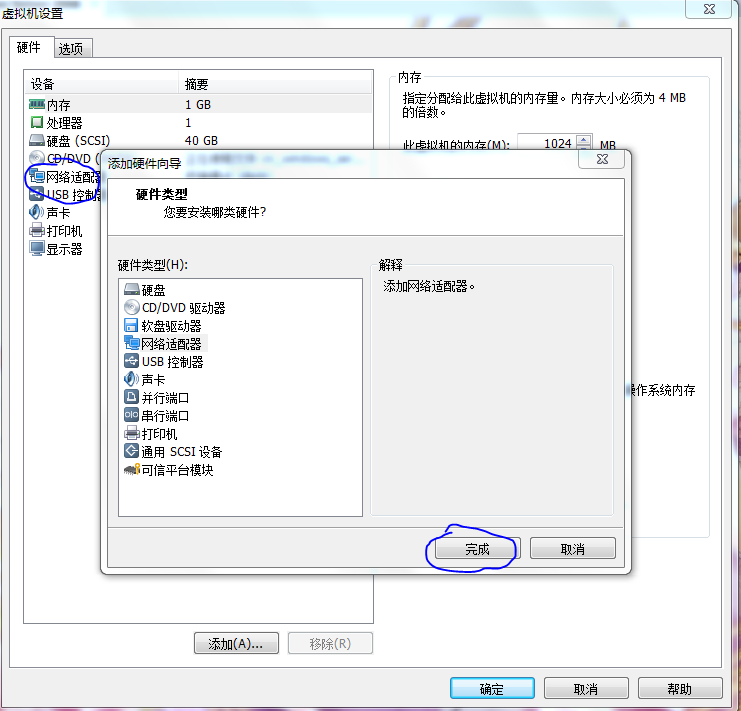
图3-4
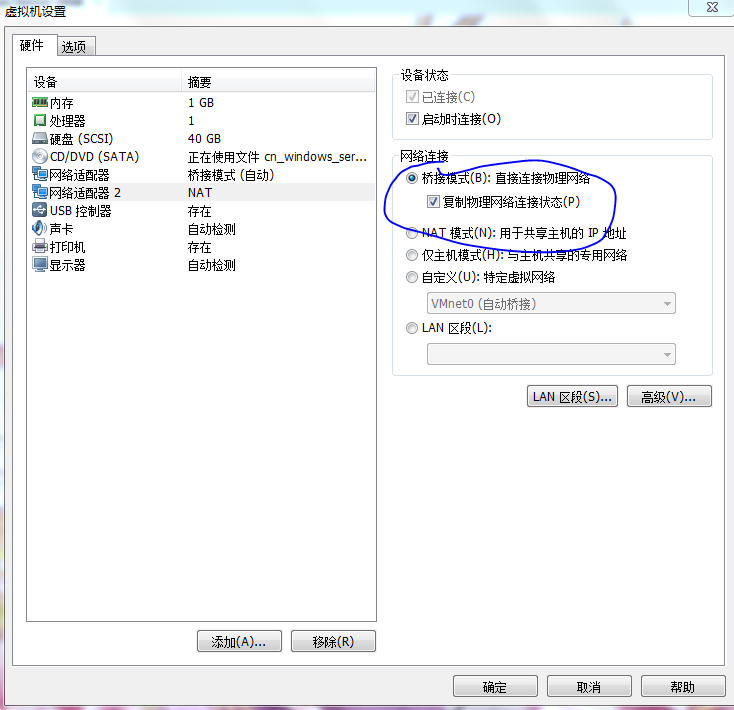
图3-5
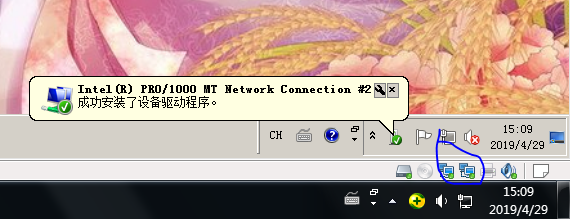
图3-6
步骤十八:创建web2与设置my web的步骤类似,只是注意,在IIS管理器的左窗格右击网站后,在弹出的快捷菜单中选择添加网站,并在打开的添加网站对话框中设置ip地址为172.16.115.70。如图3-7所示。
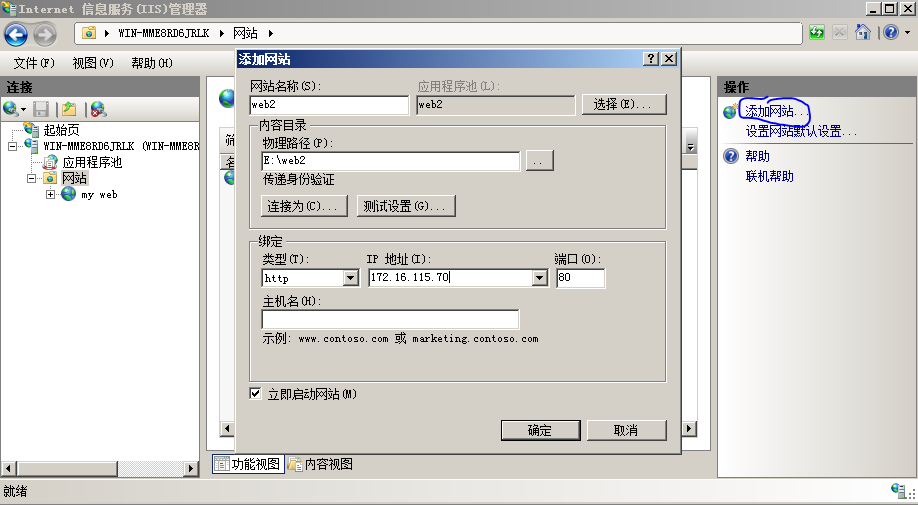
图3-7
步骤十九:网页制作与my web的网页制作方法相同。测试网页与刚开始的测试方法相同。测试结果如图3-8所示。
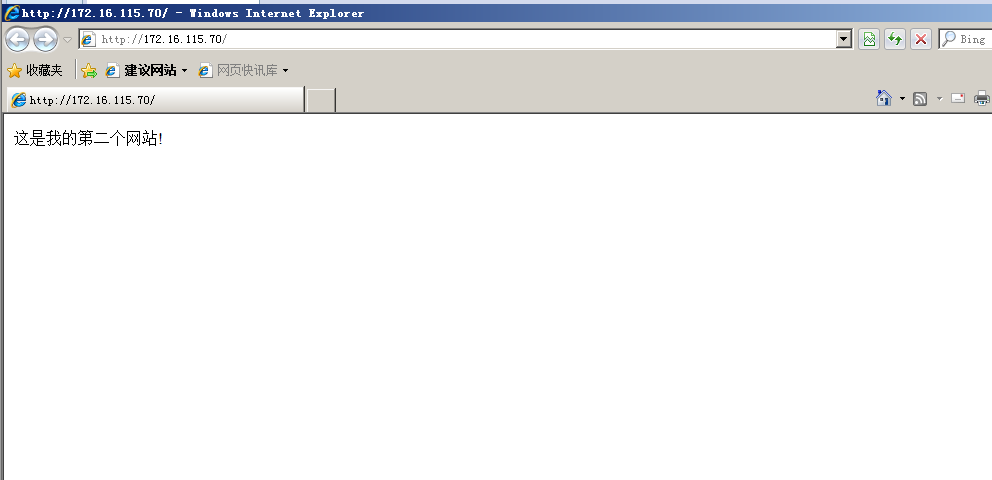
图3-8
步骤二十:使用不同主机名搭建多个网站。在IIS管理器中单击my web,在右窗格中单击绑定,在打开的网站绑定对话框中单击my web参数行,单击编辑按钮,打开编辑页面,在主机名编辑框中输入主机名,这里我输入的是“www.myone.com”。单击确定按钮,返回网站绑定对话框,单击关闭,如图3-9所示。
步骤二十一:web2的主机名设置与上一步相同,主机名为“www.mytwo.com”。
步骤二十二:域名解析准备与网站访问。在虚拟机和宿主机的“c:\windows\system32\drivers\etc\hosts”文件中添加“172.16.115.143 www.myone.com”和“172.16.115.70 www.mytwo.com”两行解析记录。如图4-1所示。
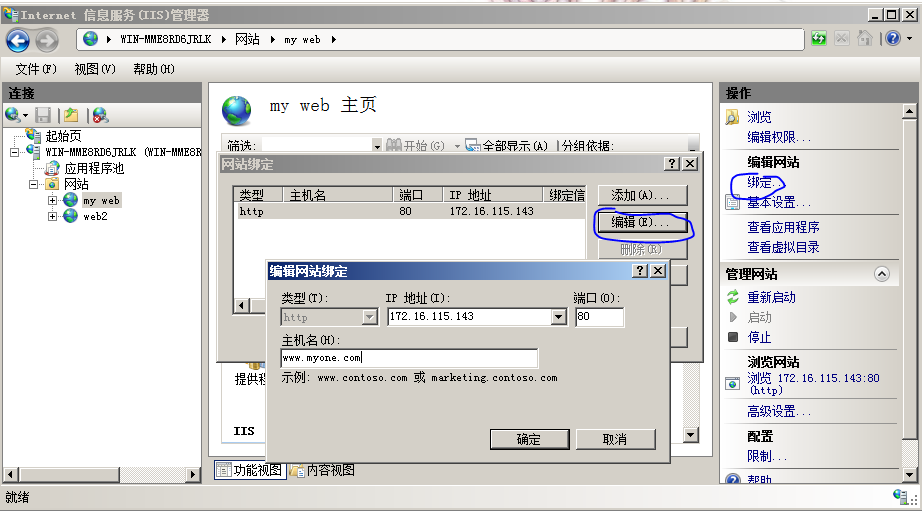
图3-9
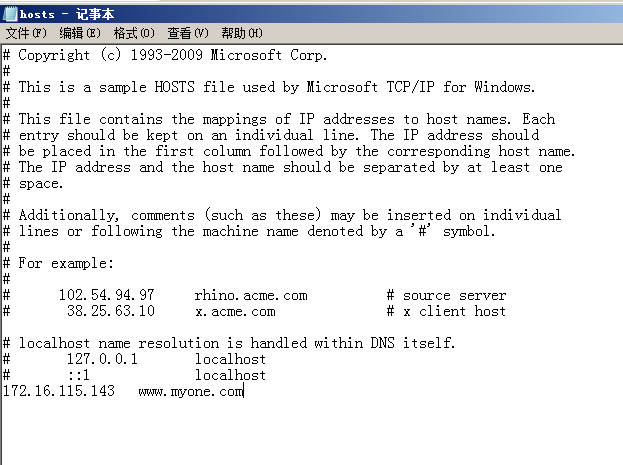
图4-1
步骤二十三:用主机名测试页面。在宿主机的浏览器的地址栏中按照“http://主机名的格式”输入地址就可以访问了。两个网站的测试结果如图4-2,图4-3所示。注意在进行测试时需要断网。不然会出现域名购买网页。
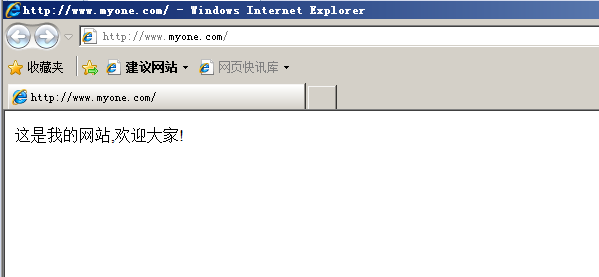
图4-2
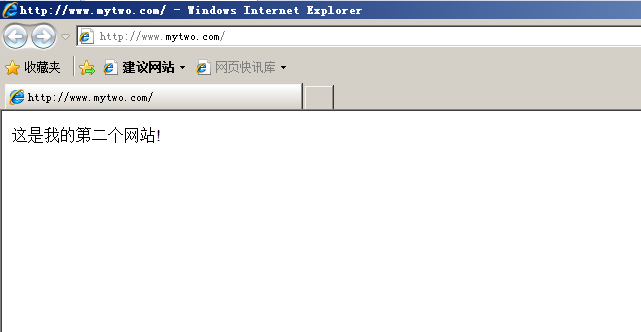
图4-3
