1、创建一个JPA project(解决“at least one user library must be selected”问题)
2015-11-27 22:22 宏愿。 阅读(17594) 评论(1) 编辑 收藏 举报
(注:本系列笔记是在学习尚硅谷JPA课程的时候写下的,结合课程内容和自我理解,方便自己以后进行复习)
一、在创建JPA之前看看什么是JPA
1、Java Persistence API:用于对象持久化的 API
2、Java EE 5.0 平台标准的 ORM 规范,使得应用程序以统一的方式访问持久层
3、结合下面两幅图片进行理解:
JPA功能示意图:
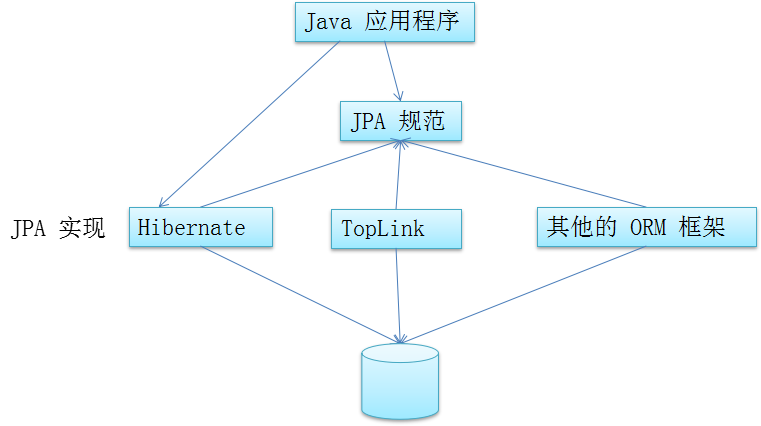
Figure 1.1
JDBC功能示意图:
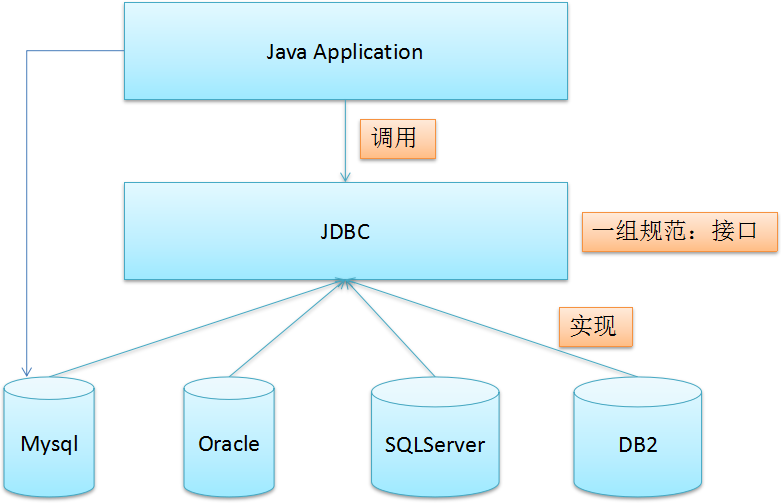
Figure 1.2
4、JPA和Hibernate的关系
JPA 是 hibernate 的一个抽象(就像JDBC和JDBC驱动的关系):
——JPA 是规范:JPA 本质上就是一种 ORM 规范,不是ORM 框架 —— 因为 JPA 并未提供 ORM 实现,它只是制订了一些规范,提供了一些编程的 API 接口,但具体实现则由 ORM 厂商提供实现
——Hibernate 是实现:Hibernate 除了作为 ORM 框架之外,它也是一种 JPA 实现
从功能上来说, JPA 是 Hibernate 功能的一个子集
二、创建JPA工程之前需要解决一个问题:at least one user library must be selected
问题描述:在Workspace中右键,new → JPA Project,选择JAP version为2.0。此时,向导中的Finish是灰色的,不能够点击完成。没办法,只好点击Next看看,一路Next下去看到如下图Figure 2.1所示这样一个问题:at least one user library must be selected。
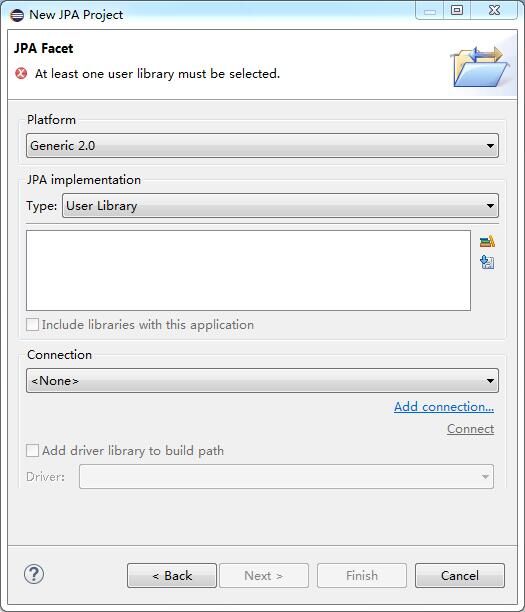
Figure 2.1
没有办法创建JAP工程,只好网上搜索,找到一篇歪果仁写的一篇博文,很好的解决了我这个问题:
http://www.javabeat.net/eclipselink-jpa-installation-configuration/
下面将博文要点整理成如下中文:
这篇文章将向你介绍如何安装和使用EclipseLink-JPA:
1、安装EclipseLink JAR 文件
- 从 https://www.eclipse.org/eclipselink/downloads/ 处下载 EclipseLink 2.5.2 Installer Zip (38 MB) 资源(也可以选择其它版本)。EclipseLink中提供了所有持久化服务的的实现。
- 持久化服务将会用到下面三个jar包:
①、eclipselink.jar
②、javax.persistence.source_2.1.0.v201304241213.jar
③、javax.persistence_2.1.0.v201304241213.jar
- 将下载好的EclipseLink 2.5.2压缩包解压到任何你想用于完成安装的文件夹中。我将文件解压到 “.\workspace\libraries\EclipseLink 2.5.2” 文件夹下。
2、在Eclipse IDE中设置 JPA Facet
首先在Eclipse中创建一个动态web工程,为我们后续添加 JPA facet 作准备。步骤如下:
①、打开 Eclipse IDE
②、创建一个动态的Web工程
③、在刚刚创建好的工程上点击右键,选择properties
④、在左侧那一列中点击 “Project Facets”
⑤、然后在右侧选中 JPA 选项,同时选择 JPA version 为2.0。如下图Figure 2.2所示:
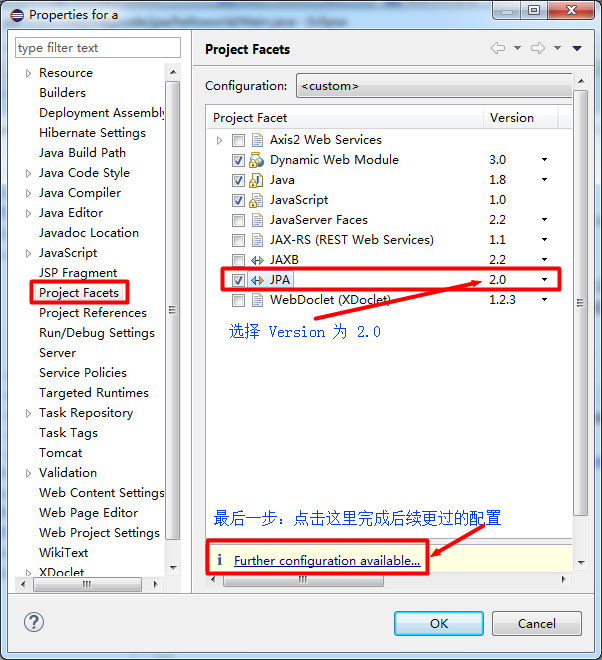
Figure 2.2
这里有一个要注意的,因为有后续的很多设置要完成,所以在选择JPA和Version以后不能直接点击OK,而是要点击上图中下面部分标注的“Further configuration ...”链接来进行后续配置。这个操作将会打开一个新的对话框用于配置JPA Facet。
3、添加 JPA Facet
新弹开的对话框如下图Figure 2.3所示。用户可以在这个对话框中添加必须的库来实现JPA。
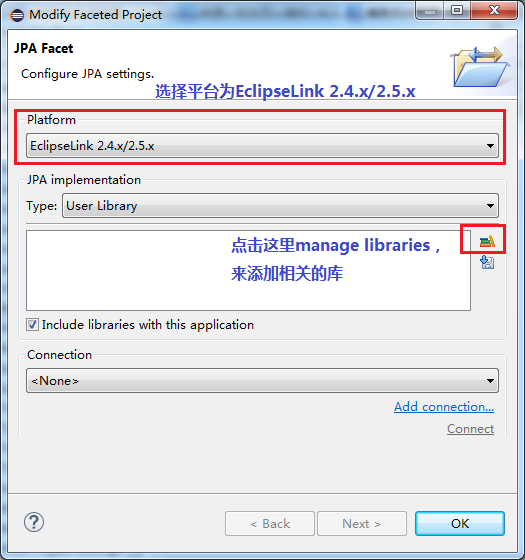
Figure 2.3
①、对话框上端的platform默认情况下是“Generic 2.0”,我们可以依据我们自己下载的EclipseLink版本来进行修改。我下载的是2.5.2版本,所以如Figure 2.3所示选择platform为EclipseLink 2.4.x/2.5.x版本
②、JPA implementation菜单不需要做任何修改。“User Library” type将会允许用户添加JPA库
③、点击右侧的“Manager Libraries”。除此之外,另外一个实现方法就是点击“Download Library”来进行下载库,但是这里下载实在是太慢,所以不使用它。
④、点击“Manager Libraries”以后会弹出一个对话框,在新的对话框中点击“New”。
⑤、“New”以后又会弹出一个对话框,要我们填写库的名字,我填写为“EclipseLink 2.5.2”。点击OK。
到目前为止,我们已经做好了添加jar包的前期准备。接下来就是添加上面“1、安装EclipseLink JAR 文件”这一步中提到的那三个jar包了。到目前的效果图如下Figure 2.4:
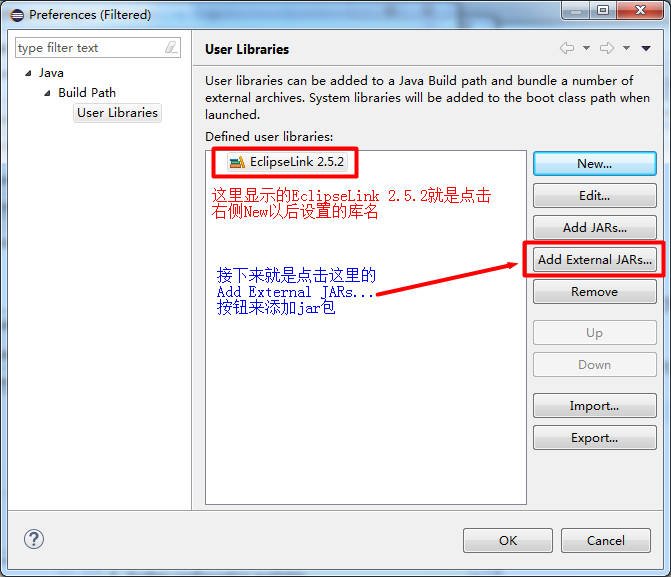
Figure 2.4
4、配置Library
配置Library需要我们添加JPA实现所必须的jar包。按照下面的步骤来完成配置:
①、点击“Add External JARs...”(也就是Figure 2.4图中红色框中的按钮)
②、添加 eclipselink.jar,它位于“.\workspace\libraries\EclipseLink 2.5.2\jlib”文件夹下面
③、添加 “.\workspace\libraries\EclipseLink 2.5.2\jlib\jpa”文件夹下 javax.persistence.* 开头的jar包(也就是前面说的后两个jar包)。如Figure 2.5所示
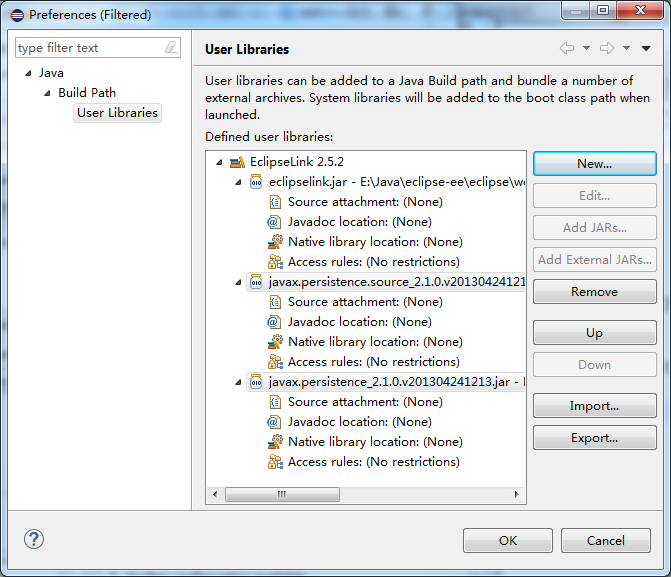
Figure 2.5
④、点击下端的OK按钮,会关闭添加library的对话框。
⑤、但是,为了避免JPA Facet报“At least one user library must be selected”这个错误。我们选择刚刚生成的library
⑥、点击OK。
到现在为止,前面提到的At least one user library must be selected错误已经得到了解决。到这里我们再回头去创建一个JPA工程就没有什么问题了。但是,歪果仁的这篇文章的目的是为了在动态Web工程中创建一个JPA环境。
这个是很有必要的,想想也是,现在单纯为了学习建了一个JPA工程,以后做Web工程的时候就需要创建一个动态Web工程了。
而且,后面的两个步骤还是挺有意思的,所以,这里是插叙,下面继续翻译歪果仁的文章。
到现在为止我们创建的动态web工程已经能够使用JPA了。但是,JPA是一个和关系型数据库相联系的持久化服务。所以,接下来我们就需要创建一个数据库连接
5、创建数据库链接(新意在于可以在配置的同时完成链接的测试工作)
一旦你创建完成了一个user library,接下来的工作就是创建一个数据库连接。最后一个对话框应该如Figure 2.6所示:

Figure 2.6
为了建立数据库的链接,按照以下步骤进行:
①、点击“Add Connection...”超链接(Figure 2.6中有标注)
②、Connection Profile 对话框将会弹出
③、选择工程中在对话框中选择工程使用的数据库种类。本教程中假设你使用的是MySQL数据库。
④、修改链接的名字,点击Next
⑤、填写“Specify a Driver and Connection Details”表单。在最初的时候可能弹出的对话框中没有驱动可以选择,这个时候我们需要手动的添加相关驱动,步骤如Figure 2.7和Figure2.8所示:
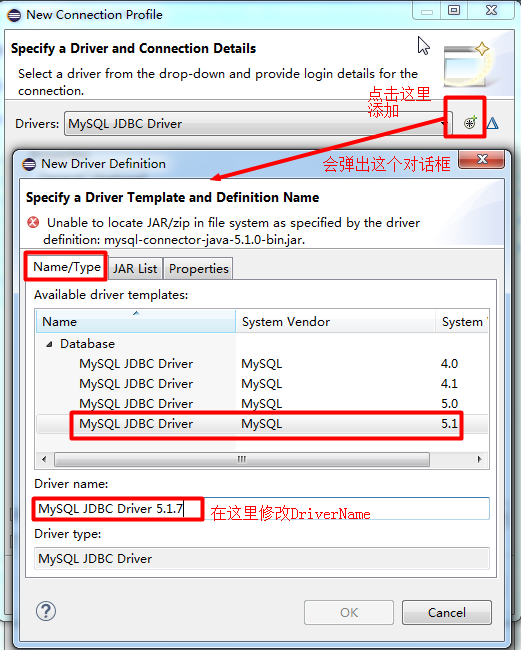
Figure 2.7
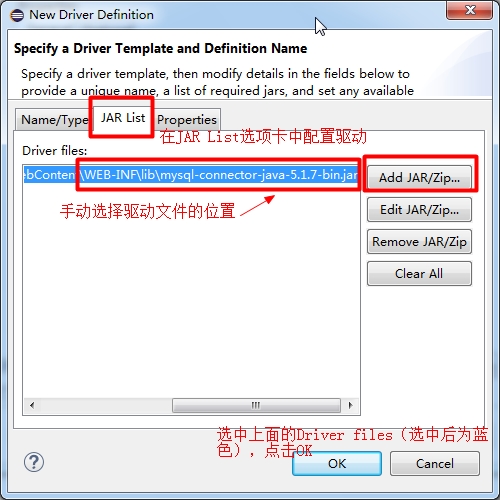
Figure2.8
点击上面的Figure 2.8中的OK以后,新的driver就添加完成了。随后就是在Figure 2.9中修改数据库名,填写用户名和密码,然后点击“Test Connection”测试数据库连接是否成功:
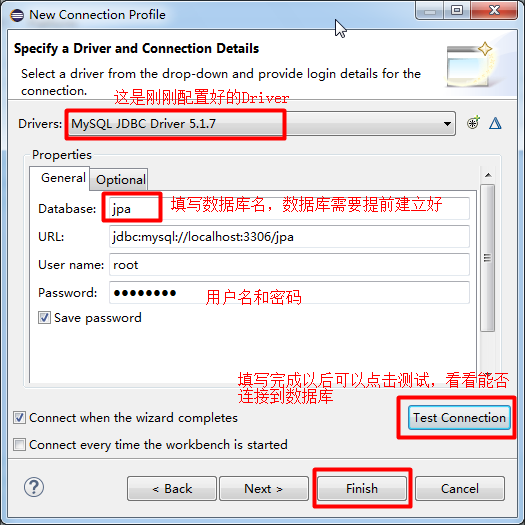
Figure 2.9
有意思的是,测试通过会弹出一个 ping successed! 提示框,如Figure 2.10所示:
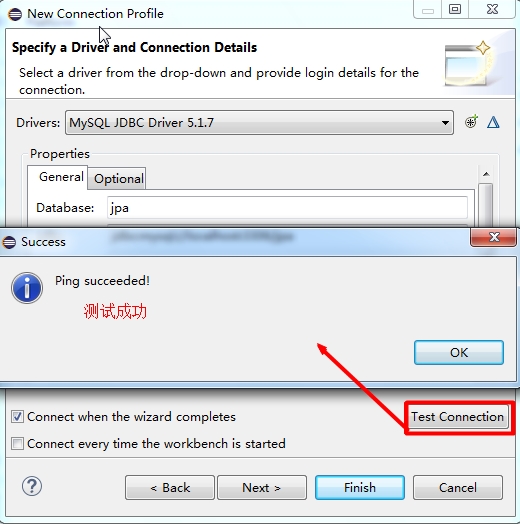
Figure 2.10
⑥、在第⑤步的末尾,我们已经为JPA工程准备好了数据库连接
⑦、点击Figure 2.9中的finish按钮
⑧、点击finish以后对话框将会关闭,所以要确定连接已经被选中
⑨、点击,OK关闭Further configuration dialog。继续点击OK关闭project facets
现在,你已经创建完成了一个新的动态web工程,同时为它配置好了JPA环境。在eclipse左侧的导航栏里面你可以在src下看见一个META-INF文件夹了,该文件夹下面有一个persistence.xml文件。
6、配置persistence.xml文件
如果你按照步骤进行到这里了,而且所有步骤都成功操作了。现在是时候“编辑”persistence.xml文件的时候了,这个文件将会帮助我们连接我们的数据库。
为了配置persistence.xml文件,你需要双击打开它。它会在单独的一个xml文件编辑器中打开,在这个编辑器的底端会有很多的标签。现在我们按照以下的步骤完成persistence.xml文件的配置工作:
①、导航到Connection标签
②、将transaction type选择为“Resource Local”。这个改变将会激活EclipseLink connection pool。
③、点击“populate from connection”。见Figure 2.11
④、选择之前配置好的链接。见Figure 2.12
⑥、用 Ctrl + s 来保存文件。见Figure 2.13
⑦、导航到Source标签。你将会看到用于数据库连接的最小配置。
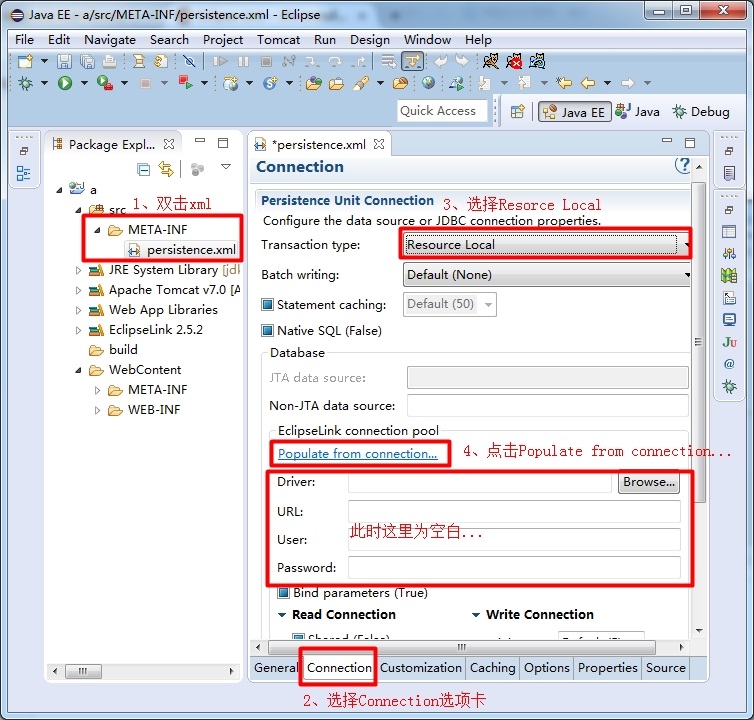
Figure 2.11
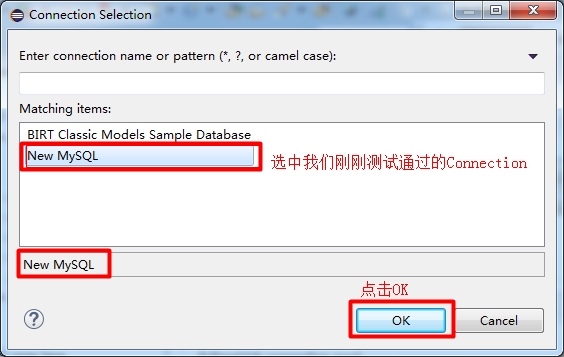
Figure 2.12

Figure 2.13
看看xml中的源码如下:
<?xml version="1.0" encoding="UTF-8"?> <persistence version="2.0" xmlns="http://java.sun.com/xml/ns/persistence" xmlns:xsi="http://www.w3.org/2001/XMLSchema-instance" xsi:schemaLocation="http://java.sun.com/xml/ns/persistence http://java.sun.com/xml/ns/persistence/persistence_2_0.xsd"> <persistence-unit name="a" transaction-type="RESOURCE_LOCAL"> <properties> <property name="javax.persistence.jdbc.url" value="jdbc:mysql://localhost:3306/jpa"/> <property name="javax.persistence.jdbc.user" value="root"/> <property name="javax.persistence.jdbc.password" value="tiger123"/> <property name="javax.persistence.jdbc.driver" value="com.mysql.jdbc.Driver"/> </properties> </persistence-unit> </persistence>

