使用VSCode调试C#控制台程序
转载自:
http://www.cnblogs.com/lxhbky/p/6673230.html
http://www.cnblogs.com/lxhbky/p/6692065.html
一、环境安装
1.1 dotnet core SDK
https://www.microsoft.com/net/download
1.2 VSCode :
https://code.visualstudio.com/
1.3 VSCode C#插件:
可以在安装好的VSCode里的插件扩展中搜索安装:
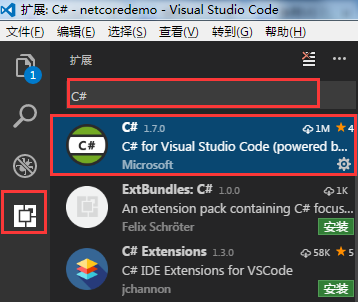
二、创建项目:
2.1 CTRL+R,输入CMD调出控制台程序,并输入命令:cd 文件目录 (转到创建项目的文件夹)
2.2 然后输入命令:dotnet new --help (会出现创建新项目命令的提示信息)
2.3 然后创建一个简单控制台程序如:dotnet new console (创建控制台应用程序)
2.4 最后通过VS Code打开项目所在文件夹,会自动下载.NET Core Debugger,等待下载安装 (安装调式插件)
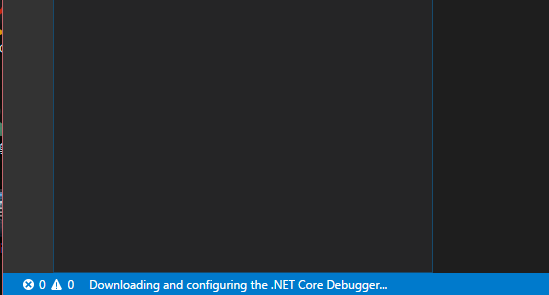

VS Code是可以自动配置的,注意刚打开项目的时候有条提示:

三、调试:
F5运行之后使用浏览器访问程序:http://localhost:5000/
或者:
安装图形操作就可以了:
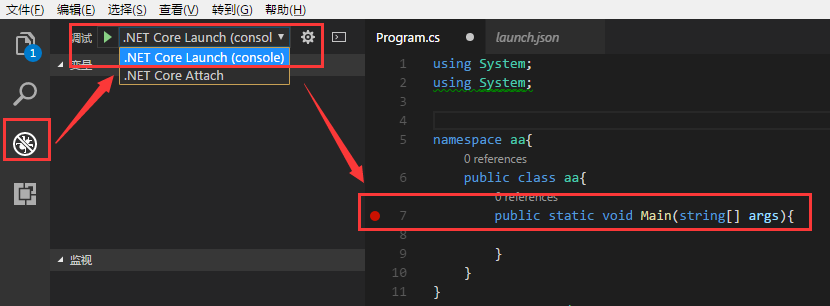
四、备注:
推荐两个开发C#非常实用的插件:XML Documentation Comments Support for Visual Studio Code
这个插件是实现和vs一样的xml注释。比如按三下///自动补全
.NET Core Project Manager (Nuget)
这个插件是可以搜索Nuget包并自动向project.json添加
目前Visual Studio Code里官方C#插件只支持.NET Core编译调试。暂不支持Mono和传统.NET Framework
1-你要调式的类,控制台类等等,你需要放在一个项目下,这个项目最好是由使用.net core创建的,VSCode对应的命令为:
dotnet new console(这里以控制台为例)
2-使用还原命令(dotnet restore)生成obj文件(包含project.xx.json等关于项目的重要文件)
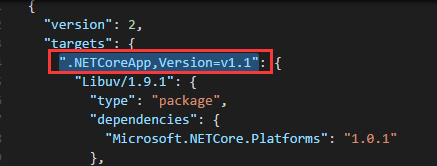
3-在调试按钮下添加两个配置文件:launch.json和tasks.json:
(tasks.json不需要做任何改动; launch.json需要修改属性值program:
原
"program": "${workspaceRoot}/bin/Debug/<target-framework>/<project-name.dll>",
改为:
"program": "${workspaceRoot}/bin/Debug/NETCoreApp1.1/新建文件夹.dll"
备注:
以控制台为例:
其中<target-framework>可以在上面还原的项目文件project.json中找到关键字".NETCoreApp,Version=v1.1";
<project-name.dll>为:所在文件夹的.dll
4-可以开始调试了






 浙公网安备 33010602011771号
浙公网安备 33010602011771号