Windows系统下安装tensorflow+keras深度学习环境
系统:64位windows系统
安装步骤:
一、下载安装anaconda(深度学习包管理工具)
下载链接:https://pan.baidu.com/s/1r3a5Ip955H7EER23t3rZqg 提取码:d9jc
下载完成后直接双击运行安装,到下图界面时,两个框都勾上,其他步骤根据提示点击下一步即可。
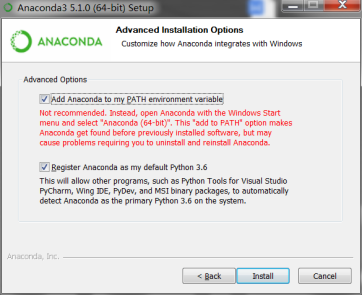
Anaconda安装完成后,会自动安装python3.6,此时在开始菜单运行cmd,输入python --version后运行,出现下图则表示python3…6安装成功。
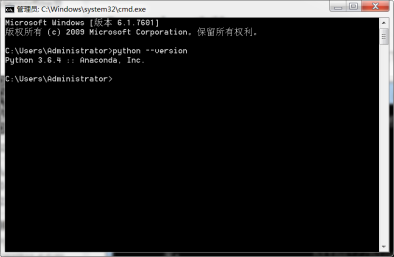
二、创建虚拟环境(不同的项目使用各自的环境,不会造成依赖环境的相互干扰)
Anaconda安装完成后,在其安装目录下会有一个envs文件夹,如下图框出的文件夹,这个文件夹就是anaconda用来管理虚拟环境的文件夹,我们创建的虚拟环境也在这个文件夹下。
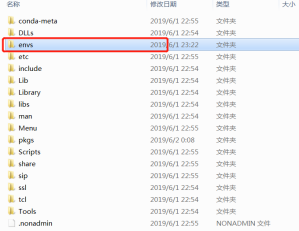
2.1 根据项目创建虚拟环境
在系统开始菜单中找到anaconda下的Anaconda Prompt工具,点击进入。
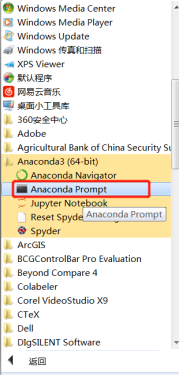
进入之后,出现如下界面:
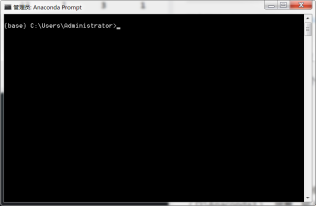
使用命令:conda create -n your_env_name python=X.X(2.7、3.6等)创建项目依赖的环境,其中your_env_name一般和项目名相同,python=X.X为环境中python的版本,因为windows下的tensorflow不支持python2.7,所以这里选择3.6。
2.2 使用命令:conda activate your_env_name 进入创建的虚拟环境(conda deactivate 退出虚拟环境),进入虚拟环境后,这时安装的环境就都属性该虚拟环境,不会影响到其他环境的使用。
2.3 使用命令:pip install tensorflow 安装tensorflow(等待安装完成即可)
2.4 使用命令:pip install keras==2.2.4 安装keras(等待安装完成即可)
三、用pycharm打开项目文件后,点击File->settings->Project->Project Interpreter出现如下界面:

点击上图中红框框出的齿轮型按钮,选择Add Local
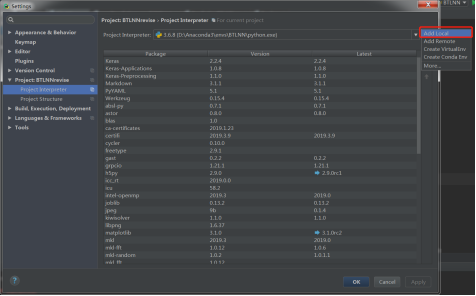
找到Anaconda的安装目录下的envs文件夹下刚创建的虚拟文件夹,此处为BTLNN(此处的名称与上文创建的虚拟环境名称相同),然后找到BTLNN文件夹下的python.exe文件,选中点击ok按钮即可完成项目编译环境的配置。


四、在pycharm中完成对其他环境的安装
用pycharm打开项目文件后,打开需要运行的py文件,如在文件开头,导入相应包处,出现如下图所示的红色波浪线:

可将鼠标单击红色波浪线,后等待同行左边红色灯泡样图标出现。如下图:
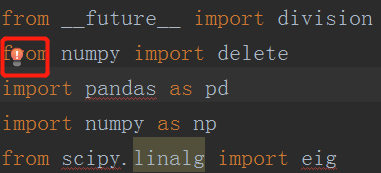
点击红色灯泡图标后出现如下的选项:
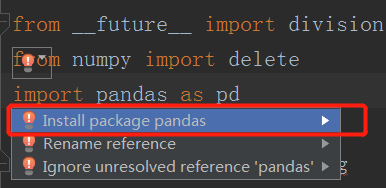
选择相应的包进行安装即可(一般情况下为第一个),选择好后,等待其安装完成即可。
*至此,环境的安装和配置就已全部完成,



