Unity 游戏开发、01 基础篇 | 知识大全、简单功能脚本实现
2.3 窗口布局
-
Unity默认窗口布局
- Hierarchy 层级窗口
- Scene 场景窗口,3D视图窗口
- Game 游戏播放窗口
- Inspector 检查器窗口,属性窗口
- Project 项目窗口
- Console 控制台窗口
-
恢复默认布局 Window | Layouts | Default
-
调大页面字体 Preference | UI Scaling
3.1 场景
新项目默认创建了 SampleScene 场景 {摄像机,平行光}
3.2 游戏物体
SampleScene 里 {摄像机,平行光} 就是两个游戏物体
添加物体
- GameObject 下拉菜单
- Hierarchy 窗口 右键菜单
选中物体(橙色轮廓)(Inspector显示该物体组件属性)
- Scene 窗口选中
- Hierarchy 窗口选中 (物体重叠时)
重命名、删除物体
- Hierarchy 窗口选中右键菜单 Rename | Delete
移动物体
- Move Tool
3.3 ⭐3D视图
视图内容
- Gizmo 导航器 :表示世界坐标方向
- Grid 栅格 : 表示 XZ 坐标平面(可隐藏、配置)
- 栅格1格长度代表1个单位,尺寸单位约定为1米
- Skybox 天空盒(可隐藏)
视图操作
- 旋转 ALT + LMB
- 缩放 鼠标滚轮、ALT + RMB(精细)
- 平移 MMB
导航器操作 Gizmo
- 恢复y轴方向:SHIFT+点击小方块
- 顶视图:点击任意轴 (小方块右键菜单)
3.4 世界坐标系
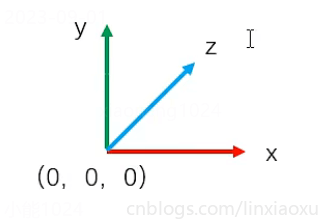
左手坐标系,当x轴向右,y轴向上,z轴向里
3.5 ⭐视图中心
视图旋转默认按视图中心点旋转
- 绕一个物体旋转,需要选中物体后按 F 键(层级窗口双击物体),视图中心设置为该物体坐标原点,然后 ALT + LMB 旋转
- 添加一个新物体,物体位于视图中心,而不是 {0,0,0}
3.6 透视与正交
- Perspective 透视视图
- 物体近大远小
- 透视畸(ji)变:圆球在角落看起来像椭圆
- 调小Field of view(广角设定)减少畸变
- Orthographic 正交视图(Isometric 等距视图)
- 物体大小与距离无关
- 常用于物体的布局、对齐操作
4.2 ⭐物体操作
可以在 Inspector 窗口拖动 X Y Z
- Move tool 移动工具(W):沿着坐标轴、坐标平面移动
- Rotate tool 旋转工具(E)
- 朝XYZ轴方向旋转,逆时针为正,顺时针为负。反之相反
- 按住 CTRL 旋转,按 15 度增量旋转(可修改)
- Scale tool 缩放工具(R):沿着轴向、整体缩放
操作模式
- Pivot 轴心 | Center 中心点
- Global 世界坐标系 | Local 局部坐标系
更多操作
- 多选(层级窗口,视图窗口鼠标拉框)、复制(CTRL + D)
- 激活 Active :检查器里第一个勾选项
尝试小插件
主要涉及单c#文件插件(切换视图快捷功能)的安装与使用
- 拖拽进入资源窗口后自动编译
- AF插件:G 键的视图中心与F键不同,不会放大框显
5.1 ⭐网格
Mesh,存储了模型的形状数据
- 模型形状由若干个小面围合而成,内部都是中空的
- Mesh 中包含了 面、顶点坐标、面的法向 等数据
Unity中观察模型网格(场景窗口右侧栏,2D按钮左边)
- shaded 着色模式,显示表面材质
- wireframe 线框
- shaded wireframe 线框着色(两个都显示)
高模:面数越多,物体表面越精细,GPU负担也就越重
mesh filter 组件定义网格数据
5.2 ⭐材质
Material 定义物体的表面细节(颜色,金属,透明,凹陷,突起)
创建、使用材质
- 在资源目录下创建 Material
- 修改阿贝多albedo为蓝色(反射率)
- 选中物体,把材质拖到物体上
mesh renderer 组件负责渲染,使用材质相当于修改该组件的 Materials 字段,可直接拖动材质到该字段或打开材质浏览器。 (检查器窗口右上角可锁定)
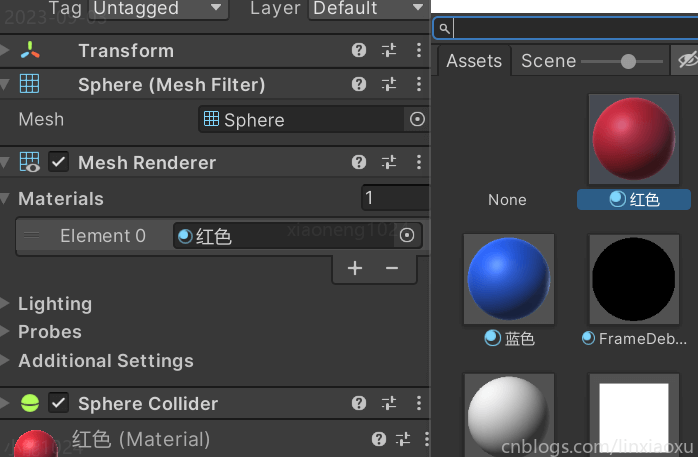
5.3 ⭐纹理(贴图)
用一张图定义物体的表面颜色。模型每个面有不同颜色,与贴图映射,在建模软件里完成
将贴图拖动至 albedo,可以看到叠加的效果(反射率改为白色),按 BackSpace 清掉贴图
建模师提供的模型,本身已经带了网格、表面材质、材质贴图
5.5 ⭐更多细节
- Unity 平面(plane)是没有厚度的;正面可见,背面透明;从正方体从内部观察,六个面都是透明的
- 添加物体默认都是有材质的 Default-Material (引擎内部自带),呈现紫红色说明没材质
5.6 ⭐FBX
模型资源
FBX模型一般包含 mesh(定义形状),material(定义光学特性),texture(定义表面像素颜色),有的模型可能定义多个材质。将FBX模型拖动至窗口中生成对象(FBX本身也是一种预制体)
贴图文件的路径是约定好的,与fbx相同目录,或者同级 Textures 目录
材质替换(重映射)
- 在检查器窗口找到材质属性 | Use Embeded Materials | On Demand Remap
- 使用外部材质:材质属性 | Location | Use External Materials | 修改解压的材质
分解重组
- FBX里的Mesh单独拖出生成对象,然后给定材质(也可从FBX单独拖出)
6.1 ⭐资源文件
复制资源 CTRL + D
- 模型文件 .fbx
- 图片文件 .jpg、.png、.psd、.tif
- 音频文件 .mp3、.wav、.aiff
- 脚本文件 .cs
- 材质文件 .mat
- 场景文件 .unity (记录物体检查器数据)(1个场景等于1个关卡)
- 描述文件 .meta (每个文件都有)
除此之外,可将选择的文件导出成资源包 .unitypackage ,导出时可把依赖文件一并导出。再通过 .unitypackage 导入 (整个Assets目录也可以导出)
7.1 轴心、几何中心
Pivot 物体操纵基准点,可以在任意位置,轴心点是在建模软件中指定的,可以用空物体当父节点修改原轴心
Center 几何中心点,一个物体绕中心点旋转(炮塔例子)。多个物体则是物体合体之后的中心点
7.2 ⭐父子关系
在 Hierarchy 窗口呈现两个物体之间的关系(拖物体B到物体A下)
- 子物体会随着父物体移动旋转(子物体相对坐标不会变化)
- 删除父物体,子物体一并删除
相对坐标:子物体坐标相对于父物体(子物体坐标等于相对坐标+父节点坐标)
7.3 空物体
- Create Empty
- 场景内不可见(无网格信息),但有transform组件
- 用于节点的组织、管理(武器站 + 炮塔)(修改轴心);标记位置
7.4 ⭐Global、Local
- Global,世界坐标系:上下、东西、南北
- Local,本地坐标系:上下、前后、左右 (物体自身为轴)(小车沿车头前进)
- y 轴 up、z 轴 forward (模型正脸方向与z轴方向一般一致)、x轴 right
8.1 ⭐组件
物体节点可绑定多个组件(component ),一个组件代表一个功能
如 Mesh Filter 网格过滤器(加载Mesh);Mesh Renderer 网格渲染器(渲染Mesh)
Transform 所有物体都有、不能被删除(基础组件)
- 位置(相对位置);旋转(欧拉角);缩放
8.5 ⭐摄像机
- Z轴为拍摄方向
- 摆放摄像机:选中节点 | GameObject | Align with View 对齐视角(CTRL+SHIFT+F),将摄像机视角变为当前场景窗口视角
9.1 ⭐脚本
脚本组件
脚本组件,游戏驱动逻辑,类名和文件名需要一致。编译过程是自动的
只有挂载脚本才能被调用:物体节点添加组件、拖动到检查器窗口下面
脚本类继承自 MonoBehaviour
获取物体
- this 当前脚本组件对象
- this.gameObject 当前物体
- this.gameObject.name 当前物体名字(利用获取到的物体对象获取其他属性)
- this.gameObject.transform 获取 transform 组件(简化为this.transform)
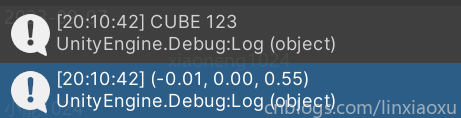
GameObject obj = this.gameObject;
string objName = obj.name;
Debug.Log(objName);
Transform tr = this.transform; // this.gameObject.transform
Vector3 pos = tr.position;
Debug.Log(pos);
物体坐标
一般常使用 localPosition ,与检查器中的值一致
- 世界坐标值 this.transform.position
- 本地坐标值 this.transform.localPosition
修改本地坐标
this.transform.localPosition = new Vector3(0f, 0f, 3.5f);
移动物体
建议先看 10.1 帧更新
不使用 Time.deltaTime 来移动物体是不匀速的(因为时间增量不同)
正确移动方法是 速度 * 时间(每秒走固定米数,每帧移动距离不同)
void Update()
{
Vector3 pos = this.transform.localPosition;
pos.z += Time.deltaTime * 10f;
this.transform.localPosition = pos;
}
9.4 播放模式
- 编辑模式
- 播放(运行)模式:更改不保存,相当于实时调试,实时修改参数并生效
- 把修改好参数的组件 | Copy Component | 退出播放 | Paste Component Values
10.1⭐帧更新
- Frame 游戏帧
- FrameRate 帧率/刷新率
- FPS(Frames Per Second) 每秒更新多少帧
Update(帧更新):每帧调用一次
- Time.time 游戏时间(游戏启动后开始计时)
- Time.deltaTime 距上次帧更新的时间差(时间增量)
Unity 不支持固定帧率,但可以设置一个近似帧率 Application.targetFrameRate = 60;
11.1⭐物体运动
物体移动
使用 transform.Translate(dx,dy,dz) 实现相对运动(参数是坐标增量)
可以添加第四个参数即 transform.Translate(dx,dy,dz,space)
- Space.World 世界坐标系
- Space.Self 本地坐标系(默认)(更常用)
物体方向
GameObject.Find("Sphere") 根据名字、路径查找物体
this.transform.LookAt(flag.transform) 将物体 Z 轴转向某一位置,然后每帧沿着 forward 方向按 2m/s 速度前进
void Start()
{
GameObject flag = GameObject.Find("Sphere");
this.transform.LookAt(flag.transform);
}
void Update()
{
float speed = 2f;
float distance = speed * Time.deltaTime;
this.transform.Translate(0,0,distance,Space.Self);
}
两物体间距
Vector3 的 magnitude 属性表示向量长度
Vector3 p1 = this.transform.position;
Vector3 p2 = flag.transform.position;
Vector3 p = p2 - p1;
float distance = p.magnitude;
物体移动到另一物体停止移动
private GameObject flag;
void Start()
{
flag = GameObject.Find("Sphere");
this.transform.LookAt(flag.transform);
}
void Update()
{
Vector3 p1 = this.transform.position;
Vector3 p2 = flag.transform.position;
Vector3 p = p2 - p1;
float distance = p.magnitude;
if (distance > 0.3f)
{
float speed = 2f;
float dis = speed * Time.deltaTime;
this.transform.Translate(0,0,dis,Space.Self);
}
}
摄像机跟随物体
选择物体,Edit | Lock View to Selected (SHIFT + F)
12.1⭐物体旋转
Quaternion 四元组
transform.rotation 不便操作,不建议使用
Euler Angle 欧拉角
- transform.eulerAngles
- transform.LocalEulerAngles
this.transform.localEulerAngles = new Vector3(0, 30, 0);
Vector3 angles = this.transform.localEulerAngles;
angles.y += 30 * Time.deltaTime;
this.transform.localEulerAngles = angles;
⭐ transform.Rotate(dx,dy,dz,space) 与 Translate 使用方式类似
⭐ 实现公转:父物体带动子物体旋转
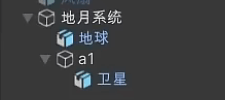
13.1 脚本运行
场景加载过程(框架自动完成)
- 创建节点(游戏物体)
- 实例化各个节点的组件(包括脚本组件)| 等同 new 类()
- 调用各个组件事件函数
13.2 消息函数
属于 MonoBehaviour (统一行为特性类)的消息函数(事件函数、回调函数)
已被禁用的物体 Start / Update 不会被调用,Awake / Start 方法只会被执行一次
- Awake 第一阶段初始化(总是会被调用)
- Start 第二阶段初始化(组件被禁用不调用)
- Update 帧更新
- OnEnable 当组件启用时调用
- OnDisable 当组件禁用时调用
🍔 Awake 总被调用是根据当前脚本组件的启用、禁用状态来说的,而不是根据整个物体节点的生效、不生效状态,物体节点如果不生效 Awake 不会被调用
另外,如果脚本组件只有一个 Awake 方法,那么脚本组件的启用、禁用也就没有意义,Unity不为它添加勾选框
13.3 脚本执行顺序
- 第一阶段初始化(所有脚本)
- 第二阶段初始化(所有脚本)
- 帧更新(所有脚本)
脚本执行顺序与层级摆放顺序无关系,默认所有脚本的执行优先级为 0
- 选中脚本,打开 Execution Order 对话框
- 添加脚本,值越小,优先级越高
13.4 主控脚本
一个空节点挂载游戏全局设置的脚本(高优先级)
14.1⭐参数与特性
公有类成员变量:让开发者自定义参数从而控制脚本组件功能
添加特性,为参数添加编辑器提示
[Tooltip("这个是Y轴的角速度")]
14.2 初始化顺序
检查器参数、Awake、Start 都对某一参数初始化时的调用顺序
- 脚本组件实例化(检查器参数)(默认值)
- Awake 修改了参数
- Start 修改了参数(最终的值)
个人认为可以在 Awake、Start 对参数进行验证操作
14.3 值类型
基类类型、Vector3、Color 都是结构体值类型
值类型特点
- 直接赋值
- 没值,则默认 0
- 可空值类型可为 null(个人测试,该类型不显示在检查器上)
14.4 引用类型
节点、组件、资源、数组类型
public GameObject flag;
15.1⭐输入
鼠标输入
在帧更新方法添加,前两方法针对一次鼠标事件只会True一次(成对关系),第三个方法多次True
两个鼠标事件是全局的,脚本之间互不影响
- Input.GetMouseButtonDown(int) 按下事件
- 0 左键、1 右键、2 中键
- Input.GetMounseButtonUp(int) 抬起事件
- Input.GetMouseButton(int) 鼠标状态,表示当前键否正在被按下
屏幕坐标
获取屏幕长宽
private void Start()
{
int width = Screen.width;
int height = Screen.height;
Debug.Log($"{width} , {height}");
}
获取屏幕坐标
Input.mousePosition 仅X、Y有值,屏幕左下角为原点,单位为像素
if (Input.GetMouseButtonDown(0))
{
Vector3 mousePos = Input.mousePosition;
Debug.Log(mousePos);
}
物体世界坐标转屏幕坐标
用于判断物体是否超出屏幕范围(出界是物体轴心点出界,是能看到物体剩余部分的)
Camera.main.WorldToScreenPoint(pos)
X,Y是物体在屏幕的哪个位置,Z是物体距离摄像机的距离
Vector3 pos = this.transform.position;
Vector3 screenPos = Camera.main.WorldToScreenPoint(pos);
if (screenPos.x < 0 || screenPos.x > Screen.width) // 左右边
{
Debug.Log("出界了");
}
键盘输入
与鼠标输入类似
- Input.GetKeyDown(keycode) 按下事件
- Input.GetKeyUp(keycode) 抬起事件
- Input.GetKey(keycode) 按键状态
- KeyCode.A 常量看官方文档
16.1⭐组件调用
代码操控组件
将代码组件与音乐组件放至同节点(顺序无影响) ;this.GetComponent<AudioSource>() 获取AudioSource组件
void Update()
{
if (Input.GetMouseButtonDown(0))
PlayMusic();
}
void PlayMusic()
{
AudioSource audio = this.GetComponent<AudioSource>();
if (audio.isPlaying)
audio.Stop();
else audio.Play();
}
组件引用
情景:用主控脚本控制背景音乐空节点的音乐组件的播放
不常用方法:在检查器设置节点引用,脚本通过物体节点获得组件
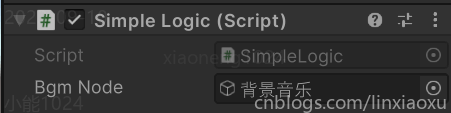
public GameObject bgmNode;
void Update()
{
if (Input.GetMouseButtonDown(0))
PlayMusic();
}
void PlayMusic()
{
AudioSource audio = bgmNode.GetComponent<AudioSource>();
if (audio.isPlaying)
audio.Stop();
else audio.Play();
}
常用方法:在检查器里设置组件引用,脚本直接访问该组件
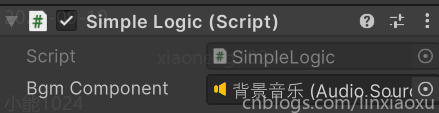
public AudioSource bgmComponent;
void Update()
{
if (Input.GetMouseButtonDown(0))
PlayMusic();
}
void PlayMusic()
{
AudioSource audio = bgmComponent;
if (audio.isPlaying)
audio.Stop();
else audio.Play();
}
- **this.GetComponent<T>() **获取当前物体下的组件
- xxx.GetComponent<T>() 获取其他物体下的组件
个人理解每个组件类都有 GetComponent<T> 泛型实例方法,用于获取当前绑定的节点的各个组件
代码组件引用
情景:用一个脚本组件控制另一个脚本组件的公开字段,如修改转速
可以是API获取,通过物体节点再获取脚本组件类型,也可以直接引用,下面是直接引用做法(Unity框架自动完成组件查找过程)
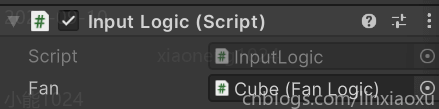
public class InputLogic : MonoBehaviour
{
public FanLogic fan;
void Update()
{
if (Input.GetMouseButtonDown(0))
{
fan.rotateY = 90f;
}
}
}
public class FanLogic : MonoBehaviour
{
public float rotateY;
void Update()
{
this.transform.Rotate(0,rotateY * Time.deltaTime,0,Space.Self);
}
}
消息调用
该方法利用反射机制,效率低,不常用,用于调用其他物体中组件的方法
- 找到目标节点
- 向目标节点发送“消息"(字符串,函数名字)
执行过程
- 找到节点绑定的所有组件
- 在所有组件下寻找方法名对应的方法,找到就执行,找不到就报错
public class FanLogic : MonoBehaviour
{
public float rotateY;
void Update()
{
this.transform.Rotate(0,rotateY * Time.deltaTime,0,Space.Self);
}
void DoRotate()
{
rotateY = 90f;
}
}
public class InputLogic : MonoBehaviour
{
public GameObject fanNode;
void Update()
{
if (Input.GetMouseButtonDown(0))
{
fanNode.SendMessage("DoRotate");
}
}
}
练习、无人机
逻辑很简单,主控节点引用两个脚本组件,然后根据输入修改这两个脚本组件的状态;代码中通过调用各个组件的公开实例方法来修改字段成员
public class RotateLogic : MonoBehaviour
{
float m_rotateSpeed;
void Update() =>
this.transform.Rotate(0, m_rotateSpeed * Time.deltaTime, 0, Space.Self);
public void DoRotate() => m_rotateSpeed = 360*3;
public void DoStop() => m_rotateSpeed = 0;
}
public class FlyLogic : MonoBehaviour
{
float m_speed = 0;
void Update()
{
float height = this.transform.position.y;
float dy = m_speed * Time.deltaTime;
if( dy > 0 && height < 4 )
this.transform.Translate(0, dy, 0, Space.Self);
else if ( dy < 0 && height > 0)
this.transform.Translate(0, dy, 0, Space.Self);
}
public void Fly ()=> m_speed = 1;
public void Land() => m_speed = -1;
}
public class MainLogic : MonoBehaviour
{
public RotateLogic rotateLogic;
public FlyLogic flyLogic;
void Start()
{
Application.targetFrameRate = 60;
rotateLogic.DoRotate();
}
void Update()
{
if(Input.GetKey(KeyCode.W))
flyLogic.Fly();
else if (Input.GetKey(KeyCode.S))
flyLogic.Land();
}
}
17.1⭐节点操作
名称查找节点
效率低,不适应变化;如果有父节点最好指定一下路径;不存在返回null;不常用,通常用公开字段引用对象的方法;查找的是生效节点,不生效节点不纳入查找范围
void Start()
{
GameObject node = GameObject.Find("无人机/旋翼");
RotateLogic rl = node.GetComponent<RotateLogic>();
rl.DoRotate();
}
🍔 如果在最前面加/ 表示从根目录开始查找
查找父级
父子级关系由 Transform 维持
- 获取父级Transform,
- 通过父级Transform获取父级GameObject
- 打印父节点名字
void Start()
{
Transform parent = this.transform.parent;
GameObject parentNode = parent.gameObject;
Debug.Log(parentNode.name); // 等同 transform.name
}
查找子级
transform 实现了迭代器接口可以被 foreach 遍历,拿到多个子节点
void Start()
{
foreach (Transform child in transform)
{
Debug.Log(child.name);
}
}
也可通过 getChild(int) 索引获取,下标从 0 开始。下面获取第二个子节点transform,不存在返回null
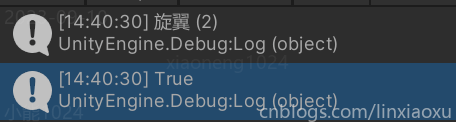
Debug.Log(transform.GetChild(2).name);
Debug.Log(transform.GetChild(2) is Transform);
名称查找子级
用法与名称查找节点类似;不存在返回null;与名称查找节点不同的是子级节点不生效,transform也能被查找到
void Start()
{
Transform t = transform.Find("旋翼 (1)/旋翼 (2)");
if (t is null) Debug.Log("Nothing found");
else
Debug.Log(t.name);
}
设置父级
transform组件实例方法 SetParent(node) 设置当前transform的父级,如果传入null则无父节点(根目录节点)
void Start()
{
Transform node = transform.Find("/aa");
transform.SetParent(node);
}
设置生效
生效与不生效;也相当于显示与隐藏;个人理解为(启用当前全部组件,禁用当前全部组件)
GameObject 类型实例的实例方法 SetActive;修改自身节点是否生效
void Start()
{
var obj = transform.gameObject;
Debug.Log(obj.activeSelf);
obj.SetActive(false);
Debug.Log(obj.activeSelf);
}
当前节点修改其他节点是否生效
private GameObject obj;
private void Start() =>
obj = GameObject.Find("aa");
void Update()
{
if (Input.GetMouseButtonDown(0))
{
Debug.Log(obj.activeSelf);
obj.SetActive(!obj.activeSelf);
Debug.Log(obj.activeSelf);
}
}
修改子节点是否生效
void Update()
{
if (Input.GetMouseButtonDown(0))
{
GameObject obj = transform.Find("dd").gameObject;
Debug.Log(obj.activeSelf);
obj.SetActive(!obj.activeSelf);
Debug.Log(obj.activeSelf);
}
}
练习、俄罗斯方块
private int index = 0;
private void Start()
{
foreach (Transform child in transform)
child.gameObject.SetActive(false);
transform.GetChild(index).gameObject.SetActive(true);
}
private void Update()
{
if (Input.GetKeyDown(KeyCode.Space))ChangeShape();
}
private void ChangeShape()
{
transform.GetChild(index).gameObject.SetActive(false);
index = (index + 1) % transform.childCount;
transform.GetChild(index).gameObject.SetActive(true);
}
18.1⭐资源使用
资源引用
情景:挂一个AudioSource(音频播放)组件,不指定音频AudioClip(音频容器类);要求利用脚本指定播放的资源
注意:在使用 PlayOneShot 实例方法的情况下,音频播放组件的 clip 字段并没有被设定
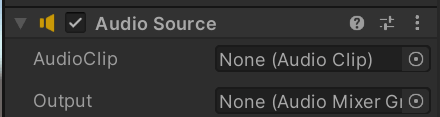
public AudioClip bgm;
private void Start()
{
var audioSource = GetComponent<AudioSource>();
// audioSource.clip = bgm;
// audioSource.Play();
audioSource.PlayOneShot(bgm);
}
列表引用
情景:挂一个AudioSource组件,不指定音频AudioClip;要求利用脚本随机播放几首歌曲里的一首;
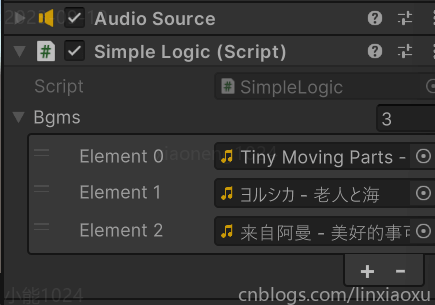
public AudioClip[] bgms;
private void Start()
{
if (bgms.Length == 0)
Debug.Log("我歌呢");
var audioSource = GetComponent<AudioSource>();
// audioSource.PlayOneShot(bgms[Random.Range(0,bgms.Length)]);
audioSource.clip = bgms[Random.Range(0, bgms.Length)];
audioSource.Play();
Debug.Log(audioSource.clip.name);
}
练习、三色球
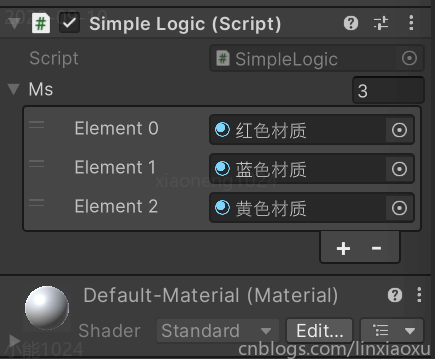
直接修改颜色也可以直接修改Albedo的颜色(超出入门范畴)
public Material[] ms;
private int index = 0;
private void Update()
{
if (Input.GetMouseButtonDown(0))
{
index = (index + 1) % ms.Length;
Material m = ms[index];
MeshRenderer mr = GetComponent<MeshRenderer>();
mr.material = m;
}
}
19.1⭐定时调用
延迟调用
继承了 MonoBehaviour;利用了反射;delay、interval 是秒不是毫秒
- Invoke(string func,float delay) 只调用一次
- InvokeRepeating(string func,float delay,float interval) 首次执行后循环调用
- IsInvoking(func) 是否在调度队列中
- CancelInvoke(func) 取消调用、从调度队列中移除
注意:每次 InvokeRepeating,都会添加一个新的调度(加到调度队列),然后大循环每次循环遍历调度队列
private void Start()
{
// Invoke("DoSomething",1);
InvokeRepeating("DoSomething",1,2);
}
void DoSomething() =>
Debug.Log("HELLO WORLD " + Time.time);
单线程引擎
Unity 引擎核心是单线程的
private void Start()
{
Debug.Log(Thread.CurrentThread.ManagedThreadId);
InvokeRepeating("DoSomething",1,2);
}
private void Update()
{
Debug.Log(Thread.CurrentThread.ManagedThreadId);
}
void DoSomething() =>
Debug.Log(Thread.CurrentThread.ManagedThreadId);
终止调度
调用一次 CancelInvoke(string func) 终止了两个同函数的调度;全部都取消不用加参数
private static int COUNT = 1;
private void Start()
{
InvokeRepeating("DoSomething",1,2);
InvokeRepeating("DoSomething",1,2);
}
private void Update()
{
if (Time.time > 10)
if (IsInvoking("DoSomething"))
{
CancelInvoke("DoSomething");
Debug.Log("调度被终止了");
}
}
void DoSomething()
{
int i = COUNT++;
Debug.Log($"我是任务 {i}");
}
练习、红绿灯
public Material[] colors;
private int index = 0;
private void Start()
{
Invoke("ChangeColor",0);
}
void ChangeColor()
{
GetComponent<MeshRenderer>().material = colors[index];
index = (index + 1) % colors.Length;
if (index == 1)
Invoke("ChangeColor", 3);
else if(index == 2)
Invoke("ChangeColor", 0.5f);
else
Invoke("ChangeColor", 3);
}
练习、加速减速
public float speedY = 0f;
private int control = 1;
private void Start()
{
InvokeRepeating("SpeedControl",0,0.1f);
}
void Update()
{
transform.Rotate(0,speedY * Time.deltaTime,0,Space.Self);
if (Input.GetMouseButtonDown(0))
control = -control;
}
void SpeedControl()
{
speedY = speedY + 10f * control;
speedY = speedY > 180 ? 180 : speedY;
speedY = speedY < 0 ? 0 : speedY;
}
20.1⭐Vector3
特性
Vector3 是结构体,里面有三个字段 x,y,z,向量是有方向的量,有长度
- v.magnitude 长度(模长)
- v.normalized 单位向量标准化(长度为1的向量是单位向量)
- 向量的每个分量都除以向量的模长
- 常用静态常量有很多
- Vector3.zero (0,0,0)
- Vector3.up (0,1,0)
- Vector3.right (1,0,0)
- Vector3.forward (0,0,1)
- 向量有加减运算(初中知识)
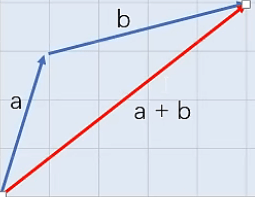
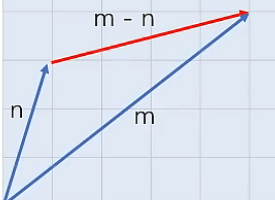
-
向量有乘法运算
- 标量乘法:放大倍数
- 点积:Vector3.Dot(a,b)
- 叉积:Vector3.Cross(a,b)
-
不可空值类型不能被设置为 null,可以留空不写,即默认值 0,0,0
public Vector3 speed; // = null; EXCEPTION
测距
物体之间的距离,确切的说是轴心点之间的距离
- 向量相减然后求距离
- 或直接用 Vector3.Distance(Vector3 a,Vector3 b)
public GameObject a;
public GameObject b;
private void Start()
{
Vector3 apos = a.transform.position,bpos = b.transform.position;
float disc = Vector3.Distance(apos, bpos);
Debug.Log(disc);
Debug.Log((apos-bpos).magnitude);
}
物体运动方向
让一个物体沿着某一方向运动(Translate 有多个函数重载方法)
public Vector3 speed;
private void Update()
{
transform.Translate(speed * Time.deltaTime,Space.Self);
}
21.1⭐预制体
创建
预先制作好的物体节点(模板),*.prefab
样本节点做好后,拖到资源目录下,会生成预制体文件。原始样本节点可以删除
prefab 文件只记录了节点的信息;不包含材质、贴图数据,仅包含引用(导出时会将依赖一并导出)
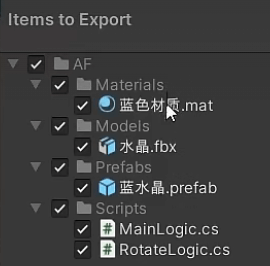
实例
- 预制体生成的节点实例在层级窗口是蓝色
- 右键菜单有预制体相选项 | 检查器窗口上面有预制体相关选项
- 预制体生成的节点实例可以Unpack断开与预制体的链接,后续预制体的修改不会影响该节点
编辑
- 单独编辑
- 双击预制体 | 点击 Scenes 或返回箭头退出
- 原位编辑
- 选择预制体实例节点,点击层级管理器右侧箭头或检查器上的Open,此时仅选中的物体被编辑,其余物体是陪衬 | 点击返回箭头退出
- 有 normal/gray/hidden 三种显示模式
- 覆盖编辑
- 修改预制体实例节点后,点击检查器上的 Overrides | 这个操作也可以撤销节点修改
22.1⭐动态创建实例
UnityEngine.Object.Instantiate(Object perfab,Transform parent) 有多个重载版本
创建预制体实例后,应做初始化
- parent 父节点(方便管理控制)
- position 、localPosition 位置
- eulerAngles / localEulerAngles 旋转
- Script 自带的脚本组件
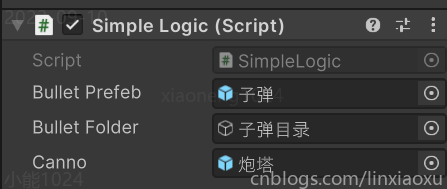
public GameObject bulletPrefeb;
public GameObject bulletFolder;
public GameObject Canno;
private void Update()
{
if (Input.GetMouseButtonDown(0))
{
GameObject obj = Instantiate(bulletPrefeb, null);
obj.transform.SetParent(bulletFolder.transform);
obj.transform.position = transform.position;
obj.transform.eulerAngles = Canno.transform.eulerAngles;
// obj.transform.rotation = Canno.transform.rotation;
obj.GetComponent<BulletLogic>().speed = 0.5f;
}
}
22.3⭐销毁实例
比如 22.1 的子弹案例
- 飞出屏幕,销毁
- 按射程、飞行时间销毁
- 击中目标,销毁
UnityEngine.Object.Destroy(GameObject obj)
- 不要写成 Destroy(this) ,这相当于删除当前组件
- Destroy不会立即执;即创建出来实例的Start方法在Update执行完后才会执行 ⭐
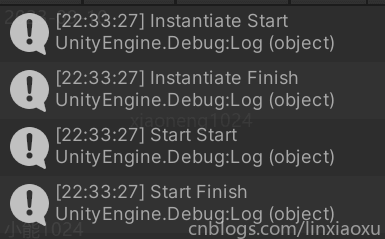
public class BulletLogic : MonoBehaviour
{
public float speed;
public float maxDistance;
void Start()
{
Debug.Log("Start Start");
float lifetime = 1;
if (speed > 0) lifetime = maxDistance / speed;
Destroy(gameObject,lifetime);
Debug.Log("Start Finish");
}
void Update() =>
this.transform.Translate(0, 0, speed, Space.Self);
}
public class SimpleLogic : MonoBehaviour
{
public GameObject bulletPrefeb;
public GameObject bulletFolder;
public GameObject Canno;
public float speed = 0.5f;
public float flyTime = 2f;
private void Update()
{
if (Input.GetMouseButtonDown(0))
{
GameObject obj = Instantiate(bulletPrefeb, null);
Debug.Log("Instantiate Start");
obj.transform.SetParent(bulletFolder.transform);
obj.transform.position = transform.position;
obj.transform.eulerAngles = Canno.transform.eulerAngles;
// obj.transform.rotation = Canno.transform.rotation;
obj.GetComponent<BulletLogic>().speed = speed;
obj.GetComponent<BulletLogic>().maxDistance = speed * flyTime;
Debug.Log("Instantiate Finish");
}
}
练习⭐炮口旋转
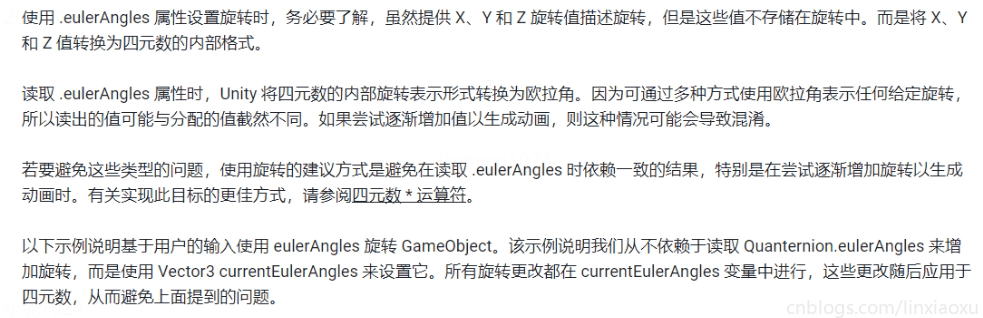
官方建议不要获取对象欧拉角再覆盖欧拉角,涉及转换的一些问题
而是固定用一个Vector3当做对象的欧拉角
private Vector3 _eulerAngles;
public float rotateSpeed = 30f;
public GameObject Canno;
void Update()
{
float delta = rotateSpeed * Time.deltaTime;
if (Input.GetKey(KeyCode.W))
if (_eulerAngles.x > -60)
_eulerAngles.x -= delta;
if (Input.GetKey(KeyCode.S))
if (_eulerAngles.x < 30)
_eulerAngles.x += delta;
if (Input.GetKey(KeyCode.A))
_eulerAngles.y -= delta;
if (Input.GetKey(KeyCode.D))
_eulerAngles.y += delta;
Canno.transform.localEulerAngles = _eulerAngles;
}
23.1⭐简单物理
刚体与碰撞体
刚体 RigidBody
使物体具有物理学特性。添加刚体组件后由物理引擎负责刚体的运动
碰撞体组件 Collider
设置物体的碰撞体积范围。也由物理引擎负责
默认添加的碰撞体一般情况下会根据网格自动设置尺寸,可以另外编辑
反弹与摩擦
通过物理材质,设置一些参数后将该物理材质赋给碰撞体组件的物理材质引用
运动学刚体
RigidBody 组件参数 Is Kinematic 打勾,此时为运动学刚体
⭐零质量,不会受重力影响,但可以设置速度来移动;这种运动刚体完全由脚本控制
碰撞检测 ⭐
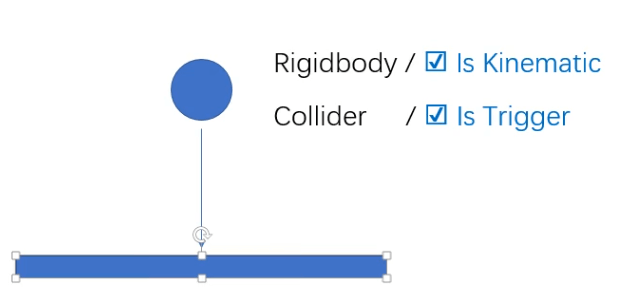
需满足以下两个条件
- 物体是运动刚体
- 碰撞体开启了 Is Trigger
- 物理引擎只负责探测(Trigger),不会阻止物体或者反弹
- 物理引擎计算的是 Collider 之间的碰撞,和物体自身形状无关
- 当检测到碰撞时,调用当前节点多个事件消息函数,如 OnTriggerEnter
public Vector3 speed;
void Update() =>
transform.Translate(speed * Time.deltaTime,Space.Self);
private void OnTriggerEnter(Collider other)
{
Debug.Log("发生碰撞");
Debug.Log(other.name);
}
练习、子弹销毁物体
给子弹添加如下代码
private void OnTriggerEnter(Collider other)
{
Debug.Log(other.name);
Destroy(other.gameObject);
Destroy(gameObject);
}
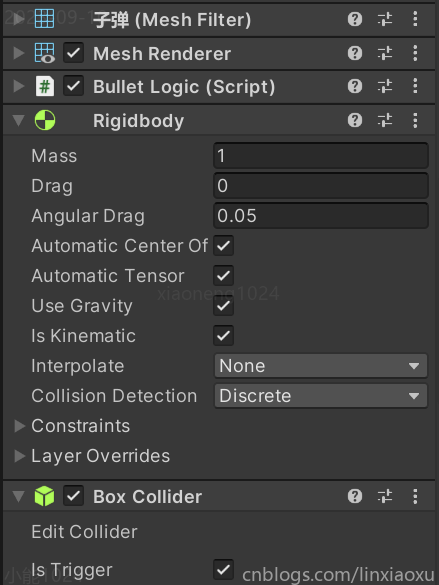
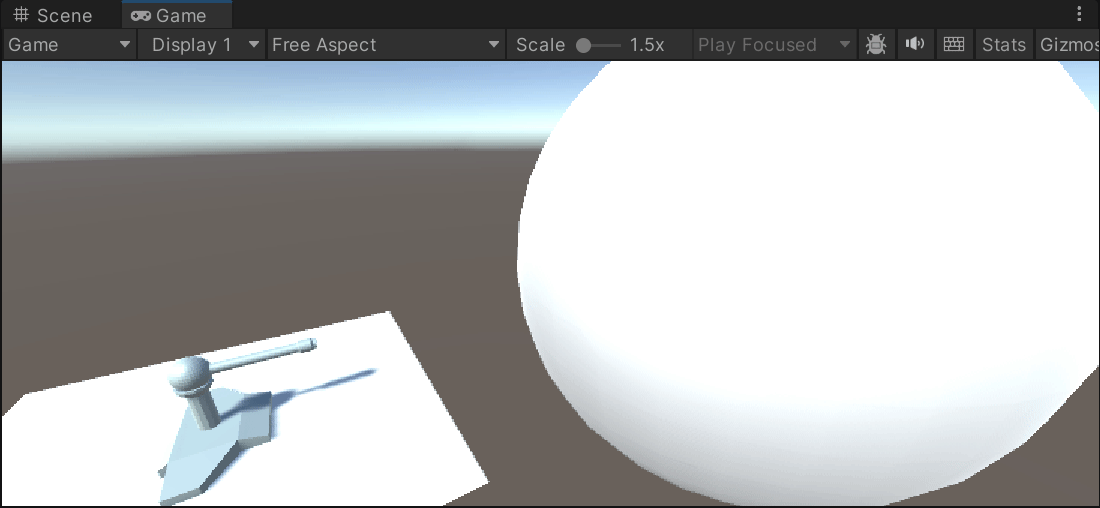
25.1⭐射击游戏
天空盒
Window | Rendering | Lighting (CTRL + 9)
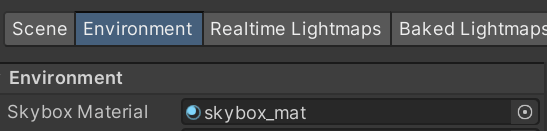
子弹
public class BulletLogic : MonoBehaviour
{
public float speed = 1f;
void Update()
{
transform.Translate(0,0,speed * Time.deltaTime,Space.Self);
}
private void OnTriggerEnter(Collider other)
{
if (!other.name.StartsWith("怪兽")) return;
Destroy(other.gameObject);
Destroy(gameObject);
}
}
发射与移动
public class PlayerLogic : MonoBehaviour
{
public GameObject bulletPrefeb;
public GameObject bulletFolder;
public Transform firePos;
public Transform fireEulerAngles;
public float speed = 15f;
public float lifeTime = 3f;
public float interval = 2f;
private float _interval = 2f;
public float moveSpeed = 15f;
private void Update()
{
_interval += Time.deltaTime;
if (Input.GetMouseButtonDown(0) && _interval > interval)
{
_interval = 0f;
GameObject obj = Instantiate(bulletPrefeb, null);
obj.transform.SetParent(bulletFolder.transform);
obj.transform.position = firePos.position;
obj.transform.eulerAngles = fireEulerAngles.eulerAngles;
obj.GetComponent<BulletLogic>().speed = speed;
obj.GetComponent<BulletLogic>().lifeTime = lifeTime;
}
if(Input.GetKey(KeyCode.A))
transform.Translate(-Time.deltaTime * moveSpeed,0,0,Space.Self);
if(Input.GetKey(KeyCode.D))
transform.Translate(Time.deltaTime * moveSpeed,0,0,Space.Self);
}
}
怪兽生成器
public class CreatorLogic : MonoBehaviour
{
public GameObject enemyPrefeb;
void Start()
{
InvokeRepeating("CreateEnemy",1f,1f);
}
void CreateEnemy()
{
GameObject obj = Instantiate(enemyPrefeb,transform);
var pos = transform.position;
pos.x += Random.Range(-30, 30);
obj.transform.position = pos;
obj.transform.eulerAngles = new Vector3(0, 180, 0);
}
}
添加爆炸特效
public GameObject explosionPrefeb;
...
private void OnTriggerEnter(Collider other)
{
if (!other.name.StartsWith("怪兽")) return;
Destroy(other.gameObject);
Destroy(gameObject);
GameObject obj = Instantiate(explosionPrefeb, null); // 不要挂载子弹节点下面
// 粒子特效播放完会自毁
obj.transform.position = transform.position;
}
资源参考
Unity Documentation 、B站 阿发你好 入门视频教程

 Unity学习笔记。记录大部分基础知识、术语,API使用方式,简单游戏功能的脚本实现等。部分内容带图文和个人见解
Unity学习笔记。记录大部分基础知识、术语,API使用方式,简单游戏功能的脚本实现等。部分内容带图文和个人见解

