我的Windows10下的WSL的使用经历
我的Windows10下的WSL的使用经历
微软每年都会举办Build开发者大会,近年来越来越受关注的Linux 子系统Windows Subsystem for Linux(WSL)已经很完善了,我抱着体验一把的心态,也来使用一下这个功能。
各位新手Linux朋友们,有没有想过怎么在Windows下面使用Linux,下面我来通过自己的实际操作,分享一遍自己的Windows10下的WSL的使用经历。
首先什么是WSL
百度百科里面是这样介绍的:Windows Subsystem for Linux(简称WSL)适用于Windows的Linux子系统。也许刚刚接触Linux的新手会觉得奇怪,Linux不是单独的系统吗?比如我们学习和考试认证的都是 Redhat、Ubuntu、Centos等。为什么Windows会有一个Linux的子系统呢?其实此子系统起源于命运多舛的Astoria项目,其目的是允许Android应用运行在Windows 10 Mobile上。此功能组件从Windows 10 Insider Preview build 14316开始可用。后来到了2022年9月 22日,微软发布了 Windows 11/10 的 Linux 子系统新预览版,微软宣布从该版本开始,WSL 已支持 systemd。最新的正式版于2022年11月16日,微软 Win11/10 Linux 子系统 WSL 1.0.0发布
操作Linux的过程中常用的命令和如何使用ssh服务管理远程主机,可以查看《Linux就该这么学(第2版)》第9章节的内容。
一 开启WSL功能
首先是你要使用Windows10 2004 以上版本。或者你理解为要是2022年9月份以后的版本。我写本文的时间是2022年11月,更新了最新的微软11月累计更新包。
分享两种启动WSL的方法
方法1:通过命令行启动WSL。
点击右下角WIN开始-右键-Windows PowerShell(管理员) 以管理员身份运行。

然后输入如下命令:
[Enable-WindowsOptionalFeature -Online -FeatureName VirtualMachinePlatform]
看到如下就表示虚拟平台正在启动。

![C:\Users\daniel.zhang\Documents\Tencent Files\546300270\Image\C2C\WR4]@4HM_D(D{E$%B~)@O~J.png](https://img2023.cnblogs.com/blog/3116468/202310/3116468-20231026095909067-630453224.png)
虚拟平台开启后,接着在命令行中输入以下命令开始Linux子系统:
[Enable-WindowsOptionalFeature -Online -FeatureName Microsoft-Windows-Subsystem-Linux]

重启动计算机
方法2:当然你也有第二种启动的方法,不用敲命令这么麻烦。
开机进入-控制面板-程序-找到 启动或关闭Windows功能

请在勾选框中勾选-适用于Linux的Windows子系统
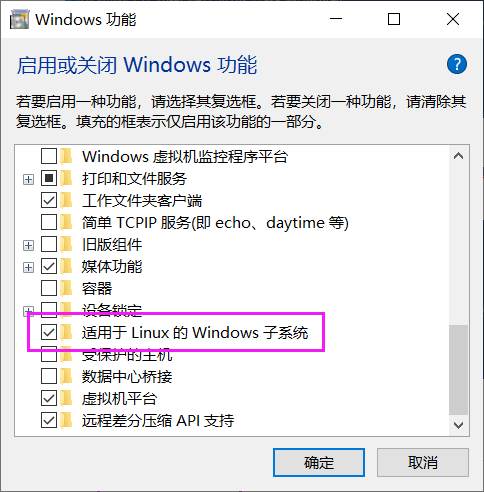
这个时候系统也会要求你重启动计算机。
二 安装一个Linux系统
功能开启以后,这个时候你可以选择的有两种方法:
- 通过打开电脑上微软应用商店,在搜索框中输入Linux,然后在出来结果中你可以看到很多发行版的Linux。当前通过这种方法只有一个Ubuntu的下载。
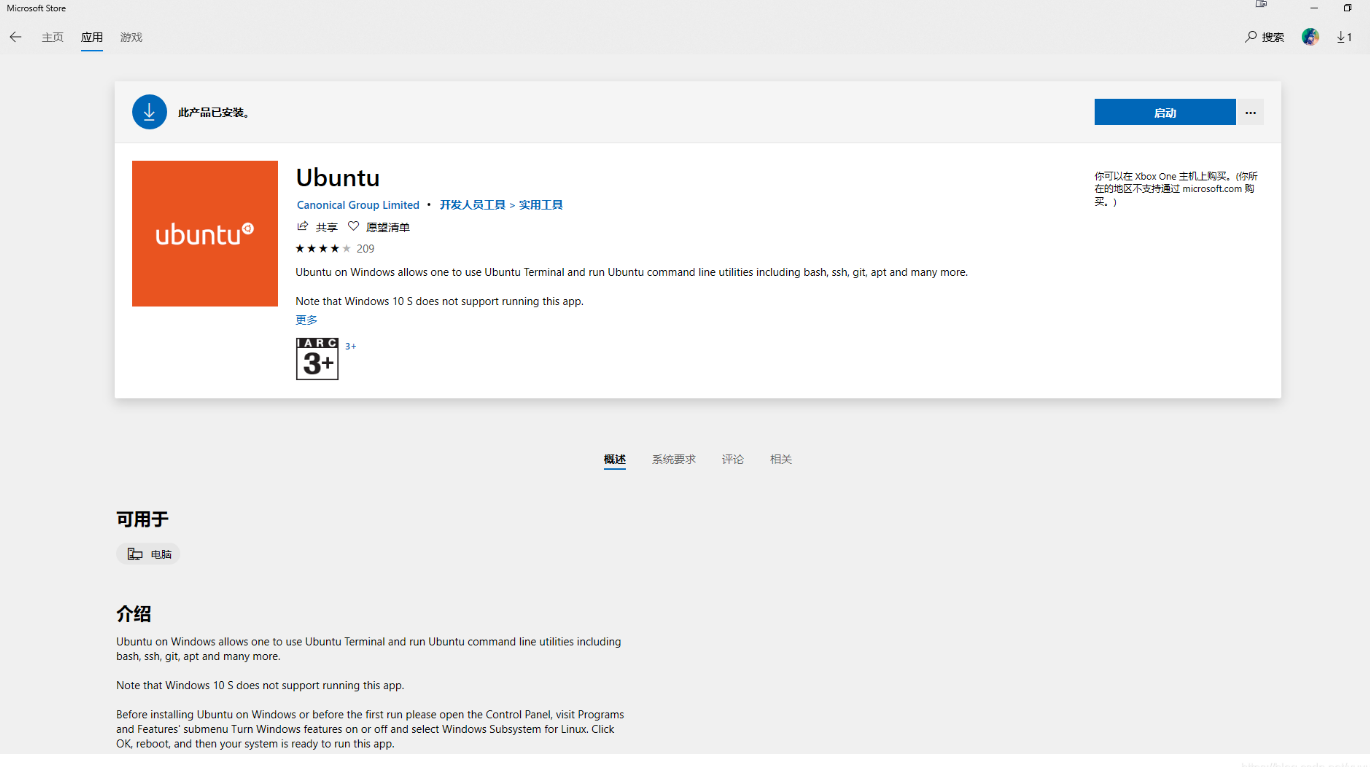
获取该版本,然后安装就可以了。
这个方法看上去简单,我一般不推荐也不愿意折腾。这是因为很多版本的Windows10无法或者不愿意通过微软应用商店下来更新。
- 直接手动下载一个安装包,这个方法是我认为最简单的。我在网上找到了如下几个下载连接供大家使用:
https://gh.gh2233.ml/https://github.com/mishamosher/CentOS-WSL/releases/download/7.9-2111/CentOS7.zip
https://github.91chi.fun/https://github.com/mishamosher/CentOS-WSL/releases/download/7.9-2111/CentOS7.zip
https://download.fastgit.org/mishamosher/CentOS-WSL/releases/download/7.9-2111/CentOS7.zip
下载完成以后,直接运行CentOS7.exe安装就可以了。


![C:\Users\daniel.zhang\Documents\Tencent Files\546300270\Image\C2C\W5(}9X7%C{%Q}6_H]ZOQ}SO.png](https://img2023.cnblogs.com/blog/3116468/202310/3116468-20231026095908842-108067497.png)
安装的过程请看上图,按照画面提示操作即可。
打开开始-选择 Windows PowerShell 运行看一下,这就是我们Linux子系统了。

三 启动SSH服务
为什么要启动SSH服务器,这个不用我多说了把。使用Linux的时候,因为大部分用户一般都是使用SSH连接到服务器上,所以上来就直接启动systemctl失败。结果后来上网查资料才发现,原来WSL无法使用systemctl,正好使用网络找到了一个写好的脚本分享给大家。
#!/bin/sh
# Start/stop/restart the secure shell server:
sshd_start() {
# Create host keys if needed.
if [ ! -r /etc/ssh/ssh_host_key ]; then
/usr/bin/ssh-keygen -t rsa1 -f /etc/ssh/ssh_host_key -N ''
fi
if [ ! -f /etc/ssh/ssh_host_dsa_key ]; then
/usr/bin/ssh-keygen -t dsa -f /etc/ssh/ssh_host_dsa_key -N ''
fi
if [ ! -f /etc/ssh/ssh_host_rsa_key ]; then
/usr/bin/ssh-keygen -t rsa -f /etc/ssh/ssh_host_rsa_key -N ''
fi
if [ ! -f /etc/ssh/ssh_host_rsa_key ]; then
/usr/bin/ssh-keygen -t ecdsa -f /etc/ssh/ssh_host_ecdsa_key-N ''
fi
if [ ! -f /etc/ssh/ssh_host_rsa_key ]; then
/usr/bin/ssh-keygen -t ed25519 -f /etc/ssh/ssh_host_ed25519_key-N ''
fi
/usr/sbin/sshd -f /etc/ssh/sshd_config
}
sshd_stop() {
killall sshd
}
sshd_restart() {
if [ -r /var/run/sshd.pid ]; then
echo "WARNING: killing listener process only. To kill every sshd process, you must"
echo " use 'rc.sshd stop'. 'rc.sshd restart' kills only the parent sshd to"
echo " allow an admin logged in through sshd to use 'rc.sshd restart' without"
echo " being cut off. If sshd has been upgraded, new connections will now"
echo " use the new version, which should be a safe enough approach."
kill `cat /var/run/sshd.pid`
else
killall sshd
fi
sleep 1
sshd_start
}
case "$1" in
'start')
sshd_start
;;
'stop')
sshd_stop
;;
'restart')
sshd_restart
;;
*)
echo "usage $0 start|stop|restart"
esac
编辑这段SHELL和以往一样,记得一定要保存。
接下来就是修改sshd的服务配置vi /etc/ssh/sshd_config
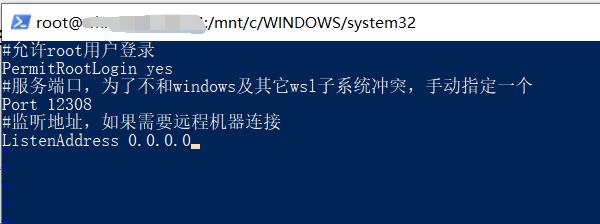
#允许root用户登录
PermitRootLogin yes
#服务端口,为了不和windows及其它WSL子系统冲突,手动指定一个
Port 12308
#监听地址,如果需要远程机器连接
ListenAddress 0.0.0.0
到这一步先不要换,记得提升自己的用户权限,
chmod +x /etc/init.d/sshd
启动sshd,查看服务已经启动
/etc/init.d/sshd start
ps -ef|grep ssh
启动的过程会弹出防火墙的提示,这个时候点击允许


这样一切顺利的话,你可以通过Windows打开运行命令行模式 cmd
输入netstat -ano|findstr "12308",查看端口,发现已经启动。

接下来就是就可以配合vscode,通过远程连接到Windows下的 Centos进行编译。
有个报错需要注意下
如果启动出现报错error: Could not load host key: /etc/ssh/ssh_host_ed25519_key

通过网络很快搜索到解决方法:(https://www.jianshu.com/p/f2b1370d87ac)
这是因为新版的opensshd 中添加了ed25519 做签名验证,而之前系统里没这个算法的证书。生成一下就好了
解决方法如下:
ssh-keygen –A
或者
ssh-keygen -t ed25519 -f /etc/ssh/ssh_host_ED25519_key
然后
重新启动sshd服务
以上就是我运行Windows子系统WSL的操作步骤,当中也有些不足,希望能够在Linux的学习中帮助大家。
本文来自博客园,作者:linux_pro,转载请注明原文链接:https://www.cnblogs.com/linuxpro/p/17788752.html







 浙公网安备 33010602011771号
浙公网安备 33010602011771号