Docker学习笔记,从原理到实践
什么是docker
Docker是使用go语言基于LINUX内核的cgroup,namespace以及AUFS 类的 Union FS 等技术,对进程进行封装隔离的一种操作系统层面的虚拟化技术,由于隔离的进程独立于宿主和其它的隔离的进程,因此也称其为容器。
Docker和传统虚拟化技术的对比
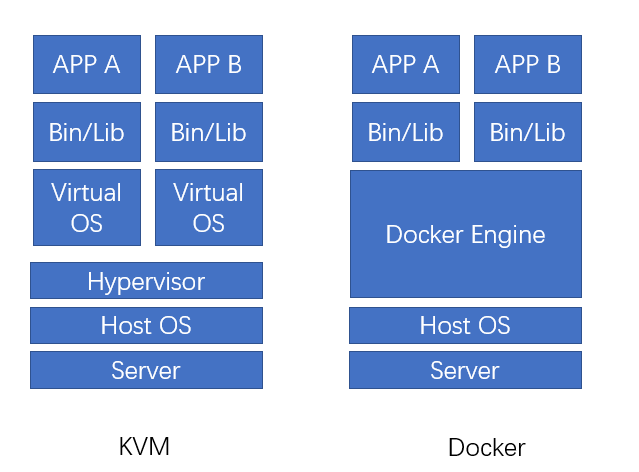
为什么要使用 Docker
更高效的利用系统资源
由于Docker工作在进程级别,不需要进行硬件虚拟以及运行完整操作系统等额外开销,所以Docker对系统资源的利用率更高。相比虚拟机技术,一个相同配置的主机,往往可以运行更多数量的应用。
更快速的启动时间
传统的虚拟机技术启动应用服务往往需要数分钟,而 Docker容器应用,由于直接运行于宿主内核,无需启动完整的操作系统,因此可以做到秒级、甚至毫秒级的启动时间。大大的节约了开发、测试、部署的时间。
一致的运行环境
由于开发环境、测试环境、生产环境不一致,导致有些 bug 并未在开发过程中被发现。Docker 的镜像提供了除内核外完整的运行时环境,确保了应用运行环境一致性,从而不会再出现 “这段代码在我机器上没问题啊” 这类问题。
持续交付和部署
一次创建,多次运行。通过定制应用镜像来实现持续集成、持续交付、部署。开发人员可以通过 Dockerfile 来进行镜像构建,并结合持续集成(Continuous Integration)系统进行集成测试,而运维人员则可以直接在生产环境中快速部署该镜像,甚至结合 持续部署(Continuous Delivery/Deployment) 系统进行自动部署。而且使用 Dockerfile 使镜像构建透明化,不仅仅开发团队可以理解应用运行环境,也方便运维团队理解应用运行所需条件,帮助更好的生产环境中部署该镜像。
更轻松的迁移
Docker 确保了执行环境的一致性,无论是物理机、虚拟机、公有云、私有云,甚至是笔记本,其运行结果是一致的。因此可以很轻易迁移到任意上,而不用担心运行环境的变化导致应用无法正常运行的情况。
更轻松的维护和扩展
Docker 使用的分层存储以及镜像的技术,Docker 团队同各个开源项目团队一起维护了一大批高质量的官方镜像,既可以直接在生产环境使用,又可以作为基础进一步定制。
对比传统虚拟机总结
| 特性 | 容器 | 虚拟机 |
|---|---|---|
| 启动 | 秒级 | 分钟级 |
| 硬盘使用 | 一般为 MB | 一般为 GB |
| 性能 | 接近原生 | 弱于 |
| 系统支持量 | 单机支持上千个容器 | 一般几十个 |
Docker的基本概念
Docker 镜像
我们都知道,操作系统分为内核和用户空间。对于 Linux 而言,内核启动后,会挂载根文件系统为其提供用户空间支持。而 Docker 镜像(Image),就相当于是一个根文件系统。
Docker 镜像是一个特殊的文件系统,除了提供容器运行时所需的程序、库、资源、配置等文件外,还包含了一些为运行时准备的一些配置参数(如匿名卷、环境变量、用户等)。镜像不包含任何动态数据,其内容在构建之后也不会被改变。
分层存储
因为镜像包含操作系统完整的根文件系统,其体积往往是庞大的,因此在 Docker 设计时,就充分利用 Union FS 的技术,将其设计为分层存储的架构。所以严格来说,镜像并非是像一个 ISO 那样的打包文件,镜像只是一个虚拟的概念,其实际体现并非由一个文件组成,而是由一组文件系统组成,或者说,由多层文件系统联合组成。
镜像构建时,会一层层构建,前一层是后一层的基础。每一层构建完就不会再发生改变,后一层上的任何改变只发生在自己这一层。比如,删除前一层文件的操作,实际不是真的删除前一层的文件,而是仅在当前层标记为该文件已删除。在最终容器运行的时候,虽然不会看到这个文件,但是实际上该文件会一直跟随镜像。因此,在构建镜像的时候,需要额外小心,每一层尽量只包含该层需要添加的东西,任何额外的东西应该在该层构建结束前清理掉。
分层存储的特征还使得镜像的复用、定制变的更为容易。甚至可以用之前构建好的镜像作为基础层,然后进一步添加新的层,以定制自己所需的内容,构建新的镜像。
Docker 容器
镜像(Image)和容器(Container)的关系,就像是面向对象程序设计中的类和实例一样,镜像是静态的定义,容器是镜像运行时的实体。容器可以被创建、启动、停止、删除、暂停等。
容器的实质是进程,但与直接在宿主执行的进程不同,容器进程运行于属于自己的独立的命名空间。因此容器可以拥有自己的根文件系统、自己的网络配置、自己的进程空间,甚至自己的用户 ID 空间。容器内的进程是运行在一个隔离的环境里,使用起来,就好像是在一个独立于宿主的系统下操作一样。这种特性使得容器封装的应用比直接在宿主运行更加安全。
前面讲过镜像使用的是分层存储,容器也是如此。每一个容器运行时,是以镜像为基础层,在其上创建一个当前容器的存储层,我们可以称这个为容器运行时读写而准备的存储层为容器存储层。
容器存储层的生存周期和容器一样,容器消亡时,容器存储层也随之消亡。因此,任何保存于容器存储层的信息都会随容器删除而丢失。
按照 Docker 最佳实践的要求,容器不应该向其存储层内写入任何数据,容器存储层要保持无状态化。所有的文件写入操作,都应该使用 数据卷(Volume)、或者绑定宿主目录,在这些位置的读写会跳过容器存储层,直接对宿主(或网络存储)发生读写,其性能和稳定性更高。
数据卷的生存周期独立于容器,容器消亡,数据卷不会消亡。因此,使用数据卷后,容器可以随意删除、重新运行,数据却不会丢失。
Docker Registry
Docker Registry 提供了镜像的集中的存储、分发功能。一个 Docker Registry 中可以包含多个仓库(Repository);每个仓库可以包含多个标签(Tag);通过 <仓库名>:<标签> 的格式来指定具体是这个软件哪个版本的镜像。Docker Registry 分为公有服务和私有服务,我们可以搭建一个基于本地的registry
Docker 实践
安装docker
添加内核参数
tee -a /etc/sysctl.conf << EOF
net.bridge.bridge-nf-call-ip6tables = 1
net.bridge.bridge-nf-call-iptables = 1
EOF
sysctl -p
添加 yum 源,使用最新版的 docker
tee /etc/yum.repos.d/docker.repo <<-'EOF'
[dockerrepo]
name=Docker Repository
baseurl=https://mirrors.tuna.tsinghua.edu.cn/docker/yum/repo/centos7/
enabled=1
gpgcheck=1
gpgkey=https://mirrors.tuna.tsinghua.edu.cn/docker/yum/gpg
EOF
安装 docker-engine
yum -y install docker-engine
启动docker
systemctl enable docker
systemctl start docker
配置镜像加速
由于国内访问docker原站点非常困难,国内的云服务提供商提供了加速功能。我们使用阿里云进行docker加速
地址: https://dev.aliyun.com/search.html
添加你的专属地址
sed -i "s|ExecStart=/usr/bin/dockerd|ExecStart=/usr/bin/dockerd --registry-mirror=https://fz5yth0r.mirror.aliyuncs.com|g" /usr/lib/systemd/system/docker.service
systemctl daemon-reload
systemctl restart docker
查看是否加速
docker info
docker info的Registry Mirrors:里面是否有内容
ps aux|grep dockerd
查看是否有--registry-mirror=
使用镜像
获取镜像
命令格式为:
docker pull [OPTIONS] NAME[:TAG|@DIGEST]
获取centos镜像
docker pull centos
列出镜像
[root@node1 docker]# docker images
#仓库名 #标签 #镜像ID #创建时间 #大小
REPOSITORY TAG IMAGE ID CREATED SIZE
centos latest 98d35105a391 7 days ago 192 MB
为了加速镜像构建、重复利用资源,Docker 会利用 中间层镜像。所以在使用一段时间后,可能会看到一些依赖的中间层镜像。使用-a参数来显示中间层镜像。
[root@node1 docker]# docker images -a
按照指定格式输出
docker images --format "table {{.ID}}\t{{.Repository}}\t{{.Tag}}"
Docker commit
使用nginx 镜像启动一个容器,命名为 webserver,并且把容器的80端口映射在宿主机的80端口。
docker run --name webserver -d -p 80:80 nginx
使用浏览器访问宿主机的80端口,访问到容器的web服务

我们更改访问页面,使用exec命令进入容器,并执行bash命令,更改nginx的欢迎页面内容
docker exec -it webserver bash
echo '<h1>Hello, Docker!</h1>' > /usr/share/nginx/html/index.html
exit
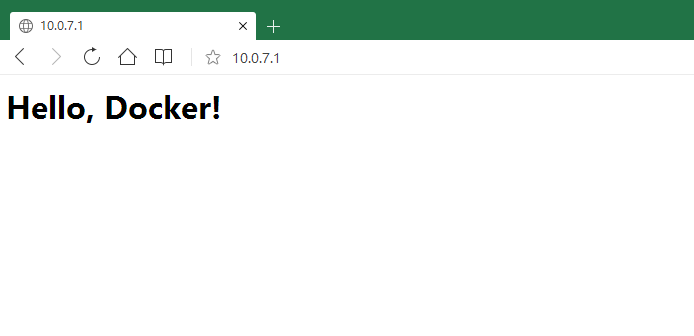
我们修改了容器的存储层,使用docker diff 查看文件的改动
[root@node1 docker]# docker diff webserver
C /usr
C /usr/share
C /usr/share/nginx
C /usr/share/nginx/html
C /usr/share/nginx/html/index.html
C /run
A /run/nginx.pid
C /var
C /var/cache
C /var/cache/nginx
A /var/cache/nginx/uwsgi_temp
A /var/cache/nginx/client_temp
A /var/cache/nginx/fastcgi_temp
A /var/cache/nginx/proxy_temp
A /var/cache/nginx/scgi_temp
C /root
A /root/.bash_history
定制好页面之后,保存为镜像,当我们运行一个容器的时候(如果不使用卷的话),我们做的任何文件修改都会被记录于容器存储层里。而 Docker 提供了一个 docker commit 命令,可以将容器的存储层保存下来成为镜像。换句话说,就是在原有镜像的基础上,再叠加上容器的存储层,并构成新的镜像。
docker commit \
--author "xiaohou <xxx@163.com>" \
--message "修改了默认网页" \
webserver \
nginx:v2
使用docker image查看新的镜像
[root@node1 docker]# docker images nginx
REPOSITORY TAG IMAGE ID CREATED SIZE
nginx v2 2be7bf1f91da About a minute ago 182 MB
nginx latest 6b914bbcb89e 3 weeks ago 182 MB
还可以用 docker history 具体查看镜像内的历史记录,如果比较 nginx:latest 的历史记录
[root@node1 docker]# docker history nginx:v2
IMAGE CREATED CREATED BY SIZE COMMENT
2be7bf1f91da 2 minutes ago nginx -g daemon off; 97 B 修改了默认网页
6b914bbcb89e 3 weeks ago /bin/sh -c #(nop) CMD ["nginx" "-g" "daem... 0 B
<missing> 3 weeks ago /bin/sh -c #(nop) EXPOSE 443/tcp 80/tcp 0 B
<missing> 3 weeks ago /bin/sh -c ln -sf /dev/stdout /var/log/ngi... 0 B
<missing> 3 weeks ago /bin/sh -c apt-key adv --keyserver hkp://p... 58.8 MB
<missing> 3 weeks ago /bin/sh -c #(nop) ENV NGINX_VERSION=1.11.... 0 B
<missing> 3 weeks ago /bin/sh -c #(nop) MAINTAINER NGINX Docker... 0 B
<missing> 3 weeks ago /bin/sh -c #(nop) CMD ["/bin/bash"] 0 B
<missing> 3 weeks ago /bin/sh -c #(nop) ADD file:41ac8d85ee35954... 123 MB
新的镜像定制好后,我们可以来运行这个镜像,访问宿主机的81端口
docker run --name web2 -d -p 81:80 nginx:v2
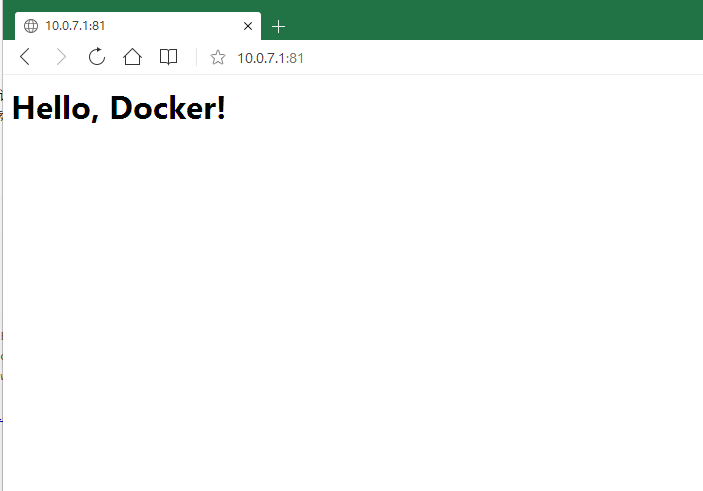
慎用 docker commit
观察之前的 docker diff webserver 的结果,你会发现除了真正想要修改的 /usr/share/nginx/html/index.html 文件外,还有很多文件被改动或添加了。如果是安装软件包、编译构建,那会有大量的无关内容被添加进来,将会导致镜像极为臃肿。
使用 docker commit 意味着除了制作镜像的人知道执行过什么命令、怎么生成的镜像,别人根本无从得知。而且,即使是这个制作镜像的人,过一段时间后也无法记清具体在操作的。
如果使用 docker commit 制作镜像,由于只在当前层操作,后期修改的话,每一次修改都会让镜像更加臃肿一次,所删除的上一层的东西并不会丢失,会一直如影随形的跟着这个镜像,即使根本无法访问到™。这会让镜像更加臃肿。
docker commit 命令除了学习之外,还有一些特殊的应用场合,比如被入侵后保存现场等。但是,不要使用 docker commit 定制镜像,定制行为应该使用 Dockerfile 来完成。
Dockerfile
Dockerfile是一个文本文件,用来来构建、定制镜像。之前使用 docker commit 提及的无法重复的问题、镜像构建透明性的问题、体积的问题就都会解决。
使用docker file 定制nginx镜像
mkdir ~/mynginx
cd ~/mynginx
vim Dockerfile
FROM nginx
RUN echo '<h1>Hello, Docker!</h1>' > /usr/share/nginx/html/index.html
FROM:
指定一个基础镜像,可以直接拿来使用的服务类的镜像,如ubuntu、debian、centos、fedora、alpine、nginx、redis、mongo、mysql、httpd、php、tomcat 等。
指定一个空白镜像
FROM scratch
RUN ...
RUN:
RUN 指令是用来执行命令行命令。其格式有两种。
- SHELL格式:
RUN echo '<h1>Hello, Docker!</h1>' > /usr/share/nginx/html/index.html
- exec 格式:
RUN ["可执行文件", "参数1", "参数2"]
在使用shell模式编写时,不建议每个命令都写一层RUN,每一个 RUN 的行为,就和刚才我们手工建立镜像的过程一样:新建立一层,在其上执行这些命令,执行结束后,commit 这一层的修改,构成新的镜像。Union FS 是有最大层数限制的,比如 AUFS,曾经是最大不得超过 42 层,现在是不得超过 127 层。
正确dockerfile写法
FROM debian:jessie
RUN buildDeps='gcc libc6-dev make' \
&& apt-get update \
&& apt-get install -y $buildDeps \
&& wget -O redis.tar.gz "http://download.redis.io/releases/redis-3.2.5.tar.gz" \
&& mkdir -p /usr/src/redis \
&& tar -xzf redis.tar.gz -C /usr/src/redis --strip-components=1 \
&& make -C /usr/src/redis \
&& make -C /usr/src/redis install \
&& rm -rf /var/lib/apt/lists/* \
&& rm redis.tar.gz \
&& rm -r /usr/src/redis \
&& apt-get purge -y --auto-remove $buildDeps
不建议的写法:
FROM debian:jessie
RUN apt-get update
RUN apt-get install -y gcc libc6-dev make
RUN wget -O redis.tar.gz "http://download.redis.io/releases/redis-3.2.5.tar.gz"
RUN mkdir -p /usr/src/redis
RUN tar -xzf redis.tar.gz -C /usr/src/redis --strip-components=1
RUN make -C /usr/src/redis
RUN make -C /usr/src/redis install
构建镜像
cd ~/mynginx/
# -t:指定标签
docker build -t nginx:v3 .
镜像构建上下文(Context)
在 docker build 命令最后有一个 . 。. 表示当前目录,而 Dockerfile 就在当前目录,因此不少初学者以为这个路径是在指定 Dockerfile 所在路径,这么理解其实是不准确的。如果对应上面的命令格式,你可能会发现,这是在指定上下文路径。那么什么是上下文呢?
首先我们要理解 docker build 的工作原理。Docker 在运行时分为 Docker 引擎(也就是服务端守护进程)和客户端工具。Docker 的引擎提供了一组 REST API,被称为 Docker Remote API,而如 docker 命令这样的客户端工具,则是通过这组 API 与 Docker 引擎交互,从而完成各种功能。因此,虽然表面上我们好像是在本机执行各种 docker 功能,但实际上,一切都是使用的远程调用形式在服务端(Docker 引擎)完成。也因为这种 C/S 设计,让我们操作远程服务器的 Docker 引擎变得轻而易举。
当我们进行镜像构建的时候,并非所有定制都会通过 RUN 指令完成,经常会需要将一些本地文件复制进镜像,比如通过 COPY 指令、ADD 指令等。而 docker build 命令构建镜像,其实并非在本地构建,而是在服务端,也就是 Docker 引擎中构建的。那么在这种客户端/服务端的架构中,如何才能让服务端获得本地文件呢?
这就引入了上下文的概念。当构建的时候,用户会指定构建镜像上下文的路径,docker build 命令得知这个路径后,会将路径下的所有内容打包,然后上传给 Docker 引擎。这样 Docker 引擎收到这个上下文包后,展开就会获得构建镜像所需的一切文件。
如果在 Dockerfile 中这么写:
COPY ./package.json /app/
这并不是要复制执行 docker build 命令所在的目录下的 package.json,也不是复制 Dockerfile 所在目录下的 package.json,而是复制 上下文(context) 目录下的 package.json。
因此,COPY 这类指令中的源文件的路径都是相对路径。这也是初学者经常会问的为什么 COPY ../package.json /app 或者 COPY /opt/xxxx /app 无法工作的原因,因为这些路径已经超出了上下文的范围,Docker 引擎无法获得这些位置的文件。如果真的需要那些文件,应该将它们复制到上下文目录中去。
如果观察 docker build 输出,我们其实已经看到了这个发送上下文的过程:
[root@node1 mynginx]# docker build -t nginx:v3 .
Sending build context to Docker daemon 2.048 kB
Step 1/2 : FROM nginx
---> 6b914bbcb89e
Step 2/2 : RUN echo '<h1>Hello, Docker!</h1>' > /usr/share/nginx/html/index.html
---> Running in e3405aef8ac5
---> 11c14b5ee07d
Removing intermediate container e3405aef8ac5
Successfully built 11c14b5ee07d
理解构建上下文对于镜像构建是很重要的,避免犯一些不应该的错误。比如有些初学者在发现 COPY /opt/xxxx /app 不工作后,于是干脆将 Dockerfile 放到了硬盘根目录去构建,结果发现 docker build 执行后,在发送一个几十 GB 的东西,极为缓慢而且很容易构建失败。那是因为这种做法是在让 docker build 打包整个硬盘,这显然是使用错误。
一般来说,应该会将 Dockerfile 置于一个空目录下,或者项目根目录下。如果该目录下没有所需文件,那么应该把所需文件复制一份过来。如果目录下有些东西确实不希望构建时传给 Docker 引擎,那么可以用 .gitignore 一样的语法写一个 .dockerignore,该文件是用于剔除不需要作为上下文传递给 Docker 引擎的。
那么为什么会有人误以为 . 是指定 Dockerfile 所在目录呢?这是因为在默认情况下,如果不额外指定 Dockerfile 的话,会将上下文目录下的名为 Dockerfile 的文件作为 Dockerfile。
这只是默认行为,实际上 Dockerfile 的文件名并不要求必须为 Dockerfile,而且并不要求必须位于上下文目录中,比如可以用 -f ../Dockerfile.php 参数指定某个文件作为 Dockerfile。
当然,一般大家习惯性的会使用默认的文件名 Dockerfile,以及会将其置于镜像构建上下文目录中。
Dockerfile 指令
COPY:
格式:
- SHELL格式:
COPY <源路径>... <目标路径>
- exec 格式:
COPY ["<源路径1>",... "<目标路径>"]
"源路径"可以是多个,也可以是通配符,其通配符规则要满足 Go 的 filepath.Match 规则,如:
COPY hom* /mydir/
COPY hom?.txt /mydir/
"目标路径"可以是容器内的绝对路径,也可以是相对于工作目录的相对路径(工作目录可以用 WORKDIR 指令来指定)。目标路径不需要事先创建,如果目录不存在会在复制文件前先行创建缺失目录。
使用 COPY 指令,源文件的各种元数据都会保留。比如读、写、执行权限、文件变更时间等。这个特性对于镜像定制很有用。特别是构建相关文件都在使用 Git 进行管理的时候。
ADD
"源路径"可以是一个 URL,这种情况下,Docker 引擎会试图去下载这个链接的文件放到"目标路径"。下载后的文件权限自动设置为600。
如果这并不是想要的权限,那么还需要增加额外的一层 RUN 进行权限调整。
如果"源路径"为一个 tar.gzip,tar.bzip2,tar.xz的文件,ADD 指令将会自动解压缩这个压缩文件到"目标路径"去。
FROM scratch
ADD ubuntu-xenial-core-cloudimg-amd64-root.tar.gz /
在 Docker 官方的最佳实践文档中要求,尽可能的使用 COPY,因为 COPY 的语义很明确,就是复制文件而已,而 ADD 则包含了更复杂的功能,其行为也不一定很清晰。最适合使用 ADD 的场合,就是所提及的需要自动解压缩的场合。
CMD
CMD 指令的格式和 RUN 相似,也是两种格式:
- shell 格式:
CMD <命令>
- exec 格式:
CMD ["可执行文件", "参数1", "参数2"...]
- 参数列表格式:
CMD ["参数1", "参数2"...]。
在指定了 ENTRYPOINT 指令后,用 CMD 指定具体的参数。
之前介绍容器的时候曾经说过,Docker 不是虚拟机,容器就是进程。既然是进程,那么在启动容器的时候,需要指定所运行的程序及参数。CMD 指令就是用于指定默认的容器主进程的启动命令的。
在运行时可以指定新的命令来替代镜像设置中的这个默认命令,镜像默认的 CMD 是 /bin/bash ,如果我们直接 docker run -it centos 的话,会直接进入 bash。我们也可以在运行时指定运行别的命令,如 docker run -it ubuntu cat /etc/os-release。这就是用 cat /etc/os-release命令替换了默认的 /bin/bash 命令了,输出了系统版本信息。
在指令格式上,一般推荐使用 exec 格式,这类格式在解析时会被解析为 JSON 数组,因此一定要使用双引号 ",而不要使用单引号。
如果使用 shell 格式的话,实际的命令会被包装为sh -c 的参数的形式进行执行。比如:
CMD echo $HOME
在实际执行中,会将其变更为:
CMD [ "sh", "-c", "echo $HOME" ]
这就是为什么我们可以使用环境变量的原因,因为这些环境变量会被 shell 进行解析处理。
Docker 不是虚拟机,容器中的应用都应该以前台执行,而不是像虚拟机、物理机里面那样,用 upstart/systemd 去启动后台服务,容器内没有后台服务的概念。
一些初学者将 CMD 写为:
CMD service nginx start
然后发现容器执行后就立即退出了。甚至在容器内去使用 systemctl 命令结果却发现根本执行不了。这就是因为没有搞明白前台、后台的概念,没有区分容器和虚拟机的差异,依旧在以传统虚拟机的角度去理解容器。
对于容器而言,其启动程序就是容器应用进程,容器就是为了主进程而存在的,主进程退出,容器就失去了存在的意义,从而退出,其它辅助进程不是它需要关心的东西。
而使用service nginx start命令,则是希望 upstart 来以后台守护进程形式启动 nginx 服务。而刚才说了 CMD service nginx start 会被理解为 CMD [ "sh", "-c", "service nginx start"],因此主进程实际上是 sh。那么当 service nginx start 命令结束后,sh 也就结束了,sh 作为主进程退出了,自然就会令容器退出。
正确的做法是直接执行 nginx 可执行文件,并且要求以前台形式运行。比如:
CMD ["nginx", "-g", "daemon off;"]
ENTRYPOINT
ENTRYPOINT 的目的和 CMD 一样,都是在指定容器启动程序及参数。ENTRYPOINT 在运行时也可以替代,不过比 CMD 要略显繁琐,需要通过 docker run 的参数 --entrypoint 来指定。
当指定了 ENTRYPOINT 后,CMD 的含义就发生了改变,不再是直接的运行其命令,而是将 CMD 的内容作为参数传给 ENTRYPOINT 指令,换句话说实际执行时,将变为:
<ENTRYPOINT> "<CMD>"
场景一:让镜像变成像命令一样使用
假设我们需要一个得知自己当前公网 IP 的镜像,那么可以先用 CMD 来实现:
mkdir ~/myip/
cd ~/myip/
tee Dockerfile <<'EOF'
FROM centos
RUN yum -y install wget \
&& wget -O /etc/yum.repos.d/CentOS-Base.repo http://mirrors.aliyun.com/repo/Centos-7.repo \
&&wget -O /etc/yum.repos.d/epel.repo http://mirrors.aliyun.com/repo/epel-7.repo \
&&yum -y install curl
CMD [ "curl", "-s", "http://ip.cn" ]
EOF
docker build -t myip .
启动一个容器测试
[root@node1 myip]# docker run myip
当前 IP:123.117.85.77 来自:北京市 联通
这么看起来好像可以直接把镜像当做命令使用了,如果我们希望加参数呢?从上面的 CMD 中可以看到实质的命令是 curl,那么如果我们希望显示 HTTP 头信息,就需要加上 -i 参数。那么我们可以直接加 -i 参数给 docker run myip 么?
[root@node1 myip]# docker rum myip -i
unknown shorthand flag: 'i' in -i
See 'docker --help'.
...
跟在镜像名后面的是 command,运行时会替换 CMD 的默认值。因此这里的 -i 替换了原来的 CMD,而不是添加在原来的 curl -s http://ip.cn 后面。而 -i 根本不是命令,所以自然找不到。
如果我们希望加入 -i 这参数,我们就必须重新完整的输入这个命令:
[root@node1 myip]# docker run myip curl -s http://ip.cn -i
HTTP/1.1 200 OK
Server: nginx/1.10.0 (Ubuntu)
Date: Fri, 24 Mar 2017 02:21:43 GMT
Content-Type: text/html; charset=UTF-8
Transfer-Encoding: chunked
Connection: keep-alive
当前 IP:123.117.85.77 来自:北京市
而使用 ENTRYPOINT 就可以给 docker 传参,修改docker镜像
cd ~/myip/
tee Dockerfile <<'EOF'
FROM centos
RUN yum -y install wget \
&& wget -O /etc/yum.repos.d/CentOS-Base.repo http://mirrors.aliyun.com/repo/Centos-7.repo \
&&wget -O /etc/yum.repos.d/epel.repo http://mirrors.aliyun.com/repo/epel-7.repo \
&&yum -y install curl
ENTRYPOINT [ "curl", "-s", "http://ip.cn" ]
EOF
docker build -t myip .
再次运行
[root@node1 myip]# docker run myip
当前 IP:123.117.85.77 来自:北京市
[root@node1 myip]# docker run myip -i
HTTP/1.1 200 OK
Server: nginx/1.10.0 (Ubuntu)
Date: Fri, 24 Mar 2017 02:24:42 GMT
Content-Type: text/html; charset=UTF-8
Transfer-Encoding: chunked
Connection: keep-alive
当前 IP:123.117.85.77 来自:北京市
场景二:应用运行前的准备工作
redis的官方dockerfile https://github.com/docker-library/redis/blob/master/3.2/alpine/Dockerfile
FROM alpine:3.5
...
RUN addgroup -S redis && adduser -S -G redis redis
...
ENTRYPOINT ["docker-entrypoint.sh"]
EXPOSE 6379
CMD [ "redis-server" ]
可以看到其中为了 redis 服务创建了 redis 用户,并在最后指定了 ENTRYPOINT 为 docker-entrypoint.sh 脚本。
#!/bin/sh
...
# allow the container to be started with `--user`
if [ "$1" = 'redis-server' -a "$(id -u)" = '0' ]; then
chown -R redis .
exec su-exec redis "$0" "$@"
fi
exec "$@"
该脚本的内容就是根据 CMD 的内容来判断,如果是 redis-server 的话,则切换到 redis 用户身份启动服务器,否则依旧使用 root 身份执行。比如:
$ docker run -it redis id
uid=0(root) gid=0(root) groups=0(root)
ENV 设置环境变量
格式有两种:
ENV <key> <value>ENV <key1>=<value1> <key2>=<value2>...
这个指令很简单,就是设置环境变量而已,无论是后面的其它指令,如 RUN,还是运行时的应用,都可以直接使用这里定义的环境变量。
ENV VERSION=1.0 DEBUG=on \
NAME="Happy Feet"
这个例子中演示了如何换行,以及对含有空格的值用双引号括起来的办法,这和 Shell 下的行为是一致的。
定义了环境变量,那么在后续的指令中,就可以使用这个环境变量。比如在官方 node 镜像 Dockerfile中,就有类似这样的代码:
ENV NODE_VERSION 7.2.0
RUN curl -SLO "https://nodejs.org/dist/v$NODE_VERSION/node-v$NODE_VERSION-linux-x64.tar.xz" \
&& curl -SLO "https://nodejs.org/dist/v$NODE_VERSION/SHASUMS256.txt.asc" \
&& gpg --batch --decrypt --output SHASUMS256.txt SHASUMS256.txt.asc \
&& grep " node-v$NODE_VERSION-linux-x64.tar.xz\$" SHASUMS256.txt | sha256sum -c - \
&& tar -xJf "node-v$NODE_VERSION-linux-x64.tar.xz" -C /usr/local --strip-components=1 \
&& rm "node-v$NODE_VERSION-linux-x64.tar.xz" SHASUMS256.txt.asc SHASUMS256.txt \
&& ln -s /usr/local/bin/node /usr/local/bin/nodejs
在这里先定义了环境变量 NODE_VERSION,其后的 RUN 这层里,多次使用 $NODE_VERSION 来进行操作定制。可以看到,将来升级镜像构建版本的时候,只需要更新 7.2.0 即可,Dockerfile 构建维护变得更轻松了。
下列指令可以支持环境变量展开: ADD、COPY、ENV、EXPOSE、LABEL、USER、WORKDIR、VOLUME、STOPSIGNAL、ONBUILD。
可以从这个指令列表里感觉到,环境变量可以使用的地方很多,很强大。通过环境变量,我们可以让一份 Dockerfile 制作更多的镜像,只需使用不同的环境变量即可。
ARG 构建参数
- 格式:
ARG <参数名>[=<默认值>]
构建参数和 ENV 的效果一样,都是设置环境变量。所不同的是,ARG 所设置的构建环境的环境变量,在将来容器运行时是不会存在这些环境变量的。不建议 ARG 保存密码之类的信息,因为 docker history 还是可以看到所有值的。
VOLUME 定义匿名卷
- 格式:
VOLUME ["<路径1>", "<路径2>"...]
VOLUME <路径>
之前我们说过,容器运行时应该尽量保持容器存储层不发生写操作,对于数据库类需要保存动态数据的应用,其数据库文件应该保存于卷(volume)中,后面的章节我们会进一步介绍 Docker 卷的概念。为了防止运行时用户忘记将动态文件所保存目录挂载为卷,在 Dockerfile 中,我们可以事先指定某些目录挂载为匿名卷,这样在运行时如果用户不指定挂载,其应用也可以正常运行,不会向容器存储层写入大量数据。
VOLUME /data
也可以运行时覆盖这个挂载设置。比如:
docker run -d -v mydata:/data xxxx
在这行命令中,就使用了 mydata 这个命名卷挂载到了 /data 这个位置,替代了 Dockerfile 中定义的匿名卷的挂载配置。
EXPOSE 声明端口
- 格式:
EXPOSE <端口1> [<端口2>...]
EXPOSE 指令是声明运行时容器提供服务端口,在运行时并不会因为这个声明应用就会开启这个端口的服务。
在 Dockerfile 中写入这样的声明有两个好处:
-
帮助镜像使用者理解这个镜像服务的守护端口,以方便配置映射
-
在运行时使用随机端口映射时,也就是 docker run -P 时,会自动随机映射 EXPOSE 的端口。
此外,在早期 Docker 版本中还有一个特殊的用处。以前所有容器都运行于默认桥接网络中,因此所有容器互相之间都可以直接访问,这样存在一定的安全性问题。于是有了一个 Docker 引擎参数 --icc=false,当指定该参数后,容器间将默认无法互访,除非互相间使用了 --links 参数的容器才可以互通,并且只有镜像中 EXPOSE 所声明的端口才可以被访问。这个 --icc=false 的用法,在引入了 docker network 后已经基本不用了,通过自定义网络可以很轻松的实现容器间的互联与隔离。
WORKDIR 指定工作目录
- 格式:
WORKDIR <工作目录路径>
使用 WORKDIR 指令可以来指定工作目录(或者称为当前目录),以后各层的当前目录就被改为指定的目录,如该目录不存在,WORKDIR 会帮你建立目录。
之前提到一些初学者常犯的错误是把 Dockerfile 等同于 Shell 脚本来书写,这种错误的理解还可能会导致出现下面这样的错误:
RUN cd /app
RUN echo "hello" > world.txt
如果将这个 Dockerfile 进行构建镜像运行后,会发现找不到 /app/world.txt 文件,或者其内容不是hello。原因其实很简单,在 Shell 中,连续两行是同一个进程执行环境,因此前一个命令修改的内存状态,会直接影响后一个命令;而在 Dockerfile 中,这两行 RUN 命令的执行环境根本不同,是两个完全不同的容器。这就是对 Dokerfile 构建分层存储的概念不了解所导致的错误。
之前说过每一个 RUN 都是启动一个容器、执行命令、然后提交存储层文件变更。第一层 RUN cd /app 的执行仅仅是当前进程的工作目录变更,一个内存上的变化而已,其结果不会造成任何文件变更。而到第二层的时候,启动的是一个全新的容器,跟第一层的容器更完全没关系,自然不可能继承前一层构建过程中的内存变化。
因此如果需要改变以后各层的工作目录的位置,那么应该使用 WORKDIR 指令。
USER 指定当前用户
- 格式:
USER <用户名>
USER 指令和 WORKDIR 相似,都是改变环境状态并影响以后的层。WORKDIR 是改变工作目录,USER 则是改变之后层的执行 RUN, CMD 以及 ENTRYPOINT 这类命令的身份。
当然,和 WORKDIR 一样,USER 只是帮助你切换到指定用户而已,这个用户必须是事先建立好的,否则无法切换。
RUN groupadd -r redis && useradd -r -g redis redis
USER redis
RUN [ "redis-server" ]
HEALTHCHECK 健康检查
- 格式:
HEALTHCHECK [选项] CMD <命令>:设置检查容器健康状况的命令
HEALTHCHECK NONE:如果基础镜像有健康检查指令,使用这行可以屏蔽掉其健康检查指令
HEALTHCHECK 指令是告诉 Docker 应该如何进行判断容器的状态是否正常,这是 Docker 1.12 引入的新指令。
在没有 HEALTHCHECK 指令前,Docker 引擎只可以通过容器内主进程是否退出来判断容器是否状态异常。很多情况下这没问题,但是如果程序进入死锁状态,或者死循环状态,应用进程并不退出,但是该容器已经无法提供服务了。在 1.12 以前,Docker 不会检测到容器的这种状态,从而不会重新调度,导致可能会有部分容器已经无法提供服务了却还在接受用户请求。
而自 1.12 之后,Docker 提供了 HEALTHCHECK 指令,通过该指令指定一行命令,用这行命令来判断容器主进程的服务状态是否还正常,从而比较真实的反应容器实际状态。
当在一个镜像指定了 HEALTHCHECK 指令后,用其启动容器,初始状态会为 starting,在 HEALTHCHECK 指令检查成功后变为 healthy,如果连续一定次数失败,则会变为 unhealthy。
HEALTHCHECK 支持下列选项:
--interval=<间隔>:两次健康检查的间隔,默认为 30 秒;
--timeout=<时长>:健康检查命令运行超时时间,如果超过这个时间,本次健康检查就被视为失败,默认 30 秒;
--retries=<次数>:当连续失败指定次数后,则将容器状态视为 unhealthy,默认 3 次。
和 CMD, ENTRYPOINT 一样,HEALTHCHECK 只可以出现一次,如果写了多个,只有最后一个生效。
在 HEALTHCHECK [选项] CMD 后面的命令,格式和 ENTRYPOINT 一样,分为 shell 格式,和 exec 格式。命令的返回值决定了该次健康检查的成功与否:0:成功;1:失败;2:保留,不要使用这个值。
假设我们有个镜像是个最简单的 Web 服务,我们希望增加健康检查来判断其 Web 服务是否在正常工作,我们可以用 curl 来帮助判断,其 Dockerfile 的 HEALTHCHECK 可以这么写:
mkdir ~/nginxcheck
cd ~/nginxcheck
vim Dockerfile
FROM nginx
RUN apt-get update && apt-get install -y curl && rm -rf /var/lib/apt/lists/*
HEALTHCHECK --interval=5s --timeout=3s \
CMD curl -fs http://localhost/ || exit 1
docker build -t myweb:v1 .
这里我们设置了每 5 秒检查一次(这里为了试验所以间隔非常短,实际应该相对较长),如果健康检查命令超过 3 秒没响应就视为失败,并且使用 curl -fs http://localhost/ || exit 1 作为健康检查命令。
启动测试
docker run -d --name myweb -p 80:82 myweb:v1
查看
[root@node1 nginxcheck]# docker ps -f name=myweb
CONTAINER ID IMAGE COMMAND CREATED STATUS PORTS NAMES
beb18dcc15fe myweb:v1 "nginx -g 'daemon ..." 22 seconds ago Up 21 seconds (healthy) 80/tcp, 443/tcp, 0.0.0.0:80->82/tcp myweb
如果健康检查连续失败超过了重试次数,状态就会变为 (unhealthy)。
健康检查命令的输出(包括 stdout 以及 stderr)都会被存储于健康状态里,可以用 docker inspect 来查看。
docker inspect --format '{{json .State.Health}}' web | python -m json.tool
ONBUILD 为他人做嫁衣
ONBUILD 是一个特殊的指令,它后面跟的是其它指令,比如 RUN, COPY 等,而这些指令,在当前镜像构建时并不会被执行。只有当以当前镜像为基础镜像,去构建下一级镜像的时候才会被执行。
例如:
FROM node:slim
RUN "mkdir /app"
WORKDIR /app
ONBUILD COPY ./package.json /app
ONBUILD RUN [ "npm", "install" ]
ONBUILD COPY . /app/
CMD [ "npm", "start" ]
在构建基础镜像的时候,包含ONBUILD这三行并不会被执行,但是当把这个镜像作为基础镜像构建时,这三行就会执行。
#首先构建基础镜像
docker build -t my-node .
#在其他项目需要使用这个Dockerfile制作的镜像作为基础镜像时,直接写Dockerfile,基础镜像的三行会在子Dockerfile中执行
FROM my-node
其他制作镜像方法
除了标准的使用 Dockerfile 生成镜像的方法外,由于各种特殊需求和历史原因,还提供了一些其它方法用以生成镜像。
从 rootfs 压缩包导入
格式:docker import [选项] <文件>|<URL>|- [<仓库名>[:<标签>]]
压缩包可以是本地文件、远程 Web 文件,甚至是从标准输入中得到。压缩包将会在镜像 / 目录展开,并直接作为镜像第一层提交。
比如我们想要创建一个 OpenVZ 的 Ubuntu 14.04 模板的镜像:
docker import \
http://download.openvz.org/template/precreated/ubuntu-14.04-x86_64-minimal.tar.gz \
openvz/ubuntu:14.04
这条命令自动下载了 ubuntu-14.04-x86_64-minimal.tar.gz 文件,并且作为根文件系统展开导入,并保存为镜像 openvz/ubuntu:14.04。
docker save 和 docker load
Docker 还提供了 docker load 和 docker save 命令,用以将镜像保存为一个 tar 文件,然后传输到另一个位置上,再加载进来。这是在没有 Docker Registry 时的做法,现在已经不推荐,镜像迁移应该直接使用 Docker Registry,无论是直接使用 Docker Hub 还是使用内网私有 Registry 都可以。
使用 docker save 命令可以将镜像保存为归档文件。
docker pull alpine
docker save alpine |gzip > alpine.tar.gz
然后我们将 alpine-latest.tar.gz 文件复制到了到了另一个机器上,可以用下面这个命令加载镜像:
docker load -i alpine-latest.tar.gz
使用容器
启动容器
启动容器有两种方式,一种是基于镜像新建一个容器并启动,另外一个是将在终止状态(stopped)的容器重新启动。
容器的启动流程
当利用 docker run 来创建容器时,Docker 在后台运行的标准操作包括:
- 检查本地是否存在指定的镜像,不存在就从公有仓库下载
- 利用镜像创建并启动一个容器
- 分配一个文件系统,并在只读的镜像层外面挂载一层可读写层
- 从宿主主机配置的网桥接口中桥接一个虚拟接口到容器中去
- 从地址池配置一个 ip 地址给容器
- 执行用户指定的应用程序
- 执行完毕后容器被终止
使用docker run启动
下面的命令输出一个 “Hello World”,之后终止容器。
docker run centos /bin/echo 'Hello world'
启动一个前台的bash进程,-t 选项让Docker分配一个伪终端(pseudo-tty)并绑定到容器的标准输入上,-i 则让容器的标准输入保持打开。
docker run -t -i centos /bin/bash
使用docker start启动已终止容器
docker start 容器名字或ID
查看容器的资源占用,只有一个bash进程
[root@94b57792acbf /]# ps aux
USER PID %CPU %MEM VSZ RSS TTY STAT START TIME COMMAND
root 1 0.0 0.1 11768 1932 ? Ss 07:19 0:00 /bin/bash
root 56 0.0 0.1 47440 1672 ? R+ 07:27 0:00 ps aux
让容器以后台进程模式运行
更多的时候,需要让 Docker在后台运行而不是直接把执行命令的结果输出在当前宿主机下。此时,可以通过添加 -d 参数来实现。
使用例子来体验区别:
不使用 -d 参数:
[root@node1 ~]# docker run centos /bin/bash -c "while true; do echo hello world; sleep 1; done"
hello world
hello world
hello world
hello world
所有的输出都输出到宿主机。
加-d参数
[root@node1 ~]# docker run -d centos /bin/bash -c "while true; do echo hello world; sleep 1; done"
a8e42575a9ff340c65f0023c77926b0f80051f53ade13c38847f0e8a6319ee63
此时容器会在后台运行并不会把输出的结果打印到宿主机上,可以使用 docker logs 查看
[root@node1 ~]# docker logs a8e42575a9ff
注: 容器是否会长久运行,是和docker run指定的命令有关,和 -d 参数无关。
终止容器
docker stop {CONTAINER ID| NAMES}
对于上一章节中只启动了一个bash的容器,用户通过 exit 命令或 Ctrl+d 来退出终端时,所创建的容器立刻终止。
进入容器
attach 命令
[root@node1 ~]# docker run -dit centos /bin/bash
14c0b4a935f57317f25111aa55beed0f3329afe60871ca06c44a12acc4172140
[root@node1 ~]# docker ps
CONTAINER ID IMAGE COMMAND CREATED STATUS PORTS NAMES
14c0b4a935f5 centos "/bin/bash" 25 seconds ago Up 24 seconds dreamy_wiles
[root@node1 ~]# docker attach dreamy_wiles
但是使用 attach 命令有时候并不方便。当多个窗口同时 attach 到同一个容器的时候,所有窗口都会同步显示。当某个窗口因命令阻塞时,其他窗口也无法执行操作了,使用attach命令退出使用ctrl+p+q 退出不影响容器运行。
nsenter 命令
安装命令
yum -y install util-linux
获取容器PID
PID=$(docker inspect --format "{{ .State.Pid }}" dreamy_wiles)
进入容器
nsenter --target $PID --mount --uts --ipc --net --pid
导入导出容器
导出容器快照
docker export 7691a814370e > centos.tar
导入容器快照
cat centos.tar | sudo docker import - myimages/centos:v1.0
删除容器
docker rm {CONTAINER ID| NAMES}
Docer 数据管理
Docker 内部管理数据主要有两种方式:
- 数据卷(Data volumes)
- 数据卷容器(Data volume containers)
数据卷
数据卷是一个可供一个或多个容器使用的特殊目录,它绕过 UFS,可以提供很多有用的特性:
- 数据卷可以在容器之间共享和重用
- 对数据卷的修改会立马生效
- 对数据卷的更新,不会影响镜像
- 数据卷默认会一直存在,即使容器被删除
注意:数据卷的使用,类似于 Linux 下对目录或文件进行 mount,镜像中的被指定为挂载点的目录中的文件会隐藏掉,能显示看的是挂载的数据卷。
使用 -v 标记也可以指定挂载一个本地主机的目录到容器中去。
docker run -dit --name test -v /tmp:/opt:ro centos /bin/bash
数据卷容器
数据卷容器,其实就是一个正常的容器,专门用来提供数据卷供其它容器挂载的。
docker run -dit -v /dbdata --name dbdata centos /bin/bash
[root@node1 ~]# docker attach dbdata
[root@a9642e6adf7b /]# touch /dbdata/{1..10}.txt
在其他容器中使用 --volumes-from 来挂载 dbdata 容器中的数据卷。
docker run -dit --volumes-from dbdata --name db1 centos /bin/bash
docker run -dit --volumes-from dbdata --name db2 centos /bin/bash
验证
[root@node1 ~]# docker attach db1
[root@87f964ea0f31 /]# ls /dbdata/
1.txt 10.txt 2.txt 3.txt 4.txt 5.txt 6.txt 7.txt 8.txt 9.txt
注意:使用
--volumes-from参数所挂载数据卷的容器自己并不需要保持在运行状态。
如果删除了挂载的容器(包括 dbdata、db1 和 db2),数据卷并不会被自动删除。如果要删除一个数据卷,必须在删除最后一个还挂载着它的容器时使用 docker rm -v 命令来指定同时删除关联的容器。 这可以让用户在容器之间升级和移动数据卷。
利用数据卷容器来备份、恢复、迁移数据卷
可以利用数据卷对其中的数据进行进行备份、恢复和迁移。
备份
首先使用 --volumes-from 标记来创建一个加载 dbdata 容器卷的容器,并从主机挂载/opt/backup到容器的 /backup 目录。命令如下:
docker run --volumes-from dbdata -v /opt/backup:/backup centos tar cvf /backup/backup.tar /dbdata
恢复
如果要恢复数据到一个容器,首先创建一个带有空数据卷的容器 dbdata2。
docker run -v /dbdata --name dbdata2 centos /bin/bash
然后创建另一个容器,挂载 dbdata2 容器卷中的数据卷,并使用 untar 解压备份文件到挂载的容器卷中。
docker run --volumes-from dbdata2 -v /opt/backup:/backup centos tar xvf /backup/backup.tar
为了查看/验证恢复的数据,可以再启动一个容器挂载同样的容器卷来查看
docker run --volumes-from dbdata2 centos /bin/ls /dbdata
Docker registry
Registry 和 Repository 的区别
注册服务器(Registry),是管理仓库的具体服务器,每个服务器上可以有多个仓库(Repository),而每个仓库(Repository)下面有多个镜像。
配置registry
registry如果想要别人可以使用,需要https才可以,我们可以利用openssl来搭建私有的CA服务器,用以签名、颁发证书,管理已签名证书和已吊销证书等。
搭建私有CA
初始化CA环境,在/etc/pki/CA/下建立证书索引数据库文件index.txt和序列号文件serial,并为证书序列号文件提供初始值。
touch /etc/pki/CA/{index.txt,serial}
echo 01 > /etc/pki/CA/serial
生成密钥并保存到/etc/pki/CA/private/cakey.pem
(umask 077;openssl genrsa -out /etc/pki/CA/private/cakey.pem 2048)
生成根证书
openssl req -new -x509 -key /etc/pki/CA/private/cakey.pem -out /etc/pki/CA/cacert.pem -days 3650
填写的信息
Country Name (2 letter code) [XX]:CN
State or Province Name (full name) []:Beijing
Locality Name (eg, city) [Default City]:Beijing
Organization Name (eg, company) [Default Company Ltd]:mycompany
Organizational Unit Name (eg, section) []:ops
Common Name (eg, your name or your server's hostname) []:registry.mycompany.com
Email Address []:admin@mycompany.com
使Linux系统信任根证书
cat /etc/pki/CA/cacert.pem >> /etc/pki/tls/certs/ca-bundle.crt
签发证书
安装nginx
yum -y install nginx
创建ssl目录用来存放密钥文件和证书申请文件
mkdir /etc/nginx/ssl
创建密钥文件和证书申请文件
(umask 077;openssl genrsa -out /etc/nginx/ssl/docker.key 2048)
openssl req -new -key /etc/nginx/ssl/docker.key -out /etc/nginx/ssl/docker.csr
填写的申请信息前四项要和私有CA的信息一致
Country Name (2 letter code) [XX]:CN
State or Province Name (full name) []:Beijing
Locality Name (eg, city) [Default City]:Beijing
Organization Name (eg, company) [Default Company Ltd]:mycompany
Organizational Unit Name (eg, section) []:ops
Common Name (eg, your name or your server's hostname) []:registry.mycompany.com
Email Address []:admin@mycompany.com
#直接回车
A challenge password []:
An optional company name []:
签署,证书
[root@node1 ~]# openssl ca -in /etc/nginx/ssl/docker.csr -out /etc/nginx/ssl/docker.crt -days 3650
Using configuration from /etc/pki/tls/openssl.cnf
Check that the request matches the signature
Signature ok
Certificate Details:
Serial Number: 1 (0x1)
Validity
Not Before: Mar 30 08:12:58 2017 GMT
Not After : Mar 28 08:12:58 2027 GMT
Subject:
countryName = CN
stateOrProvinceName = Beijing
organizationName = mycompany
organizationalUnitName = ops
commonName = registry.mycompany.com
emailAddress = admin@mycompany.com
X509v3 extensions:
X509v3 Basic Constraints:
CA:FALSE
Netscape Comment:
OpenSSL Generated Certificate
X509v3 Subject Key Identifier:
59:27:56:F3:67:46:4B:6D:A5:1B:66:C0:D8:C7:7D:0F:CA:90:C2:ED
X509v3 Authority Key Identifier:
keyid:76:4A:E0:BB:91:F5:0C:B2:67:2E:D1:3C:74:2B:05:F6:2C:A9:9B:7B
Certificate is to be certified until Mar 28 08:12:58 2027 GMT (3650 days)
Sign the certificate? [y/n]:y
1 out of 1 certificate requests certified, commit? [y/n]y
Write out database with 1 new entries
Data Base Updated
检查index.txt和serial序列号更新
[root@node1 ~]# cat /etc/pki/CA/index.txt
V 270328055023Z 01 unknown /C=CN/ST=Beijing/O=mycompany/OU=ops/CN=registry.mycompany.com/emailAddress=admin@mycompany.com
[root@node1 ~]# cat /etc/pki/CA/serial
02
基于localhost搭建docker-registry
启动registry
docker run -d -p 5000:5000 --restart=always --name registry -v /opt/registry:/var/lib/registry registry:2
从dockerhub下载centos镜像,使用docker tag 将 centos 这个镜像标记为 localhost:5000/centos
docker pull centos && docker tag centos localhost:5000/centos
使用docker push 上传标记的镜像
docker push localhost:5000/centos
从私有仓库下载镜像
docker pull localhost:5000/centos
配置nginx反向代理docker registry
为nginx添加认证
yum -y install httpd-tools
htpasswd -cb /etc/nginx/conf.d/docker-registry.htpasswd admin admin
添加nginx的server
[root@node1 ~]# cat /etc/nginx/conf.d/docker-registry.conf
upstream docker-registry {
server 127.0.0.1:5000;
}
server {
listen 443;
server_name registry.mycompany.com;
ssl on;
ssl_certificate /etc/nginx/ssl/docker.crt;
ssl_certificate_key /etc/nginx/ssl/docker.key;
client_max_body_size 0;
chunked_transfer_encoding on;
proxy_set_header Host $host;
proxy_set_header X-Real-IP $remote_addr;
proxy_set_header X-Forwarded-For $proxy_add_x_forwarded_for;
location / {
auth_basic "Docker registry";
auth_basic_user_file /etc/nginx/conf.d/docker-registry.htpasswd;
proxy_pass http://docker-registry;
}
location /_ping{
auth_basic off;
proxy_pass http://docker-registry;
}
location /v1/_ping{
auth_basic off;
proxy_pass http://docker-registry;
}
}
重启nginx
systemctl restart nginx
修改hosts
10.0.7.1 registry.mycompany.com
测试
[root@node1 ~]# docker login registry.mycompany.com
Username: admin
Password:
Login Succeeded
上传镜像
docker tag centos registry.mycompany.com/centos
docker push registry.mycompany.com/centos
查看
curl --user admin:admin https://registry.mycompany.com/v2/_catalog
{"repositories":["centos"]}
配置局域网内其他机器认证
修改hosts
vim /etc/hosts
10.0.7.1 registry.mycompany.com
同样的系统版本,直接覆盖ca-bundle.crt,
scp -rp /etc/pki/tls/certs/ca-bundle.crt root@10.0.7.2:/etc/pki/tls/certs/ca-bundle.crt
不同版本把CA的密钥发送到客户机,并添加到ca-bundle.crt
scp -rp /etc/pki/CA/cacert.pem root@10.0.7.2:/etc/pki/CA/cacert.pem
cat /etc/pki/CA/cacert.pem >> /etc/pki/tls/certs/ca-bundle.crt
重启docker,如果不重启会出现docker提示x509证书没有授权
systemctl daemon-reload
systemctl restart docker
验证
[root@node1 ~]# curl --user admin:admin https://registry.mycompany.com/v2/_catalog
{"repositories":["centos"]}
[root@node1 ~]# docker login registry.mycompany.com
Username: admin
Password:
Login Succeeded
[root@node1 ~]# docker pull registry.mycompany.com/centos
Using default tag: latest
latest: Pulling from centos
4969bbd91a1e: Pull complete
Digest: sha256:d7f3db1caf4ea76117abce89709ebfc66c9339e13866016b8b2e4eee3ab4bea0
Status: Downloaded newer image for registry.mycompany.com/centos:latest
Docker 网络
查看容器IP
第一种方法
docker run -d --name nginx nginx
docker inspect --format '{{ .NetworkSettings.IPAddress }}' nginx
第二种方法
docker exec -ti nginx ip add | grep global
第三种方法
docker exec -ti nginx cat /etc/hosts
端口映射
把Docker的内部端口通过端口映射的方法映射到宿主机的某一个端口,当使用 -P 标记时,Docker 会随机映射一个 49000~49900 的端口到内部容器开放的网络端口。
docker run -d -P nginx
docker ps
CONTAINER ID IMAGE COMMAND CREATED STATUS PORTS NAMES
3a5ec1bc2837 nginx "nginx -g 'daemon ..." About an hour ago Up About an hour 0.0.0.0:2049->80/tcp, 0.0.0.0:2048->443/tcp adoring_pike
通过docker logs查看应用信息
[root@node1 ~]# docker logs -f adoring_pike
172.17.0.1 - - [30/Mar/2017:15:02:40 +0000] "GET / HTTP/1.1" 200 612 "-" "curl/7.29.0" "-"
10.0.7.1 - - [30/Mar/2017:15:02:47 +0000] "GET / HTTP/1.1" 200 612 "-" "curl/7.29.0" "-"
-p(小写的)则可以指定要映射的端口,并且,在一个指定端口上只可以绑定一个容器。支持的格式有ip:hostPort:containerPort | ip::containerPort | hostPort:containerPort。
映射到本机所有IP的 80 端口映射到容器的 80 端口
docker run -d -p 80:80 nginx
查看映射的端口
docker port adoring_pike
容器互联
使用 --link 参数可以让容器之间安全的进行交互。
下面先创建一个新的数据库容器。
docker run -d --name db training/postgres
然后创建一个 web 容器,并将它连接到 db 容器
docker run -d -P --name web --link db:db training/webapp python app.py
此时,db 容器和 web 容器建立互联关系。
--link 参数的格式为 --link name:alias,其中 name 是要链接的容器的名称,alias 是这个连接的别名。
使用 env 命令来查看 web 容器的环境变量
[root@node1 ~]# docker run --rm --name web2 --link db:db training/webapp env
PATH=/usr/local/sbin:/usr/local/bin:/usr/sbin:/usr/bin:/sbin:/bin
HOSTNAME=f2868b0479d8
DB_PORT=tcp://172.17.0.8:5432
DB_PORT_5432_TCP=tcp://172.17.0.8:5432
DB_PORT_5432_TCP_ADDR=172.17.0.8
DB_PORT_5432_TCP_PORT=5432
DB_PORT_5432_TCP_PROTO=tcp
DB_NAME=/web2/db
DB_ENV_PG_VERSION=9.3
HOME=/root
其中 DB_ 开头的环境变量是供 web 容器连接 db 容器使用,前缀采用大写的连接别名。
除了环境变量,Docker 还添加 host 信息到父容器的 /etc/hosts 的文件。下面是父容器 web 的 hosts 文件
[root@node1 ~]# docker run -t -i --rm --link db:db training/webapp /bin/bash
root@8299f9685894:/opt/webapp# cat /etc/hosts
127.0.0.1 localhost
::1 localhost ip6-localhost ip6-loopback
fe00::0 ip6-localnet
ff00::0 ip6-mcastprefix
ff02::1 ip6-allnodes
ff02::2 ip6-allrouters
172.17.0.8 db d65ebb9124a4
172.17.0.10 8299f9685894
docker的网络模式
Docker的网络模式分为四种
Bridge模式
当Docker进程启动时,会在主机上创建一个名为docker0的虚拟网桥,此主机上启动的Docker容器会连接到这个虚拟网桥上。虚拟网桥的工作方式和物理交换机类似,这样主机上的所有容器就通过交换机连在了一个二层网络中。
从docker0子网中分配一个IP给容器使用,并设置docker0的IP地址为容器的默认网关。在主机上创建一对虚拟网卡veth pair设备,Docker将veth pair设备的一端放在新创建的容器中,并命名为eth0(容器的网卡),另一端放在主机中,以vethxxx这样类似的名字命名,并将这个网络设备加入到docker0网桥中。可以通过brctl show命令查看。
bridge模式是docker的默认网络模式,不写--net参数,就是bridge模式。使用docker run -p时,docker实际是在iptables做了DNAT规则,实现端口转发功能。可以使用iptables -t nat -vnL查看。
bridge模式如下图所示:

演示:
docker run -tid --net=bridge --name docker_bri1 ubuntu-base:v3
docker run -tid --net=bridge --name docker_bri2 ubuntu-base:v3
brctl show
docker exec -ti docker_bri1 /bin/bash
docker exec -ti docker_bri1 /bin/bash
ifconfig –a
route –n
Host模式
如果启动容器的时候使用host模式,那么这个容器将不会获得一个独立的Network Namespace,而是和宿主机共用一个Network Namespace。容器将不会虚拟出自己的网卡,配置自己的IP等,而是使用宿主机的IP和端口。但是,容器的其他方面,如文件系统、进程列表等还是和宿主机隔离的。
Host模式如下图所示:

Container模式
这个模式指定新创建的容器和已经存在的一个容器共享一个 Network Namespace,而不是和宿主机共享。新创建的容器不会创建自己的网卡,配置自己的 IP,而是和一个指定的容器共享 IP、端口范围等。同样,两个容器除了网络方面,其他的如文件系统、进程列表等还是隔离的。两个容器的进程可以通过 lo 网卡设备通信。
Container模式示意图:

None模式
使用none模式,Docker容器拥有自己的Network Namespace,但是,并不为Docker容器进行任何网络配置。也就是说,这个Docker容器没有网卡、IP、路由等信息。需要我们自己为Docker容器添加网卡、配置IP等。

Docker网络设置
配置 DNS
在docker run时使用以下参数:
| 参数 | 说明 |
|---|---|
| -h HOSTNAME or --hostname=HOSTNAME | 设定容器的主机名,它会被写到容器内的 /etc/hostname 和/etc/hosts。但它在容器外部看不到,既不会在 docker ps 中显示,也不会在其他的容器的/etc/hosts 看到。 |
| --link=CONTAINER_NAME:ALIAS | 选项会在创建容器的时候,添加一个其他容器的主机名到 /etc/hosts 文件中,让新容器的进程可以使用主机名 ALIAS 就可以连接它。 |
| --dns=IP_ADDRESS | 添加 DNS 服务器到容器的 /etc/resolv.conf 中,让容器用这个服务器来解析所有不在 /etc/hosts 中的主机名。 |
| --dns-search=DOMAIN | 设定容器的搜索域,当设定搜索域为 .example.com 时,在搜索一个名为 host 的主机时,DNS 不仅搜索host,还会搜索 host.example.com。 注意:如果没有上述最后 2 个选项,Docker 会默认用主机上的 /etc/resolv.conf 来配置容器。 |
容器访问控制
容器访问外部网络
容器要想访问外部网络,需要本地系统的转发支持。在Linux 系统中,检查转发是否打开。
sysctl net.ipv4.ip_forward
net.ipv4.ip_forward = 1
容器之间访问
容器之间相互访问,需要两方面的支持。
- 容器的网络拓扑是否已经互联。默认情况下,所有容器都会被连接到
docker0网桥上。 - 本地系统的防火墙软件 --
iptables是否允许通过。
访问所有端口
当启动 Docker 服务时候,默认会添加一条转发策略到 iptables 的 FORWARD 链上。策略为通过(ACCEPT)还是禁止(DROP)取决于配置 --icc=true(缺省值)还是 --icc=false。当然,如果手动指定 --iptables=false 则不会添加 iptables 规则。
可见,默认情况下,不同容器之间是允许网络互通的。如果为了安全考虑,可以在docker服务修改/usr/lib/systemd/system/docker.service启动时添加--icc=false。
访问指定端口
在通过 -icc=false 关闭网络访问后,可以通过 --link=CONTAINER_NAME:ALIAS 选项来访问容器的开放端口。
例如,在启动 Docker 服务时,可以同时使用 --icc=false --iptables=true 参数来关闭允许相互的网络访问,并让 Docker 可以修改系统中的 iptables 规则。
此时,系统中的 iptables 规则可能是类似
iptables -nL
...
Chain FORWARD (policy ACCEPT)
target prot opt source destination
DROP all -- 0.0.0.0/0 0.0.0.0/0
...
之后,启动容器(docker run)时使用 --link=CONTAINER_NAME:ALIAS 选项。Docker 会在 iptable中为 两个容器分别添加一条 ACCEPT 规则,允许相互访问开放的端口(取决于 Dockerfile 中的 EXPOSE 行)。
当添加了 --link=CONTAINER_NAME:ALIAS 选项后,添加了 iptables 规则。
iptables -nL
...
Chain FORWARD (policy ACCEPT)
target prot opt source destination
ACCEPT tcp -- 172.17.0.2 172.17.0.3 tcp spt:80
ACCEPT tcp -- 172.17.0.3 172.17.0.2 tcp dpt:80
DROP all -- 0.0.0.0/0 0.0.0.0/0
注意:--link=CONTAINER_NAME:ALIAS 中的 CONTAINER_NAME 目前必须是 Docker 分配的名字,或使用 --name 参数指定的名字。主机名则不会被识别。
配置 docker0 网桥
配置docekr服务的启动参数
--bip=CIDR-- IP 地址加掩码格式,例如 192.168.1.0/24--mtu=BYTES-- 覆盖默认的 Docker mtu 配置
sed -ri 's@(ExecStart=.*)@\1 --bip=192.168.1.100/24 --mtu=1500@g' /usr/lib/systemd/system/docker.service
systemctl daemon-reload
systemctl start docker
自定义网桥
除了默认的 docker0 网桥,用户也可以指定网桥来连接各个容器。
在启动 Docker 服务的时候,使用 -b BRIDGE或--bridge=BRIDGE 来指定使用的网桥。
如果服务已经运行,那需要先停止服务,并删除旧的网桥。
systemctl stop docker
ip link set dev docker0 down
brctl delbr docker0
然后创建一个网桥 bridge0。
brctl addbr bridge0
ip addr add 192.168.10.10/24 dev bridge0
ip link set dev bridge0 up
查看确认网桥创建并启动。
[root@node1 ~]# ip addr show bridge0
4: bridge0: <BROADCAST,MULTICAST,UP,LOWER_UP> mtu 1500 qdisc noqueue state UNKNOWN
link/ether 66:8c:82:ec:4e:73 brd ff:ff:ff:ff:ff:ff
inet 192.168.10.10/24 scope global bridge0
valid_lft forever preferred_lft forever
配置 Docker 服务,默认桥接到创建的网桥上。
sed -ri 's@(ExecStart=.*)@\1 -b bridge0@g' /usr/lib/systemd/system/docker.service
systemctl daemon-reload
systemctl start docker
启动 Docker 服务。 新建一个容器,可以看到它已经桥接到了 bridge0 上。
可以继续用 brctl show 命令查看桥接的信息。另外,在容器中可以使用 ip addr 和 ip route 命令来查看 IP 地址配置和路由信息。
[root@node1 ~]# docker run -dit centos /bin/bash
4d50cfe3a998a8597020a608d4713e3581094c9058425a4bc0652c934614713e
[root@node1 ~]# brctl show
bridge name bridge id STP enabled interfaces
bridge0 8000.b6e3d8e984c5 no vethe468bd3
创建一个点到点连接
默认情况下,Docker 会将所有容器连接到由 docker0 提供的虚拟子网中。
用户有时候需要两个容器之间可以直连通信,而不用通过主机网桥进行桥接。
解决办法很简单:创建一对 peer 接口,分别放到两个容器中,配置成点到点链路类型即可。
首先启动 2 个容器:
docker run -dit --rm --net=none --name test1 centos /bin/bash
docker run -dit --rm --net=none --name test2 centos /bin/bash
找到进程号,然后创建网络命名空间的跟踪文件。
[root@node1 ~]# docker inspect -f '{{.State.Pid}}' test1
6006
[root@node1 ~]# docker inspect -f '{{.State.Pid}}' test2
6058
mkdir -p /var/run/netns
ln -s /proc/6006/ns/net /var/run/netns/6058
ln -s /proc/6058/ns/net /var/run/netns/6006
创建一对 peer 接口,然后配置路由
ip link add A type veth peer name B
ip link set A netns 6006
ip netns exec 6006 ip addr add 10.1.1.1/32 dev A
ip netns exec 6006 ip link set A up
ip netns exec 6006 ip route add 10.1.1.2/32 dev A
ip link set B netns 6058
ip netns exec 6058 ip addr add 10.1.1.2/32 dev B
ip netns exec 6058 ip link set B up
ip netns exec 6058 ip route add 10.1.1.1/32 dev B
现在这 2 个容器就可以相互 ping 通,并成功建立连接。点到点链路不需要子网和子网掩码。
此外,也可以不指定 --net=none 来创建点到点链路。这样容器还可以通过原先的网络来通信。
利用类似的办法,可以创建一个只跟主机通信的容器。但是一般情况下,更推荐使用 --icc=false 来关闭容器之间的通信。
Docker跨主机容器互联
pipework
编辑自己的ifcfg-enoxxx网卡
vim /etc/sysconfig/network-scripts/ifcfg-eno16777728
TYPE="Ethernet"
DEVICE="eno16777728"
ONBOOT="yes"
BRIDGE=br0
编辑br0
vim /etc/sysconfig/network-scripts/ifcfg-br0
TYPE=Bridge
BOOTPROTO=static
IPADDR=10.0.7.1
NETMASK=255.255.0.0
GATEWAY=10.0.0.2
DNS1=10.0.0.2
NAME=br0
ONBOOT=yes
DEVICE=br0
安装
git clone https://github.com/jpetazzo/pipework.git
cp pipework/pipework /usr/bin/
启动docker
pipework br0 $(docker run -d -it --net=none centos /bin/bash) 10.0.7.200/16@10.0.0.2
另一台主机
pipework br0 $(docker run -d -it --net=none centos /bin/bash) 10.0.7.201/16@10.0.0.2
重启容器后需要再次指定
pipework br0 elegant_jepsen 10.0.0.200/16@10.0.0.2
flannel
在kubernetes中有提到。
使用Supervisor来管理进程
Docker 容器在启动的时候开启单个进程,如果需要在一个服务器上开启多个服务,最简单的就是把多个启动命令放到一个启动脚本里面,启动的时候直接启动这个脚本,另外就是安装进程管理工具。
我们演示一下如何同时使用 ssh 和 apache 服务。
创建dockerfile
[root@node1 ~]# mkdir httpd && cd httpd
[root@node1 httpd]# cat Dockerfile
FROM centos
MAINTAINER admin@test.com
RUN yum -y install epel-release
RUN yum -y install openssh-server openssh openssh-clients httpd supervisor
RUN mkdir -p /var/run/sshd &&\
mkdir -p /var/log/supervisor &&\
#centos镜像sshd远程连接直接断开解决办法
sed -i 's@session required pam_loginuid.so@#&@g' /etc/pam.d/sshd &&\
/usr/bin/ssh-keygen -t ed25519 -f /etc/ssh/ssh_host_ed25519_key -N '' &&\
/usr/bin/ssh-keygen -f /etc/ssh/ssh_host_rsa_key &&\
/usr/bin/ssh-keygen -t dsa -f /etc/ssh/ssh_host_dsa_key &&\
echo "123456"|passwd root --stdin
COPY supervisord.conf /etc/supervisord.conf
EXPOSE 22 80
CMD ["/usr/bin/supervisord"]
创建supervisor.conf
[root@node1 httpd]# cat supervisord.conf
#配置supervisord,使用 nodaemon 参数来运行
[supervisord]
nodaemon=true
#启动ssh,
[program:sshd]
command=/usr/sbin/sshd -D
#启动httpd,
[program:httpd]
command=/usr/sbin/httpd
创建镜像
docker build -t test/supervisord .
启动 supervisor 容器
docker run -p 22 -p 80 -t -i test/supervisord
Docker Harbor
Harbor 是一个企业级的 Docker Registry,可以实现 images 的私有存储和日志统计权限控制等功能,并支持创建多项目(Harbor 提出的概念),基于官方 Registry V2 实现。
安装docker
tee -a /etc/sysctl.conf << EOF
net.bridge.bridge-nf-call-ip6tables = 1
net.bridge.bridge-nf-call-iptables = 1
EOF
sysctl -p
tee /etc/yum.repos.d/docker.repo <<-'EOF'
[dockerrepo]
name=Docker Repository
baseurl=https://mirrors.tuna.tsinghua.edu.cn/docker/yum/repo/centos7/
enabled=1
gpgcheck=1
gpgkey=https://mirrors.tuna.tsinghua.edu.cn/docker/yum/gpg
EOF
yum -y install docker-engine
systemctl enable docker
systemctl start docker
sed -i "s|ExecStart=/usr/bin/dockerd|ExecStart=/usr/bin/dockerd --registry-mirror=https://fz5yth0r.mirror.aliyuncs.com|g" /usr/lib/systemd/system/docker.service
systemctl daemon-reload
systemctl restart docker
安装docker-compose
curl -L https://github.com/docker/compose/releases/download/1.7.0/docker-compose-`uname -s`-`uname -m` > /usr/local/bin/docker-compose
chmod +x /usr/local/bin/docker-compose
下载源代码
wget https://github.com/vmware/harbor/releases/download/v1.1.1-rc1/harbor-online-installer-v1.1.1-rc1.tgz
tar xf harbor-online-installer-v1.1.1-rc1.tgz
配置ssl,参考上面的registry
touch /etc/pki/CA/{index.txt,serial}
echo 01 > /etc/pki/CA/serial
(umask 077;openssl genrsa -out /etc/pki/CA/private/cakey.pem 2048)
openssl req -new -x509 -key /etc/pki/CA/private/cakey.pem -out /etc/pki/CA/cacert.pem -days 3650
#填写的信息
Country Name (2 letter code) [XX]:CN
State or Province Name (full name) []:Beijing
Locality Name (eg, city) [Default City]:Beijing
Organization Name (eg, company) [Default Company Ltd]:harbor
Organizational Unit Name (eg, section) []:ops
Common Name (eg, your name or your server's hostname) []:harbor.com
Email Address []:admin@harbor.com
cat /etc/pki/CA/cacert.pem >> /etc/pki/tls/certs/ca-bundle.crt
mkdir -p /root/cert
(umask 077;openssl genrsa -out /root/cert/harbor.key 2048)
openssl req -new -key /root/cert/harbor.key -out /root/cert/harbor.csr
#和上面的信息一样
openssl ca -in /root/cert/harbor.csr -out /root/cert/harbor.crt -days 3650
#docker创建根证书
mkdir -p /etc/docker/certs.d/harbor.com
cp /etc/pki/CA/cacert.pem /etc/docker/certs.d/harbor.com/ca.crt
systemctl daemon-reload
systemctl restart docker
修改配置文件
vim harbor/harbor.cfg
hostname = harbor.com
ui_url_protocol = https
db_password = 123456
ssl_cert = /root/cert/harbor.crt
ssl_cert_key = /root/cert/harbor.key
harbor_admin_password = 123456
安装
cd harbor
./install.sh
常用操作,在harbor目录下
#启动
docker-compose start
#关闭
docker-compose stop
#修改配置文件步骤
docker-compose down -v
vim harbor.cfg
./prepare
docker-compose up -d
docker-compose start
修改hosts
vim /etc/hosts
10.0.7.1 harbor.com
登陆测试
[root@node1 harbor]# docker login harbor.com
Username: admin
Password:
Login Succeeded
其他主机测试
#创建一个文件夹
mkdir -p /etc/docker/certs.d/harbor.com
#把证书复制过去
scp /etc/docker/certs.d/harbor.com/ca.crt 10.0.7.2:/etc/docker/certs.d/harbor.com/ca.crt
systemctl daemon-reload
systemctl restart docker
vim /etc/hosts
10.0.7.1 harbor.com
[root@node2 ~]# docker login harbor.com
Username: admin
Password:
Login Succeeded
windows测试
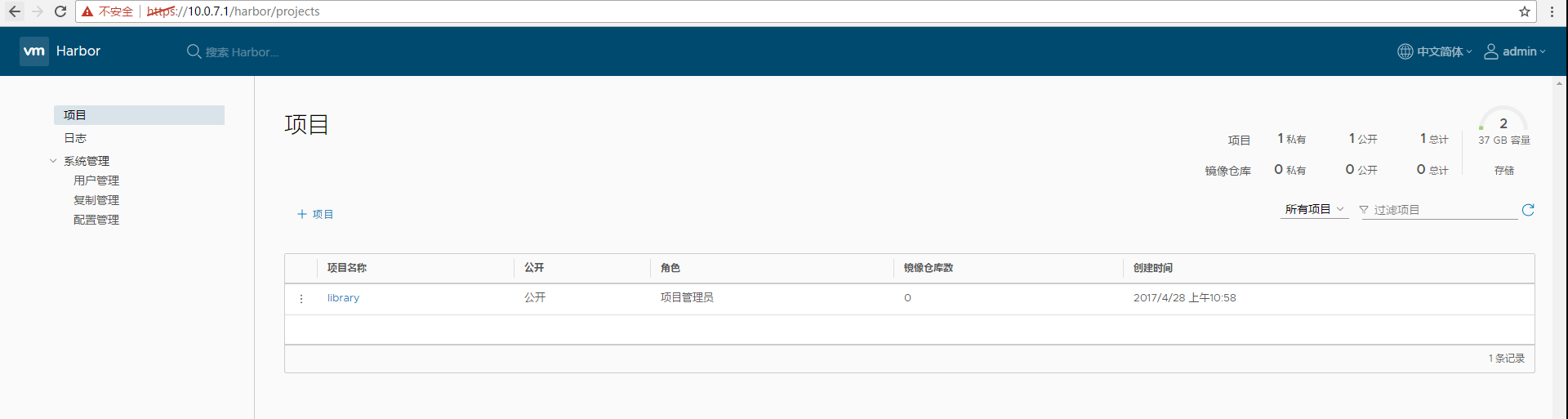
如果使用http,使用以下配置
vim harbor/harbor.cfg
ui_url_protocol = http
修改docker启动参数,添加
--insecure-registry
上传镜像测试
docker pull centos
docker tag centos harbor.com/library/centos
docker push harbor.com/library/centos
添加系统用户

为项目添加用户
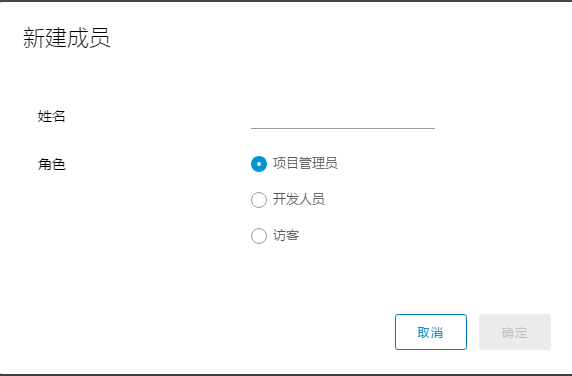
- 项目管理员和开发人员可以push 和pull镜像,
- 访客只能pull镜像。
使用test作为开发人员测试
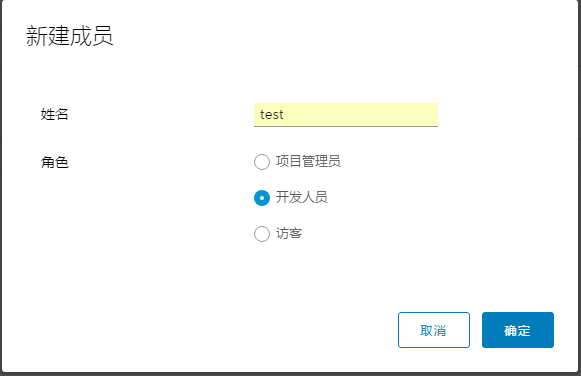
[root@node2 ~]# docker login harbor.com
Username (admin): test
Password:
Login Succeeded
docker pull busybox
docker tag centos harbor.com/library/busybox
docker push harbor.com/library/busybox
看日志为test提交了一个busybox镜像









 浙公网安备 33010602011771号
浙公网安备 33010602011771号