How to Change the Default Theme Appearance [editing with no theme]
Windows Live Writer has the ability to allow users to see their blog as it'd be posted as they are composing.
The standard editor for Windows Live Writer; editing with no theme means there's no fancy theme background, no fancy fonts and the width of the composition area.
Editing a post with Windows Live Writer without a theme makes Windows Live Writer 100% compatible with all themes. Even if you are having issues with your theme, you can drop in your own HTML and CSS files in the proper blog template folder.
If your searching for the location of the blog templates for Windows Live Writer you'll have to navigate to:
%appdata%\Roaming\Windows Live Writer\blogtemplates
But the default files don't handle width and font selections by default; you have to change those yourself. The default files are used when you edit without a theme selected.
Path:
C:\Program Files (x86)\Windows Live\Writer\template
Adjusting the width…
The default.HTM file was modified to include a 'wrapper' that can be adjusted in the defaultstyle.CSS file.
and in the CSS…
I changed the background color [light grey] slightly to see where the words and images will wrap. You can choose your own with this HTML color picker.
Adjusting the fonts…
The Title of the post is lower in the CSS file; so you'll have to scroll down a page. You can make the change to the default font for the title here. Adjusting the font size and if it belongs to serif or san-serif.
If you want the font in the body to be different make the change shown below.
Here's a reference link to explain the difference in font families.
Adjusting the LINK appearance…
The default colors for edit didn't work that well for me. I wanted something more bold; this is a blue and a light blue to show the links in the article. You can choose your own colors with this HTML color picker.







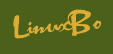

 浙公网安备 33010602011771号
浙公网安备 33010602011771号