软件测试实验七
实验项目名称:实验七
一、 实验目的
1、正确安装Jmeter;
2、能够完成一个简单的脚本录制,运行脚本,查看运行结果;
3、完成某网站的测试。
二、 实验内容
1、 复习有关内容,理解性能测试;
2、 掌握Jmeter使用方法;
3、 对具体网站,能分别使用相应的工具完成一个简单的脚本录制,运行脚本,查看运行结果。
三、 设计思路及结果
测试某个网站,给出一套完整的脚本录制、场景设计、场景监视以及其结果分析流程。
实验报告须完整叙述Jmeter使用流程,并描述关键性步骤,需要界面效果截图。
1、 下载Jmeter
Apache JMeter - Download Apache JMeter
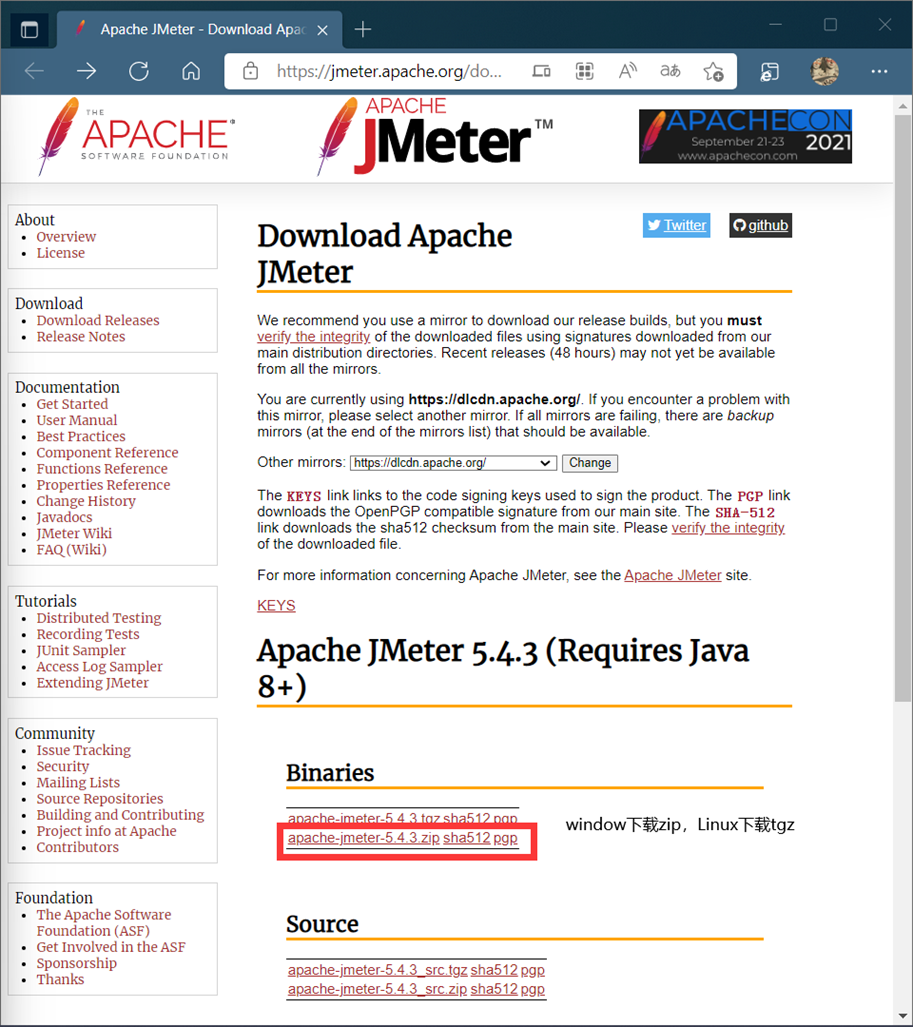
下载完成后解压下来就好了
2、 下载插件
Download :: JMeter-Plugins.org
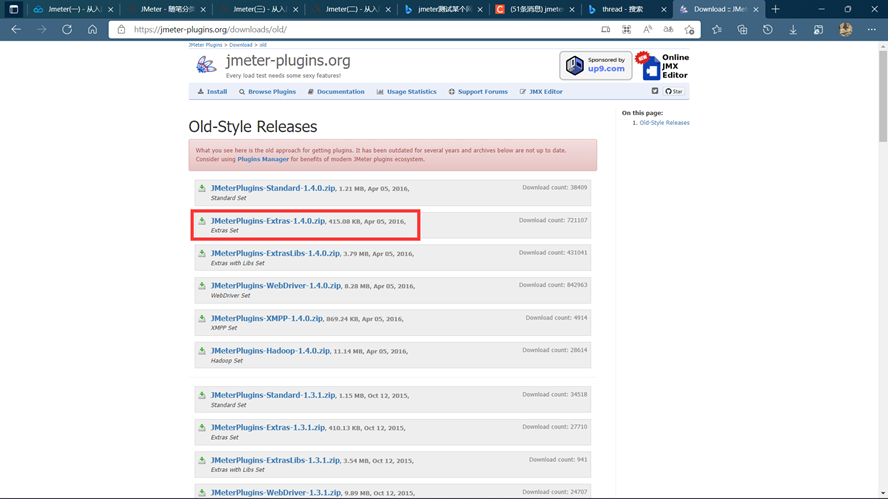
将压缩包中此文件复制到上一步解压JMeter的lib\ext目录下
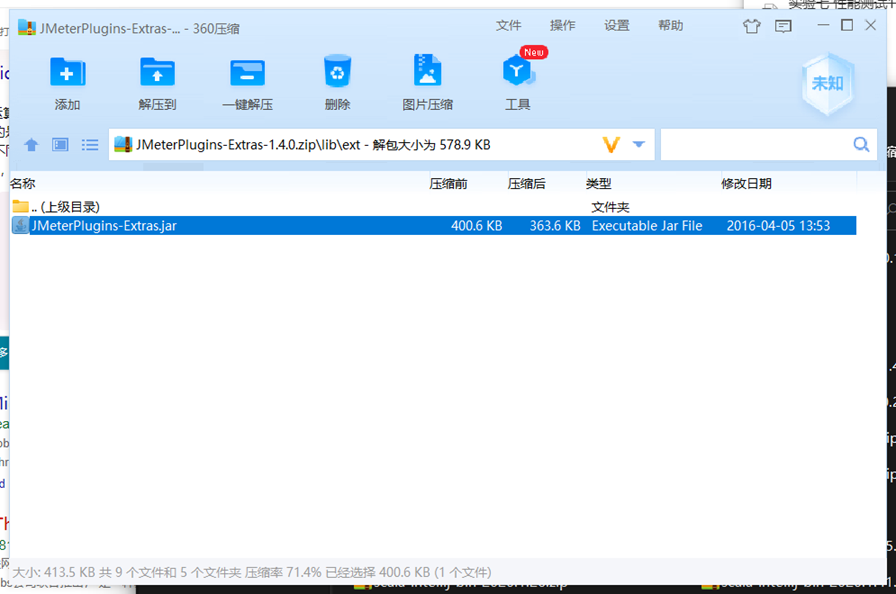
3、 D:\apache-jmeter-5.4.3\bin,双击bat文件
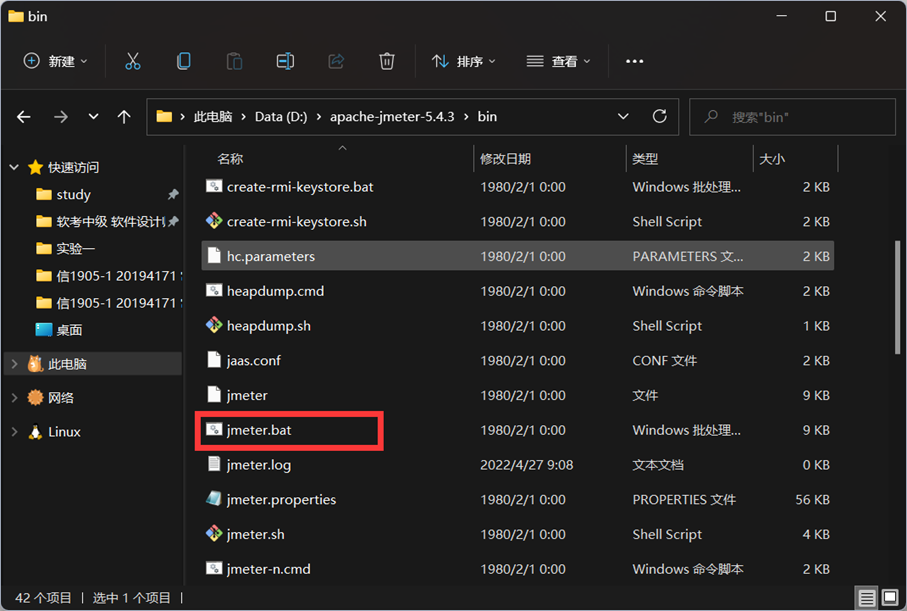
此时出现两个窗口,不要把命令行窗口关闭!
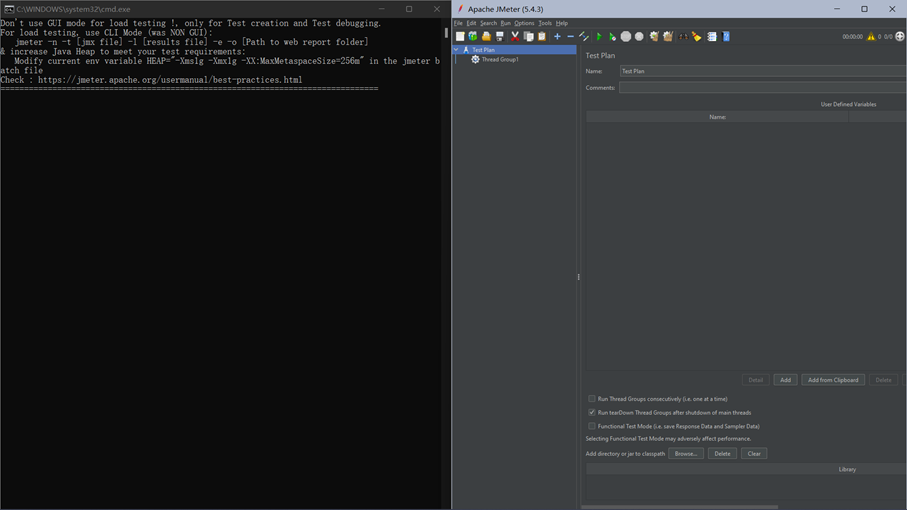
4、 新建测试脚本。
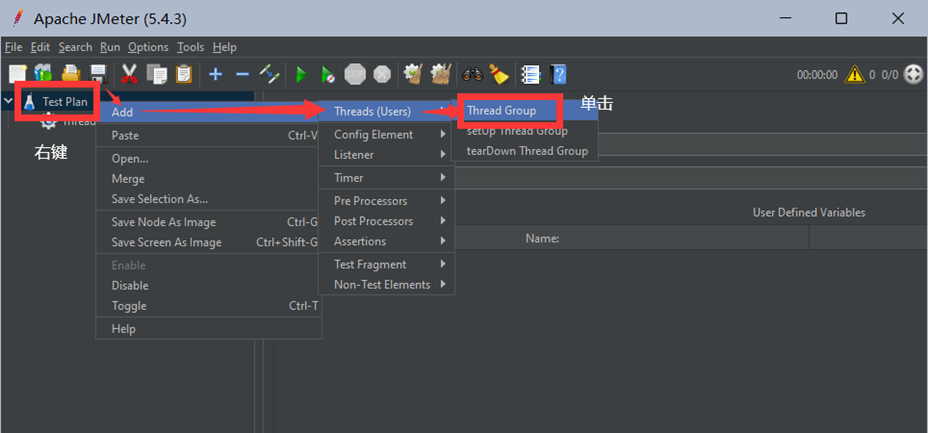
5、 填写线程的各项数据。
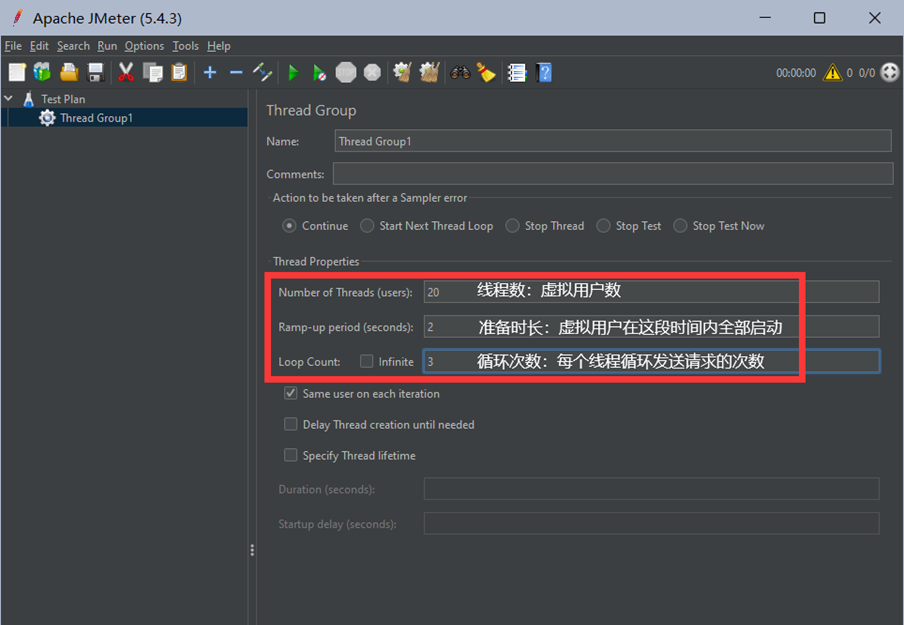
6、 添加HTTP请求
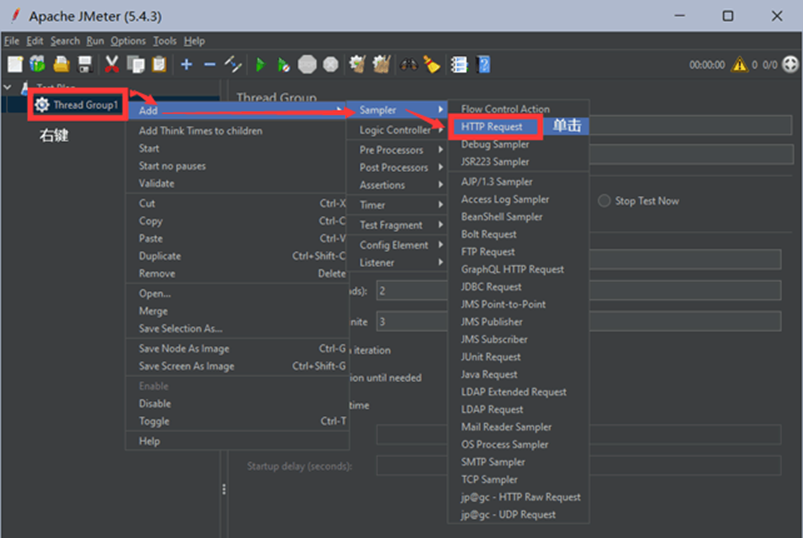
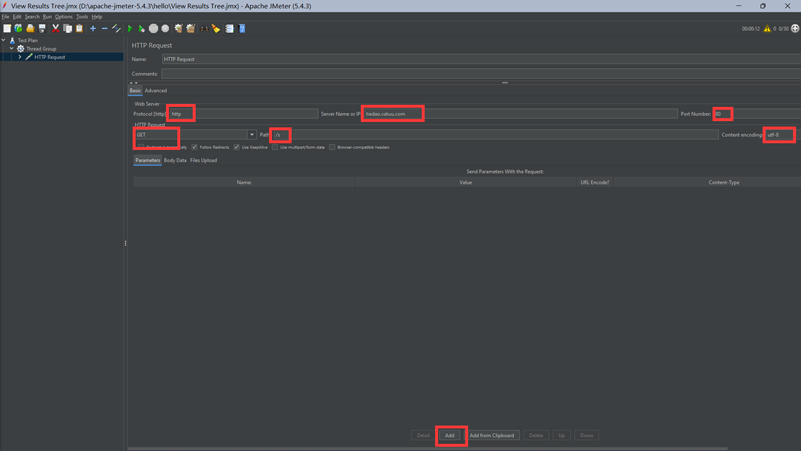
7、 添加查看结果树
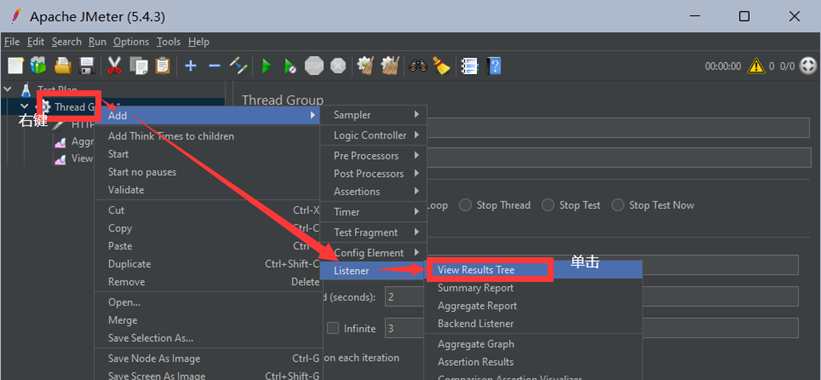
修改响应数据格式
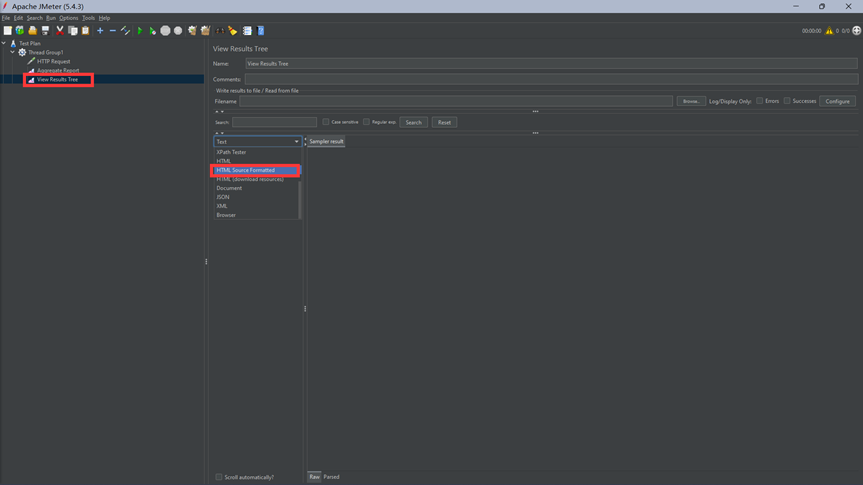
8、 添加用户自定义变量
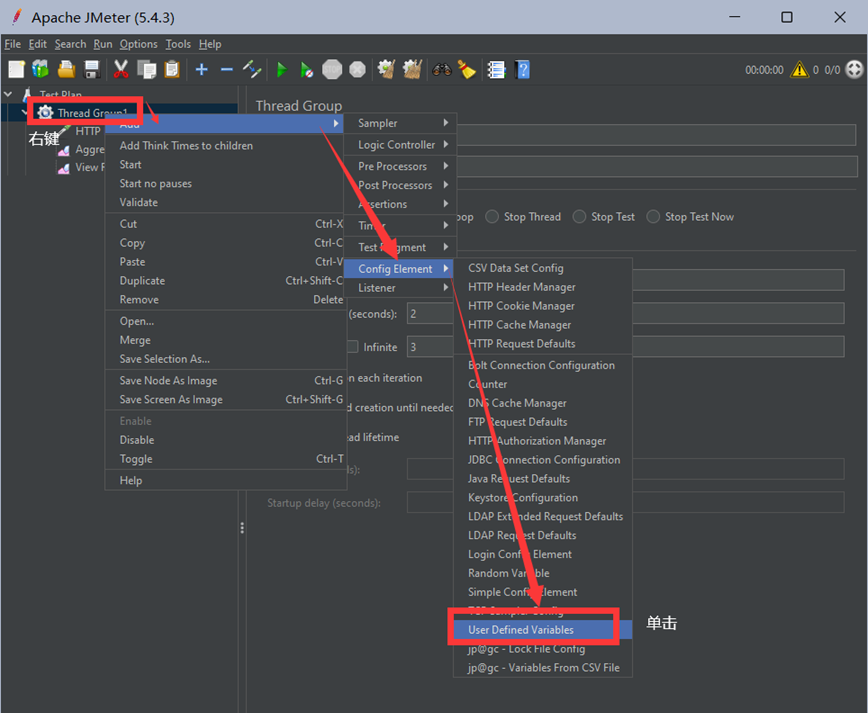
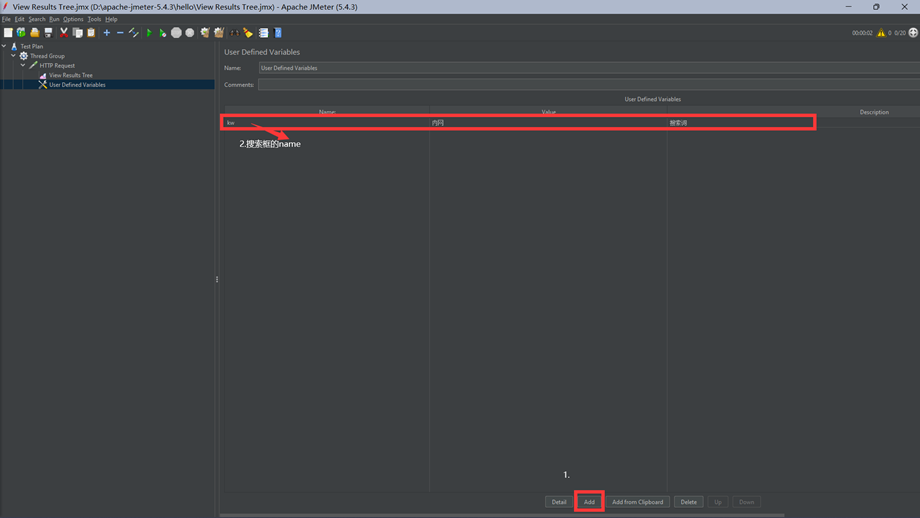
9、 添加监听器查看响应数据
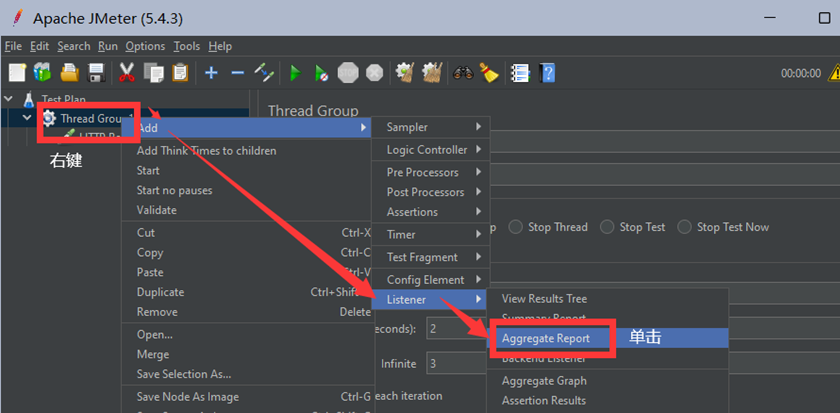
10、 运行脚本
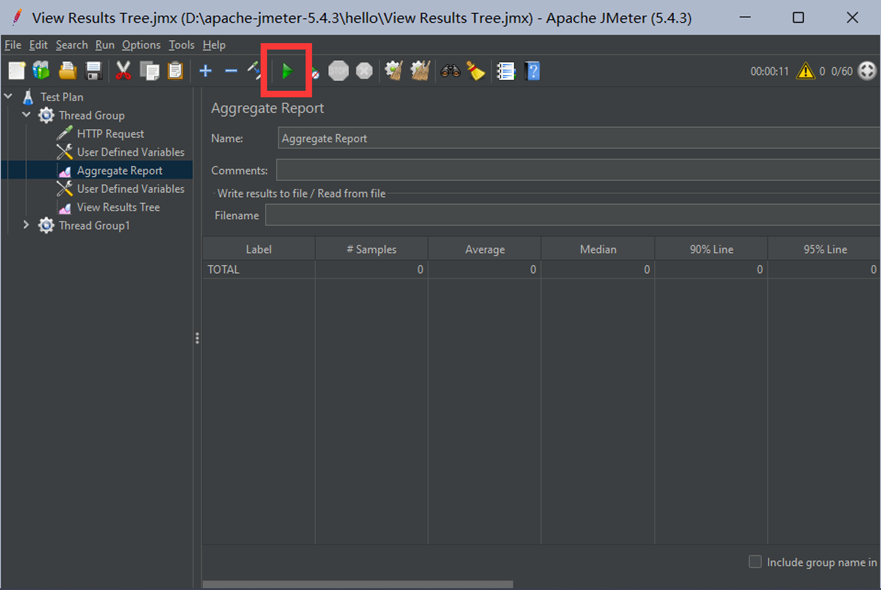
11、 运行,查看结果树
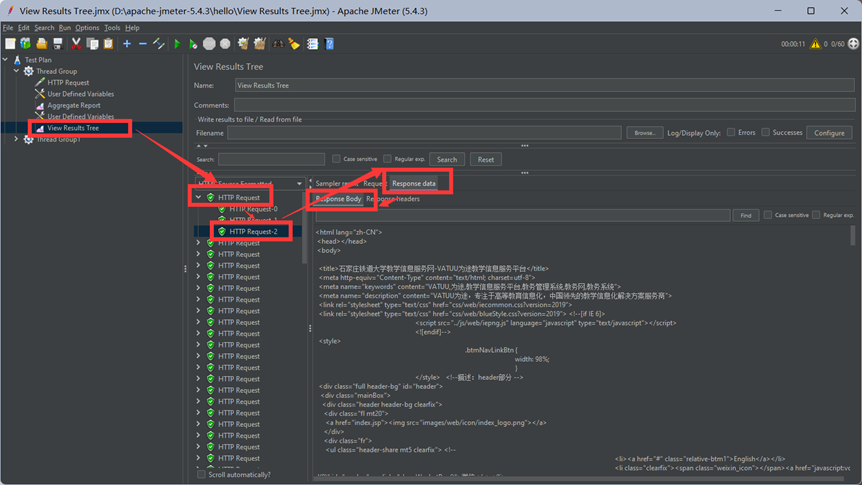
可以看出都通过了,而且可以看到响应界面的html代码
12、 添加断言
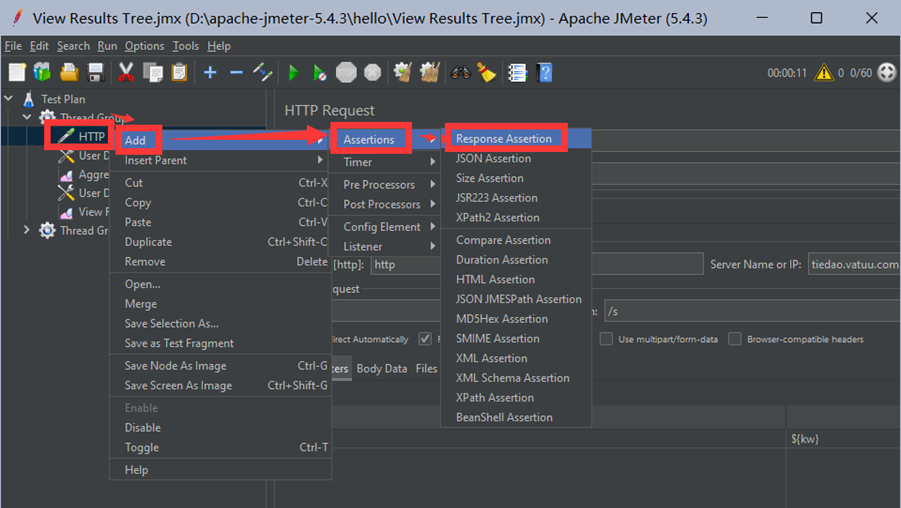
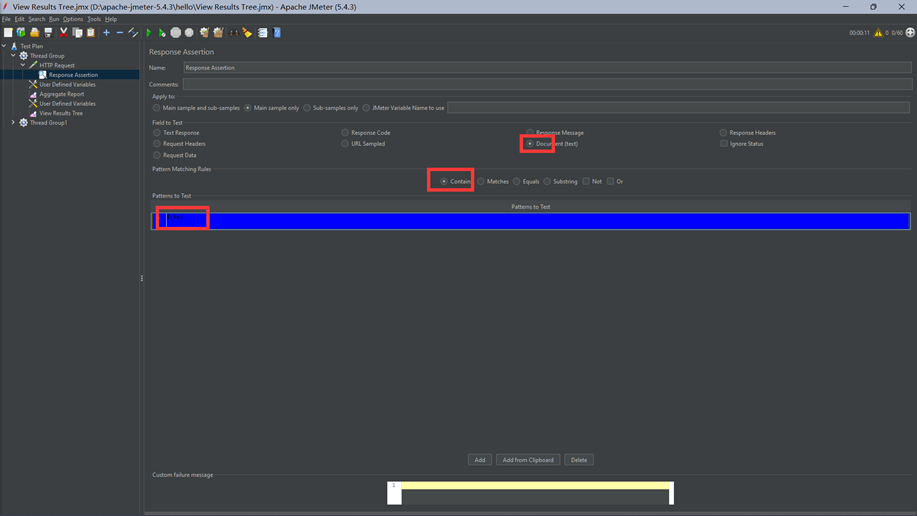
13、 添加断言结果
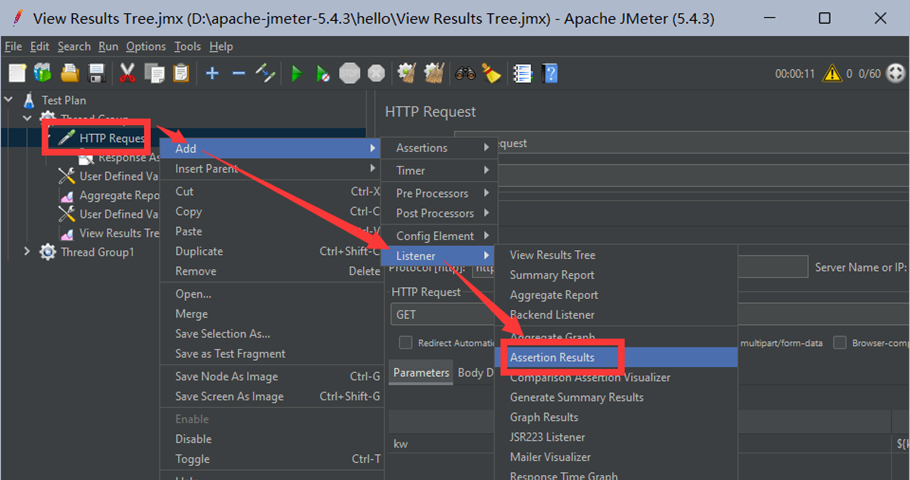
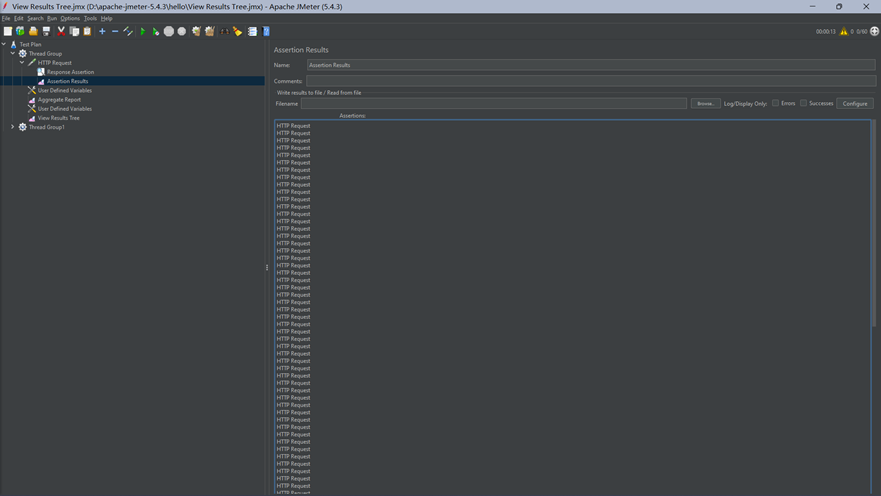
14、 添加聚合报告
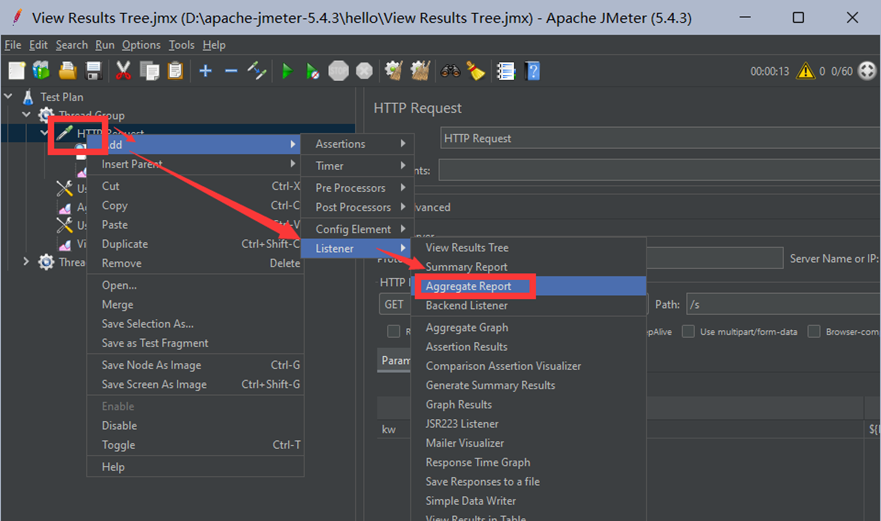
15、 运行,查看报告
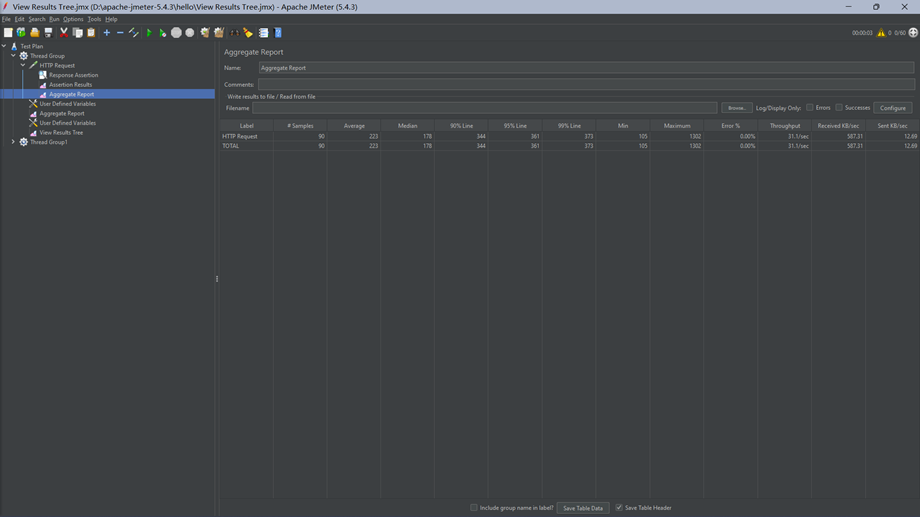
聚合报告参数:
1. Label:每个 JMeter 的 element(例如 HTTP Request)都有一个 Name 属性。在这里显示的就是 HTTP Request 中Name 属性的值。
2. #Samples:请求数,表示这次测试中一共发出了多少个请求。在这里模拟30个用户,每个用户迭代3次,所以这里显示的是90
3. Average:平均响应时间,默认情况下是单个 Request 的平均响应时间。
4. Median:中位数,也就是 50% 用户的响应时间。
5. 90% Line:90% 用户的响应时间。
6. Min:最小响应时间。
7. Max:最大响应时间。
8. Error%:错误率——错误请求数/请求总数。
9. Throughput:吞吐量,默认情况下表示每秒完成的请求数。
10. KB/Sec:每秒从服务器端接收到的数据量。
在性能测试中我们需要重点关注的数据: #Samples 请求数,Average 平均响应时间,Min 最小响应时间,Max 最大响应时间,Error% 错误率及Throughput 吞吐量。可以看出我们学校网站性能还可以,但是现在用户数还是很少,不知道再多一些会怎样。
四、 个人体会
JMeter比LoadRunner更方便安装和使用,而且JMeter小巧,下载的时候才几百兆,不像LoadRunner下载就下了两节课,而且安装还很麻烦,相比之下JMeter解压就可以运行就非常人性化了。在测试过程中只要添加相应的组件就可以添加测试内容或者产生不同的报告,非常好用。虽然JMeter没有LoadRunner报告详细,但我觉得也可以原谅了。



 浙公网安备 33010602011771号
浙公网安备 33010602011771号