CentOS8.2系统安装详解-超详细教程
CentOS 8 的新特性
- DNF 成为了默认的软件包管理器,同时 yum 仍然是可用的
- 使用网络管理器(nmcli和nmtui)进行网络配置,移除了网络脚本
- 使用 Podman 进行容器管理
- 引入了两个新的包仓库:BaseOS 和 AppStream
- 使用 Cockpit 作为默认的系统管理工具
- 默认使用 Wayland 作为显示服务器
- iptables将被nftables取代
- 使用 Linux 内核 4.18
- 提供 PHP 7.2、Python 3.6、Ansible 2.8、VIM 8.0 和 Squid 4
步骤1:登录Dell 带外管理卡管理服务器
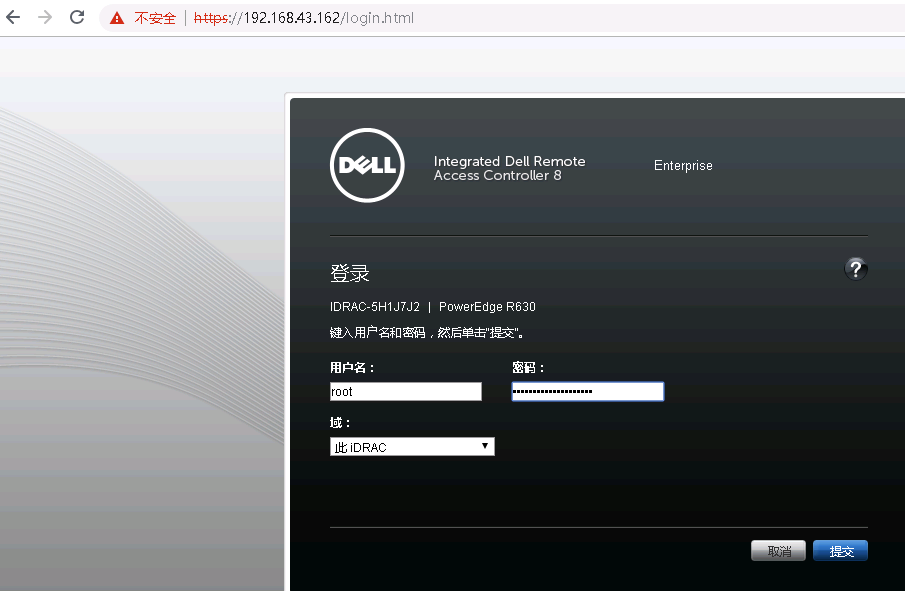
[1] 打开虚拟控制台,用于安装操作系统
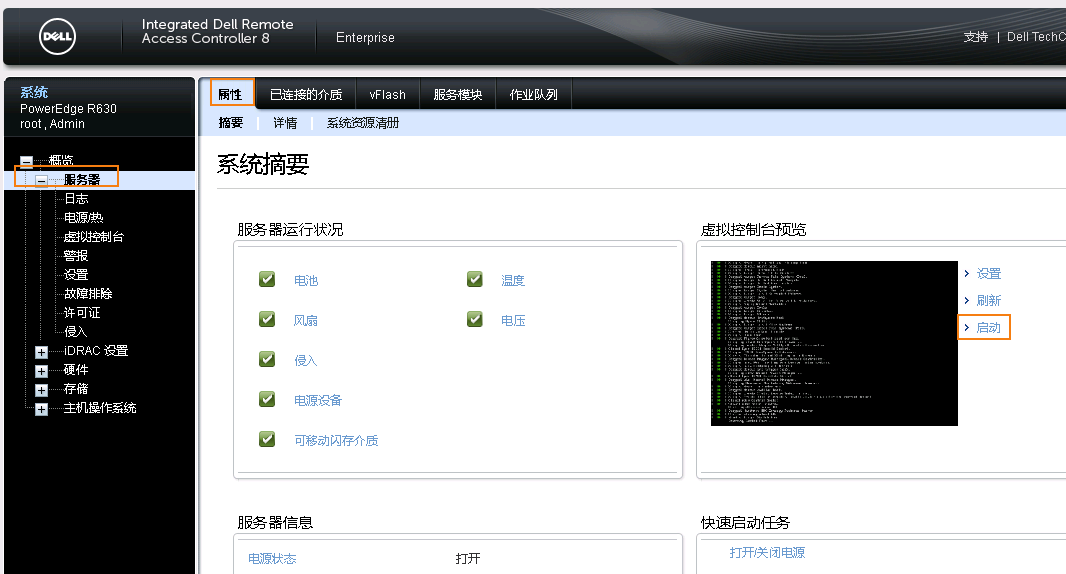
说明:打开虚拟机控制台,本地机器需要有jdk环境支持。
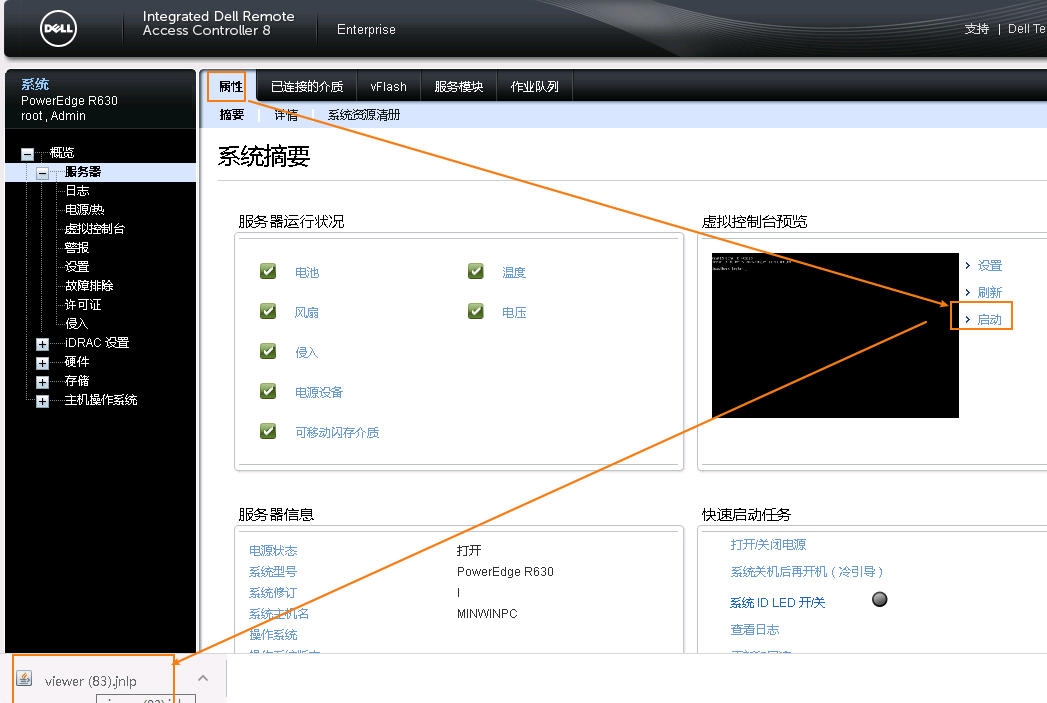

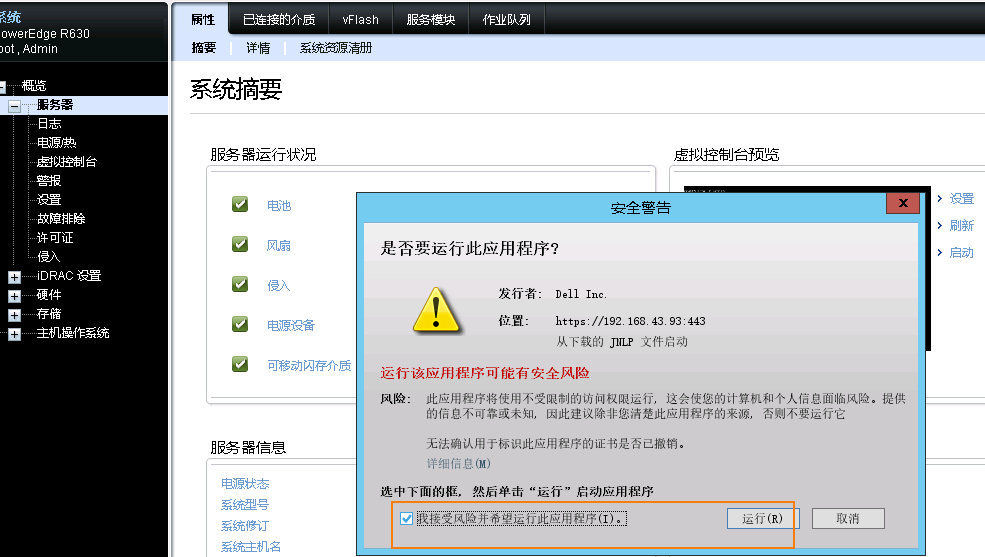
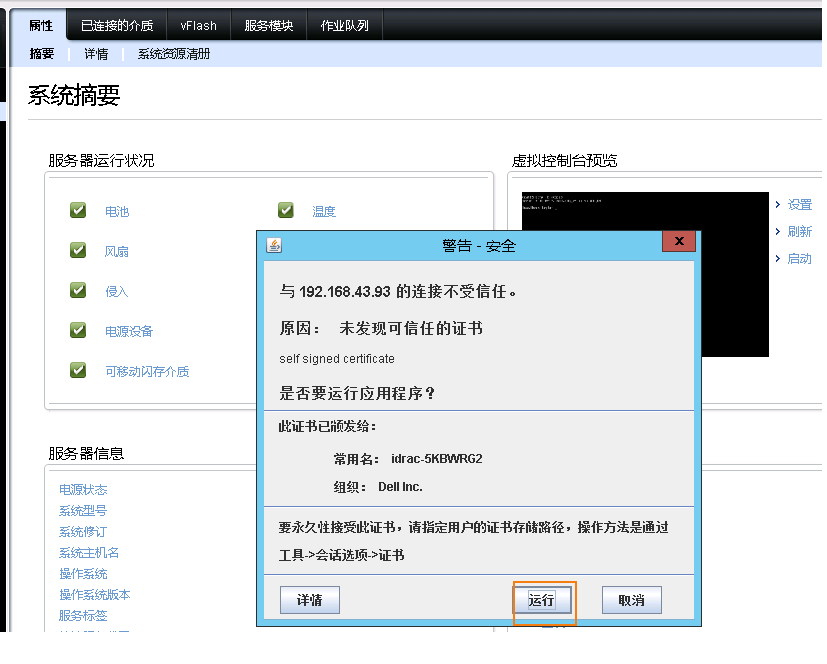
[2] 虚拟机控制台添加虚拟机介质
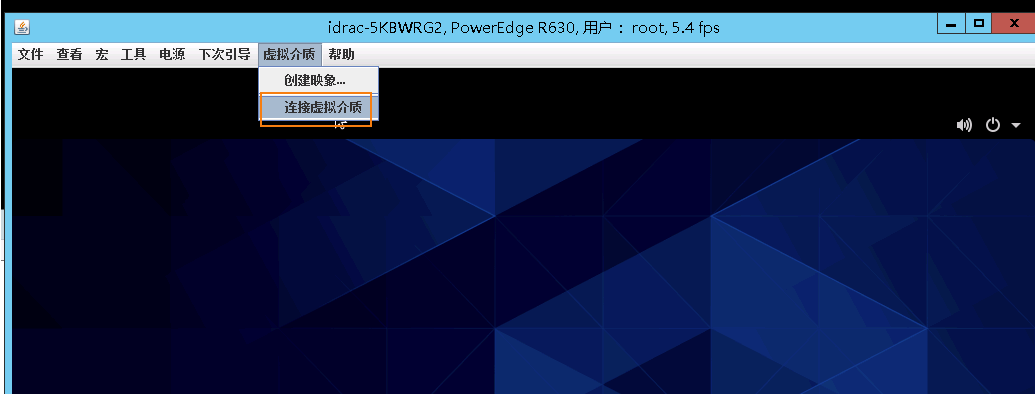

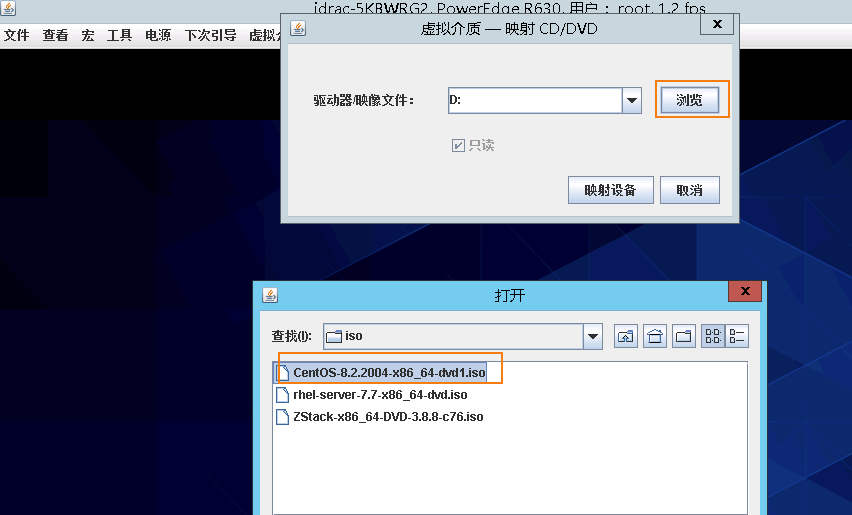
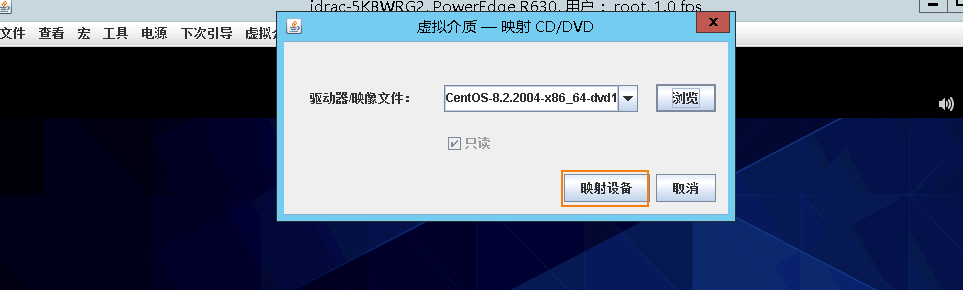
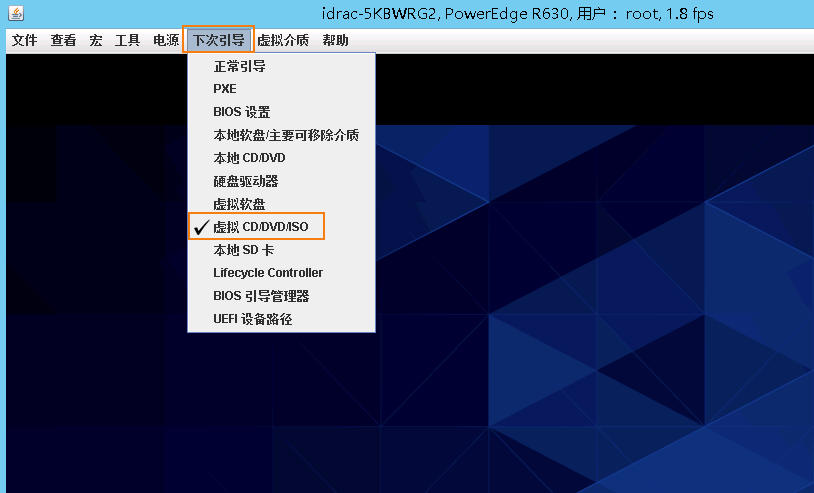
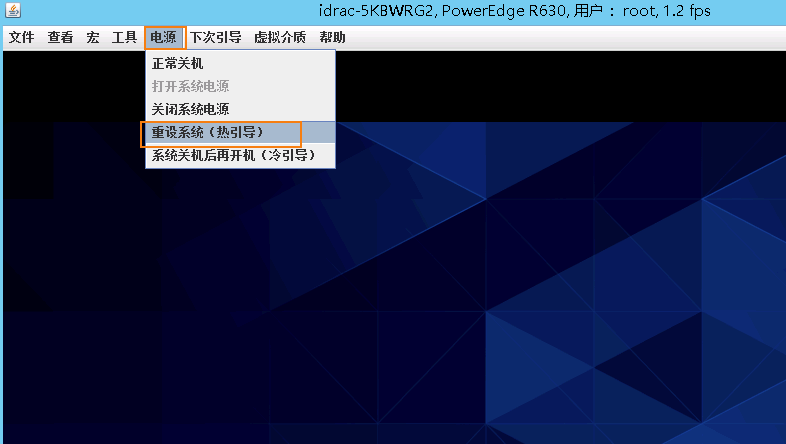

在打开PC的情况下,插入可引导USB驱动器或插入CentOS 8 DVD介质并重新引导。确保在您的BIOS设置中更改启动顺序,以便从首选启动媒体启动。
引导屏幕将显示如下。选择第一个选项“ Install CentOS 8.2 ”,然后单击“ ENTER ”。
步骤2:CentOS 8启动菜单

CentOS 8启动菜单
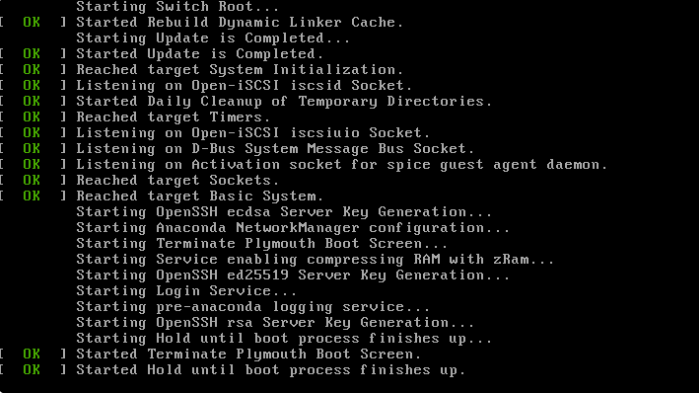
引导CentOS 8
步骤3:选择CentOs 8安装语言
在“欢迎屏幕”上,选择您的首选安装语言,然后单击“继续”。
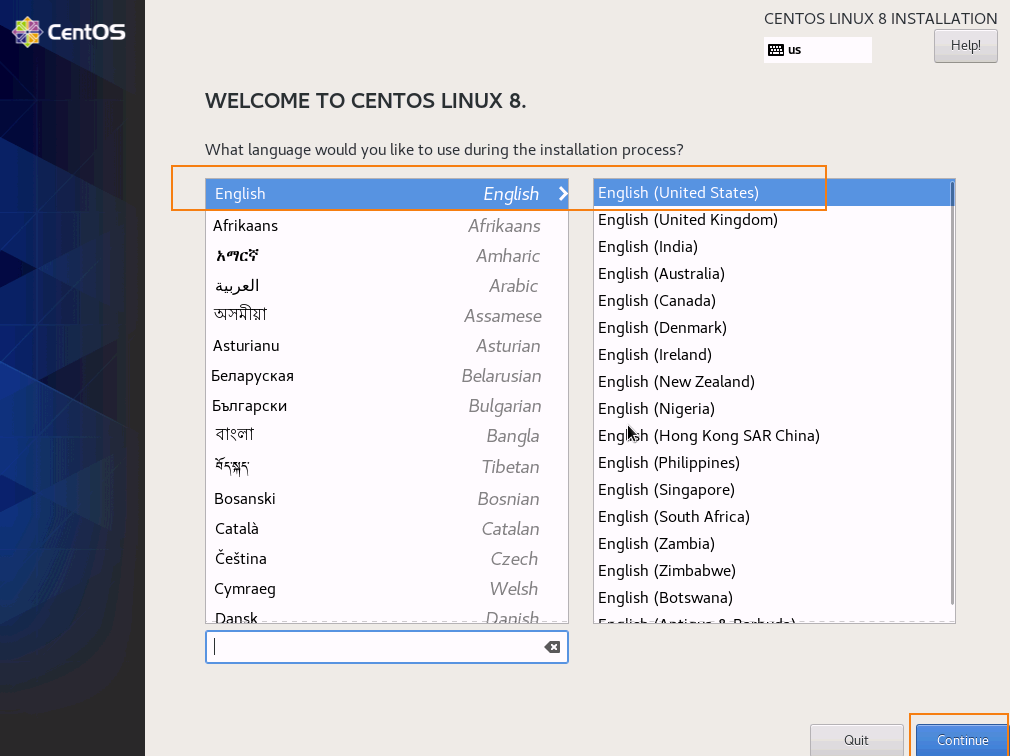
选择CentOS 8安装语言
步骤4:选择CentOS8 安装目标
[1] 您将确定在何处安装CentOS 8并配置安装点。默认情况下,安装程序会自动检测您的硬盘驱动器并选择自动分区选项。如果您对自动分区感到满意,请单击“完成”以自动创建安装点。
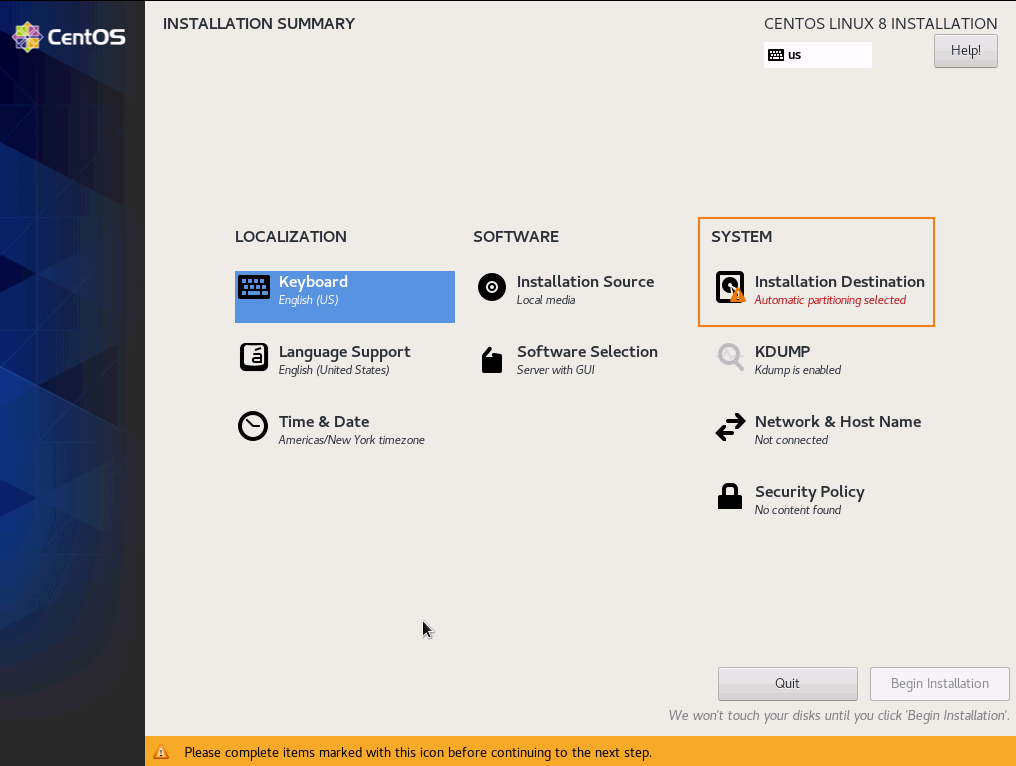
[2] 如果要手动配置自己的分区,请单击“自定义”选项,如图所示。
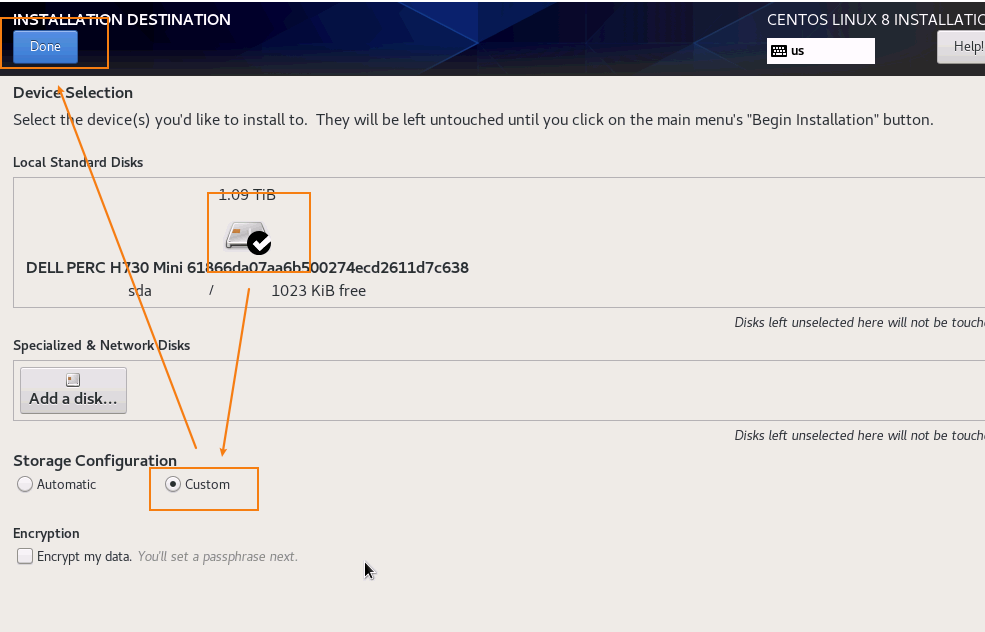
[3] 删除原先已经安装的系统
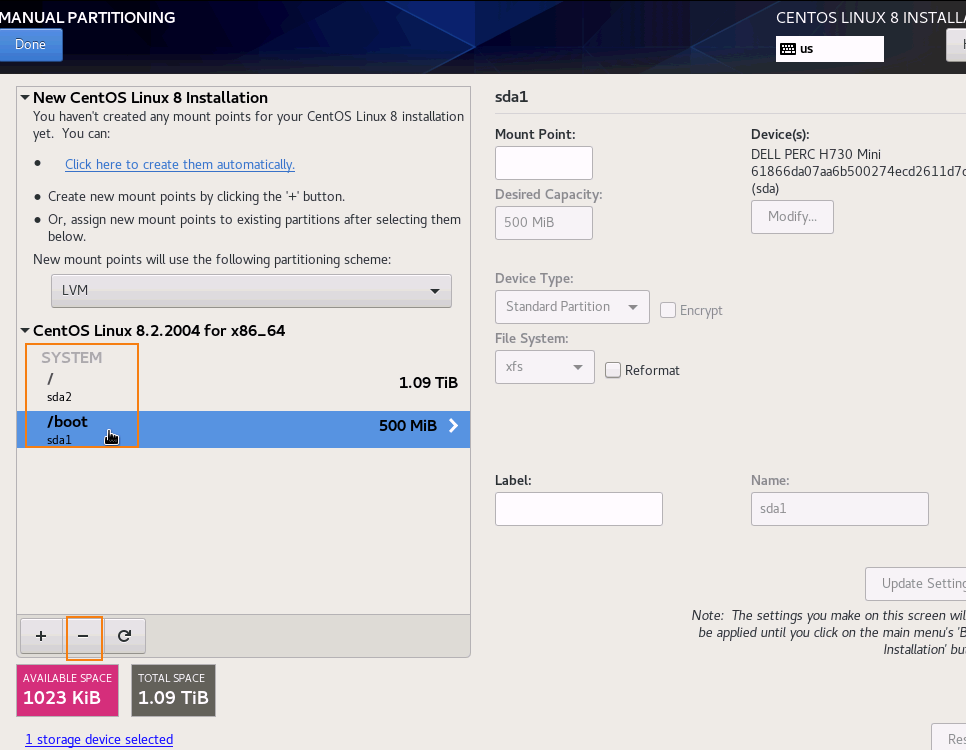
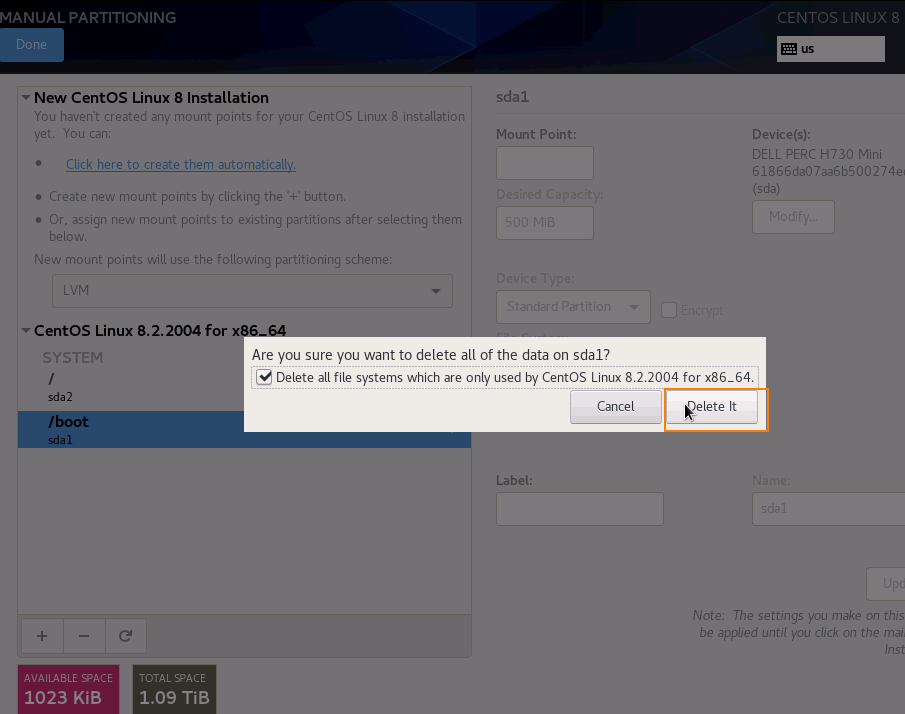
[4] 我们选择标准分区
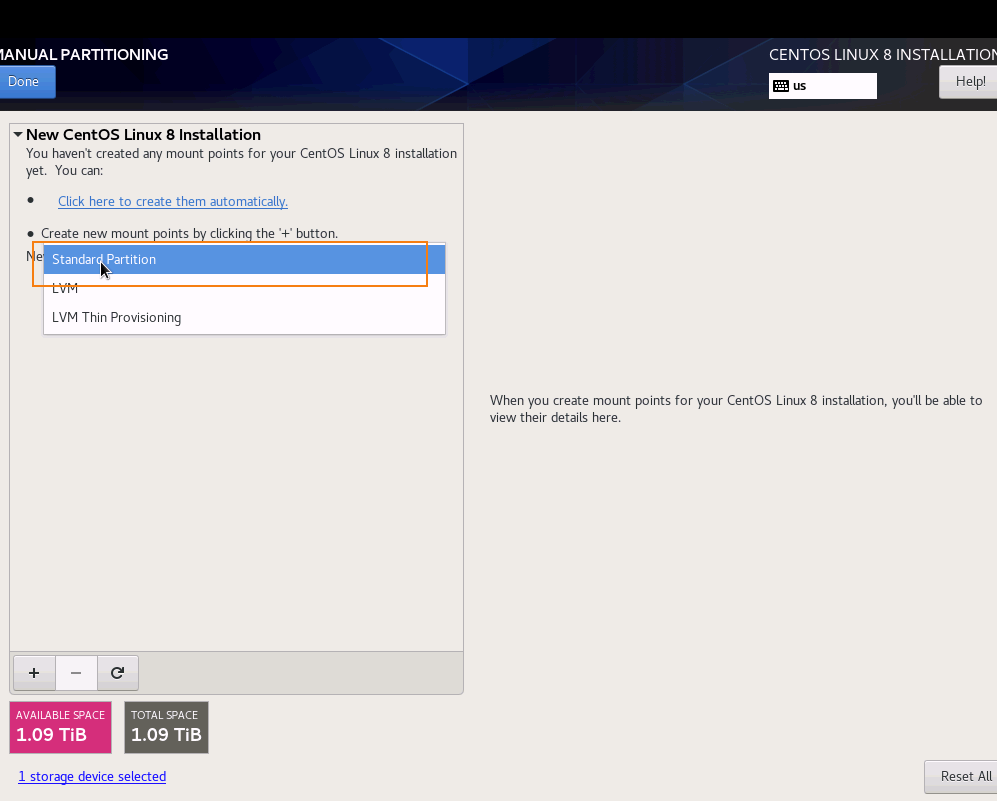
[5] boot分区 划分500

[6] 剩下的空间全部划分给根目录
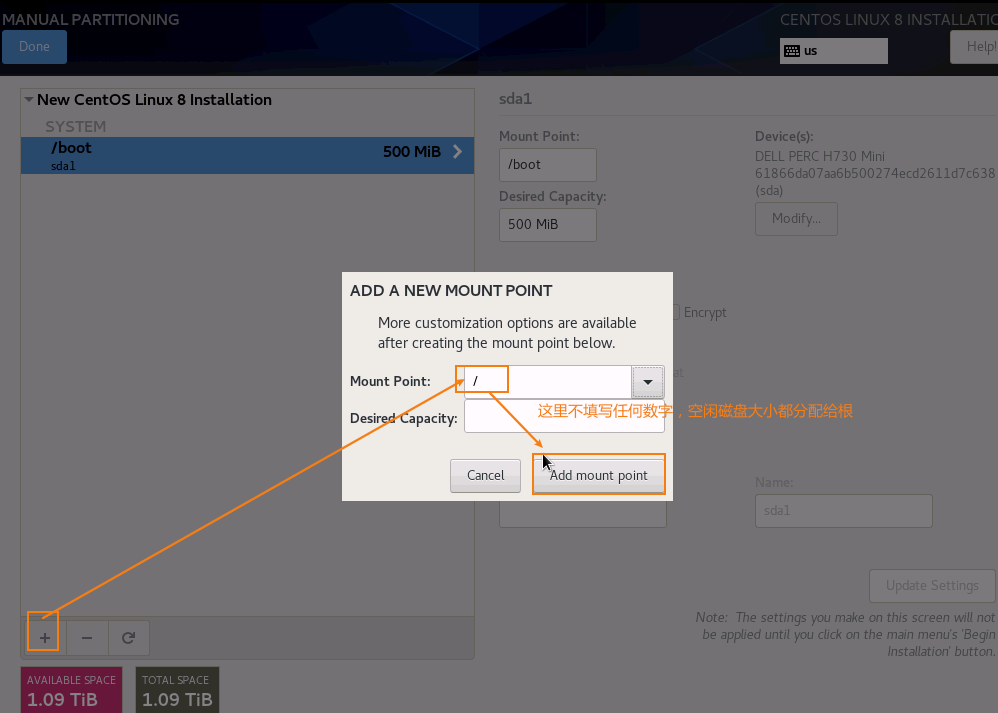
[7] boot分区选择为xfs格式
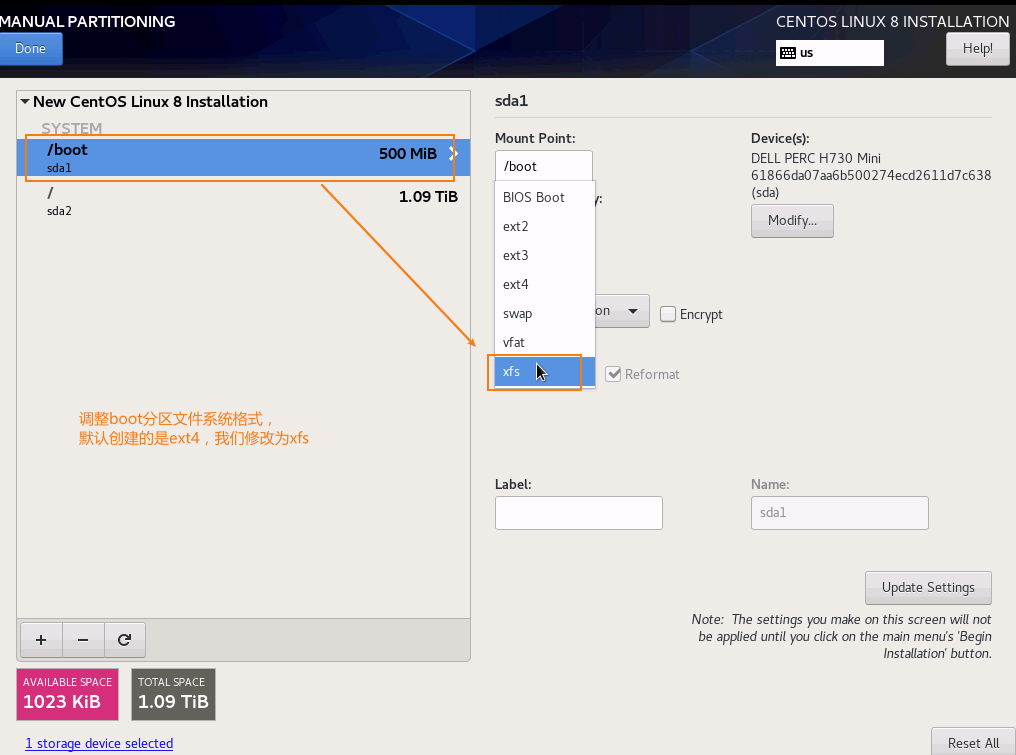
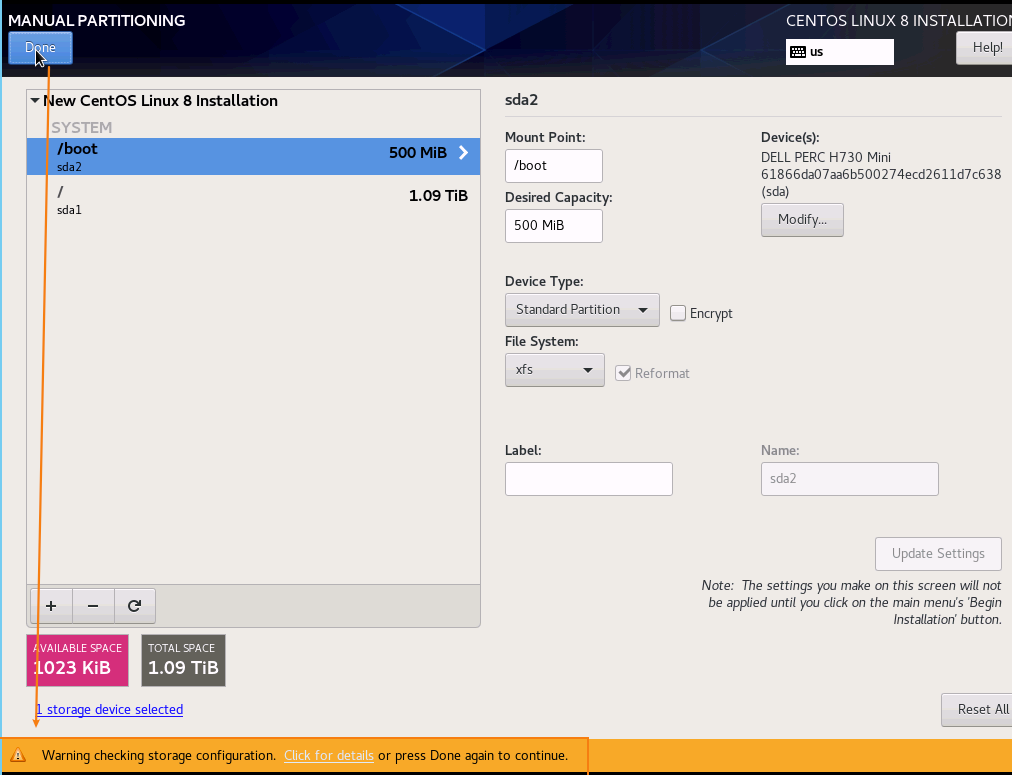
对结果满意后,单击“完成”。
将被显示如下。如果一切似乎都不错,请单击“接受更改”。要取消并返回,请单击“取消并返回到自定义分区”。
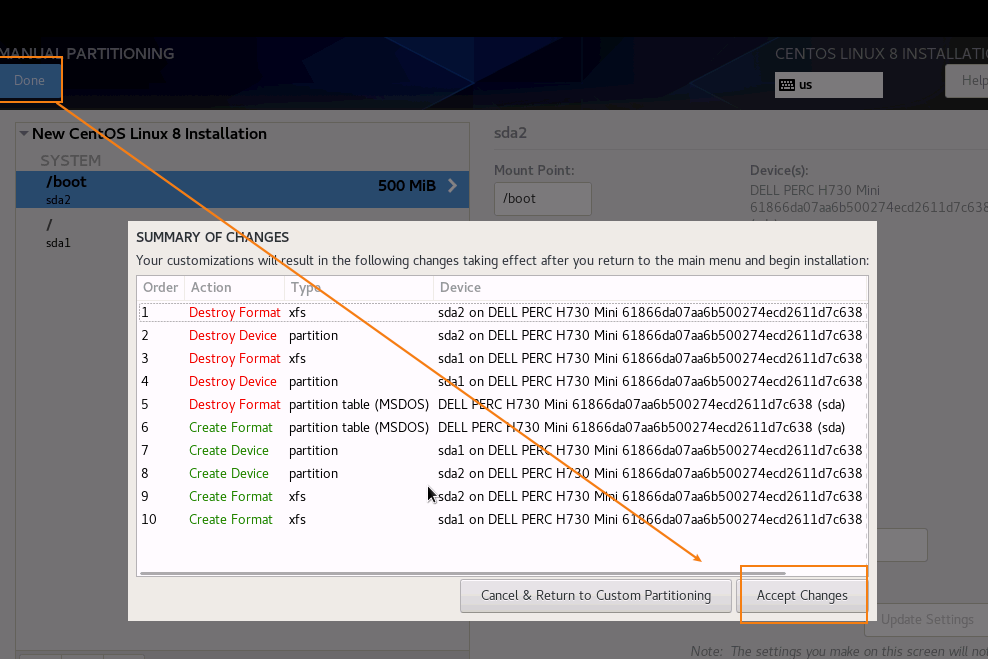
步骤5:软件选择
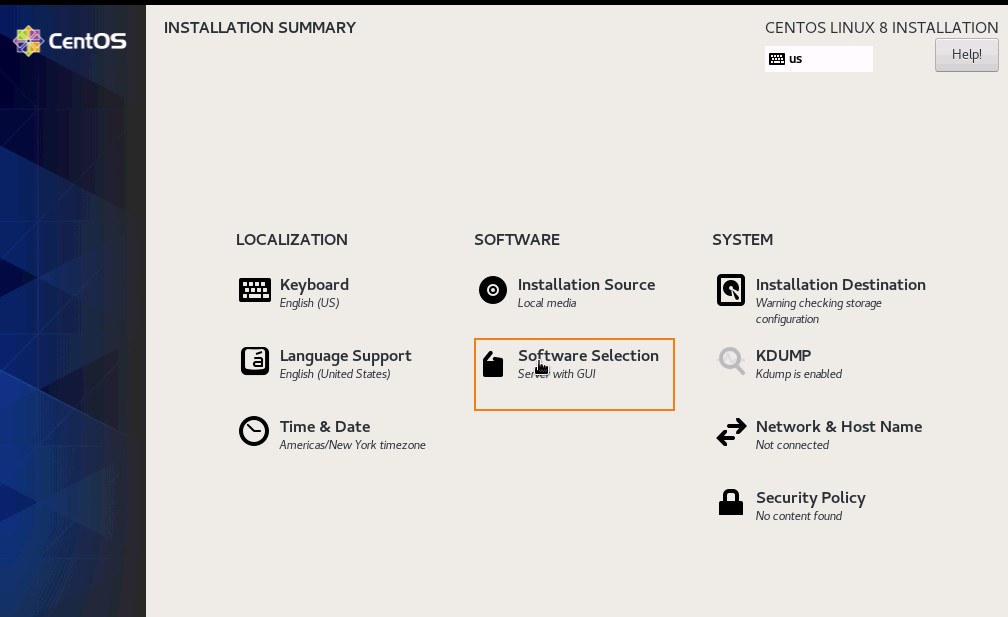
在下一个窗口中,将为您提供6个选项,您可以从中选择基本环境以及相应基本环境附带的大量软件附件。
在本指南中,我们选择了“最小化安装
完成选择后,单击“完成”以返回主菜单。
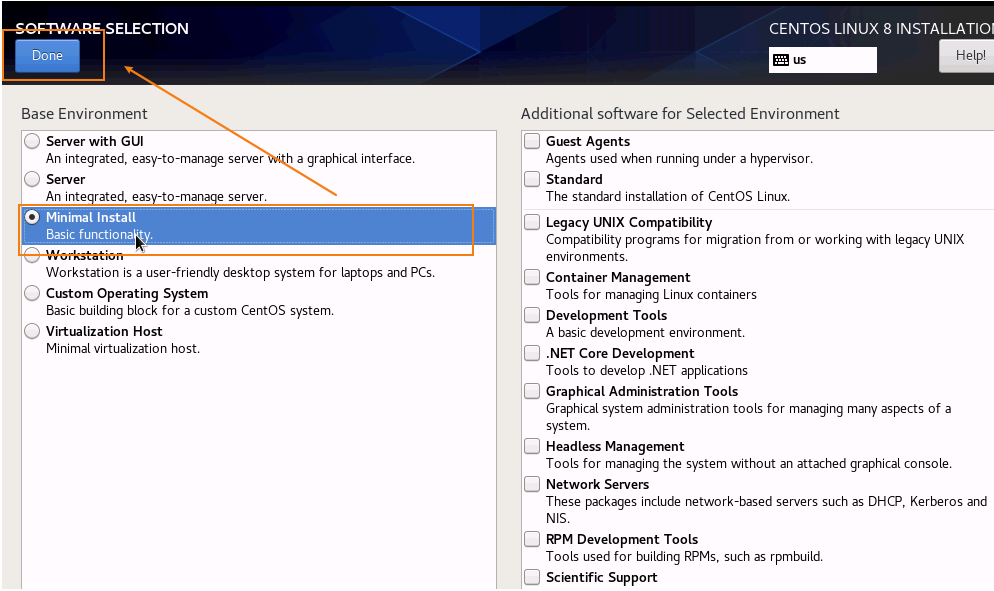
步骤6:配置时间和日期
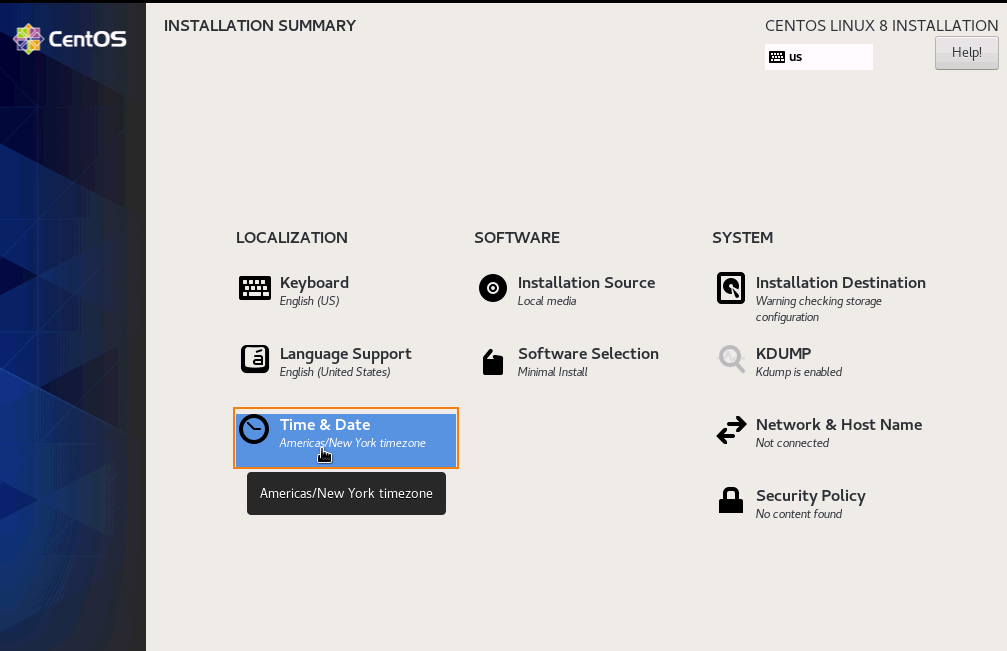
单击所示的地图,以根据您在地球上的位置配置时间和日期设置。另外,请注意,根据您在地图上单击的位置,将自动设置地区和城市。
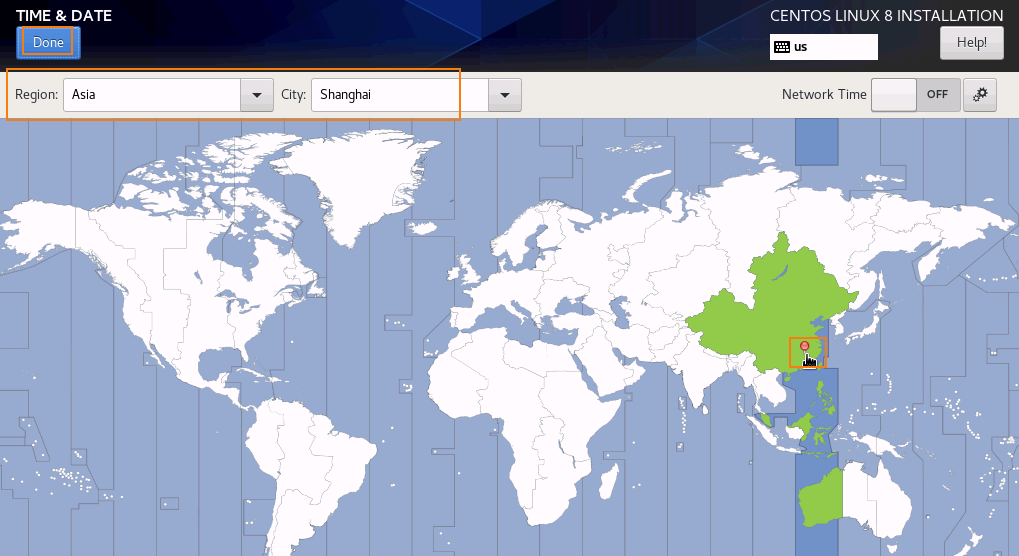
步骤7:配置安装源
返回主菜单,单击“安装源”选项。

下一个屏幕将提示您配置USER SETTINGS,如图所示。
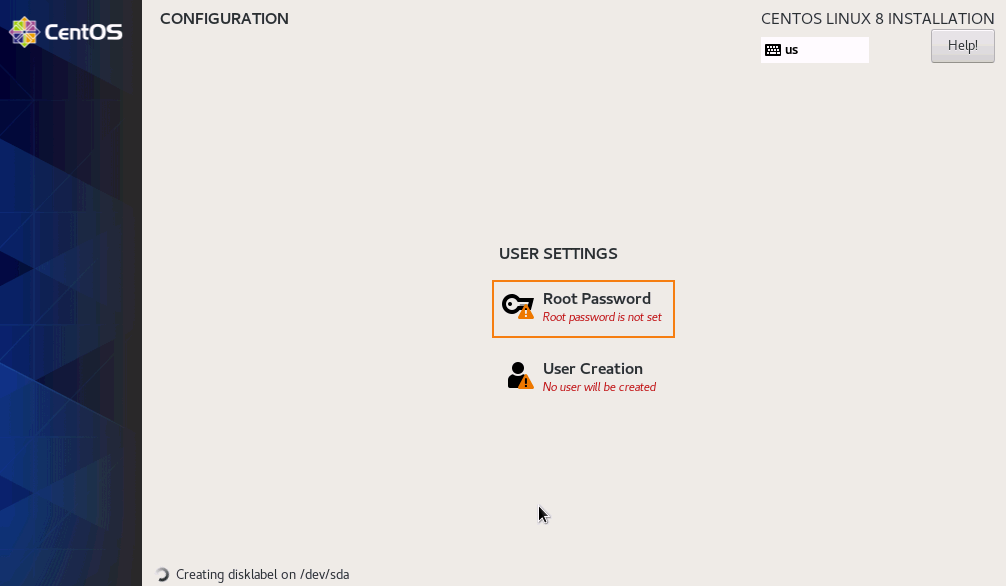
步骤8:设置根用户密码
单击“ Root Password ”以配置root密码。记住要设置一个强密码,并确保密码强度检查指示为“强”。单击“完成”以保存更改。

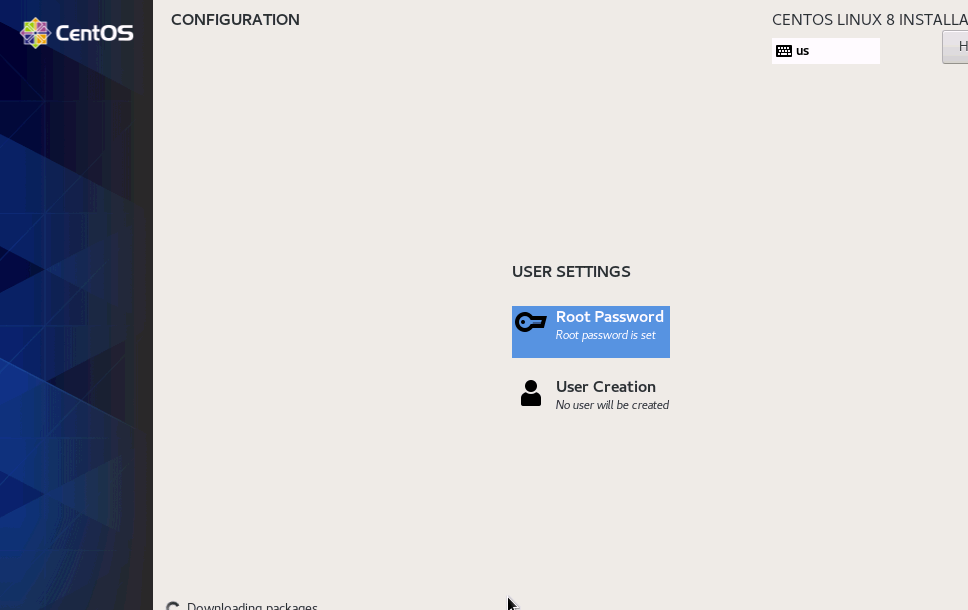
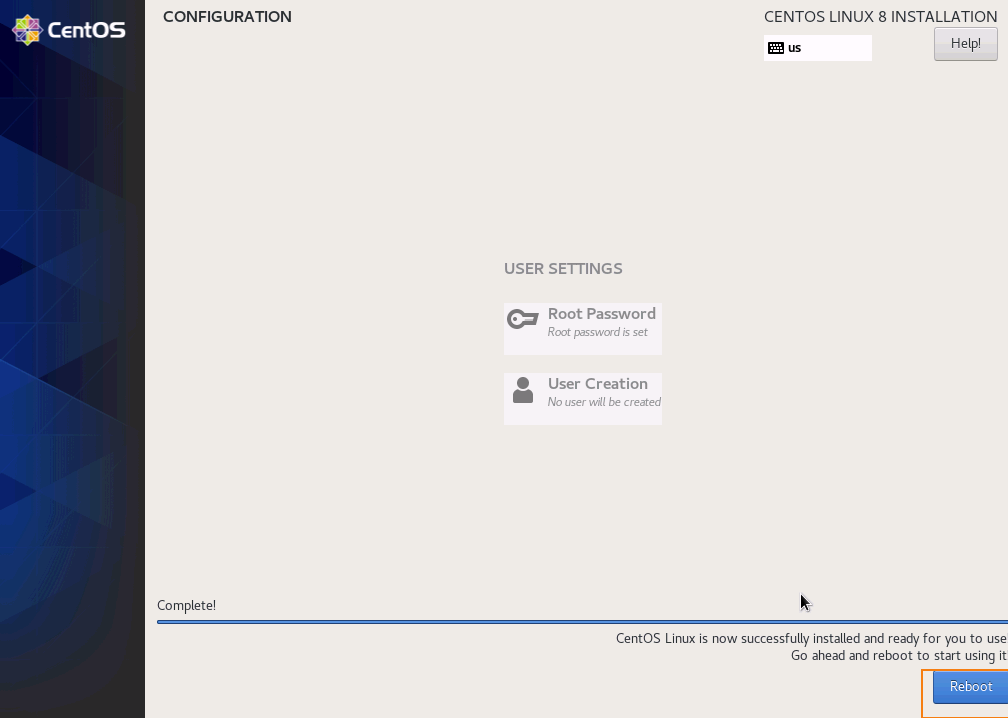






 浙公网安备 33010602011771号
浙公网安备 33010602011771号