一.JSP开发的工具下载与环境搭建
JSP技术的强势:
(1)一次编写,到处运行。在这一点上Java比PHP更出色,除了系统之外,代码不用做任何更改。
(2)系统的多平台支持。基本上可以在所有平台上的任意环境中开发,在任意环境中进行系统部署,在任意环境中扩展。相比ASP/PHP的局限性是现而易见的。
(3)强大的可伸缩性。从只有一个小的Jar文件就可以运行Servlet/JSP,到由多台服务器进行集群和负载均衡,到多台Application进行事务处理,消息处理,一台服务器到无数台服务器,Java显示了一个巨大的生命力。
(4)多样化和功能强大的开发工具支持。这一点与ASP很像,Java已经有了许多非常优秀的开发工具,而且许多可以免费得到,并且其中许多已经可以顺利的运行于多种平台之下。
步骤索引:
一.工具的下载:
二.安装与配置:
一.工具的下载(边下载边看教程节约时间):
1.JDK(Java Development Kit java开发工具包)
oracle官网下载:http://www.oracle.com/technetwork/java/javase/downloads/index-jsp-138363.html
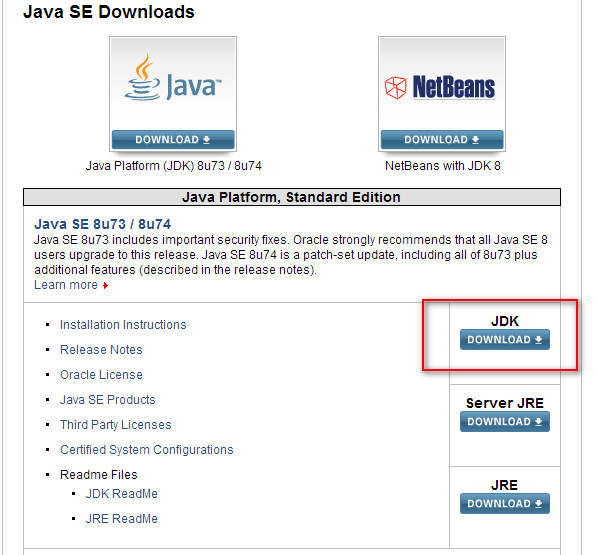
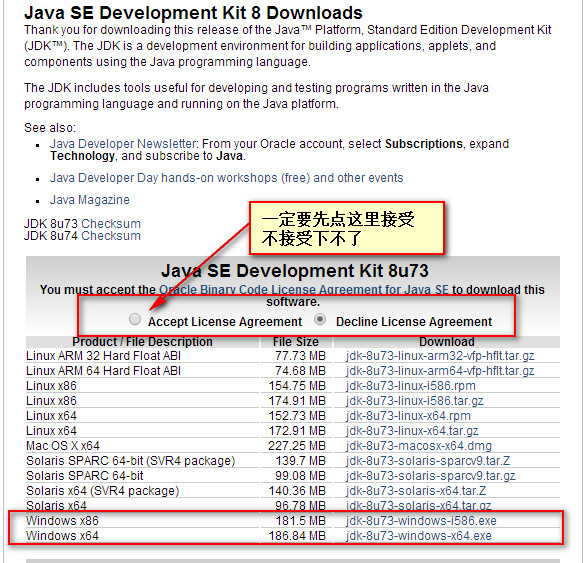
点击 “download”,接受许可协议,选择操作系统对应版本下载:32位选x86,64位选x64(x64 x86有啥区别 | 如何查看电脑是32位的(X86)还是64位的(X64),如何知道自己的硬件是否支持64位系统? )
2.Eclipse
Eclipse 是一个开放源代码的、基于Java的可扩展开发平台。
eclipse官网下载:http://www.eclipse.org/downloads/
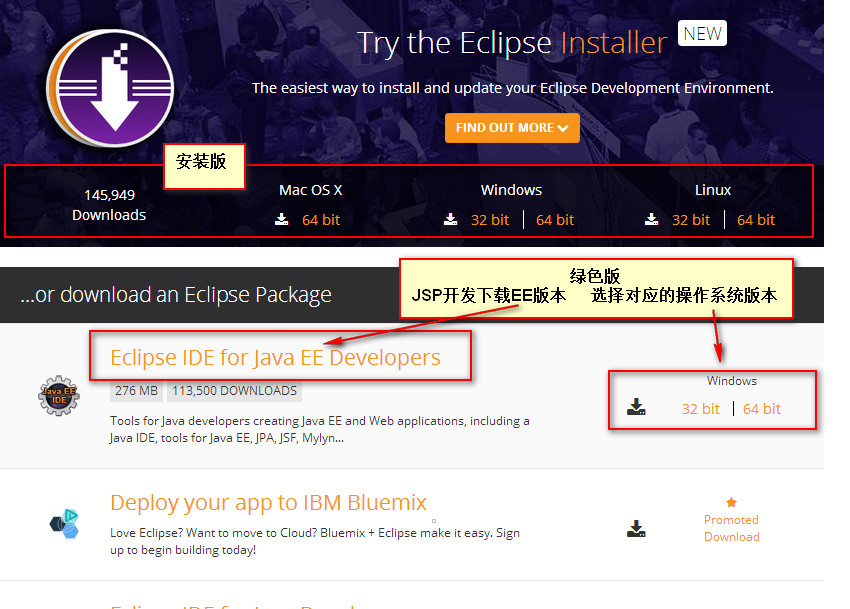
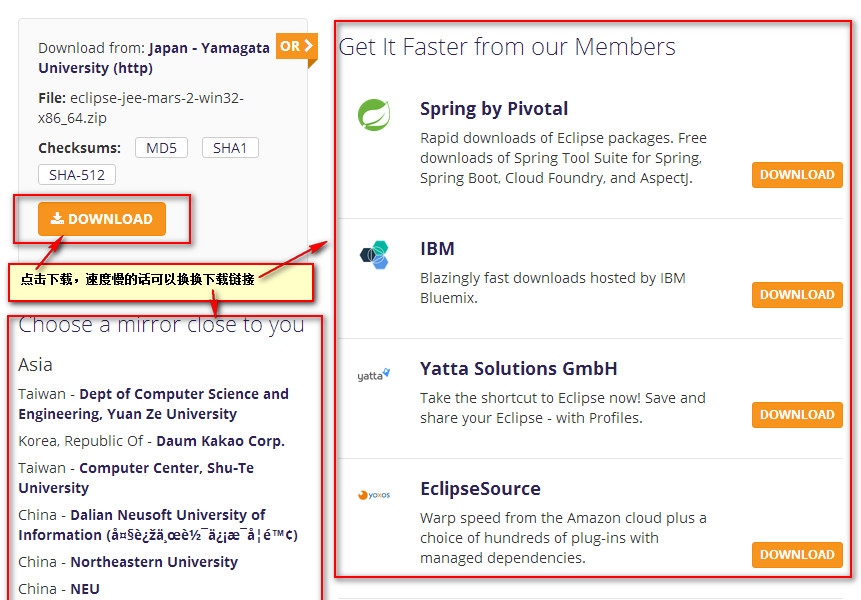
截图下载的绿色版,安装版下载方式一样
进入下载页后等待一会儿会自动下载,点击下载没反应的话多等一下,或则点击下面“click here”(eclipse网站的反应速度有点慢,每个地方点击之后都要多等等才有反应,不过下载速度还是挺快的)
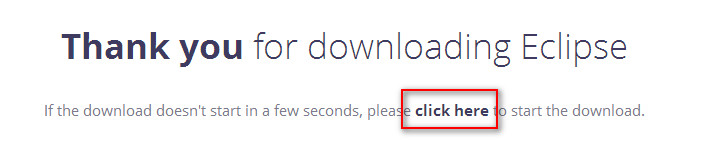
3.tomcat
Tomcat 服务器是一个免费的开放源代码的Web 应用服务器,属于轻量级应用服务器,在中小型系统和并发访问用户不是很多的场合下被普遍使用,是开发和调试JSP 程序的首选。
![]() 从官网牵来的小猫咪镇帖
从官网牵来的小猫咪镇帖
Apache Tomcat官网下载:http://tomcat.apache.org/

下载7.x版本的……6.x太旧,8.x太新,噗……

选择对应版本点击即可下载,推荐下安装包,方便后期操作!
至此,必备的工具就下载完了
二.安装与配置:
1.安装JDK:
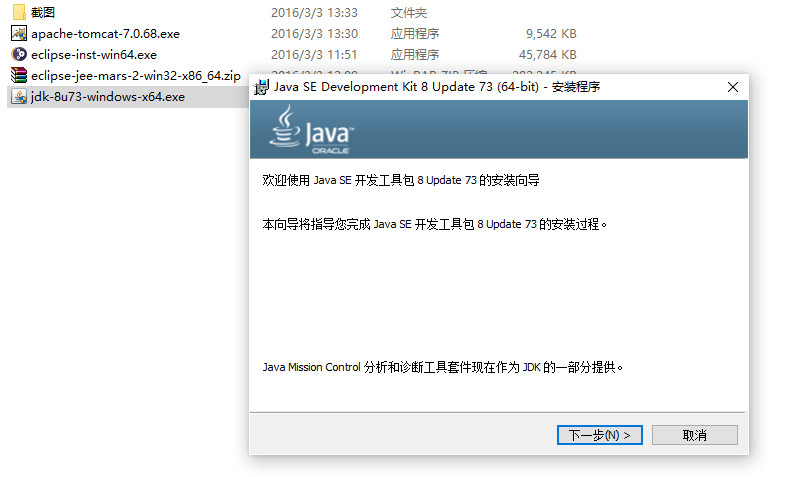
双击下载好的安装包文件即开始安装;
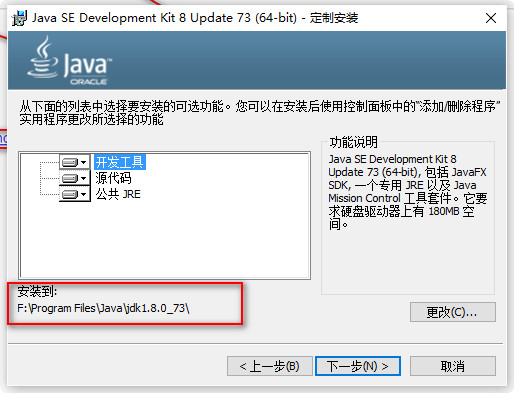
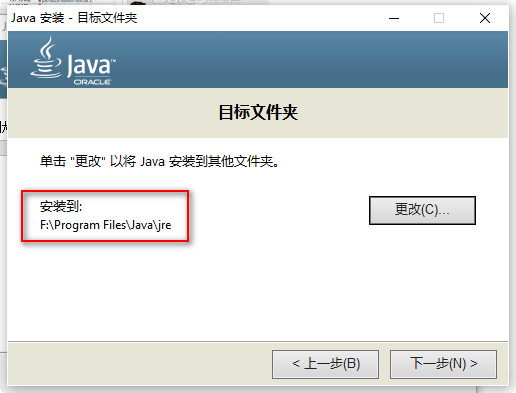
期间会让你两次选择安装路径,第一次是JDK的路径,第二次是jre的路径;记住JDK的安装路径 (本次为 F:\Program Files\Java\jdk1.8.0_73 )
2.配置JAVA环境变量
下面截图以win10为例,其他系统基本一样(具体可参考:Win7下JDK安装与环境变量配置 | Win8下JDK安装与环境变量配置 其实都一样(¬_¬))
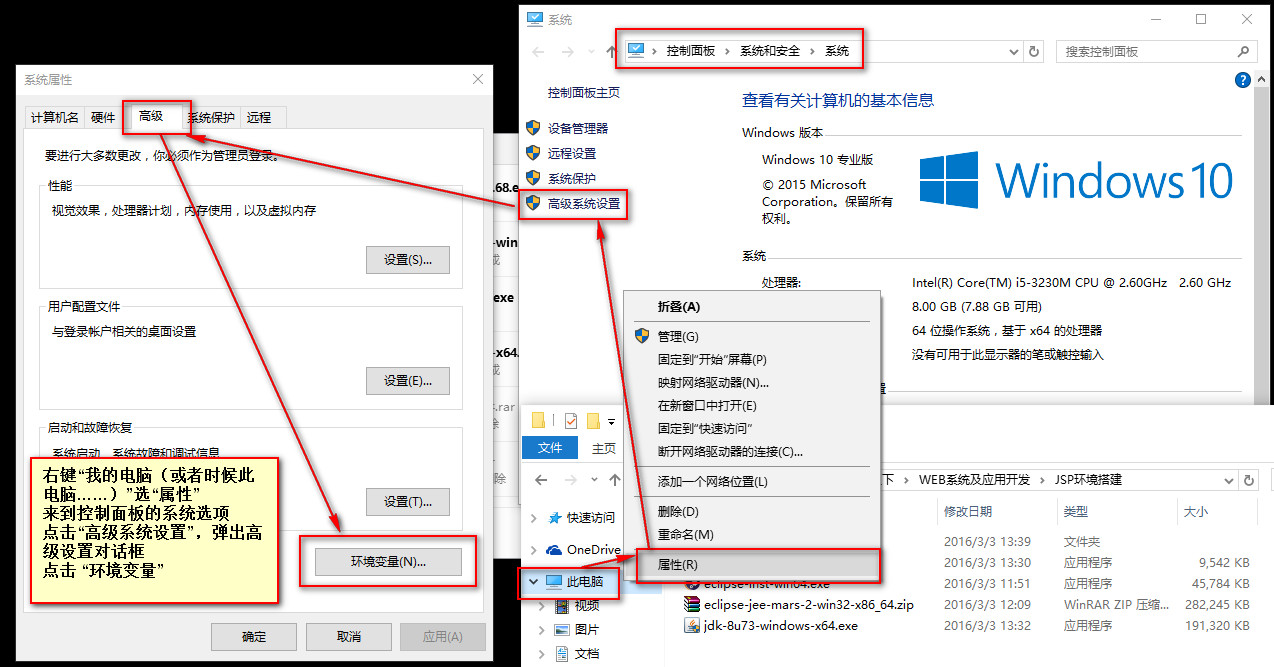
按照上图步骤打开环境变量配置,然后分别配置下面三个环境变量:
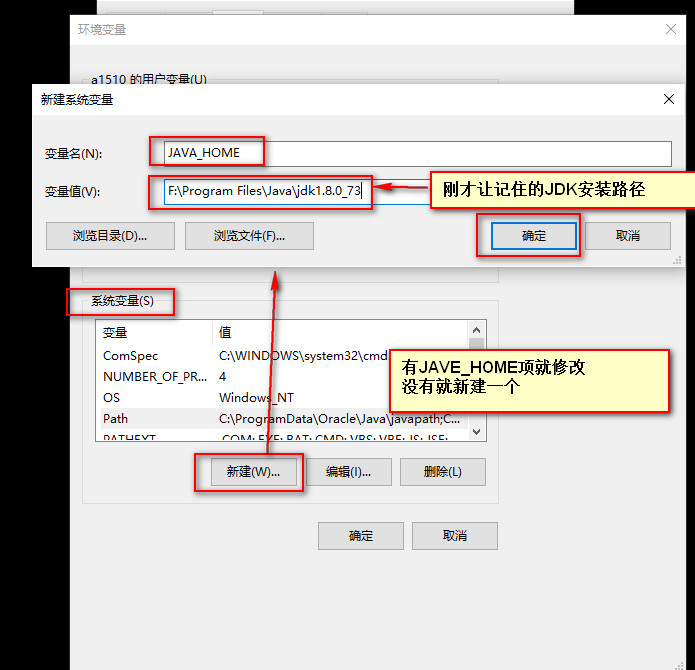
系统变量→新建 JAVA_HOME 变量
变量值填写jdk的安装目录,本次为 F:\Program Files\Java\jdk1.8.0_73
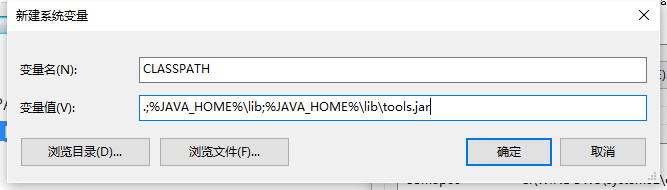
系统变量→新建 CLASSPATH 变量
变量值填写 .;%JAVA_HOME%\lib;%JAVA_HOME%\lib\tools.jar(注意最前面有一点)
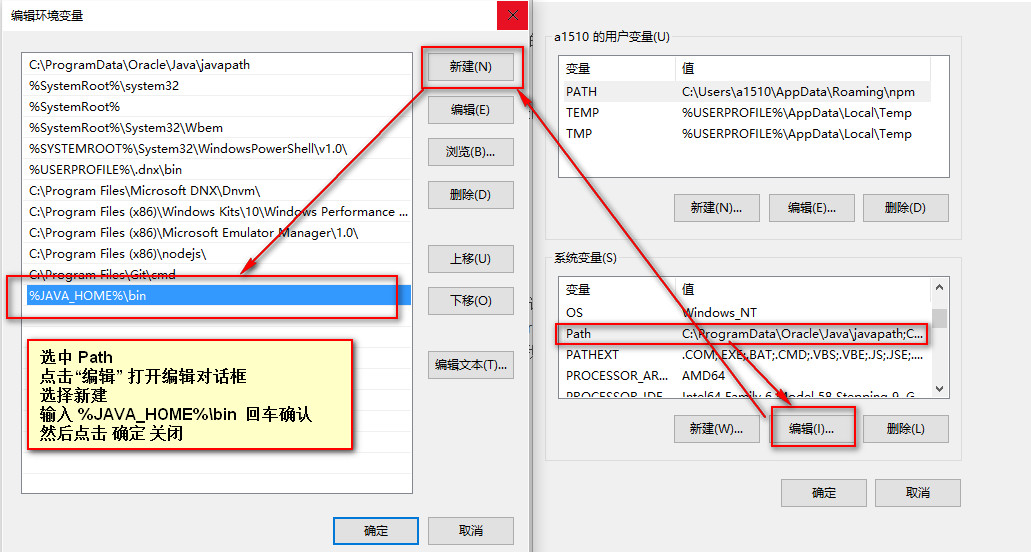
系统变量→选择 Path 变量→编辑
在最后添加 %JAVA_HOME%\bin
完成后依次点击确定。
3.测试JDK是否安装成功
在命令行窗口中输入分别输入 java,javac,java -version,出现如下图所示结果,就显示安装成功(可能显示的不一定是中文)

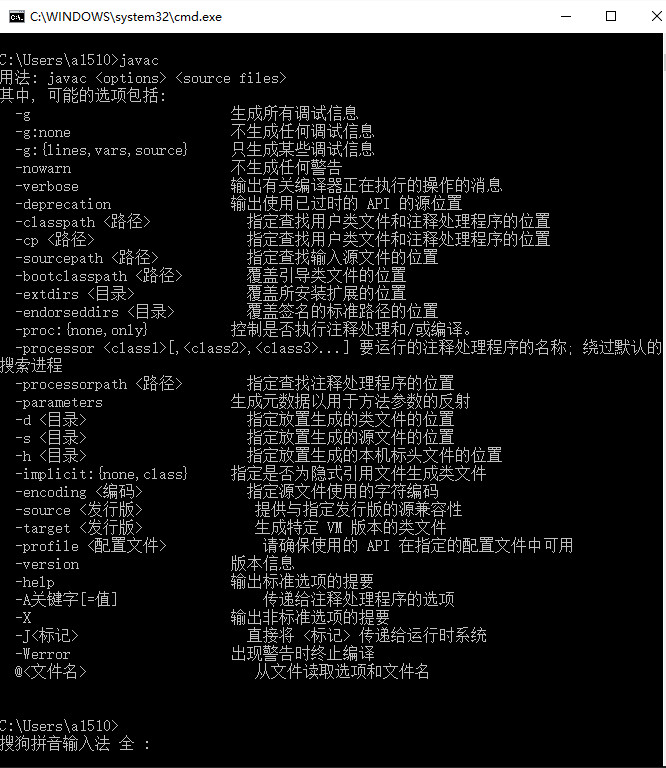

到此,JDK安装配置就搞定了,接下来配置JSP服务器(tomcat)
4.安装tomcat:
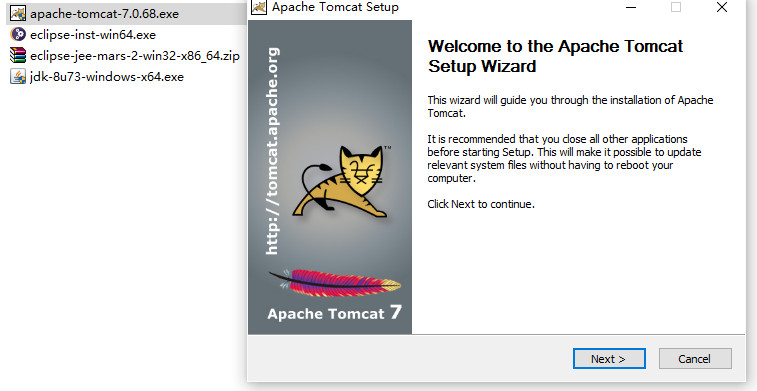
由于我们下载的是安装包,直接双击安装包安装即可(可能会提示 “未知发布者”,不管它直接继续)
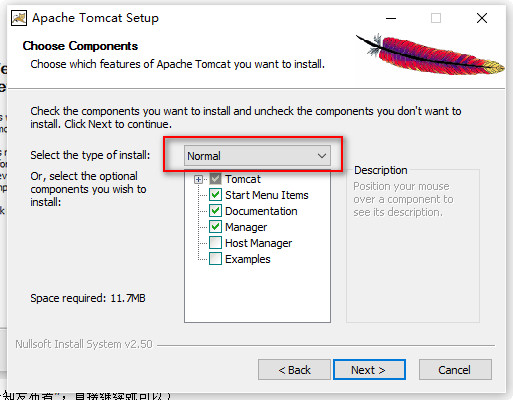
这里选择normal就好(其实这是默认的所以直接Next)
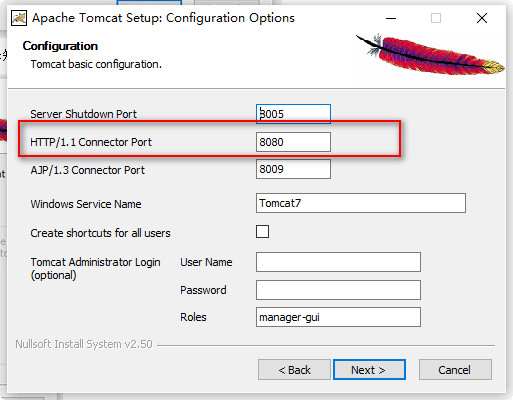
出现管理提示框,端口的话默认就是8080不变就好,有时候因为电脑上安装的其他软件占用了该端口,可能会显示其他的,没关系记住是多少就好;要求输入端口和管理密码,保持默认设置就行(其实也都是默认就可以,依然直接Next)

此时会出现上图,它会自动找到JRE位置,如果用户没有安装JRE,可以修改指向JDK目录(很多用户安装后无法编译JSP,就是这里没找到JRE,请务必先要安装JDK,并把这个目录正确指向JRE或者JDK的目录)。
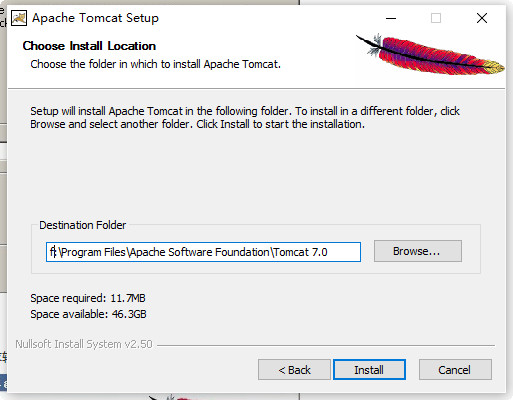

5.测试tomcat:
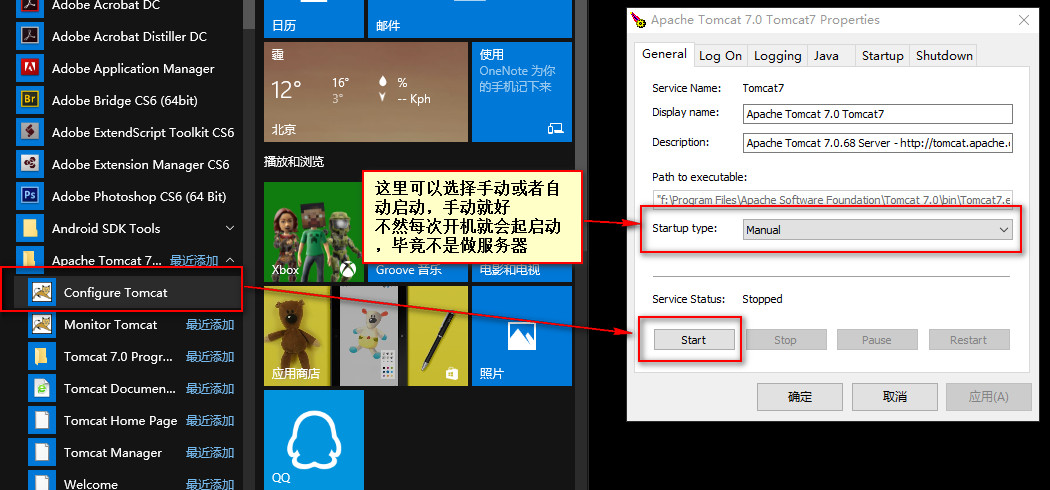
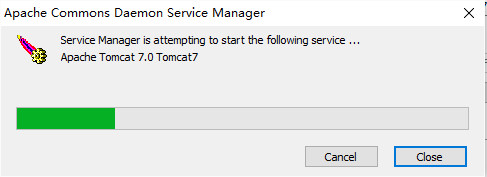

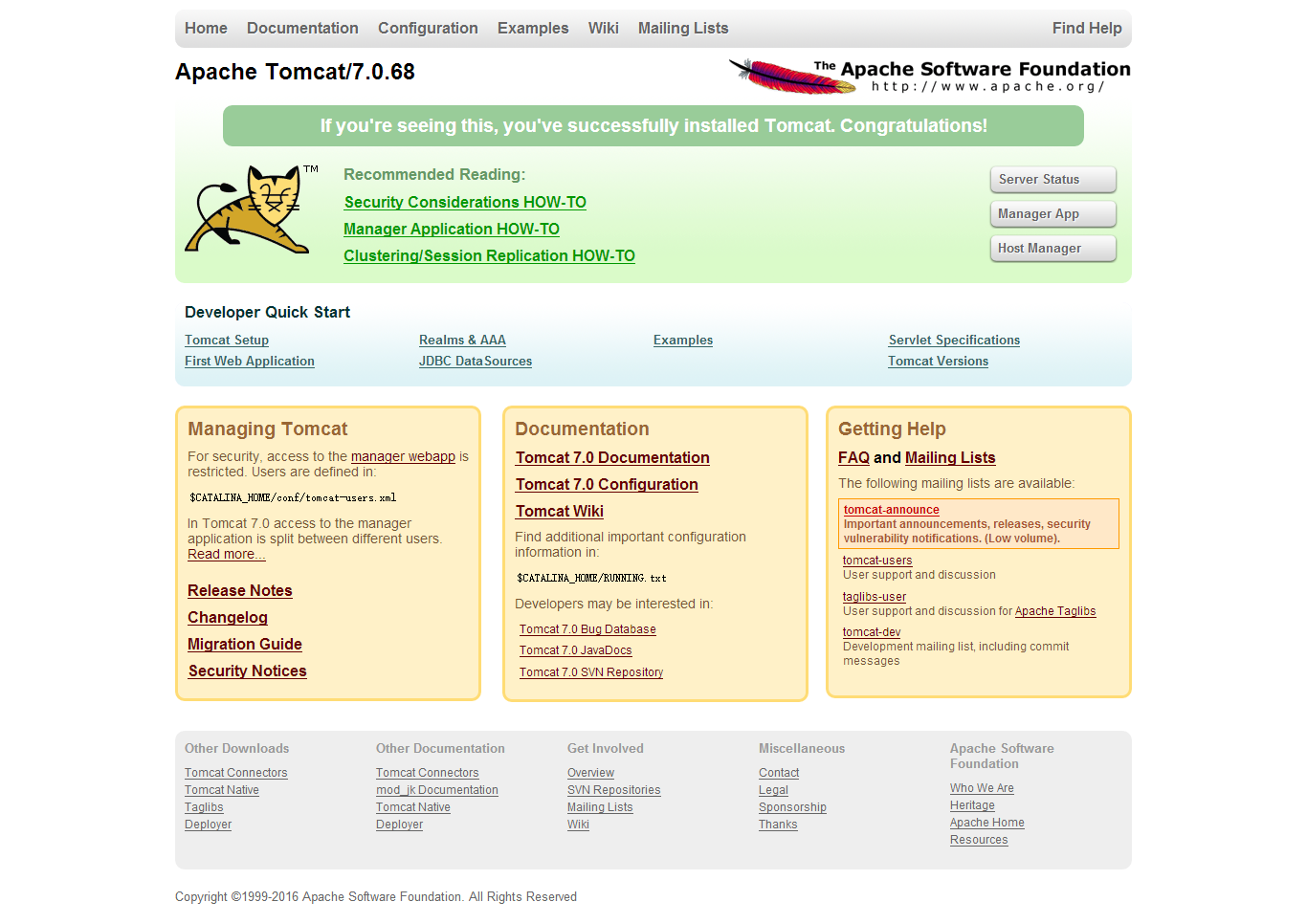
<HTML> <HEAD> <TITLE>my HelloWorld test</TITLE> </HEAD> <BODY> <% out.print("Hello World!<br><a href='http://www.cnblogs.com/leftshine/'>leftshine</a>"); %> </BODY> </HTML>
将以上文字复制到一个记事本文件中,保存,文件名改为 helloworld.jsp 放入..\Tomcat 7.0\webapps\test目录中
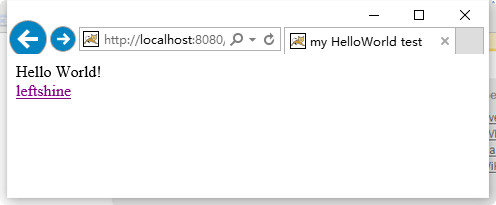
6.JSP开发工具的安装(这里使用eclipse的绿色版,免安装)
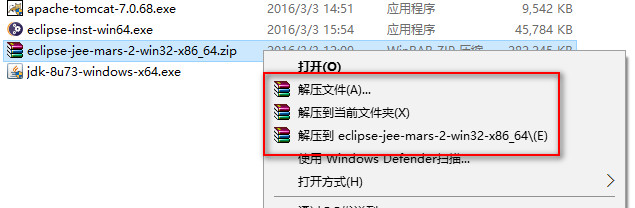


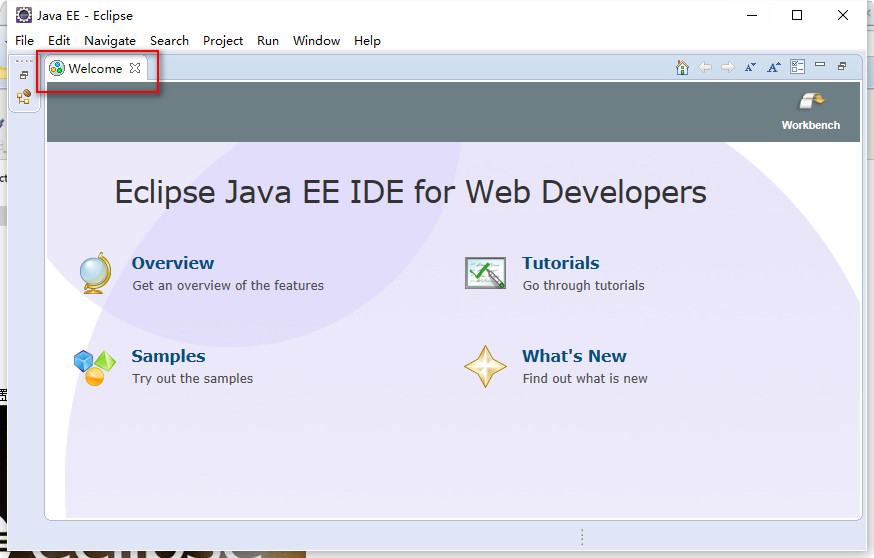
7.eclipse与tomcat的绑定
eclipse中选择window|preferences,打开preferences窗口,如下图:
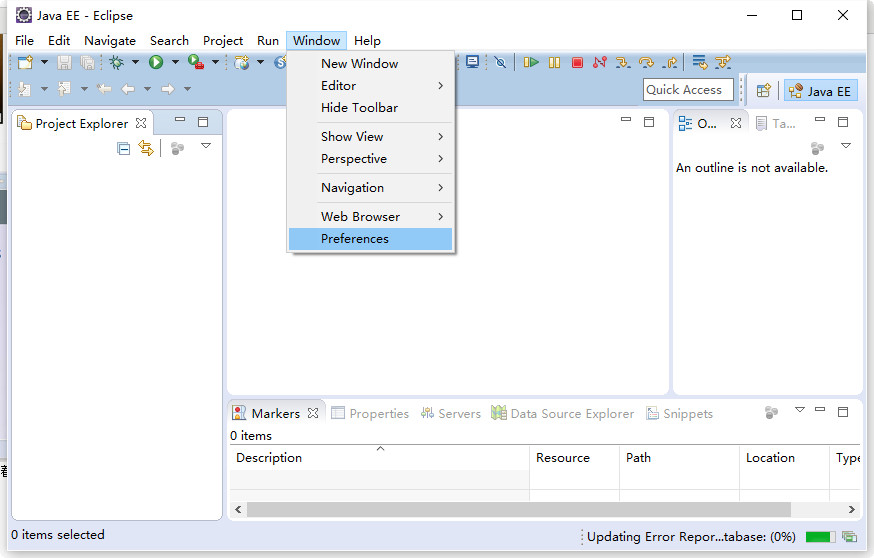

选择server|Runtime Enviroments|Add,选择相应版本的tomcat,点击next,点击browse选择tomcat的安装路径,最后finish,如下图:
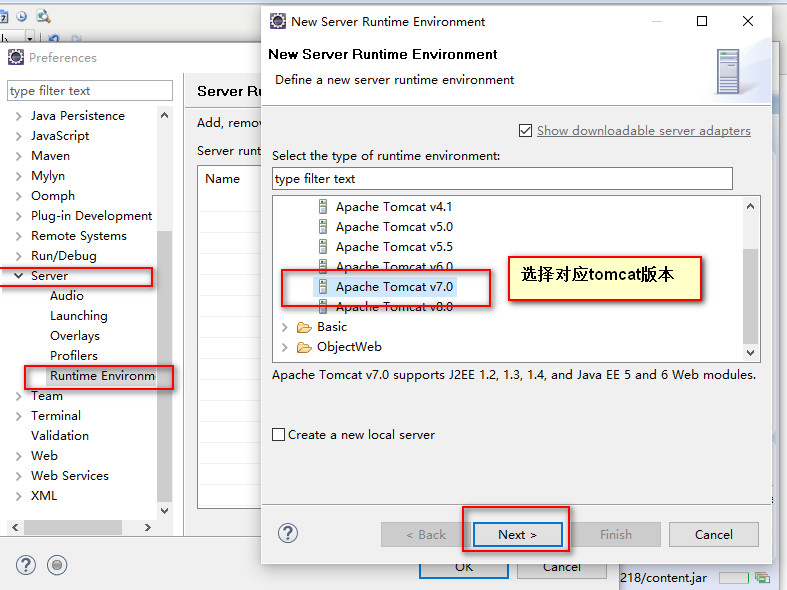
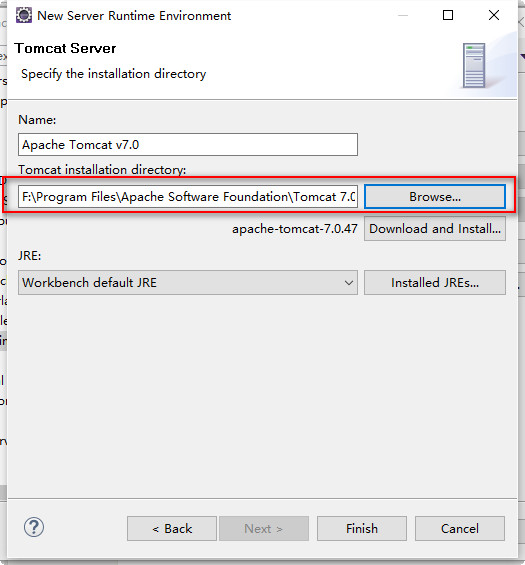
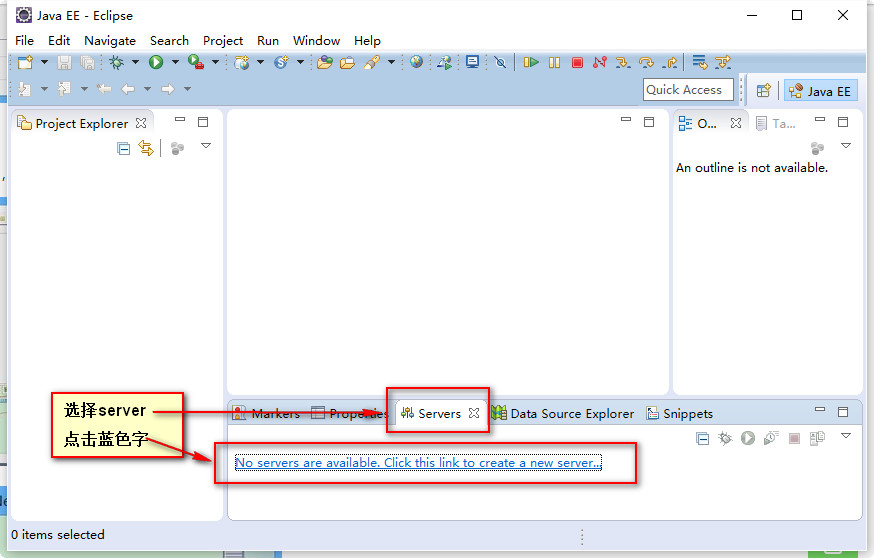
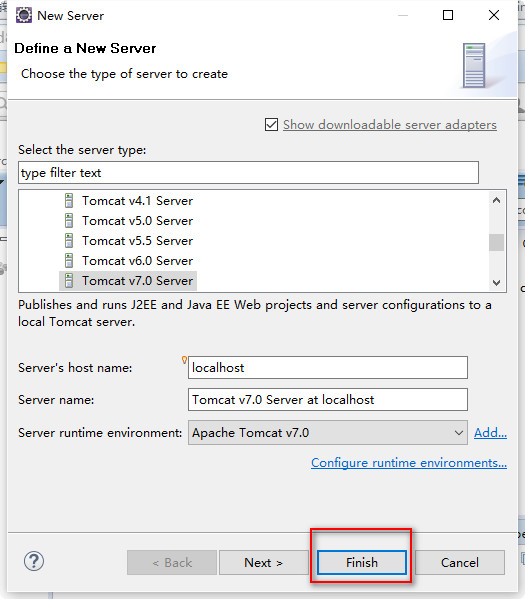

8.进行第一个jsp开发测试
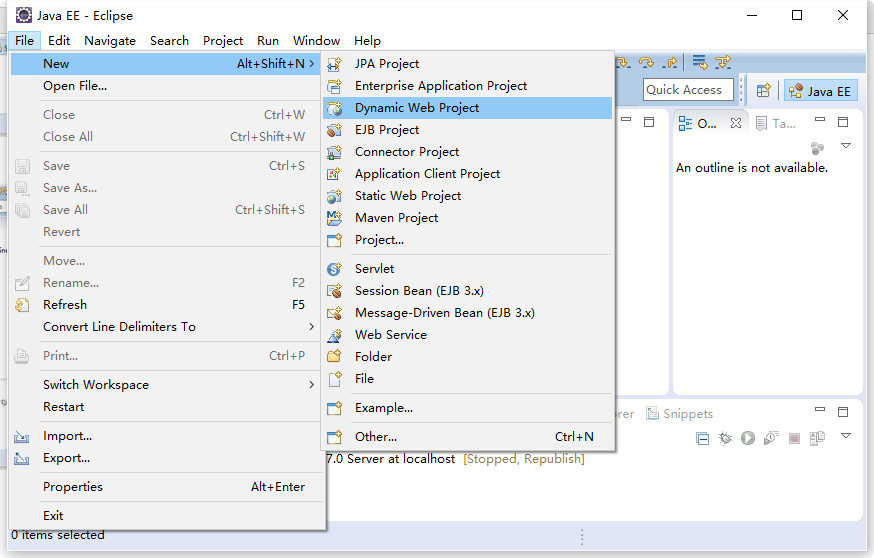
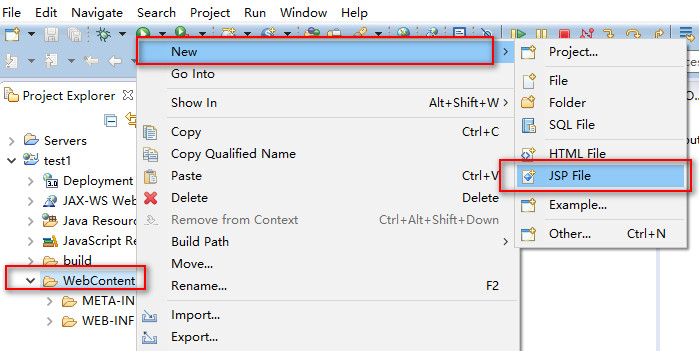
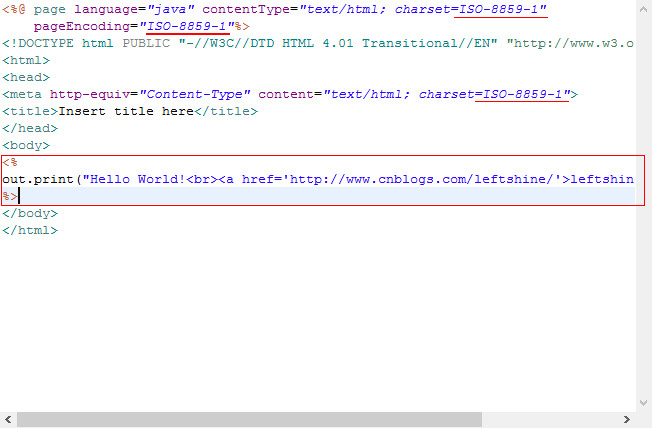
<% out.print("Hello World!<br><a href='http://www.cnblogs.com/leftshine/'>leftshine</a>"); %>
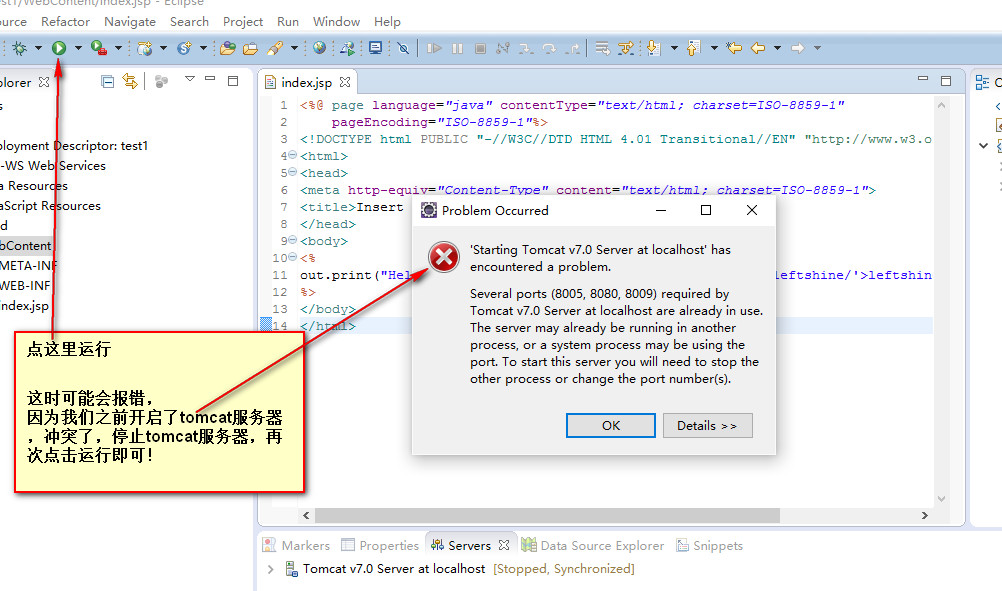
点击运行,弹出选项对话框,直接默认,然后finish;
这时可能会报错,因为我们之前开启了tomcat服务器,冲突了,停止tomcat服务器,再次点击运行即可!
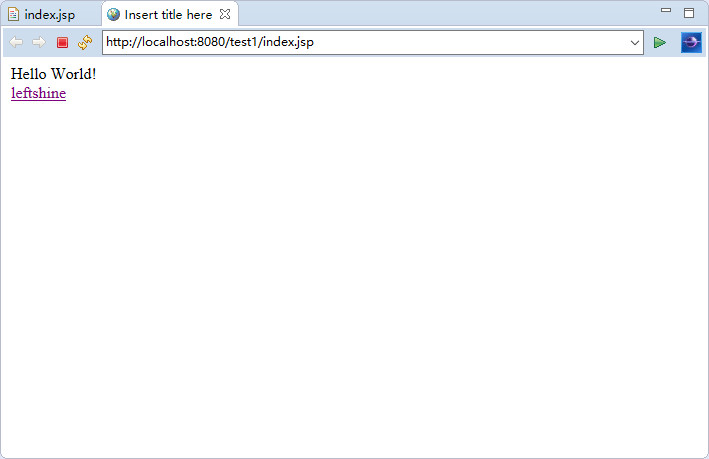
停止tomcat之后再次运行即可运行成功!
OK!到这里我们成功搭建好了JDK+tomcat+Eclipse的JSP开发环境,并且成功运行了一个JSP项目!
接下来就该正式学习JSP开发了,我将会在学习中继续发帖分享经验!
1.JDK:需要手动接受许可协议,无法复制下载链接,点击这里 跳转到下载页面
oracle官网java首页:http://www.oracle.com/technetwork/java/index.html
2.Eclipse:Eclipse IDE for Java EE Developers
eclipse官网:http://www.eclipse.org/downloads/
3.Tomcat:32-bit/64-bit Windows Service Installer (pgp, md5, sha1)
Tomcat官网:http://tomcat.apache.org/
————————————————————————我是福利分割线————————————————————————
为了方便大家,我将写教程过程中所下载几个软件都放在了百度云:http://pan.baidu.com/s/1o7pUJOm 提取密码:vipr




