让我们写一个 Win32 文本编辑器吧 - 1. 简介
让我们写一个 Win32 文本编辑器吧 - 1. 简介
在之前的一篇文章 《曾经我认为C语言就是个弟弟》 中,我们通过使用
Windows系统自带的EDIT控件,创建了一个简单的文本编辑器。而且在文章的最后,还承诺要不使用EDIT控件,自己制作一个十六进制编辑器。后来想到,既然十六进制编辑器都做了,作为一个程序员,不如写一个文本编辑器吧,既可以编辑二进制,又可以编辑文本,岂不美哉。
由于实现一个编辑器的复杂性相对比较大,一篇内容肯定完不成。所以,这里决定将整个过程作为一个系列来编辑。
本篇是系列的第一篇。在本篇文章中,将会对我们期望获得的结果进行简单的描述,并进行基础代码框架进行构建。
本文主要包含两个部分,如下:
- 项目简介
在项目简介部分,将会对我们要实现的目标编辑器的样子,以及使用方法进行介绍。同时,也会对本系列接下来的文章要讨论的主题进行大致说明。
- 基础代码框架搭建
在代码框架搭建部分,将会对项目的创建,设置进行说明。并编辑我们的基础代码。
1. 项目简介
a. 目标
在
Windows11中,已经将记事本的编辑控件由EDIT替换为RichEditD2DPT,详情参考Windows 11 Notepad。但是由于关于RichEditD2DPT控件的描述太少,不知道其具体的用方法。
所以,这里我们以EDIT控件的接口为准,并实现附加功能。
在此,我们的目标是:通过 C 语言,调用 Win32 接口,生成一个文本编辑器。目标编辑器除了实现和 Windows 提供的默认文本编辑器 EDIT 的所有消息处理,还提供如下功能:
-
可以设置字体颜色
对于
EDIT控件,虽然可以设置其文本字体,但是没有设置颜色的方法。 -
可以编辑比较大的文件
对于平时的文件编辑器来说,编辑小文件基本上都差不多,但是当遇到比较大的文件时(比如1G),很可能无能为力,甚至卡死。
所以,既然我们要做一个新的编辑器,自然要考虑大文件的编辑问题。 -
采取
Direct Write方式实现,而不是和普通的编辑器一样,通过GDI。做此选择的原因,除了因为
Direct Write支持颜色之外,还有一些其它优点,详情可以点击Direct Write进行参考。 -
支持
EDIT控件的所有消息。为了使得旧
Win32代码更好的使用本编辑器,所有EDIT控件支持的操作,本项目都应该支持。 -
处理
\r\n此选择和
Windows 11中的选择具有相同的理由,为了更好的处理换行。 -
支持撤销操作/恢复上一步操作
在编辑文本时,难免会想恢复到不久之前的版本,撤销操作允许你做到这个。而当你后悔撤销的时候,也应该能够恢复到最新版本,恢复上一步允许你做到重新执行你之前的操作。
-
支持
Unicode编码 -
可以设置注解
在编辑时,尤其是要编辑二进制文件时,我们有时候可能要对某个字节,或某段文本进行注解。我们的编辑器允许提供一个注解结构,以在显示文档时,可以进行注解显示。
-
可以进行二进制文件编辑。
二进制编辑虽然不常用,但是,不能在需要用的时候找不到。所以,这里提供了二进制编辑功能。此功能和注解相结合,就可以进行辅助二进制文件的分析。
b. 目标编辑器的样子
作为一个现代的编辑器,我们希望它有一般编辑器都应该有的能力,下面是一个编辑器的例子:
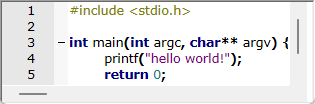
不难看到,作为一个编辑器,应该支持行号,高亮,多字体,滚动条等内容。这在我们的编辑器中,都将一一实现,并详细描述实现过程。
c. 项目结构
对于本项目来说,一共包含两个子项目,如下:
- vicapp:
用于对编辑器控件进行调用的样例程序 - vitality-controls:
编辑器控件的实现项目,将作为一个DLL文件提供给调用者。
d. 参考链接
代码地址:https://github.com/vitalitylee/vitality-controls
2. 基础代码框架搭建
接下来,我们详细说明整个项目的构建过程。
a. 打开 Visual Studio ,并点击创建新项目如下:

b. 在创建新项目对话框中,选择空项目,并点击下一步,如下:

c. 在配置新项目对话框中,设置项目内容,如下:


d. 右键项目vitality-conrols,并点击属性,弹出属性对话框,如下:

e. 在常规选项卡中,设置配置类型为 动态库,如下:


f. 一次点击配置属性->链接器->系统,并设置子系统为窗口,如下:


g. 鼠标右键源文件文件夹,选择添加->新建项,弹出添加新项对话框,如下:
注意,这里添加
.c文件,而不是.cpp。


h. 输入 DLL 的入口代码,如下:
#include <Windows.h>
BOOL APIENTRY DllMain(HMODULE hModule,
DWORD ul_reason_for_call,
LPVOID lpReserved
)
{
switch (ul_reason_for_call)
{
case DLL_PROCESS_ATTACH:
case DLL_THREAD_ATTACH:
case DLL_THREAD_DETACH:
case DLL_PROCESS_DETACH:
break;
}
return TRUE;
}

i. 添加预处理声明
再次打开项目 vitality-controls 的属性页面,不难发现,比添加源文件之前,左侧多了一个C/C++节点,左侧依次选择配置属性->C/C++->预处理器选项,在右侧的预处理器定义中,添加 VITALITY_CONTROLS_EXPORTS声明,最终的值应为_DEBUG;VITALITY_CONTROLS_EXPORTS;_CONSOLE;%(PreprocessorDefinitions),如下图所示:

j. 添加接口声明文件
为了在两个项目中公用一套代码,新建的.h文件,放置在了解决方案根目录下的shared-include目录下,如下:

k. 修改接口代码
向新建的vitality-controls.h文件中,输入如下代码:
#pragma once
#ifdef VITALITY_CONTROLS_EXPORTS
#define VIC_API __declspec(dllexport)
#else
#define VIC_API __declspec(dllimport)
#endif // VITALITY_CONTROLS_EXPORTS
#include <stdio.h>
VIC_API void vic_prints(const char* str);

并向main.c中添加新建的vitality-controls.h文件引用,并添加vic_prints函数实现,修改后代码如下:
#include <Windows.h>
#include "../../shared-include/vitality-controls.h"
BOOL APIENTRY DllMain(HMODULE hModule,
DWORD ul_reason_for_call,
LPVOID lpReserved
)
{
switch (ul_reason_for_call)
{
case DLL_PROCESS_ATTACH:
case DLL_THREAD_ATTACH:
case DLL_THREAD_DETACH:
case DLL_PROCESS_DETACH:
break;
}
return TRUE;
}
VIC_API void vic_prints(const char* str) {
puts(str);
}

l. 生成接口
鼠标右键解决方案,并点击重新生成解决方案快捷菜单,如下:

最终,你将得到一个编译好的vitality-controls.dll文件,如下:

m. 查看导出函数是否正常导出
点击操作系统的开始菜单,并点击Developer Command Prompt for VS XXXX,其中XXXX随着你使用的Visual Studio 版本不同而不同,本文中使用的版本为Visual Studio 2022。
所以,显示如下:

点击菜单后,会出现命令行窗口,在窗口中输入命令cd/d [path]切换到目标文件所在目录,其中[path]为你生成的目标 DLL 的所在目录,如:

切换到目标目录,就可以使用dumpbin查看导出函数。在命令行中输入dumprin /exports vitality-controls.dll,看到如下内容,说明你生成成功了:

n. 新建测试项目
右键解决方案, 点击菜单添加->新建项目,根据之前的步骤,添加一个新建项目 vicapp,添加主文件vicapp-main.c,并输入如下代码:
#include "../../shared-include/vitality-controls.h"
int main(int argc, char** argv) {
vic_prints("hello vic.");
return 0;
}
如下所示:

o. 设置启动项目
右键 vicapp 项目,并点击设为启动项目菜单,如下:

设置完成后,点击启动按钮,将默认启动启动项目。
p. 添加项目引用
为了可以使得 vicapp 程序能够引用到 vitality-controls.dll 目标文件,需要设置两个项目之间的引用关系。
右键点击 vicapp 项目,点击快捷菜单添加->引用,弹出添加引用对话框,如下:


p. 运行程序
点击Visual Studio的本地 Windows 调试器按钮,程序将启动,并输出 hello vic.,如下:

至此,我们项目的基础结构已经搭建完成。
下篇文章,我们将首先实现控件的初始化,以及控件展示功能,并讨论一下我们之后的项目计划,敬请期待。
让我们写一个Win32文本编辑器吧 系列文章,其代码对应项目vitality-controls,主要对一个文本编辑器的实现过程进行说明。
如果要获取到实时更新,欢迎微信扫描下方二维码,关注微信公众号编程之路漫漫,码途求知己,天涯觅一心。




 浙公网安备 33010602011771号
浙公网安备 33010602011771号