【三】selenium4学习总结
本次总结针对selenium4.1
浏览器驱动配置:selenium环境配置 - 执剑之心 - 博客园 (cnblogs.com)
web页面元素浅谈:自动化:web网页理解 - 执剑之心 - 博客园 (cnblogs.com)
需要整理: Selenium 中ExpectedConditions 用法说明(最全整理)_悠悠做神仙的博客-CSDN博客_expected_conditions
谷歌浏览器驱动下载:https://googlechromelabs.github.io/chrome-for-testing/#stable
一、概念和原理
- 软件测试
- 爬虫领域
- RPA领域
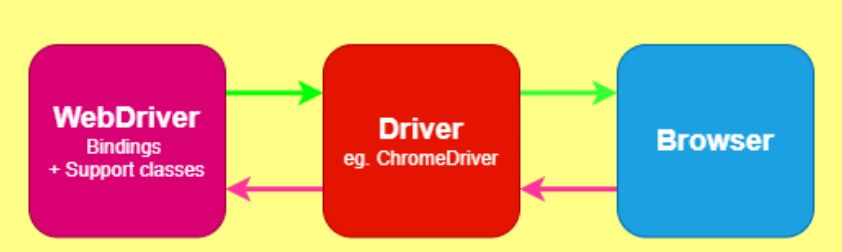
webdriver是什么?
- webdriver 协议 约定内容
- js代码
- 还有很多指令通过js实现
- getAttribute.js 获取元素属性
- isDisplayed.js 判断元素是否可见
- findElement.js 相对定位 se4新特性
- 支持录制和回放(Selenium IDE)
- 通过WebDriver,直接控制浏览器,而不是通过拦截HTTP请求,实现真正模仿了用户的操作;同时使用WebDriver能够灵活的获取页面元素(WebDriver),并且提供执行JS的接口
- 能够分布式运行在不同机器和异构环境中(不同浏览器)
对浏览器的操作: WebDriver对象 webdriver对象的方法和属性
对元素的操作: WebElement对象 WebElement对象的方法和属性
二、安装和配置
安装涉及事项:
- 编程语言
- selenium 库
- 浏览器驱动 driver
- 浏览器
1、安装selenium
pip install selenium
pip install --index-url http://mirrors.aliyun.com/pypi/simple/ selenium --trusted-host mirrors.aliyun.com # 换个地址下载
2、安装浏览器驱动
set Path
echo $PATH
4、选择方法打开浏览器
from selenium import webdriver driver = webdriver.Chrome()
自动安装
pip install webdriver-helper=1.0.1 # 最新版本要收费,强行使用会报importerror
#安装完web助手后,运行一次下面方法就可自动设置
三、浏览器交互
3.1、启动和关闭浏览器
- service: 浏览器驱动对象,driver的存放路径 (自动配置,可以省略service参数)
- options:浏览器参数对象,
- ChromeDriver: https://chromedriver.chromium.org/capabilities
- Chrome: https://peter.sh/experiments/chromium-command-line-switches/
启动和自动退出浏览器
with webdriver.Chrome(service=service, options=options) as driver: driver.get("https://baidu.com")
手动退出浏览器
driver.quit()
3.2、webdriver对象的方法
窗口设置
|
方法
|
描述
|
|
set_window_size(width, height)
|
设置窗口大小
|
|
get_window_size()
|
获取窗口大小 |
|
set_window_position(x,y)
|
设置窗口坐标 |
|
get_window_position()
|
获取窗口坐标 |
|
set_window_rect()
|
设置窗口大小+坐标 |
|
get_window_rect()
|
获取窗口大小+坐标 |
|
maximize_window()
|
最大化窗口 |
|
minimize_window()
|
最小化窗口 |
|
fullscreen_window()
|
全屏(后续无法退出) |
|
get_screenshot_as_png()
|
截图的二进制内容
|
|
get_screenshot_as_base64()
|
截图的base64内容
|
|
get_screenshot_as_file()
|
截图保存到文件
|
页面导航
|
get(url)
|
跳转到指定页面
|
|
back()
|
返回上个页面
|
|
forward()
|
前进到下一个页面
|
|
refresh()
|
刷新当前页面 |
3.3、webdriver的属性操作
| 属性 | 描述 |
|
name
|
浏览器名字
|
|
capabilities
|
浏览器版本
|
|
current_url
|
当前网址
|
|
title
|
页面title
|
|
page_source
|
HTML源码
|
|
current_window_handle
|
当前窗口ID
|
|
window_handles
|
所有窗口ID
|
|
switch_to
|
窗口切换
|
|
timeouts
|
3.5、浏览器的高级操作
| 方法使用 | 描述 |
| switch_to.alert | 切换到弹窗 |
| switch_to.active_element | 切换到聚焦的元素 |
| switch_to.frame('frame_name') | 切换到iframe |
| switch_to.new_window('window_type') | 创建新窗口 |
| switch_to.window('window_name') | 切换到窗口 |
cookie操作
| 方法 | 描述 |
|
add_cookie(cookie:dict)
|
增加指定cookie |
| get_cookie(name) | 获取指定cookie |
| delete_cookie(name) | 删除指定cookie |
| delete_all_cookies() | 删除所有cookies |
| get_cookies() | 获取所有cookies |
JavaScript操作
| 方法(主要就是第四个使用) | 描述 |
|
pin_script(script, script_key=None)
|
暂存JS片段 |
| unpin(script_key) | 取消暂存 |
| get_pinned_scripts() | 查看所有暂存 |
| execute_script(script, *args) | 执行JS代码,或暂存的JS |
四、元素定位
4.1、定位策略
- selenium角度来讲:有8种定位策略,id、name、tag_name、class_name、link_text、partial_link_text、css、xpath
- 浏览器角度来讲:只有两种定位策略,css和xpath
- find_element()查找匹配的第一个,find_elements()查找匹配的多个,返回列表
driver.find_element(By.ID, "search-input") driver.find_element(By.NAME, "wd") driver.find_element(By.TAG_NAME, "input") find_element(By.CLASS_NAME, "submit am-btn") driver.find_element(By.LINK_TEXT, "首页") driver.find_element(By.PARTIAL_LINK_TEXT, "首") driver.find_element(By.CSS, "input[id=search-input]") driver.find_element(By.XPATH, '//*@[id="search-input"]')
注:类似find_element_by_id()的方法正在被弃用,谨慎使用
- CSS
- XPATH
- LINK TEXT : 只能定位A标签,局限性很大
- PARTIAL_LINK_TEXT: 只能定位A标签,局限性很大
XPath: XPath 最初是用来在 XML 文档中定位 DOM 节点的语言,由于 HTML 可以算作 XML 的一种实现。
CSS :Cascading Style Sheets是一种用于渲染 HTML 或者 XML 文档的语言,CSS 利用其选择器可以将样式属性绑定到文档中的指定元素。
多个 CSS 选择器还可以用逗号拼接为一个组合选择器,满足任意其中一个选择器的元素都会被该组合选择器选中,逗号的前后允许出现空白。
工作机制:
- XPath使用路径标记在XML文档层次结构中进行导航,就是遍历文档路径。
- Selector则是一种匹配模式,速度上优化于XPath。
css和xpath选择器都可以在开发者工具-控制端使用,如下:
css:$('#id')
xpath:$x('//*')
4.2、css选择器
css选择器参考文档:CSS 选择器参考手册 (w3school.com.cn)
测试需掌握的几种选择方式:
#id #ID选择器 .class #Class选择器 input #元素选择器 input[value="default_value"] #属性选择器 #通配选择器,待举例
input.cls 选择class属性为cls的input元素 #goods-category > div > div > div > ul >li #层次选择器
控制台:$(’#lang‘) 选择id 为lang的元素
4.3、xpath选择器
xpath参考文档:XPath 教程 (w3school.com.cn)
//input(@class="lang") 选择class属性为lang的input元素 //book[1] 选择第一个book元素
对css和xpath总结:
- css匹配速度快
- xpath支持逻辑表达式,支持函数,实机项目中一般统一封装为xpath
五、三种等待
相关的操作有如下几种:
- 强制等待 sleep
- 隐式等待 implicitly_wait
- 显式等待 WebDriverWait
- 流畅等待 FluentWait
1、强制等待sleep
#这是python本身自带的等待方式 import time time.sleep()
缺点:当要求等待时间十分精确时,sleep很难自动做到,比如说某个提示信息出现停留1秒后消失
2、隐式等待implicitiy_wait
#一旦启用,将全局生效 #每隔0.5秒检查元素是否存在,存在就结束等待,不存在就等待到10秒后超时 driver.implicitiy_wait(10)
缺点:
1、与显示等待WebDriverWait不可同时使用,会冲突
2、只会等待元素存在,不会等待元素就绪,例:按钮A出现后置灰,不可点击,等待3秒后才能点击,
这样的任务implicitiy_wait就做不到等待就绪
注:按钮置灰时,selenium的click方法可以点击成功,不会报错,但结果是点击无效
3、显示等待WebDriverWait,0.5秒检测一次
#实例化一个等待对象 web_wait=WebDriverWait(driver, 10) #条件等待,until直到条件ture,until_not直到条件false msg=web_wait.until( lambda x: x.find_element( By.XPATH, "//p[@class='prompt-msg']").text ) #1、until()中函数必须返回boolean值,其他类型的值也会当做布尔值判断 #2、等待过程中只允许出现NoSuchElementException异常的出现,其他异# 常和timeout会终止等待 #3、until中等待条件只能是等待元素,不能交互元素,比如click点击
项目实战中一般等待就是用的显示等待WebDriverWait
缺点:对一些更加精细化的操作难以完成,
例:元素闪现太快,某个提示只出现0.1秒就消失,而显示等待检测频率为0.5s
4、流畅等待FluentWait
- 重试频率 (可以设置等待多久判断一次)
- 忽略的异常列表
#等待弹窗 alert = WebDriverWait( driver, 10, 0.1,#检测判断频率为0.1s ignored_exceptions=[ NoAlertPresentException ], # 在等待过程中,如果出现NoAlertPresentException, 就继续等待 ).until(lambda x: driver.switch_to.alert)
- element_to_be_clickable :判断元素可见,并且可点击
- alert_is_present: 判断出现了alert 弹窗
六、元素交互
- 获取网页元素的信息:方法WebElement对象的属性
- 对网页元素进行交互: 调用WebElement对象的方法
<input value="input标签实现的输入框"> <textarea>textarea标签实现的输入框</textarea>/text
- ele.clear() # 清除内容
- ele.send_keys("new content") # 输入内容
- ele.is_displayed()) # 是否显示
- ele.is_enabled()) # 是否可用
2、按钮
HTML代码常见实现方式,以下有三种
<a href="javascript:;" onclick="btn_on_click(this)">a标签实现的按钮</a> <hr /> <input type="button" onclick="btn_on_click(this)" value="input标签实现的按钮" hidden=true /> <hr /> <button onclick="btn_on_click(this)" disabled=true >button标签实现的按钮 </button> <script> function btn_on_click(event){ console.log(event); alert("胸地,你点到我了!"); } </script>
- ele.click() # 鼠标 左键 单击
- ele.is_displayed()) # 是否显示
- ele.is_enabled()) # 是否可用
- ele.click() # selenium 提供 点击按钮
- driver.execute_script("return arguments[0].click()", ele) # js 进行点击
selenium点击过程
- 定位元素
- 找到元素 x,y坐标
- 把鼠标移动 x,y坐标中心 (可用手动调整坐标,模拟真人操作)
- 按下鼠标
3、单选框和复选框
都是input实现
<!--多选框 --> <input type="checkbox" name="check_1" value="1"/> <br> <input type="checkbox" name="check_1" value="2"/> <hr/ > <!--单选框 --> <input type="radio" name="check_2"/> <input type="radio" name="check_2" />
- ele.click() # 鼠标 左键 单击
- ele.is_displayed()) # 是否显示
- ele.is_enabled()) # 是否可用
- ele.is_selected() # 本元素是否被选中
- options 所有的可选项
- first_selected_option 已选的项目
- select_by_index 根据位置进行选择
- select_by_visible_text 根据text选择
- select_by_value 根据value选择
with get_webdriver() as driver: from selenium.webdriver.support.select import Select
driver.get("http://118.24.147.95:8086/select_list.html") ele = driver.find_element(By.XPATH, "/html/body/select[1]")
select = Select(ele) # 实例化 Select print("所有的可选项目:", select.options) # 列表中多个元素 select.select_by_value("Shanghai") # 根据value进行选择 print("已选择的项目:", select.first_selected_option) # 单个元素
ele: WebElement = select.first_selected_option print("已选择的项目的 text", ele.text) print("已选择的项目的 value", ele.get_attribute("value")) # 进行断言或者验证
- all_selected_options 所有选中的项目 (可能是多个,所有是列表)
- deselect_all 取消选择
- deselect_by_index 根据下标取消
- deselect_by_value 根据value取消
- deselect_by_visible_text 根据显示文案取消
with get_webdriver() as driver: from selenium.webdriver.support.select import Select driver.get("http://118.24.147.95:8086/select_list.html") ele = driver.find_element(By.XPATH, "/html/body/select[2]") select = Select(ele) # 实例化 Select print("所有的可选项目:", select.options) # 列表中多个元素 select.select_by_index(0) # 顺序 从0开始 select.select_by_visible_text("口味虾") select.select_by_value("3") # 一共选择3个 select.deselect_all() # 取消全部 print("已选择的项目:", select.all_selected_options) # 所有选中的项目 ele: WebElement = select.first_selected_option print("已选择的项目的 text", ele.text) print("已选择的项目的 value", ele.get_attribute("value")) # 进行断言或者验证 driver.get_screenshot_as_file("a.png")
5、对话框(弹窗)
- alert
- confirm
- prompt
- driver.switch_to.alert
- Alert(driver)
- accept 点击确定
- dismiss 点击取消
- send_keys 输入内容
6、文件上传
点击上传:
with get_webdriver() as driver:
driver.get("http://118.24.147.95:8086/upload.html") file_path = str(Path("a.png").absolute()) # 文件的绝对路径 i = driver.find_element(By.XPATH, '//*[@id="choice_file_windows"]') i.send_keys(file_path) # 输入文件的路径
driver.get_screenshot_as_file("b.png")
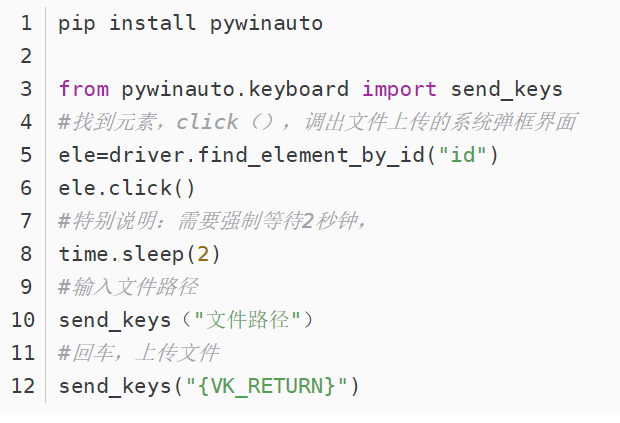
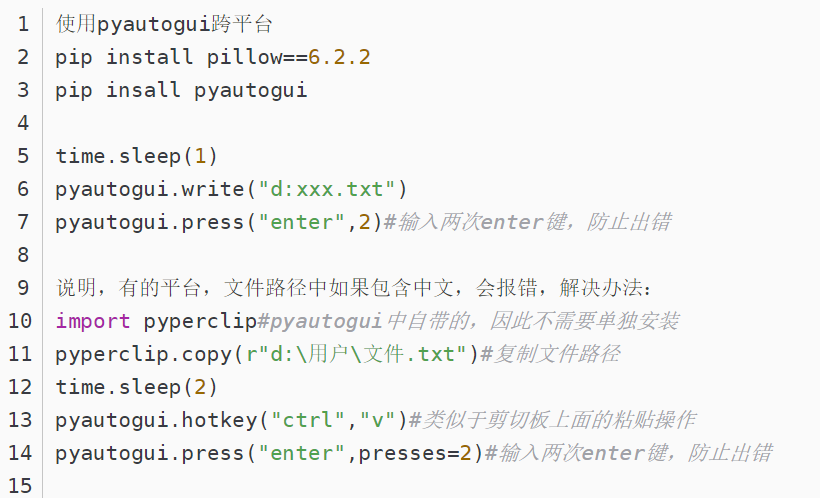
7、文件下载
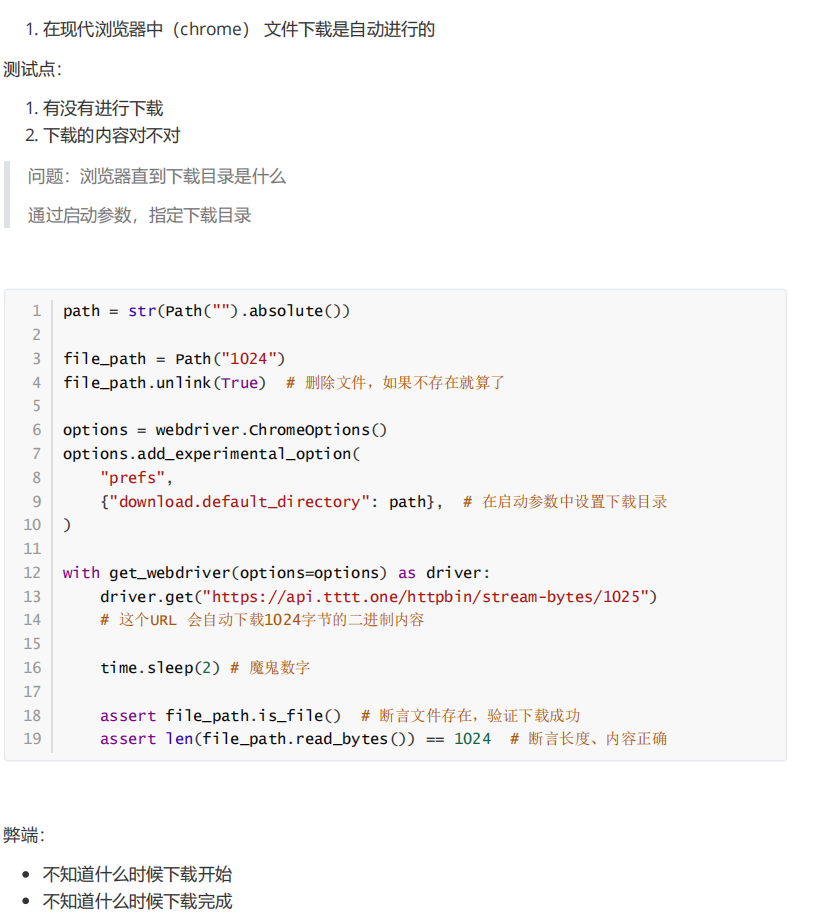
8、鼠标和键盘事件
from selenium import webdriver from selenium.webdriver.common.keys import Keys from selenium.webdriver.common.action_chains import ActionChains driver = webdriver.Firefox() # 直接操作 test = driver.find_element_by_id("id") # 定位到某元素 test.clear() # 清除输入框的默认内容 test.size() # 获取输入框高度 test.send_keys("username") # 在输入框输入值 test.click() # 定位元素如果是按钮,那现在是单击 test.submit() # 定位元素如果是登录按钮之类表单确认,那现在就是提交操作 test.text() # 获取文本内容 test.get_attribute('name') # 获取元素name属性的值 test.is_displayed() # 元素出现就输出true test.is_enabled() # 判断元素是否可以进行点击、输入之类的操作 test.is_selected() # 判断元素是否被选中 # 鼠标事件 right = driver.find_element_by_xpath("xx") ActionChains(driver).context_click(right).perform() # 对定位到的元素执行鼠标右键操作 ActionChains(driver).double_click(right).perform() # 对定位到的元素执行鼠标双击操作 ActionChains(driver).move_to_element(right).perform() # 对定位到的元素执行鼠标移动到上面的操作 ActionChains(driver).click_and_hold(right).perform() # 对定位到的元素执行鼠标左键按下的操作 element = driver.find_element_by_name("xxx") # 定位元素的原位置 target = driver.find_element_by_name("xxx") # 定位元素要移动到的目标位置 ActionChains(driver).drag_and_drop(element, target).perform() # 执行元素的移动操作 # 键盘事件 driver.find_element_by_id("kw").send_keys(Keys.BACK_SPACE) # 回退删格键 driver.find_element_by_id("kw").send_keys(Keys.SPACE) # 输入空格键+“教程” driver.find_element_by_id("kw").send_keys(u"教程") driver.find_element_by_id("kw").send_keys(Keys.CONTROL, 'x') # ctrl+x 剪切输入框内容
应对滑动条
ac = ActionChains(driver) button = driver.find_element(By.XPATH, _ele_slider_button) ac.click_and_hold(button).perform() ac.move_to_element_with_offset(button, xoffset=240,yoffset=0).perform() ac.release().perform()
9、层级事件
1 # 层级定位 2 driver.switch_to.frame('frame11') # 先定位到某frame 3 driver.switch_to.parent_frame('frame1') # 定位到上级frame 4 driver.switch_to.default_content('frame0') # 定位最开始的frame
10、多窗口事件
driver = webdriver.Firefox() # 多窗口事件 nowhandle=driver.current_window_handle # 获取当前窗口 driver.find_element_by_name("tj_reg").click() # 打开并去往注册新窗口 allhandles=driver.window_handles # 获取所有窗口 driver.switch_to.window(nowhandle) # 回到原来的窗口 driver.close() # 关闭当前窗口但不退出浏览器
本文来自博客园,作者:执剑之心,转载请注明原文链接:https://www.cnblogs.com/ldzcy/p/15784450.html







 浙公网安备 33010602011771号
浙公网安备 33010602011771号