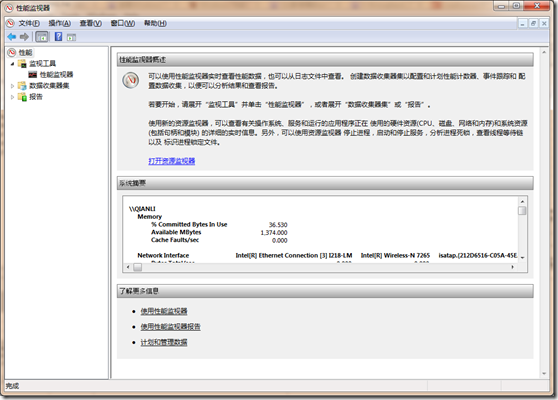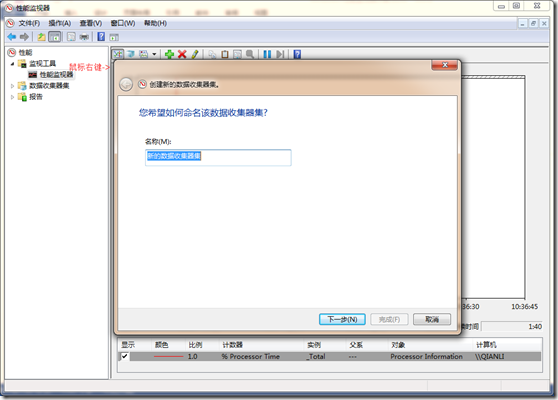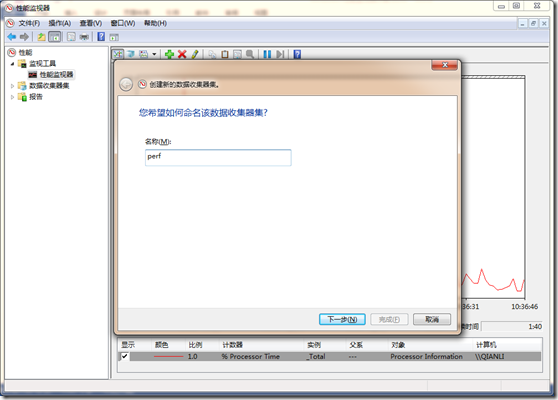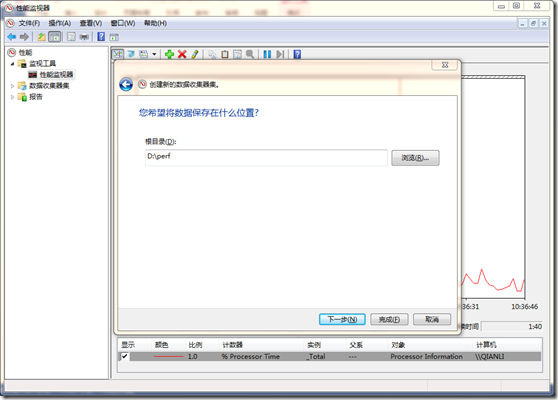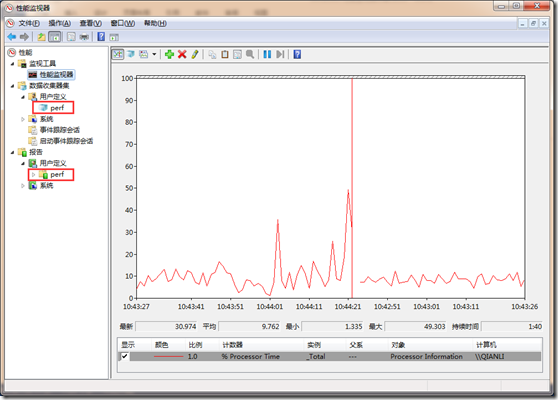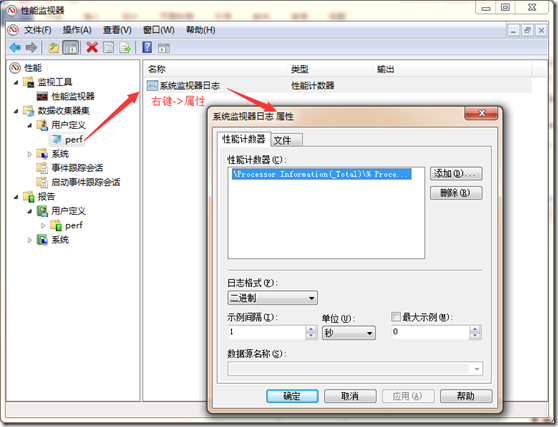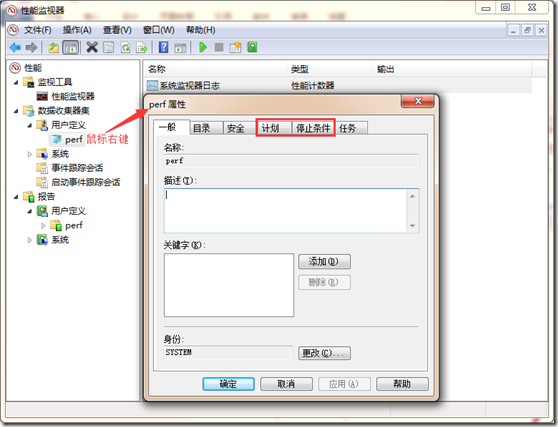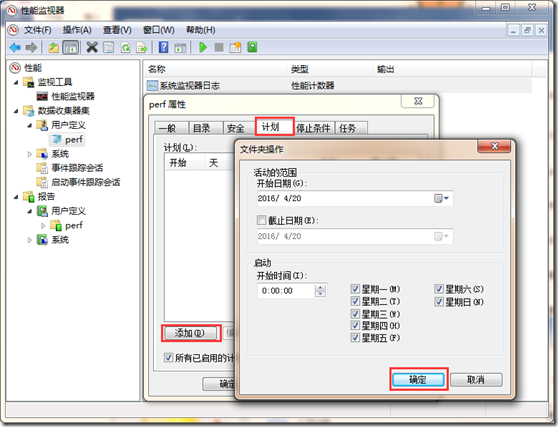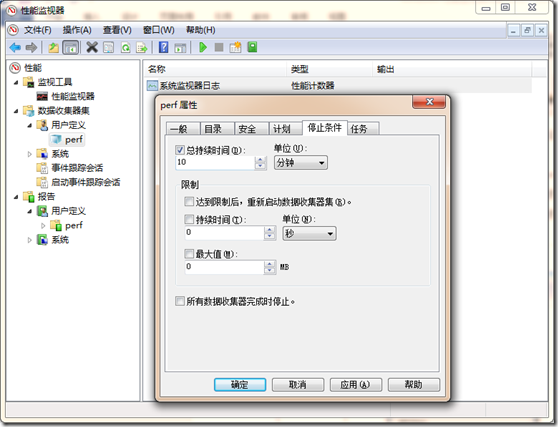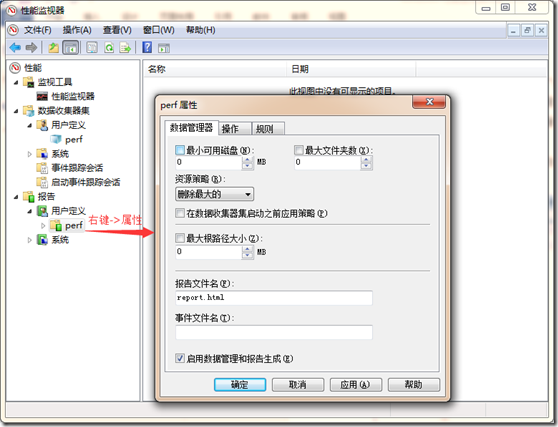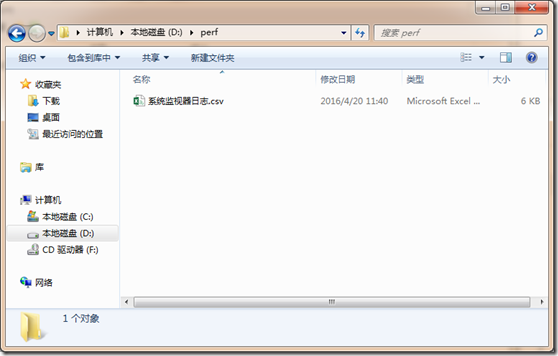Windows7性能监视器详解
打开性能监视器
性能监视器的打开方法有两种。
点击“开始”-“控制面板”-“管理工具”-“性能监视器”
点击“开始”-在搜索框中输入“perfmon.msc”回车
使用方法
创建性能监视器
打开性能监视器后是这个样子的
首先我们先要创建一个根据我们需求定制的性能监视器,右键单击“性能监视器”-“新建”-“数据收集器集”
在“名称”框中输入自己创建的名称(随意),单击“下一步”
将数据保存到自己创建的路径下,单击“下一步”
单击“完成”
自定义监控指标
我们的性能监视器配置还没有完成,还需要继续进行配置,打开“数据收集器集”-“用户定义”里面就发现了我们所创建的监视器了,同时在“报告”-“用户定义”下同时会创建一个相对应的报告文件。
首先单击“perf”监视器,在右侧右键单击“系统监视器日志”选择属性。在这里面我们可以进行相应的计数器的添加,以及一些具体参数的设定。
这里我们主要看看计数器的添加,点击[添加],我们可以根据自己的需要来添加相应的计数器,选中我们所需的计数器在点击添加就可以了。
注:常见监控指标
CPU: | |
Processor-%Processor Time | CPU的使用率:一般这个指标建议维持在80%以下。 |
%User Time | 用户进程占用的CPU的使用率。 |
System | |
Processor Queue Length | CPU的队列长度。长度一般维持在处理器个数的2倍以内。 |
内存(Memory) | |
Available MBytes | 可用物理内存大小:一般建议该值维持在物理内存总数的5%以上。 |
% Committed Bytes In Use | 被使用的虚拟内存大小。越小越好。 |
Pages/sec | 页面交换数。该值越小越好。 |
磁盘IO (Physical Disk) | |
%DISK TIME | 磁盘使用率:这个值会超过100%。磁盘是有多个处理器的,每个处理器的DISK time是单独统计,而这个指标是将多个磁盘处理器的时间求和。 |
Avg. Disk Bytes/Read Avg. Disk Bytes/Write | 平均读的字节数/平均写的字节数。这两个指标要与我们系统本身的情况符合。 |
Avg. Disk Queue Length Current Disk Queue Length | 平均磁盘队列长度/当前(最后一次统计)的队列长度。长度建议不要超过磁盘处理器个数的两倍。 |
Avg. Disk sec/Write Avg. Disk sec/Read | 每次写的时间/每次读消耗的时间。一般都是在3-5ms之间的。最大不能超过30ms,磁盘是分块读写的。 |
选择完成后就能看到计数器中已有了我们想要的计数器,单击应用。
创建监控策略
完成以上操作后我们进入到【用户定义】模块,右键单击左侧“perf”数据收集器集,选择属性,属性内我们着重要对计划和停止条件进行设置。
首先我们来看一下计划,单击添加,这里主要是设置何时开始这个数据收集器的收集工作,这里可以设置是每天何时收集,还是每周的哪天进行收集,也可以设置哪天停止收集。
在停止条件选项中我们可以对我们的收集工作进行有田间的停止设置。
报告的属性设置
报告进行一下设置,右键单击报告中的“perf”选择属性,在这里我们可以对我们的报告的大小,数量,名称等属性进行设置,着重的要说一下,一定勾选“启用数据管理和报告生成”,这样我们就能够看到我们想要看到的数据报告了,设置完成后进行保存。
数据收集完成后我们可以到我们保存报告的文件夹下查看这些数据报告。
这样我们就完成了对相应内容的数据收集设置。
作者: 千里和他的软件测试
软件测试学习交流: 软件测试交流群 172489141
银行金融业务交流: 软件测试学习交流群 52304542
接口自动化性能交流: 一个正经的测试群 188427938