Custom Diagrams
You can create custom ER diagrams that can contain any tables, relations and notes.
However, even custom diagrams may contain only real existing database entities (tables).

You can create a custom diagram in one of the ways:
-
On the DBeaver main menu, click File -> New. Then in the new diagram wizard, click DBeaver -> ER Diagram, and then Next:

-
In the Project Explorer view, right-click the ER Diagrams node and then click Create New ER Diagram on the context menu.
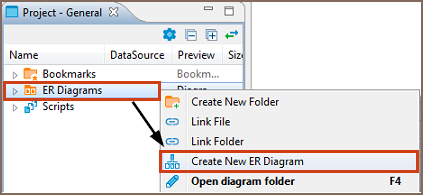
In both cases, in the Diagram Create Wizard, specify the diagram name and (optionally) choose initial diagram contents (set of tables):

The new diagram appears in a separate editor. Now you can drag-n-drop any number of tables onto it. You can add tables from different connections and even different database type (for example, combine Oracle and MySQL tables in one and the same diagram).
You can also add notes and custom relations (associations) using the ERD palette on the left side of diagram tab, see details in ER Diagrams article. For example, to create a diagram similar to the one shown at the beginning of this article, you need to:
- Add required tables and relationships between them and move them around to create a well-shaped structure (see Structure Adjustment section of the ER Diagrams article).
- Add notes (see the Notes section of the ER Diagrams article).
- Stretch the notes to cover the intended tables, then send the notes to back, and then set color to the tables and notes (see the View Adjustment section of the ER Diagrams article).
Undo/redo functions are fully supported in diagram editing.





 ) in the toolbar or on the context menu (right-click anywhere on the diagram tab).
) in the toolbar or on the context menu (right-click anywhere on the diagram tab). Now click the tables that you want to connect with each other in turn one by one, and then to stop the connection line double-clicking the last table.
Now click the tables that you want to connect with each other in turn one by one, and then to stop the connection line double-clicking the last table. ) in the toolbar.
) in the toolbar.

 ) in the toolbar.
) in the toolbar.

 浙公网安备 33010602011771号
浙公网安备 33010602011771号