PyCharm安装及使用

搭建环境
1、win10_X64,其他Win版本也可以。
2、PyCharm版本:Professional-2016.2.3。
搭建准备
1、到PyCharm官网下载PyCharm安装包。
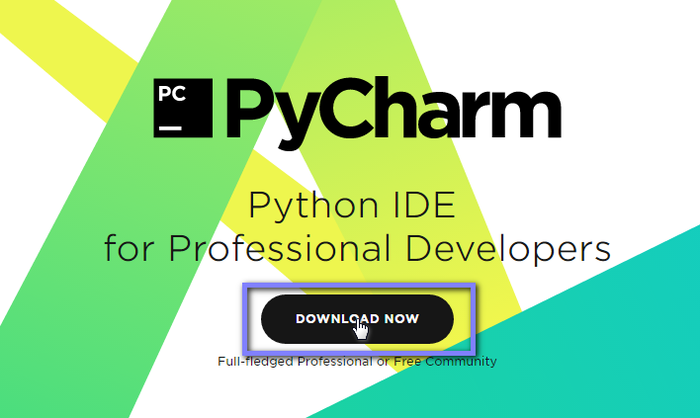
2、选择Windows系统的专业版下载。
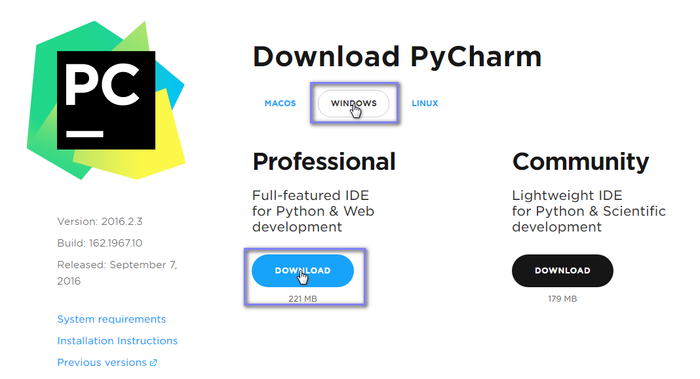
安装软件
1、双击安装包进行安装。
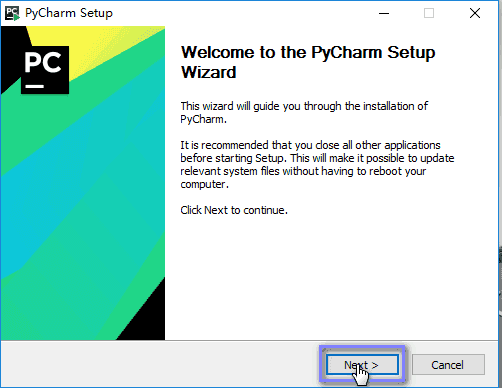
2、自定义软件安装路径(建议路径中不要中文字符)。
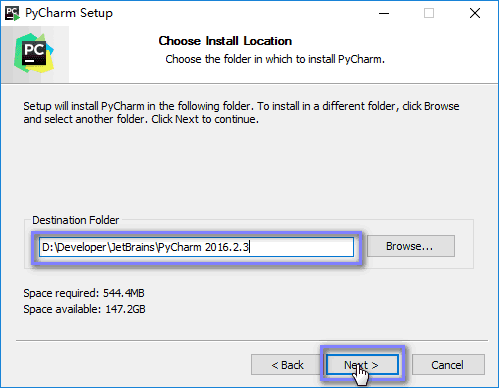
3、创建桌面快捷方式并关联*.py文件。
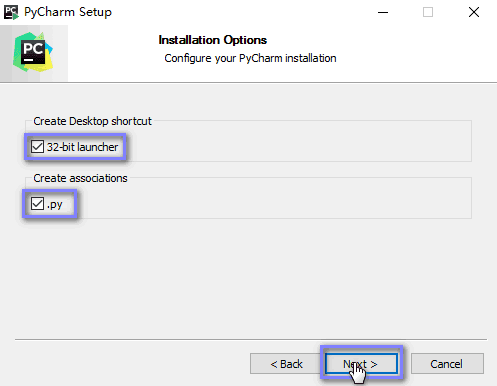
4、选择开始菜单文件夹(默认即可),点击安装。
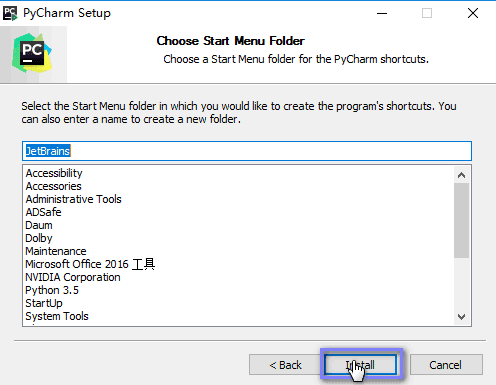
5、耐心等待安装。
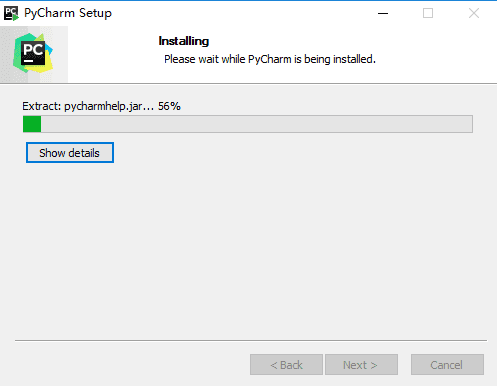
6、安装完成,勾选立即运行PyCharm。
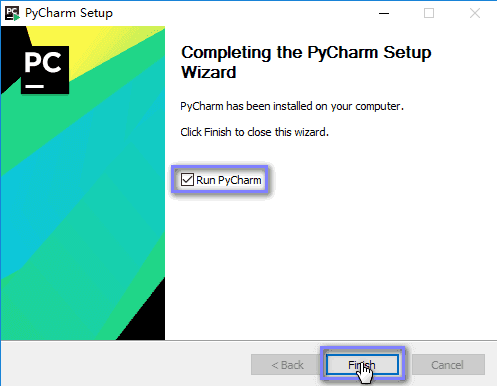
7、选择是否导入开发环境配置文件,我们选择不导入。
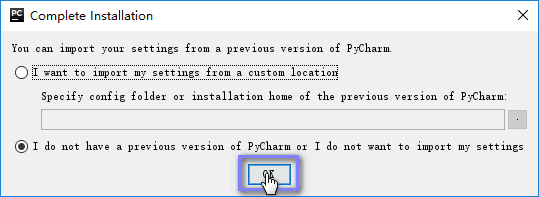
8、阅读协议并同意(少年,选择略过吧)。
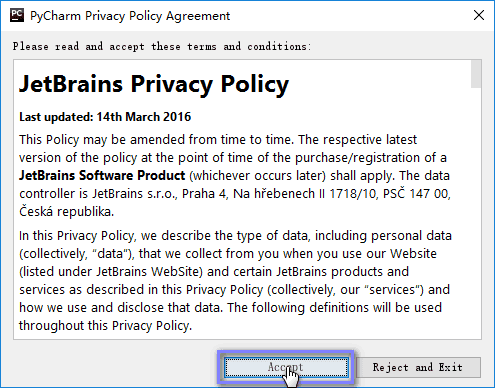
9、修改hosts文件
Windows: 修改hosts文件目录,C:\Windows\System32\drivers\etc\hosts;复制到桌面,用txt打开,修改后再复制到初始文件夹。
Linux:vim /etc/hosts在文件后面加上下面的代码,需要root权限
Mac: hosts在 /Private/etc/下
0.0.0.0 account.jetbrains.com
10、选择输入激活码激活软件(请阅读下一步获取激活码)。
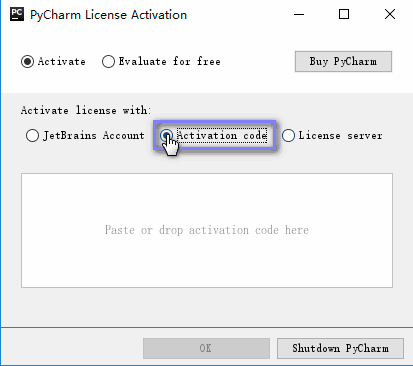
11、软件激活方式
1、推荐购买正版软件。
2、可以选择下载社区版本,免费的。
3、专业版本可以选择试用,免费试用30天。
4、网上寻找激活码或授权服务器。
我们使用第4种方法:
在IntelliJ IDEA注册码网站,获取激活码,以前允许自定义用户名,现在已经是No了,只能直接获取激活码。

点击获取激活码后,文本默认是全选中的,直接右击选择复制即可。
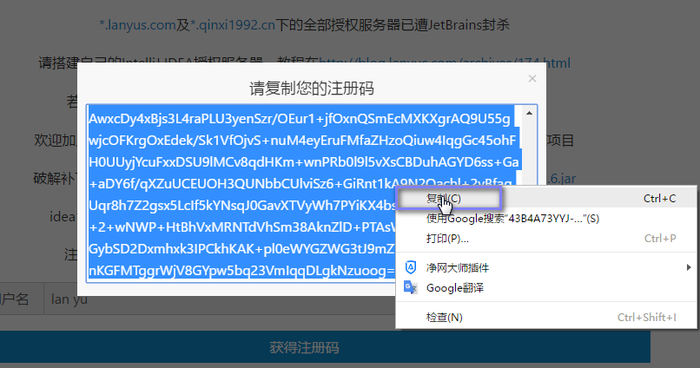
12、将激活码粘贴到文本框,点击OK即可。
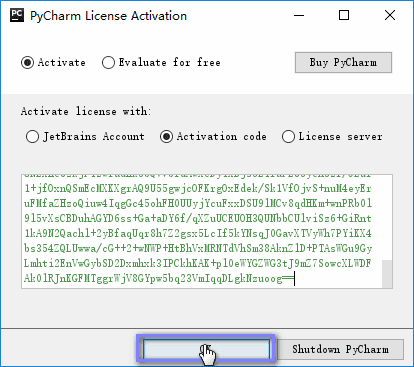
13、PyCharm的欢迎界面。

14、选择IDE主题与编辑区主题,建议Darcula主题(温馨提示:黑色更有利于保护眼睛噢!!!)。
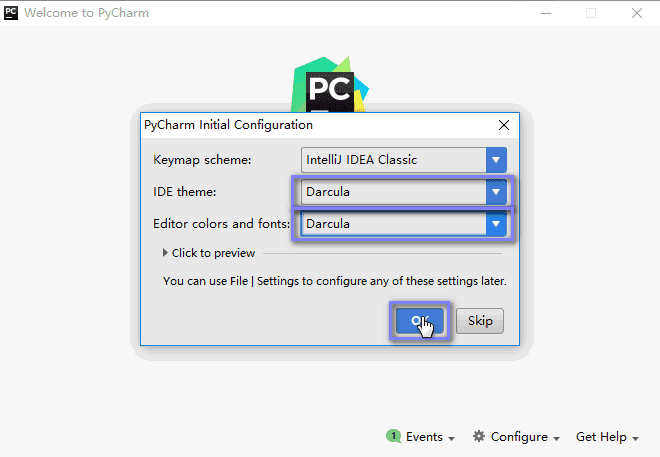
15、由于我们更改主题,故会提示重启IDE,选择Yes。
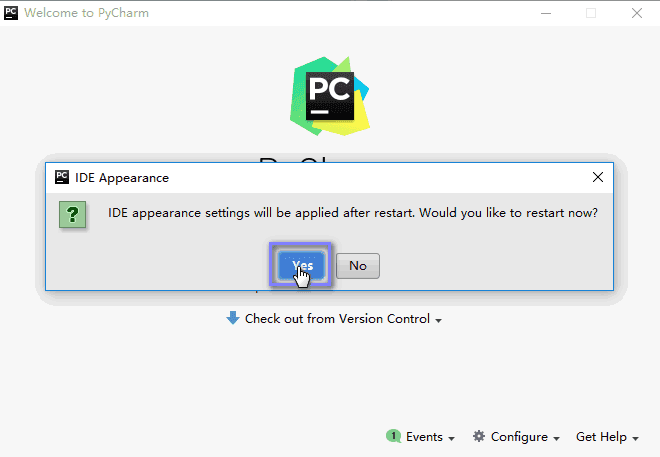
16、选择创建新项目。
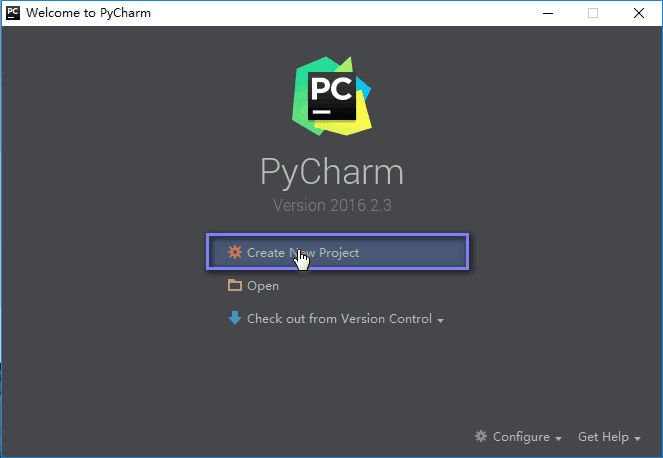
17、自定义项目存储路径,IDE默认会关联Python解释器。
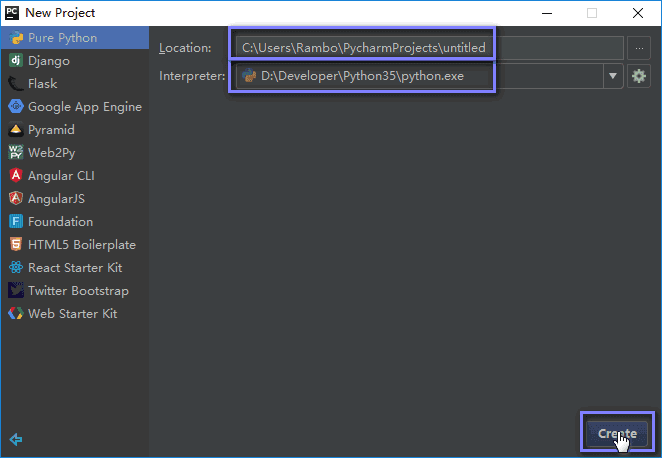
18、IDE提供的提示,我选择在启动时不显示提示。
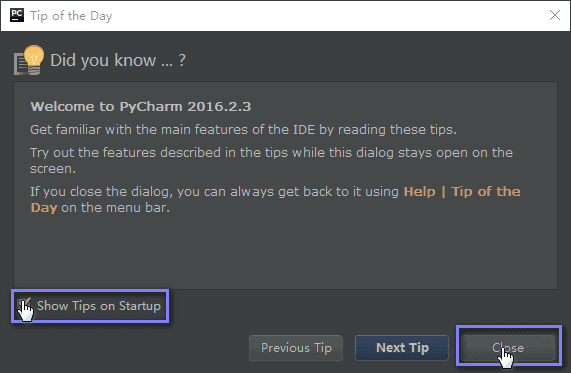
19、如何在Linux上安装PyCharm,请参阅我的博客。
编程字体
编程最常见的是什么?(肯定不是Bug),而是代码了,绝大部分人都一直使用编辑器默认的字体,其实,换一套适合自己的编程字体不仅能让代码看得更舒服,甚至还能提高工作效率的!
那么如何选择编程字体呢?
1、等宽字体。
2、有辨识度,即0与O,1与l的区别。
推荐一款编程字体Hack,进入Hack官网,点击Download。
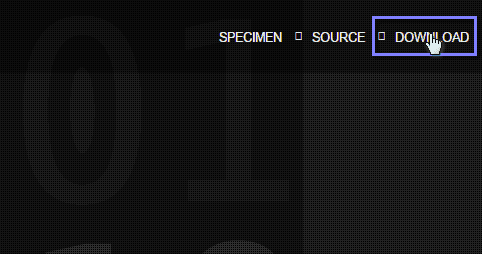
选择适合Windows系统的软件包下载。
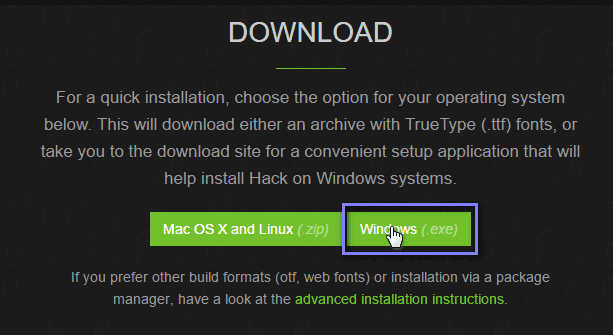
进入GitHub下载安装程序。
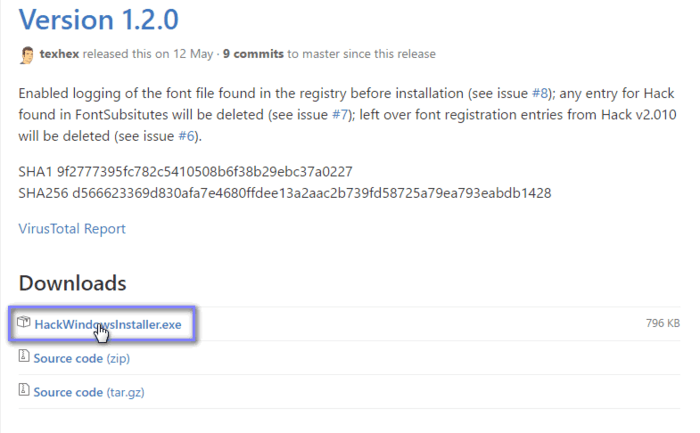
下载完成的安装包,双击安装即可。

1、显示/隐藏功能侧边栏(软件的左下角)。
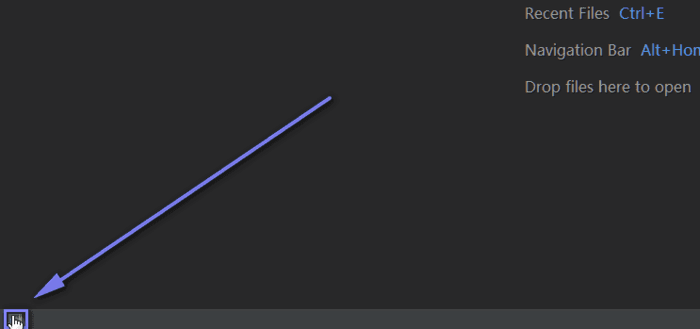
2、显示项目目录结构。
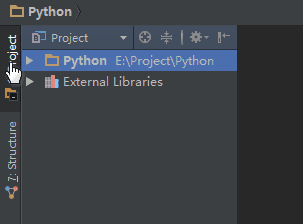
3、配置IDE,按照下图,进入Settings。
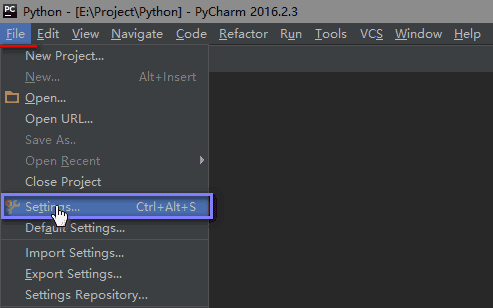
4、设置显示行号,显示空白字符。
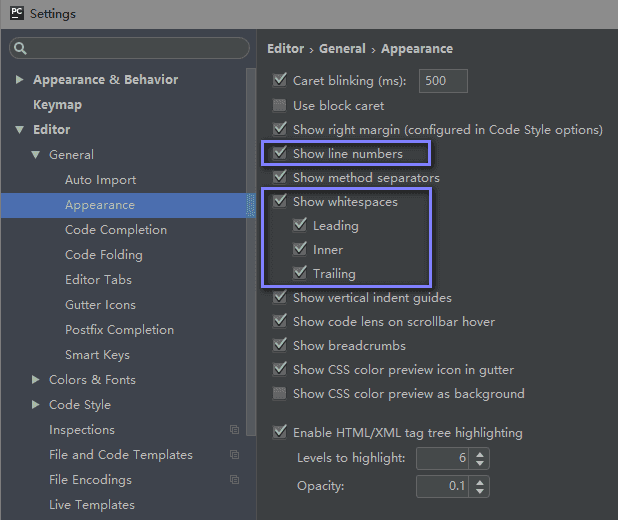
5、设置编程字体为Hack,字体大小为15。
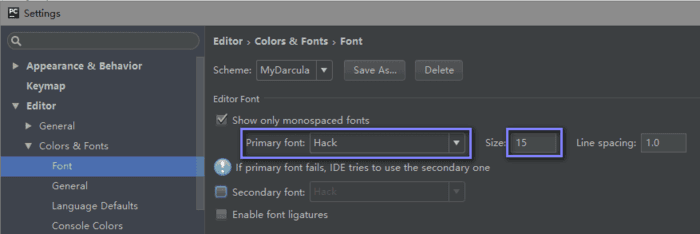
6、设置控制台字体为Hack,字体大小为15。
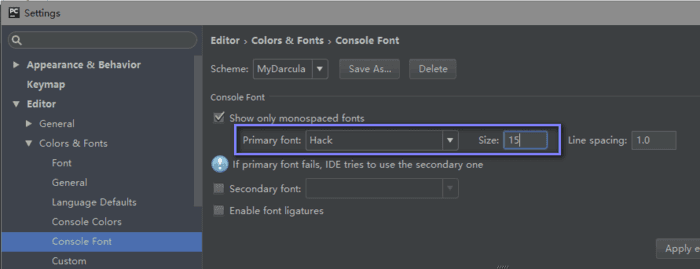
7、修改新建*.py文件的模版,首行添加默认解释器(方便在Linux运行),添加文件编码。
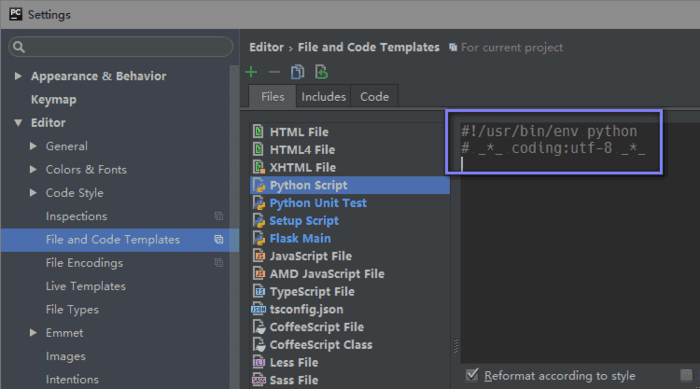
8、设置Python默认解释器,添加额外的扩展包,
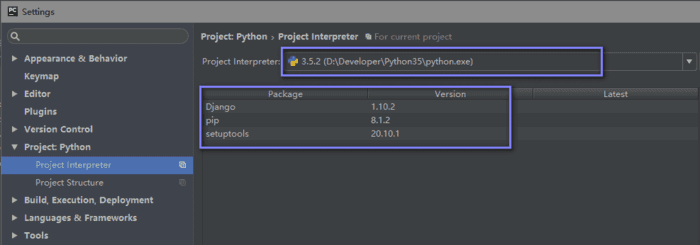
常用快捷键
1、Ctrl + Enter:在下方新建行但不移动光标;
2、Shift + Enter:在下方新建行并移到新行行首;
3、Ctrl + /:注释(取消注释)选择的行;
4、Ctrl + Alt+L:格式化代码,与QQ锁定热键冲突,关闭QQ的热键
5、Ctrl + Shift + +:展开所有的代码块;
6、Ctrl + Shift + -:收缩所有的代码块;
7、Ctrl + Alt + I:自动缩进行;
8、Alt + Enter:优化代码,添加包;
9、Ctrl + Shift + F:高级查找;
10、Alt + Shift + Q:更新代码到远程服务器;
远程连接编程
有时我们需要在Windows上编写代码,在Linux运行代码,或着是团队合作开发项目,我们就需要远程连接Linux服务器进行编程。
在这里我使用虚拟机假装远程服务器(尴尬),虚拟机IP地址:192.168.xxx.xxx,使用XShell(ssh协议)连接服务器(虚拟机),使用PyCharm(sftp协议)连接服务器(虚拟机)。
1、在XShell上查看虚拟机IP地址。
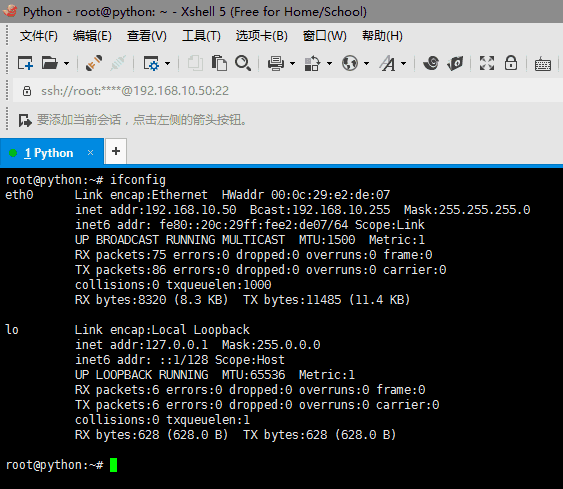
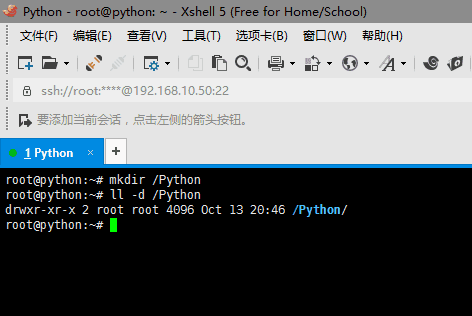

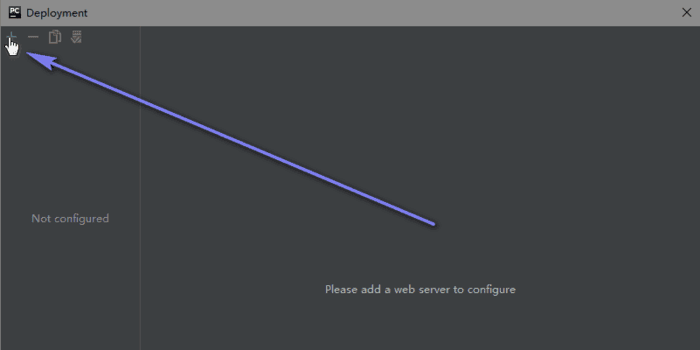
5、设置连接名称及使用的协议类型。
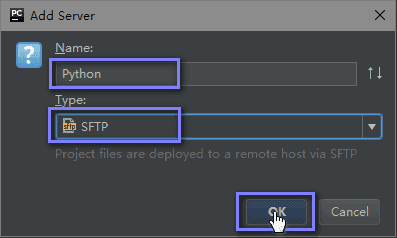
6、设置主机IP地址,工作空间(之前已创建),登录信息。
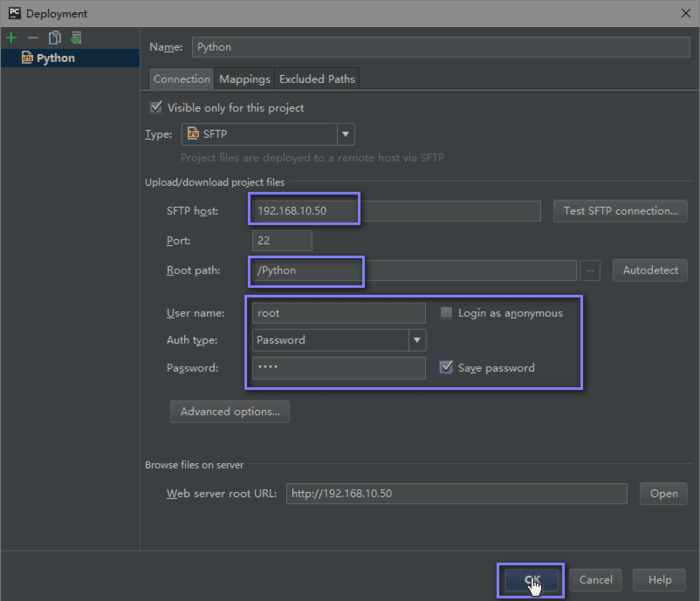
7、浏览远程服务器。
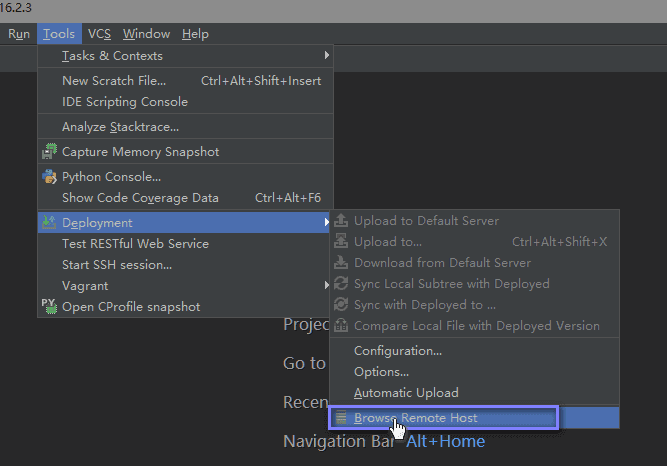
8、在服务器上新建文件。
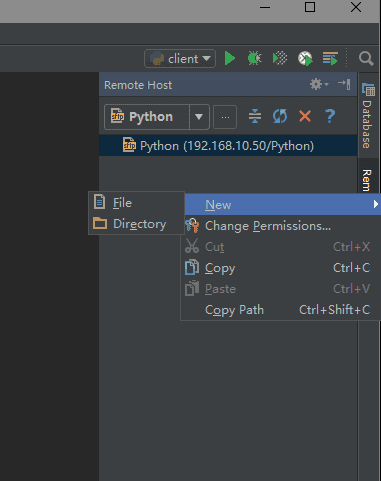
9、编写代码。
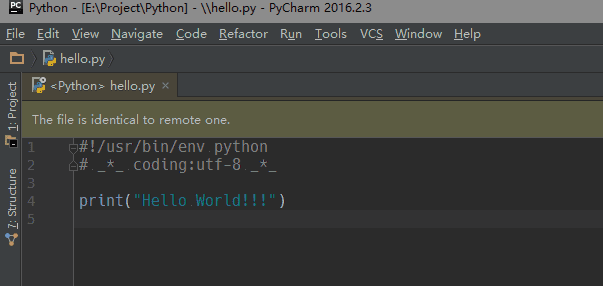
10、点击编辑区右上角更新代码到服务器。
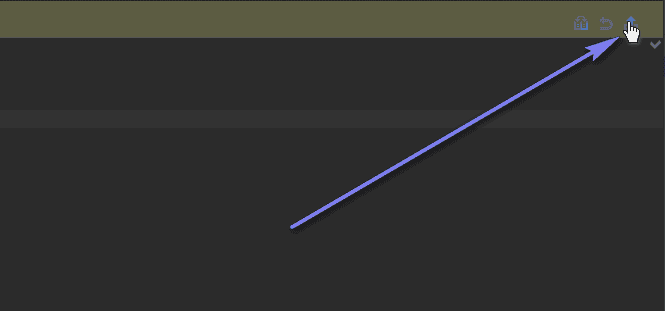
11、设置文件的权限,添加执行权限。
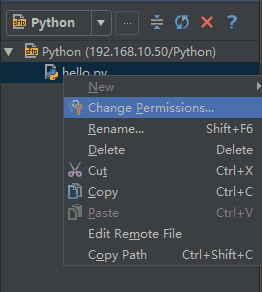
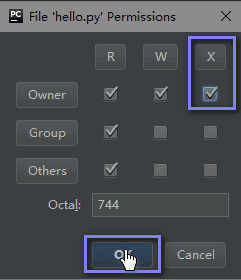
12、使用XShell执行脚本文件。
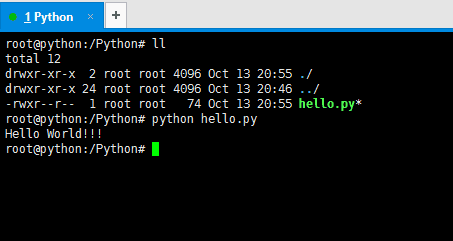
接下来,让我们一起去享受Python的简单、优雅之美吧。



 浙公网安备 33010602011771号
浙公网安备 33010602011771号